Die Verbindung zu Wi-Fi-Netzwerken wird auf Tausenden von Windows-Computern, sowohl Laptops als auch Desktops oder PCs, hergestellt, um eine Verbindung zum Internet herzustellen und Zugriff auf die Millionen von Optionen zu haben, die uns das Netzwerk bietet Wi-Fi-Netzwerke. Fi müssen wir uns mit einem verfügbaren Netzwerk in Reichweite verbinden und zu dem wir die Erlaubnis dazu haben, indem wir sein Passwort kennen:
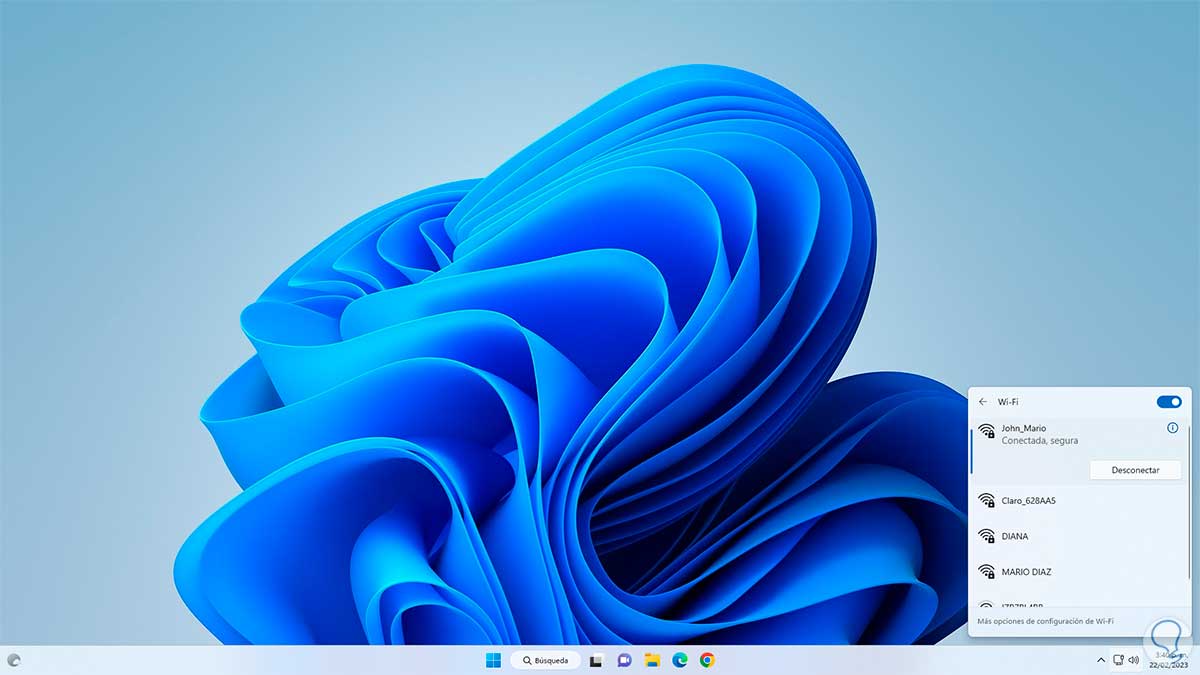
Auf einigen Computern können wir beim Versuch, die Verbindung zum Wi-Fi-Netzwerk herzustellen, den Fehler sehen, dass „Es ist nicht möglich, eine Verbindung zu diesem Netzwerk herzustellen“, die Ursachen sind vielfältig und das erste, was wir tun müssen, sind einige Dinge wie:
- Überprüfen Sie, ob das Kennwort für den Netzwerkzugriff korrekt ist
- Überprüfen Sie, ob das Modem eingeschaltet ist
- Überprüfen Sie, ob das Netzwerk verfügbar ist (wir können sehen, dass andere Geräte Zugriff haben)
Wenn der Verbindungsfehler weiterhin besteht, befolgen Sie die Schritte, die TechnoWikis Ihnen in diesem Tutorial beibringen wird. Als nächstes sehen wir verschiedene Möglichkeiten zur Behebung des PC-Fehlers Es ist nicht möglich, Schritt für Schritt jede der Optionen auf einfache und detaillierte Weise mit diesem Netzwerk zu verbinden.
ABONNIEREN SIE AUF YOUTUBE
Contents
1 Kann keine Verbindung zu diesem Netzwerk herstellen Lösung vergisst das Netzwerk
Dieser Schritt ermöglicht es uns, die Netzwerke neu zu aktualisieren, und es vergisst das Netzwerk, mit dem wir uns häufig verbinden, und es ist ideal, wenn das Netzwerk einige Änderungen wie Passwörter, Umfang usw. erfahren hat.
Für diese Methode gehen wir zu “Start – Einstellungen – Netzwerk und Internet – Wi-Fi”:
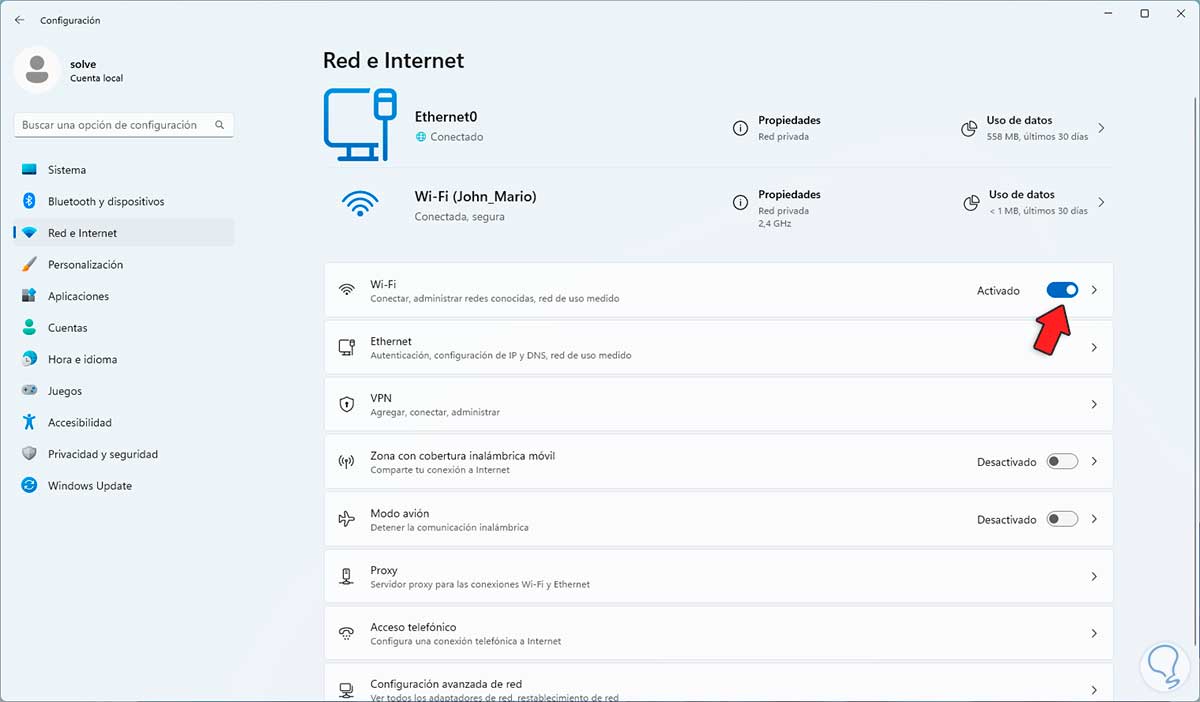
Wenn wir dort klicken, müssen wir auf “Bekannte Netzwerke verwalten” klicken:
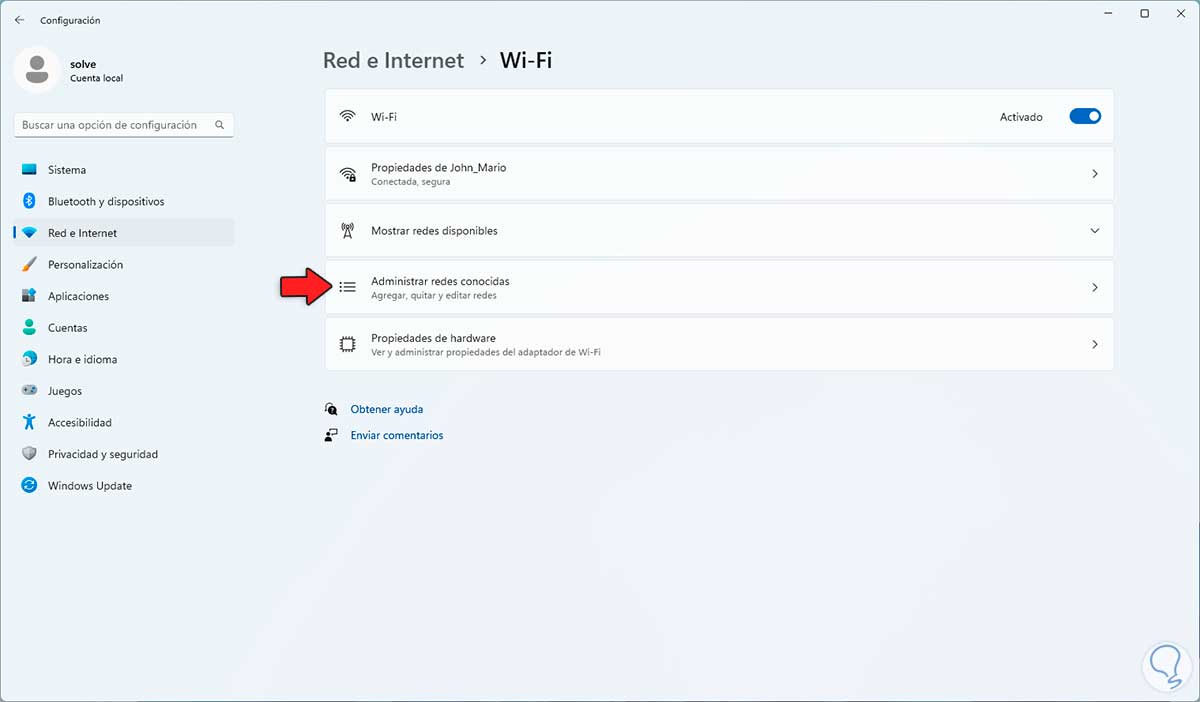
Wir werden die Netzwerke sehen, mit denen wir uns in Windows verbinden:
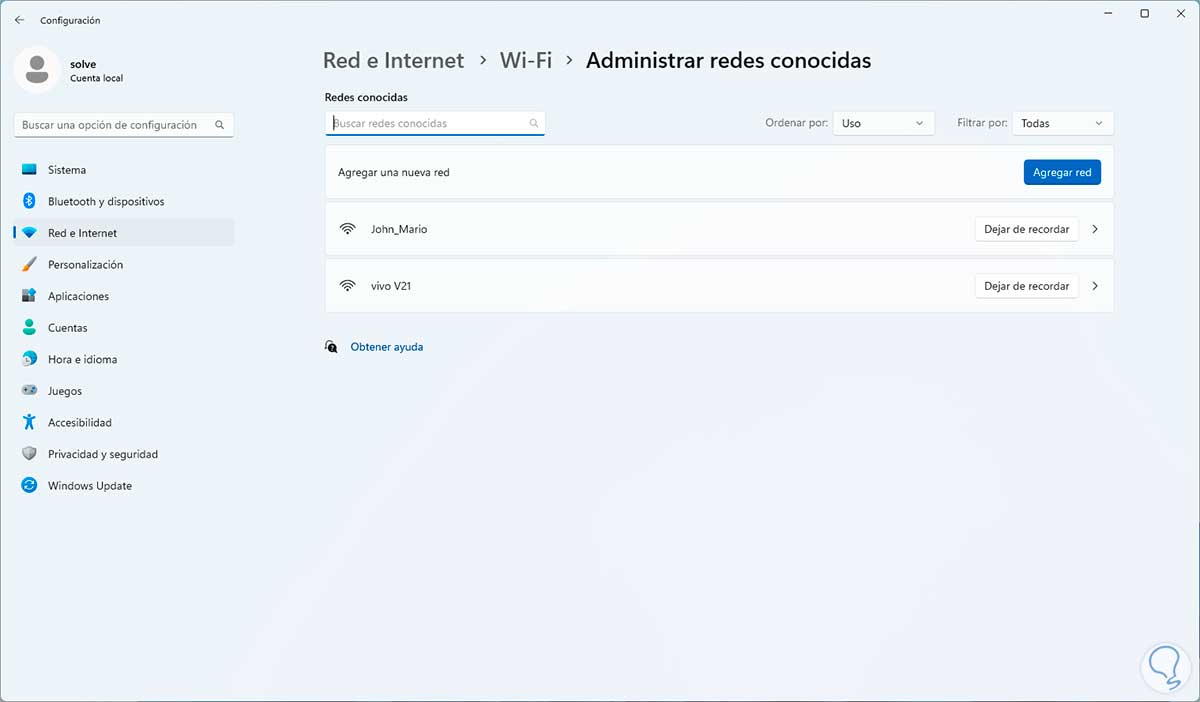
Auf dem fehlerhaften Netzwerk klicken wir auf „Erinnerung beenden“ und das Netzwerk wird gelöscht:
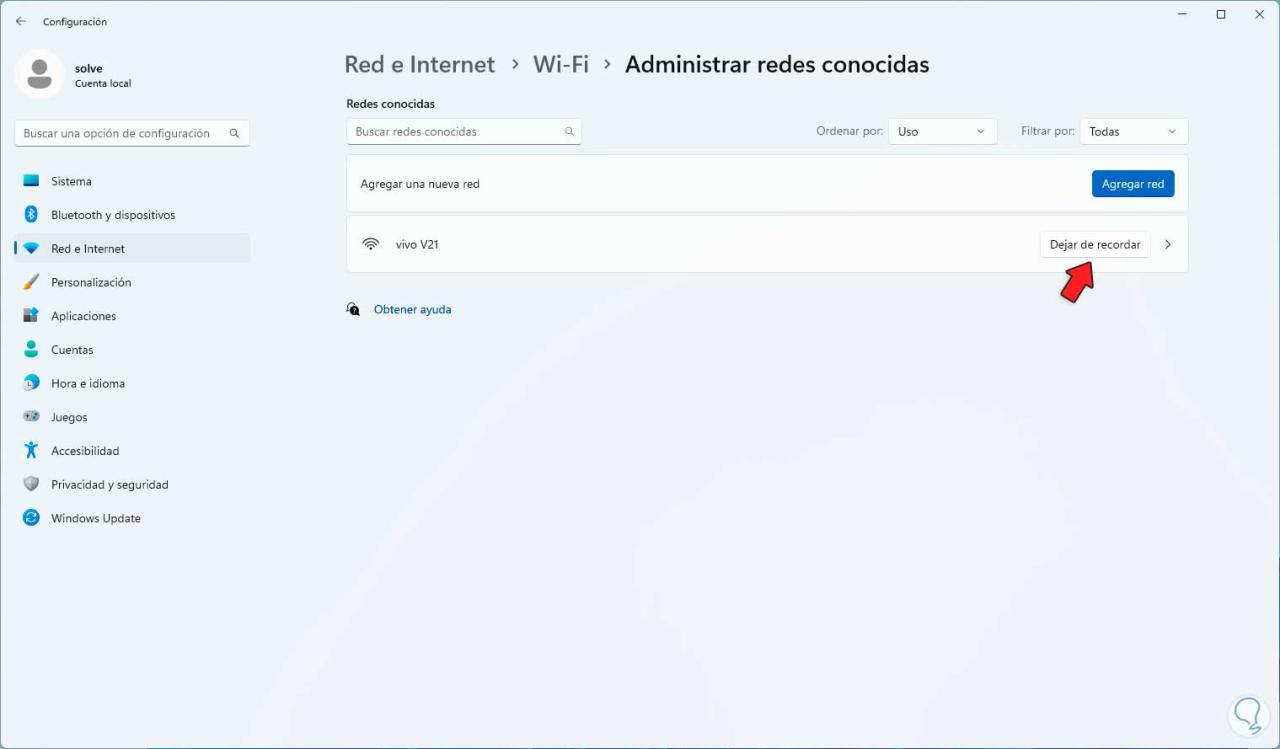
Wir haben versucht, Sie mit dem WLAN-Netzwerk zu verbinden:
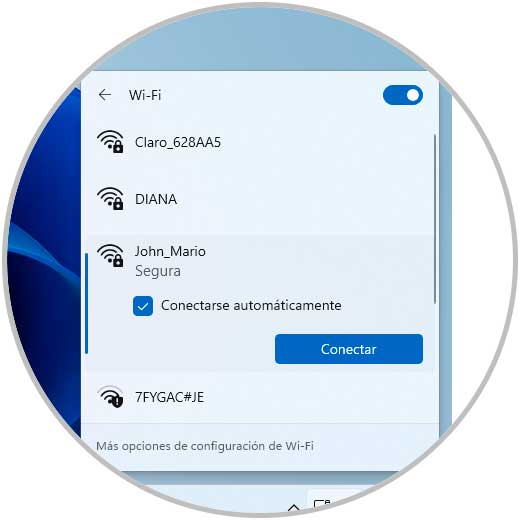
Wir klicken auf “Verbinden”, um zu sehen, ob es sich mit dem Netzwerk verbindet:
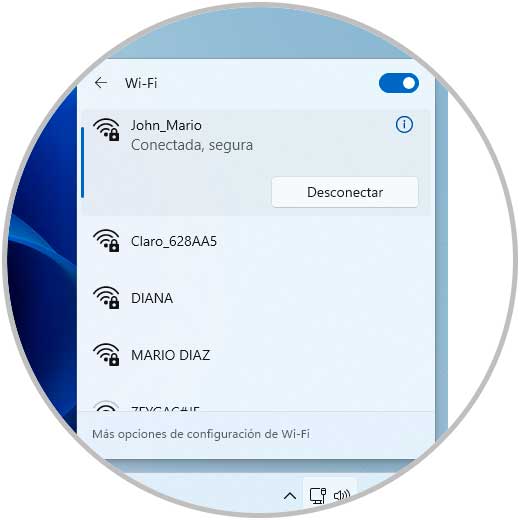
2 Keine Verbindung zu diesem Netzwerk möglich Lösung durch erneutes Aktivieren des Adapters
Mit dieser Option versuchen wir, den Wi-Fi-Adapter zu deaktivieren und zu aktivieren, wodurch die internen Prozesse des Adapters aktualisiert werden.
Dazu geben wir in der Suchmaschine „Netzwerk“ ein und klicken auf „Netzwerkverbindungen anzeigen“:
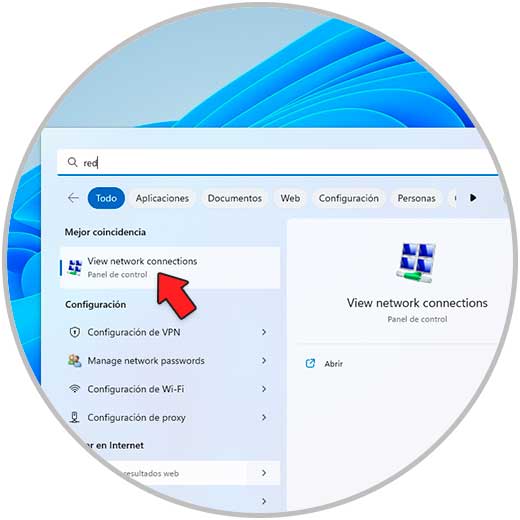
Wir klicken mit der rechten Maustaste auf den Wi-Fi-Adapter und wählen die Option “Deaktivieren”:
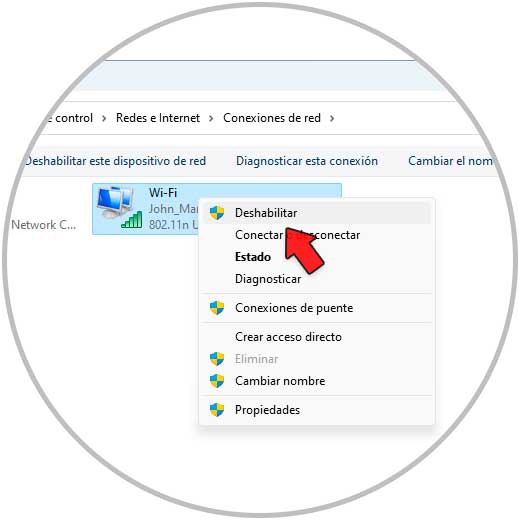
Der Wi-Fi-Adapter wird deaktiviert:
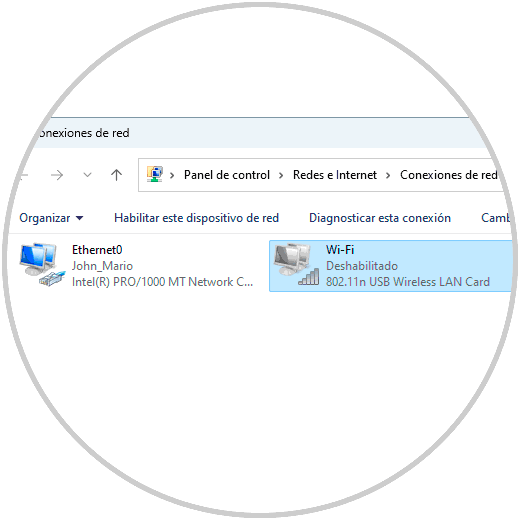
Erneut klicken wir mit der rechten Maustaste auf den Wi-Fi-Adapter und wählen diesmal die Option „Aktivieren“:
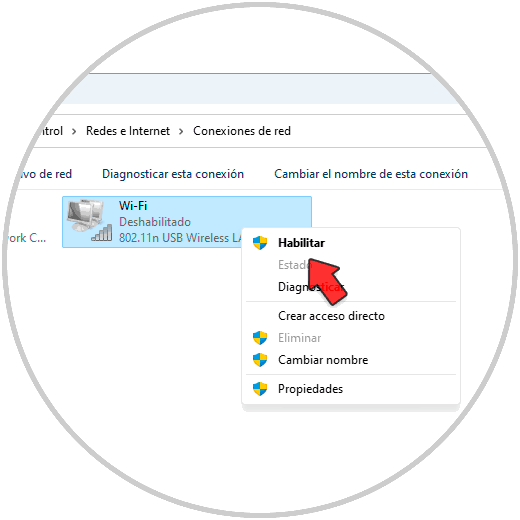
Der Adapter wird gleich aktiv:
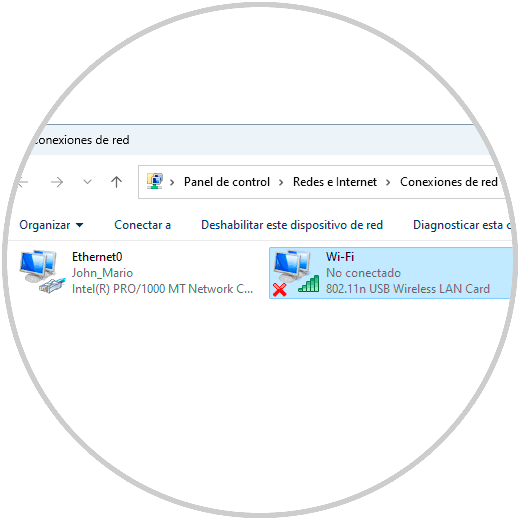
Versuchen Sie, die Verbindung herzustellen:
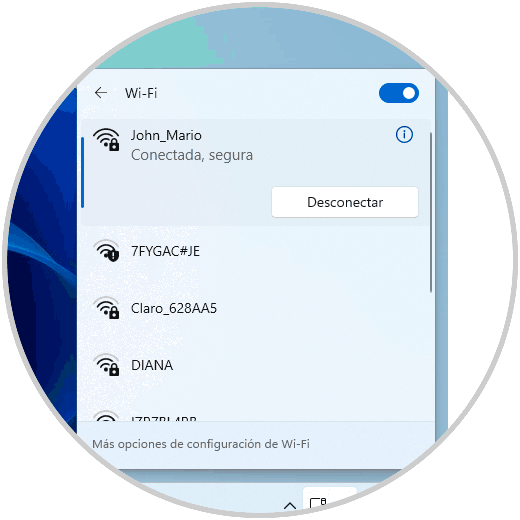
3 Es kann keine Verbindung zu diesem Netzwerk hergestellt werden Lösung mit der Problembehandlung
Dies ist ein in Windows integriertes Tool, mit dem eine vollständige und detaillierte Analyse verschiedener Faktoren wie Prozesse und Dienste, die sich auf das Wi-Fi-Netzwerk auswirken können, durchgeführt wird, und wenn etwas Falsches festgestellt wird, mit der entsprechenden Lösung fortfahren.
In der Suchmaschine geben wir „solve“ ein und klicken auf „solve other problems“:
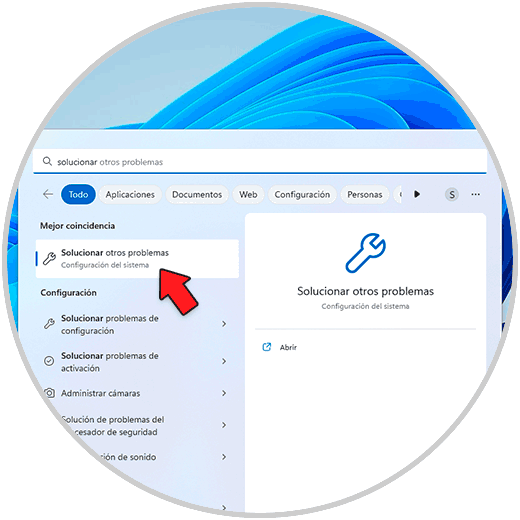
Bei „Netzwerkadapter“ klicken wir auf „Ausführen“:
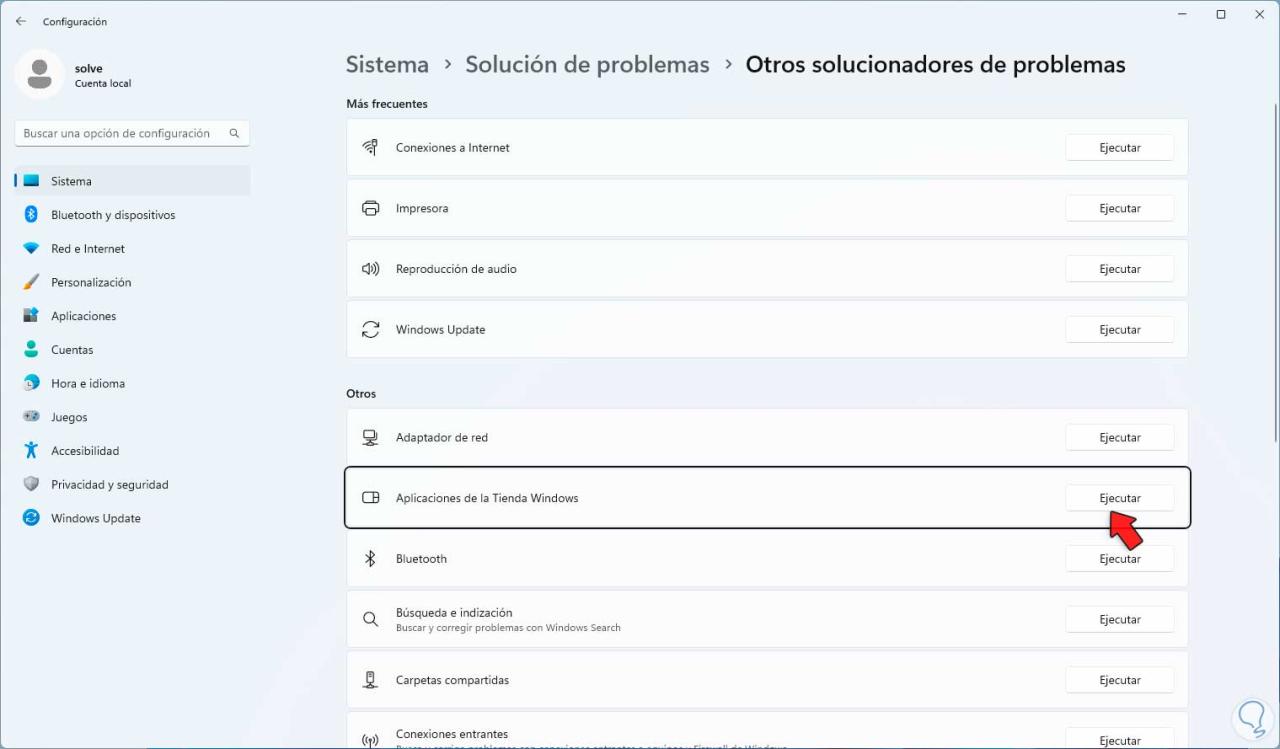
Der Assistent wird geöffnet:
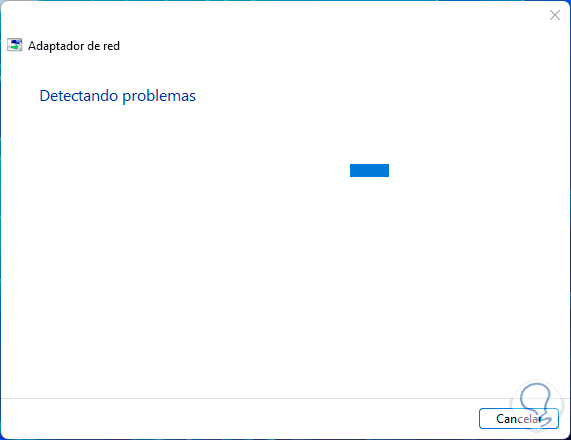
WLAN-Netzwerk auswählen:
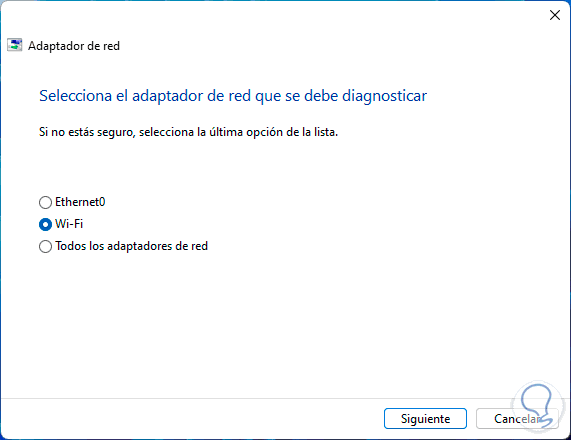
Warten Sie, bis der Vorgang fortgesetzt wird:
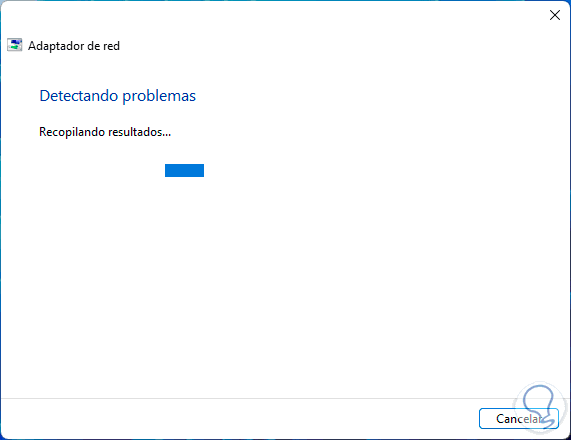
Prüfen Sie danach, ob die Verbindung funktioniert:
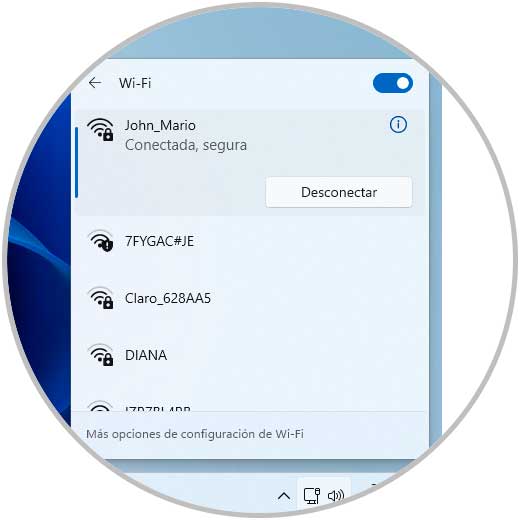
4 Es kann keine Verbindung zu diesem Netzwerk hergestellt werden. Lösung durch DNS-Änderung
Das DNS (Domain Name System) ist für die Übersetzung von Domainnamen in IP-Adressen und umgekehrt zuständig und wird standardmäßig von unserem Provider bereitgestellt, aber es kommt normalerweise vor, dass ihre DNS-Server mit Anfragen überlastet sind und unser DNS zusammenbrechen kann und Verbindungsfehler verursacht. Um dies zu lösen, ist es möglich, ein öffentliches DNS wie das von Google zu verwenden und zu überprüfen, ob der Fehler behoben ist.
In den Adaptern klicken wir mit der rechten Maustaste auf das WLAN und wählen “Eigenschaften”:
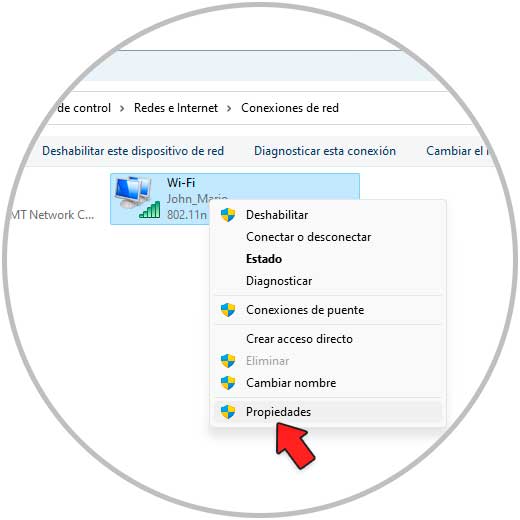
Im Popup-Fenster wählen wir das IPv4-Protokoll aus und klicken auf „Eigenschaften:
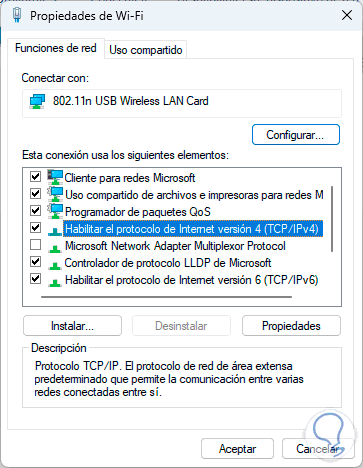
Folgendes wird geöffnet:
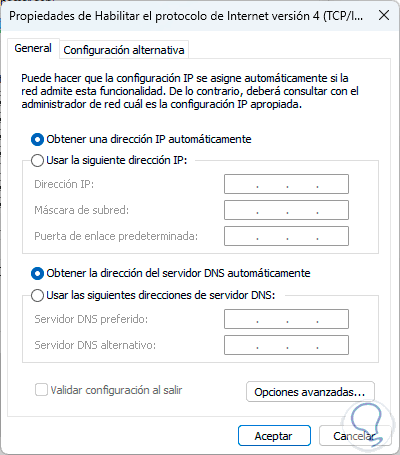
Wir aktivieren das Kästchen „Folgende DNS-Serveradressen verwenden“ und vergeben eine öffentliche IP, die von Google lautet:
- Im bevorzugten DNS-Server richten wir 8.8.8.8 ein
- Bei Alternative DNS Server geben wir 8.8.4.4 ein
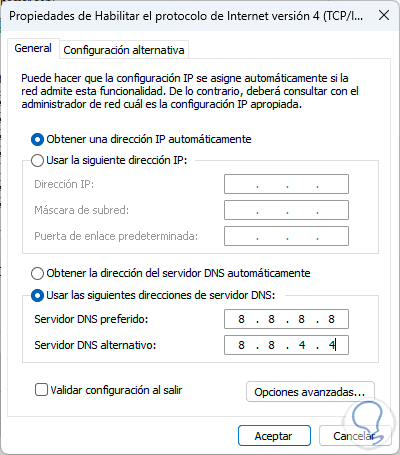
Übernehmen Sie die Änderungen.
Stellen Sie die Verbindung zum WLAN-Netzwerk her:
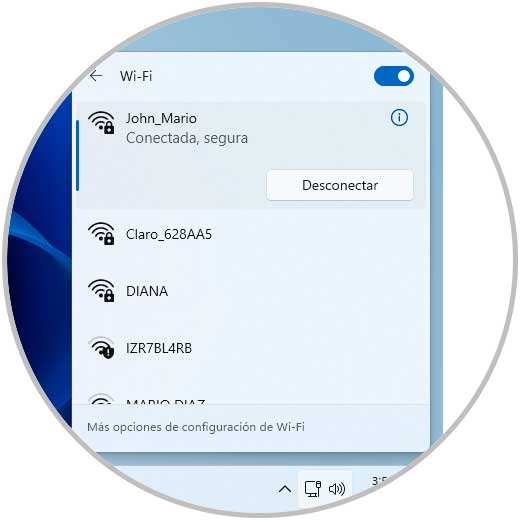
5 Es kann keine Verbindung zu diesem Netzwerk hergestellt werden. Lösung von der Konsole aus
Durch eine Reihe von Befehlen wird es möglich sein, die optimale Funktion des Wi-Fi-Netzwerks wiederherzustellen, wir öffnen das Terminal oder CMD als Administrator:
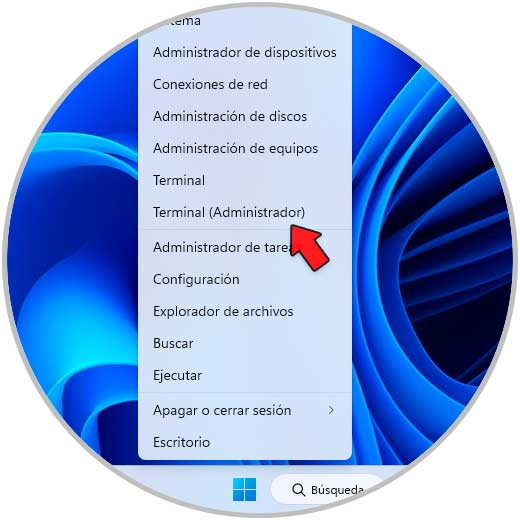
Wir setzen WinSock mit dem Befehl zurück:
netsh winsock zurückgesetzt
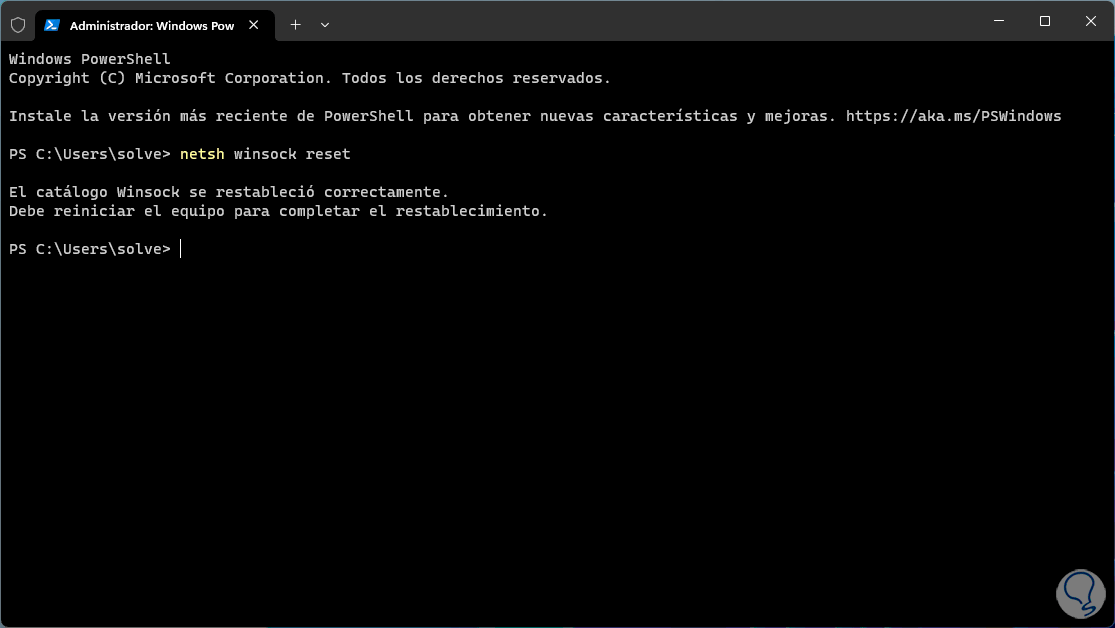
Nun führen wir folgendes aus:
netsh int ip reset resetlog.txt
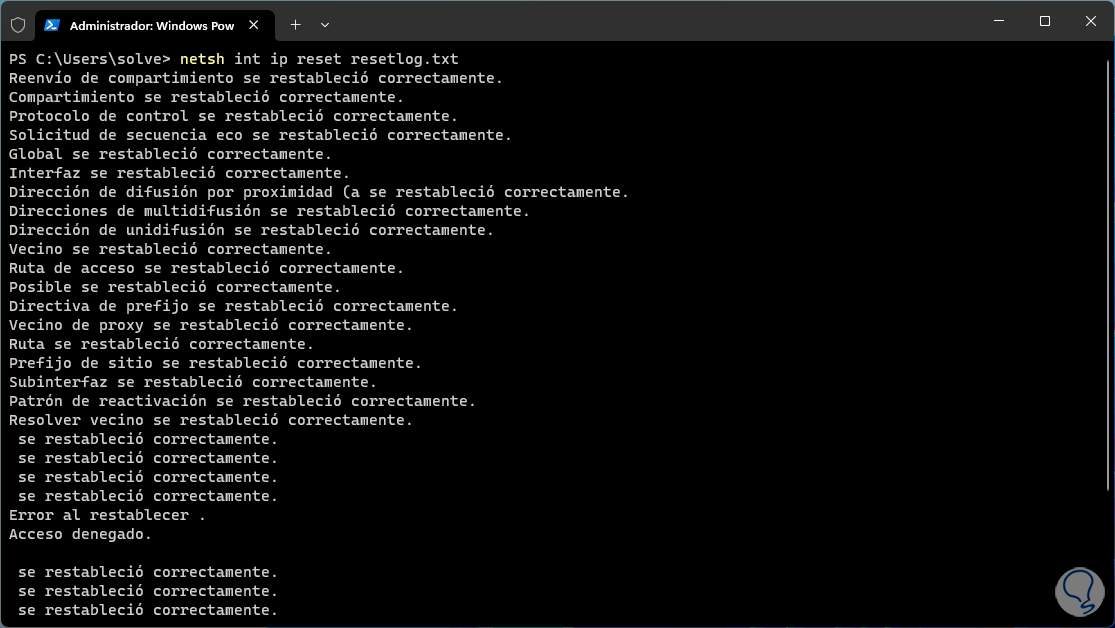
Wir geben den DNS-Cache frei:
ipconfig /flushdns
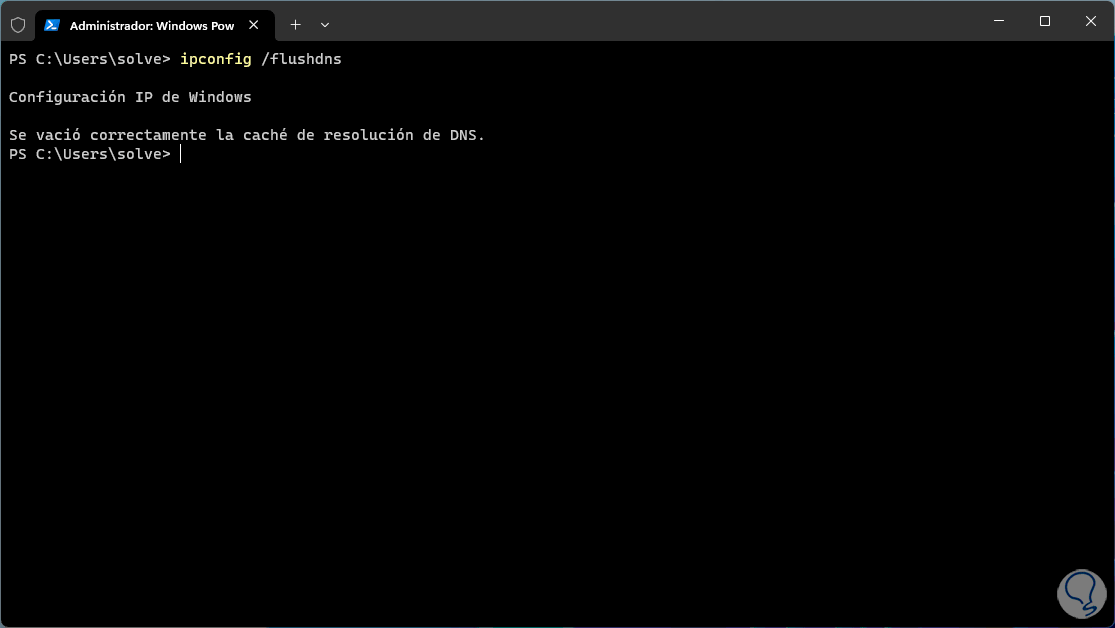
Wir verlassen die Konsole und starten Windows neu:
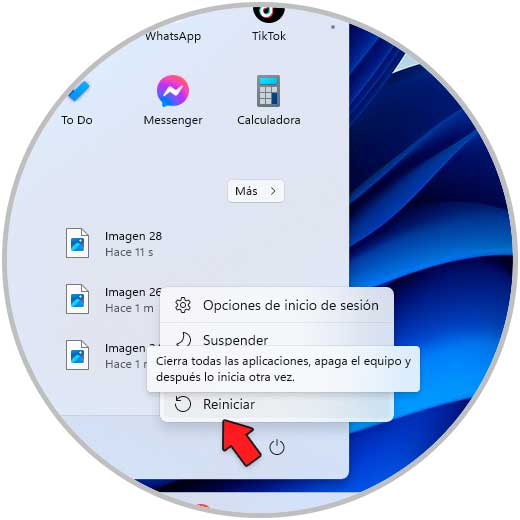
Wir warten auf den Neustart des Systems:
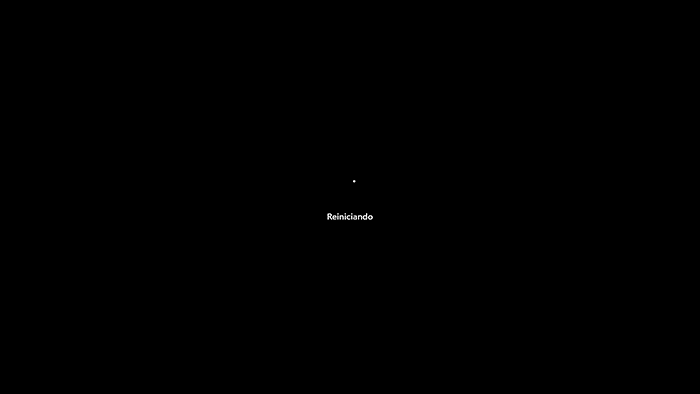
Durch die Anmeldung bestätigen wir, dass eine Verbindung möglich ist:
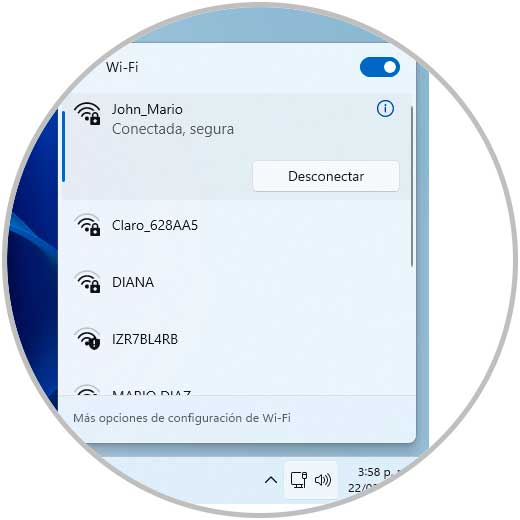
6 Es kann keine Verbindung zu diesem Netzwerk hergestellt werden Lösung durch Aktualisieren des Treibers
Ein veralteter Treiber ist die Ursache zahlreicher Fehler, einschließlich der Unfähigkeit, eine Verbindung zum Wi-Fi-Netzwerk herzustellen.
Um den Treiber zu aktualisieren öffnen wir den Gerätemanager:
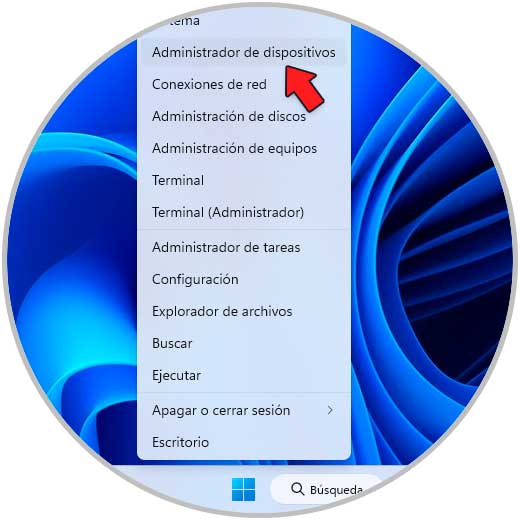
Unter „Netzwerkadapter“ klicken wir mit der rechten Maustaste auf den Treiber und wählen „Treiber aktualisieren“ aus:
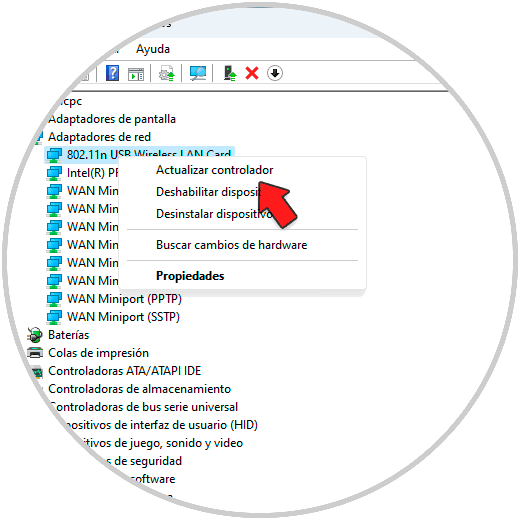
Wir werden das sehen:
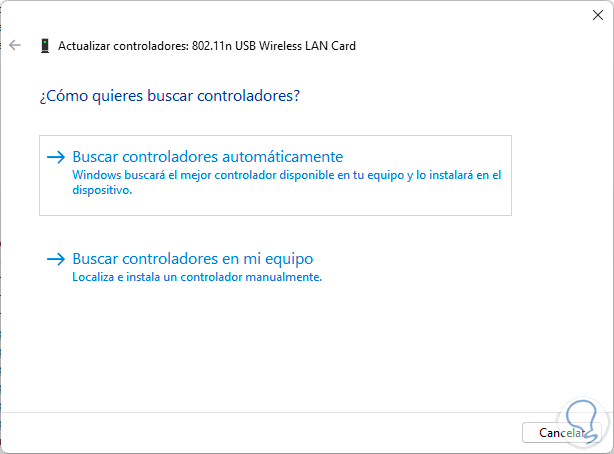
Wir klicken auf „Automatisch nach Treibern suchen“ und warten, bis der Vorgang abgeschlossen ist:
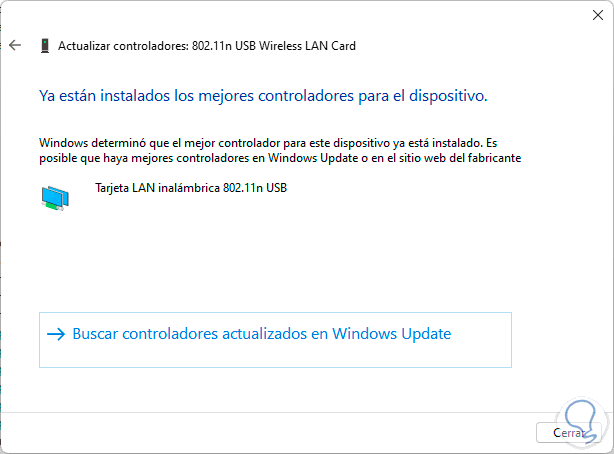
Stellen Sie die Verbindung zum WLAN-Netzwerk her:
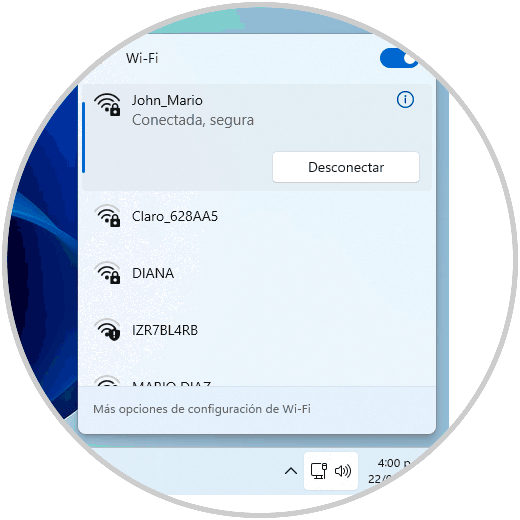
7 Keine Verbindung zu diesem Netzwerk möglich Lösung durch Neuinstallation des Treibers
Mit dieser Methode ist es möglich, den Treiber auf einfache Weise neu zu installieren, wodurch die Prozesse des Wi-Fi-Netzwerktreibers vollständig erneuert werden.
Dazu öffnen wir den Geräte-Manager:
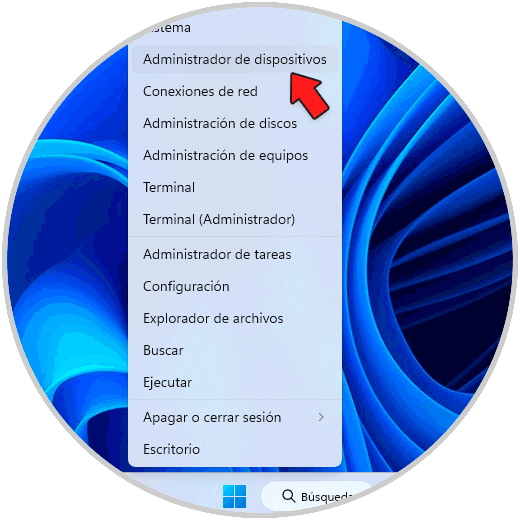
In „Netzwerkadapter“ klicken wir mit der rechten Maustaste auf den Wi-Fi-Treiber und wählen die Option „Gerät deinstallieren“:
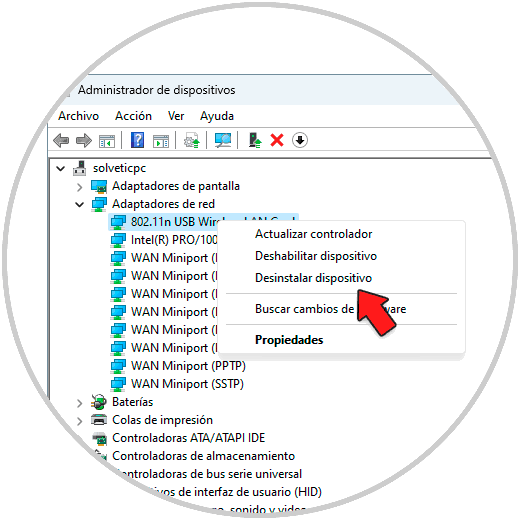
Wir werden die folgende Nachricht sehen:

Bestätigen Sie den Vorgang mit einem Klick auf „Deinstallieren“:

Wir werden sehen, dass der Treiber deinstalliert wurde:
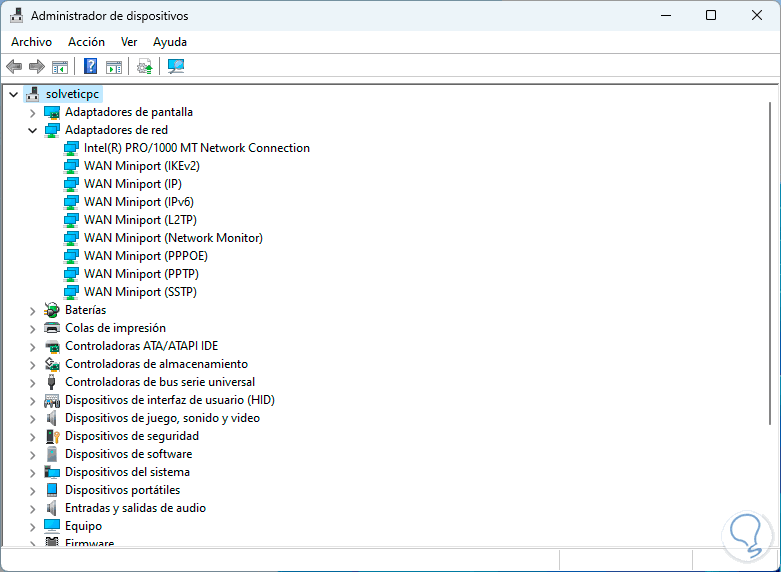
Wir gehen in das Menü “Aktion – Nach Hardwareänderungen suchen”:
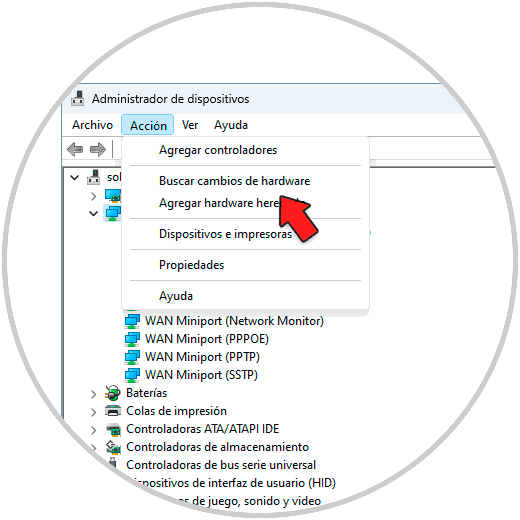
Dadurch wird der WLAN-Treiber erneut installiert:

Wir stellen eine Verbindung zum Wi-Fi-Netzwerk her, um zu überprüfen, ob Folgendes möglich ist:

8 Keine Verbindung zu diesem Netzwerk möglich Lösung durch Zurücksetzen des Adapters
Schließlich wird es möglich sein, den Adapter auf seine Standardwerte zurückzusetzen, damit alle zugehörigen Dienste die Verbindung zum Wi-Fi-Netzwerk optimieren können.
Dazu gehen wir zu „Start – Einstellungen – Netzwerk und Internet – Erweiterte Netzwerkeinstellungen“:
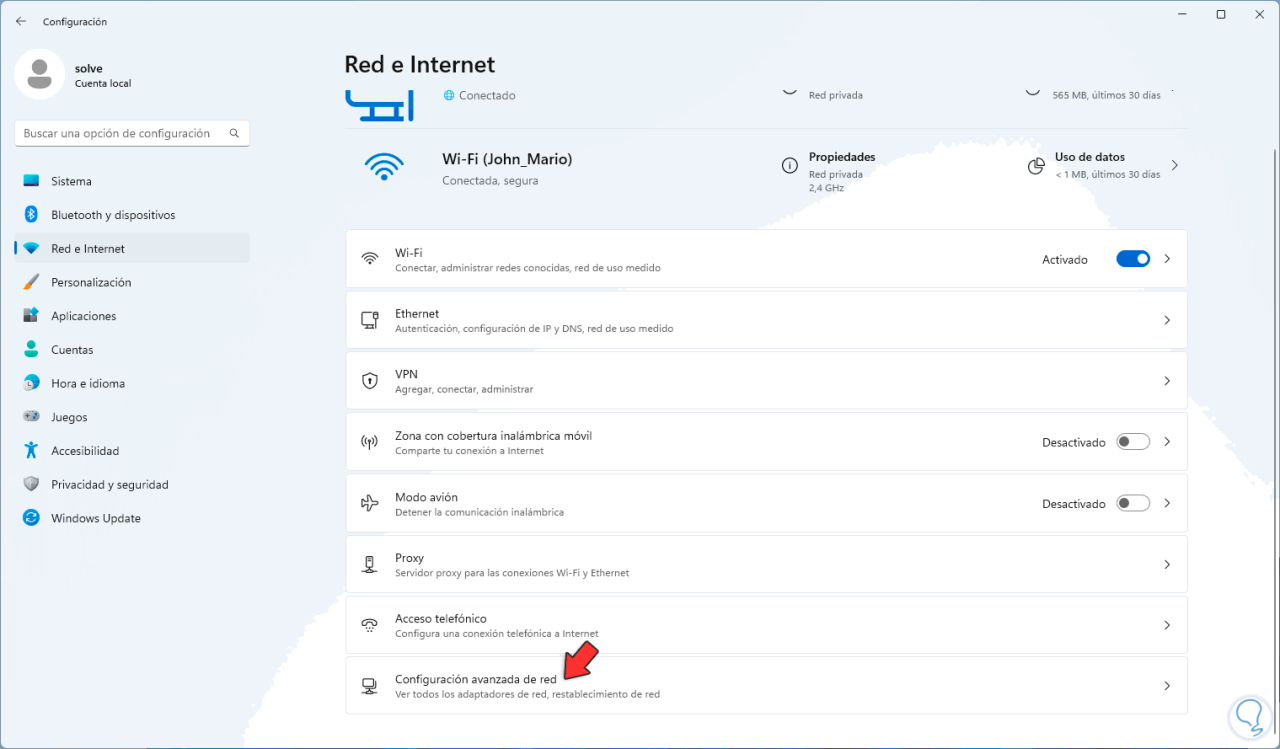
Dann klicken wir auf „Netzwerk zurücksetzen“:
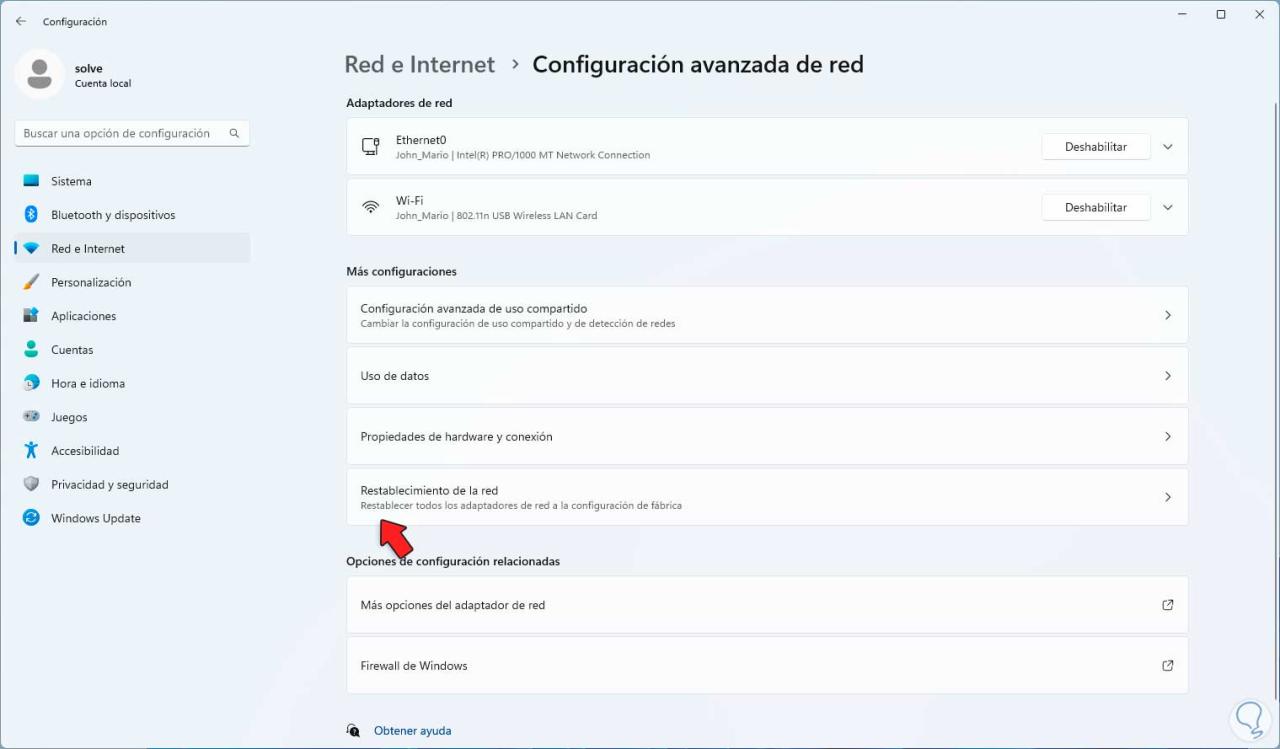
Jetzt klicken wir auf „Jetzt zurücksetzen“:
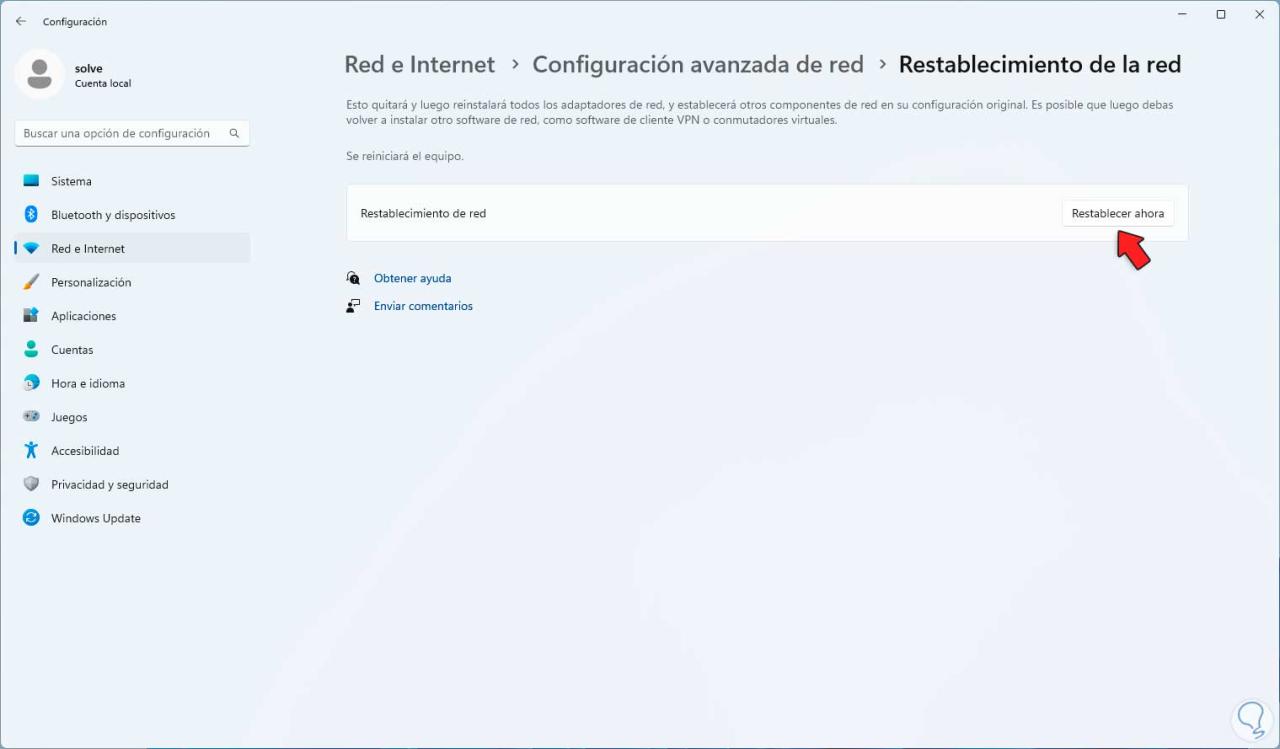
Wir müssen die Aktion bestätigen:
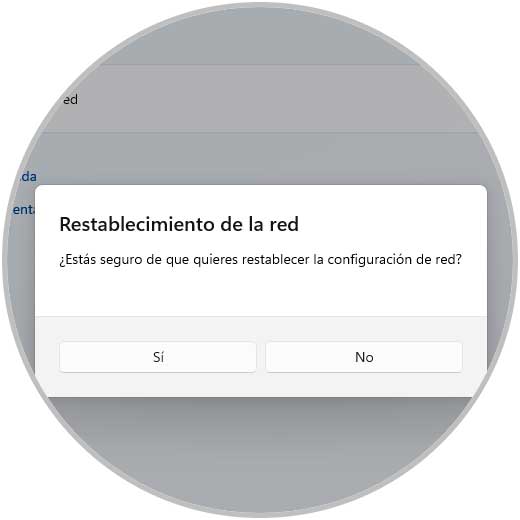
Wir werden die folgende Nachricht sehen:
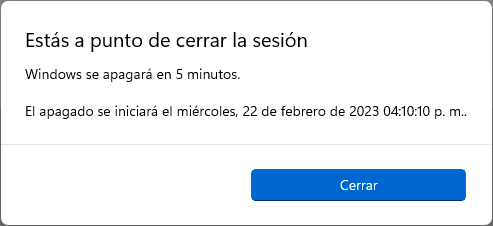
Windows neu starten:
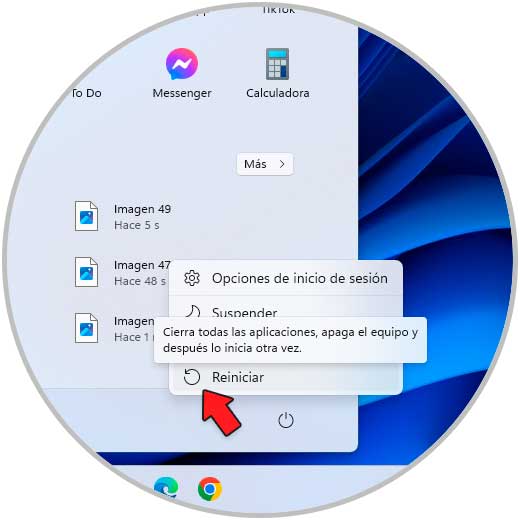
Windows wird neu gestartet:
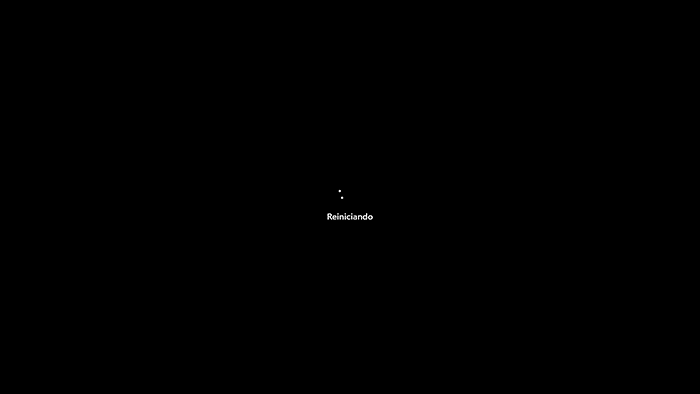
Bestätigen Sie, dass eine Verbindung zum Wi-Fi-Netzwerk möglich ist:

Die Verbindung wird erfolgreich sein:
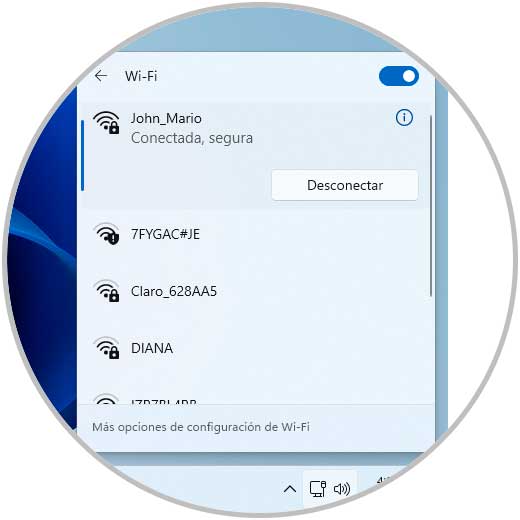
Jede dieser Optionen hilft uns, sicheren Zugriff auf das in Windows verfügbare Wi-Fi-Netzwerk zu haben.