Es gibt viele Tools, die uns die Möglichkeit geben, Windows in verschiedenen Segmenten zu verwalten, einige können bei der Verwaltung von Programmen helfen, andere validieren Dienste und andere konzentrieren sich auf die Anpassung der Umgebung, aber derzeit haben wir ein neues Tool namens PC Manager und wie der Name schon sagt Es ist ein PC-Administrator in Bereichen, die so wichtig sind wie die Sicherheit und Optimierung von Windows 10 und Windows 11.
- Validieren Sie den Systemintegritätsstatus
- Webbrowser verbessern
- Updates anwenden
- Führen Sie Scans auf Viren durch
- Speicher verwalten und mehr
Der kostenlose Download ist unter folgendem Link verfügbar:
TechnoWikis erklärt, wie dieses Dienstprogramm in Windows 11 installiert und verwendet wird, aber der Prozess ist für Windows 10 ähnlich.
ABONNIEREN SIE AUF YOUTUBE
So installieren und verwenden Sie PC Manager unter Windows 10 und Windows 11
Auf der Website sehen wir Folgendes:
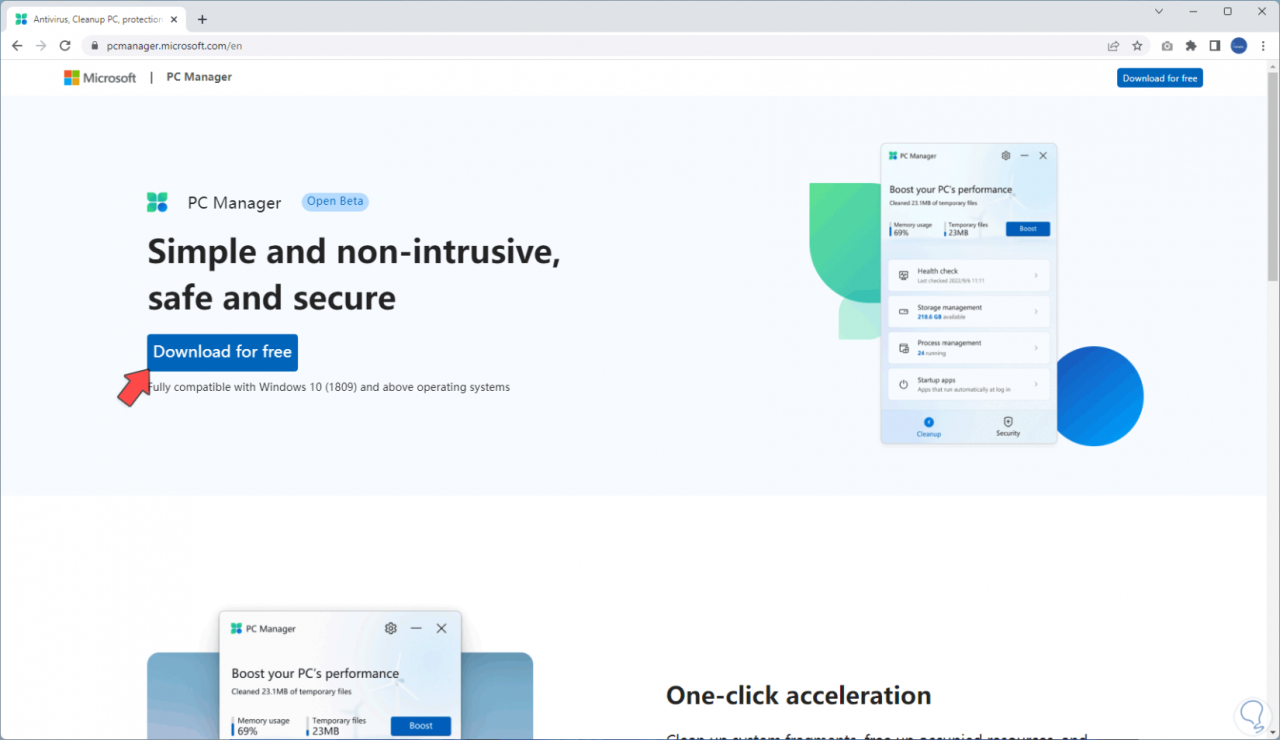
Wir klicken auf die Schaltfläche, um das Dienstprogramm PC Manager herunterzuladen:
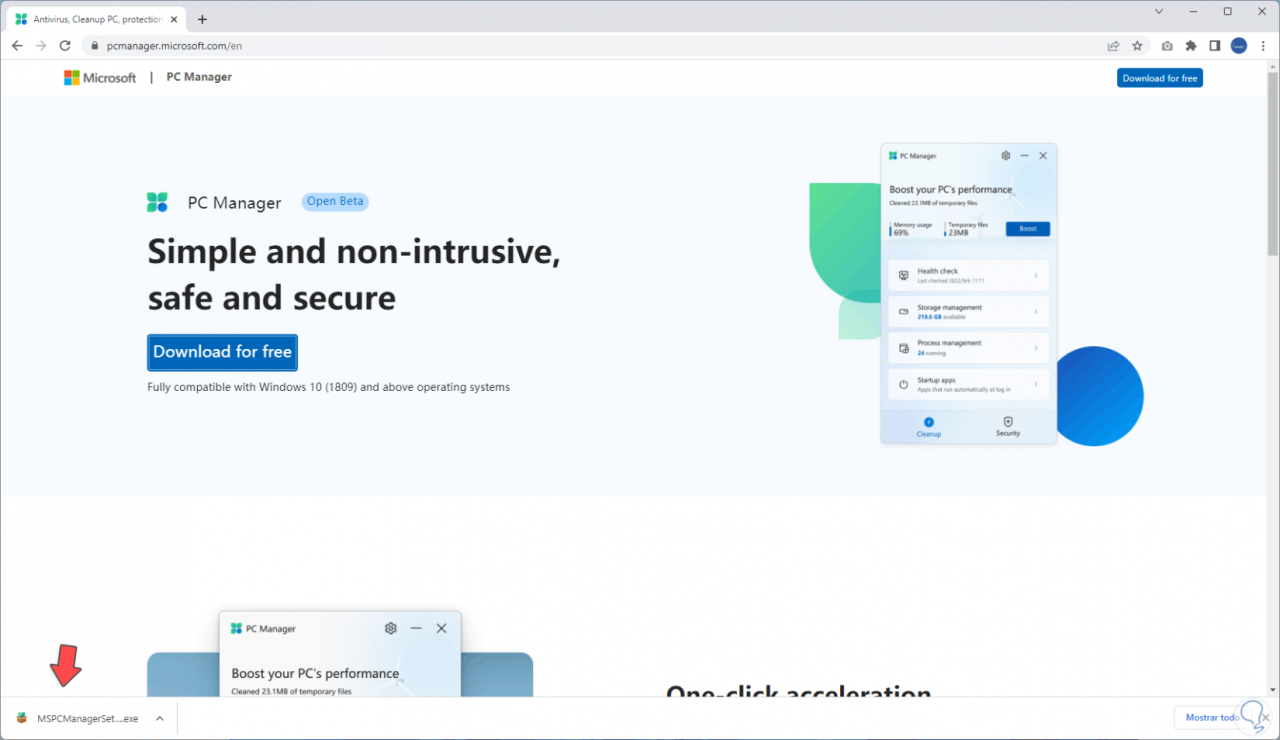
Wir führen die Installationsdatei aus und aktivieren im Popup-Fenster die Lizenzbox und klicken dann auf “Installieren”:
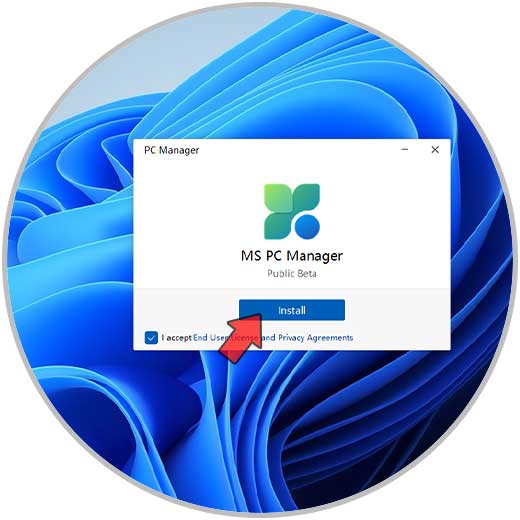
Der Installationsvorgang von PC Manager in Windows 11 wird gestartet:
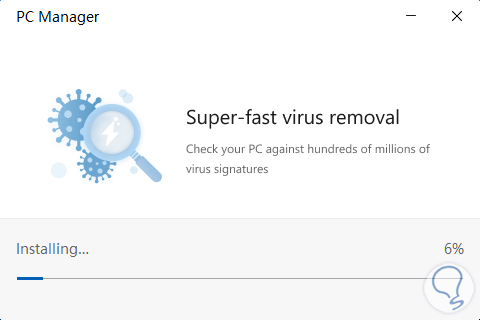
Am Ende sehen wir Folgendes:
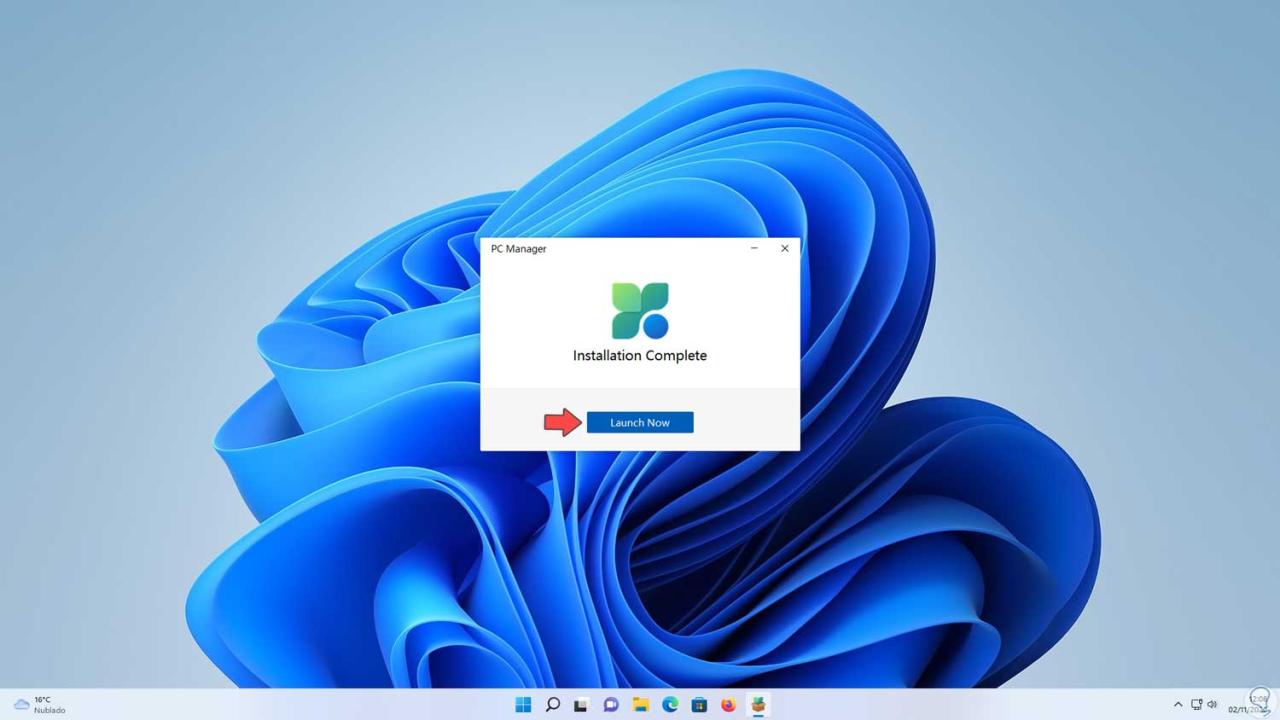
Wir klicken auf „Jetzt starten“, um auf den PC-Manager zuzugreifen, und er befindet sich in der Taskleiste:
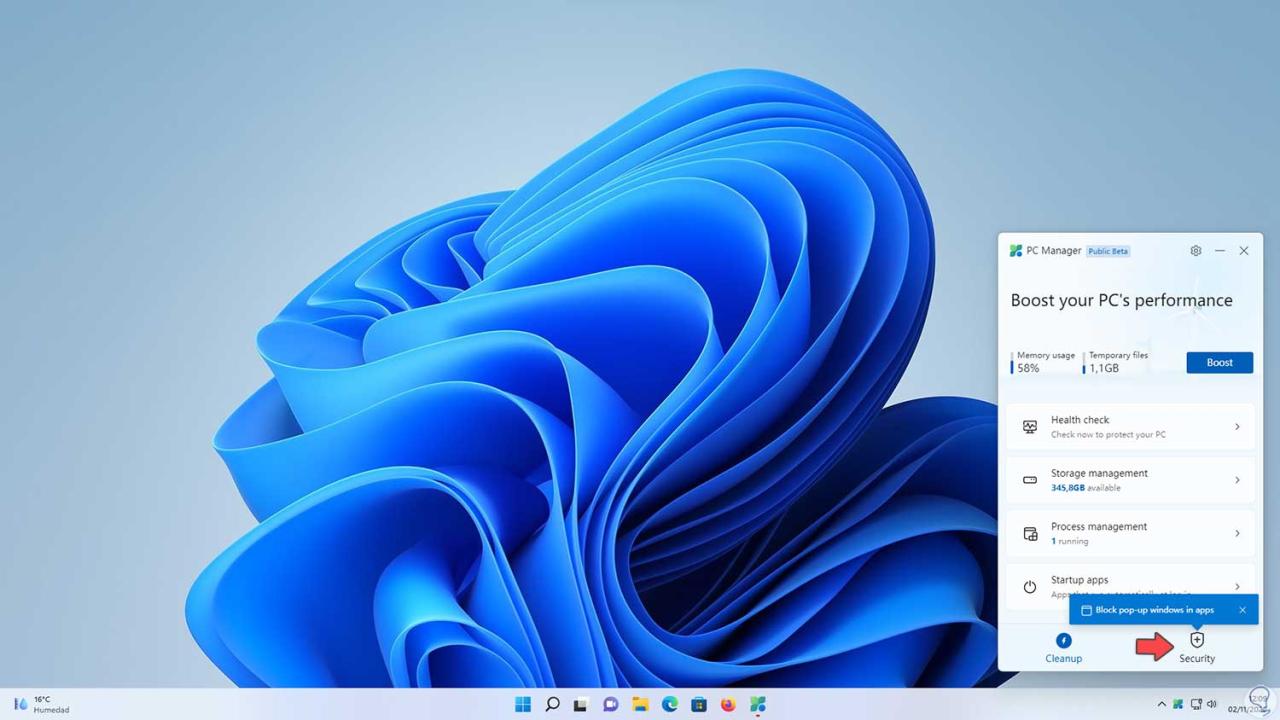
Im Abschnitt „Aufräumen“ klicken wir auf „Gesundheitscheck“, um eine Analyse des Systemstatus durchzuführen:
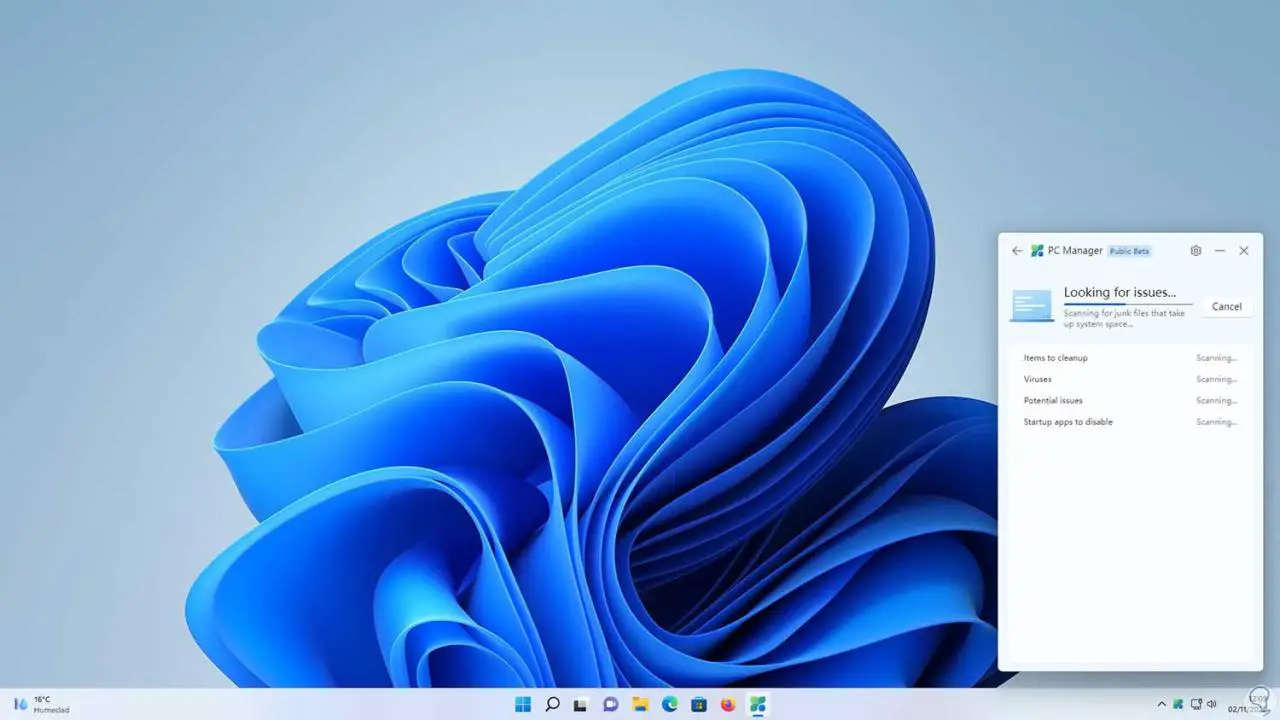
Bei der Analyse werden wir sehen, dass diesbezüglich Aktionen durchgeführt werden:
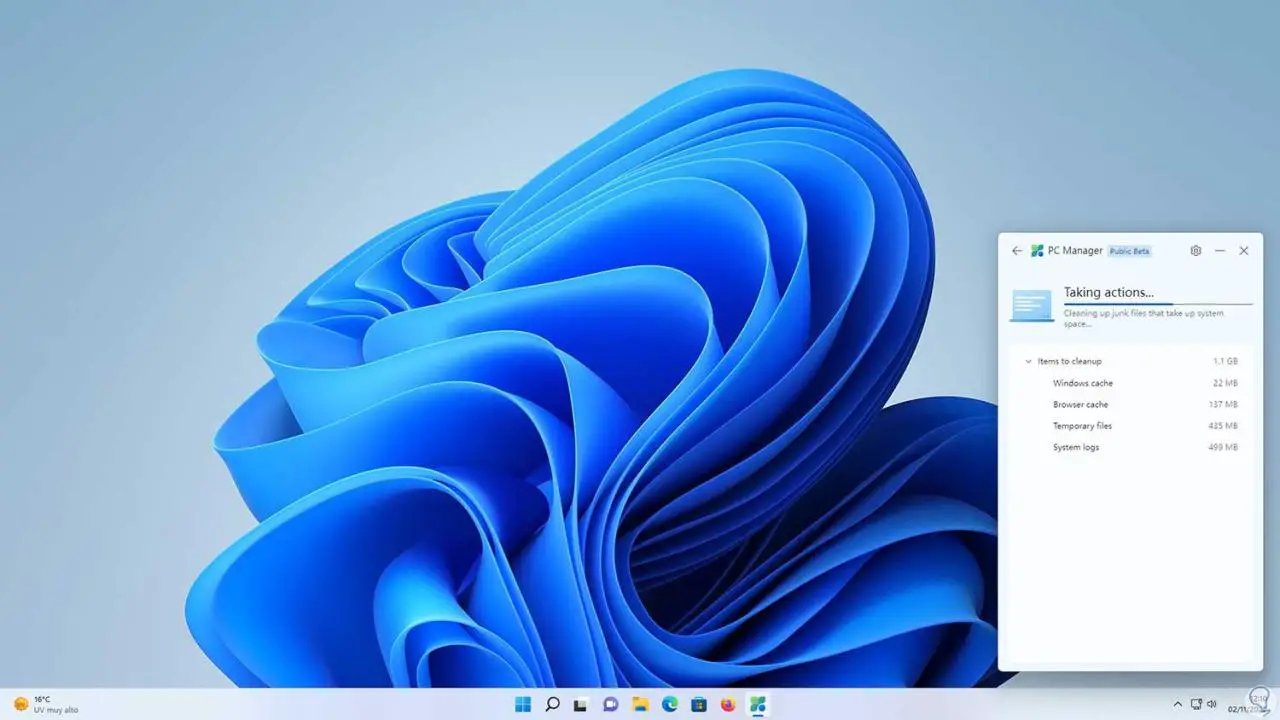
Am Ende sehen wir das Ergebnis dieser Analyse:
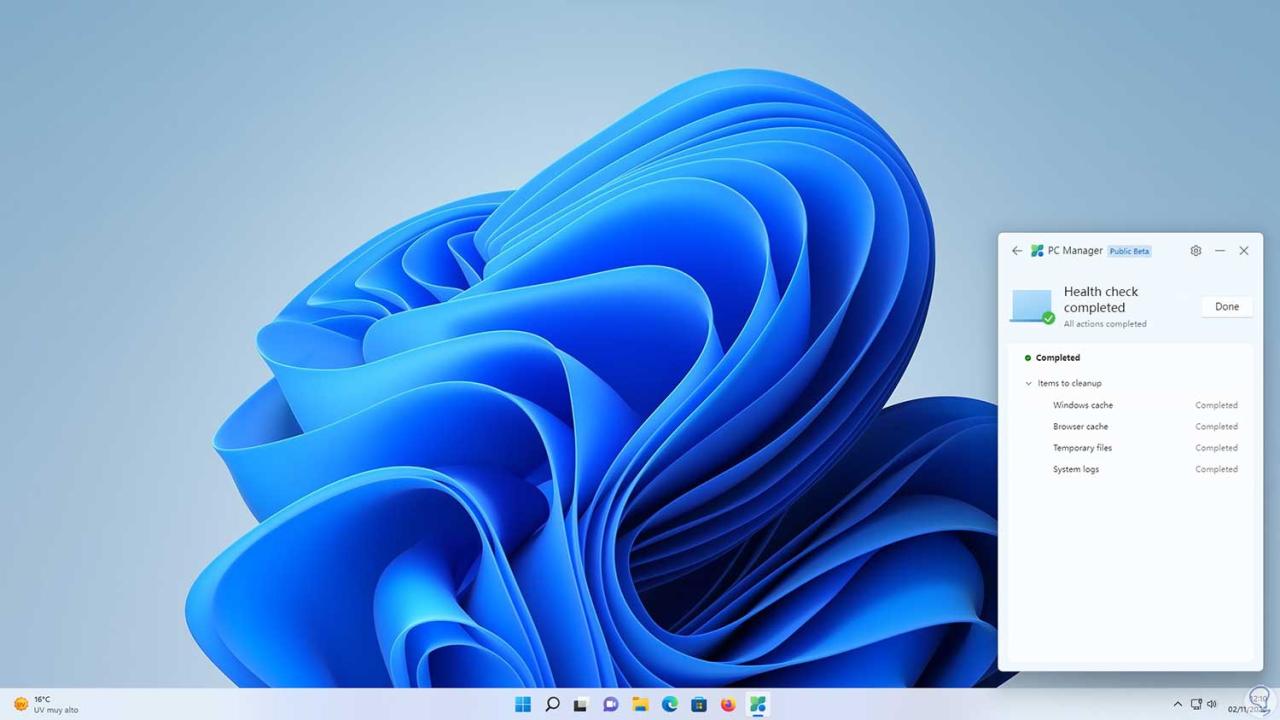
Wir kehren zum Hauptfenster zurück:
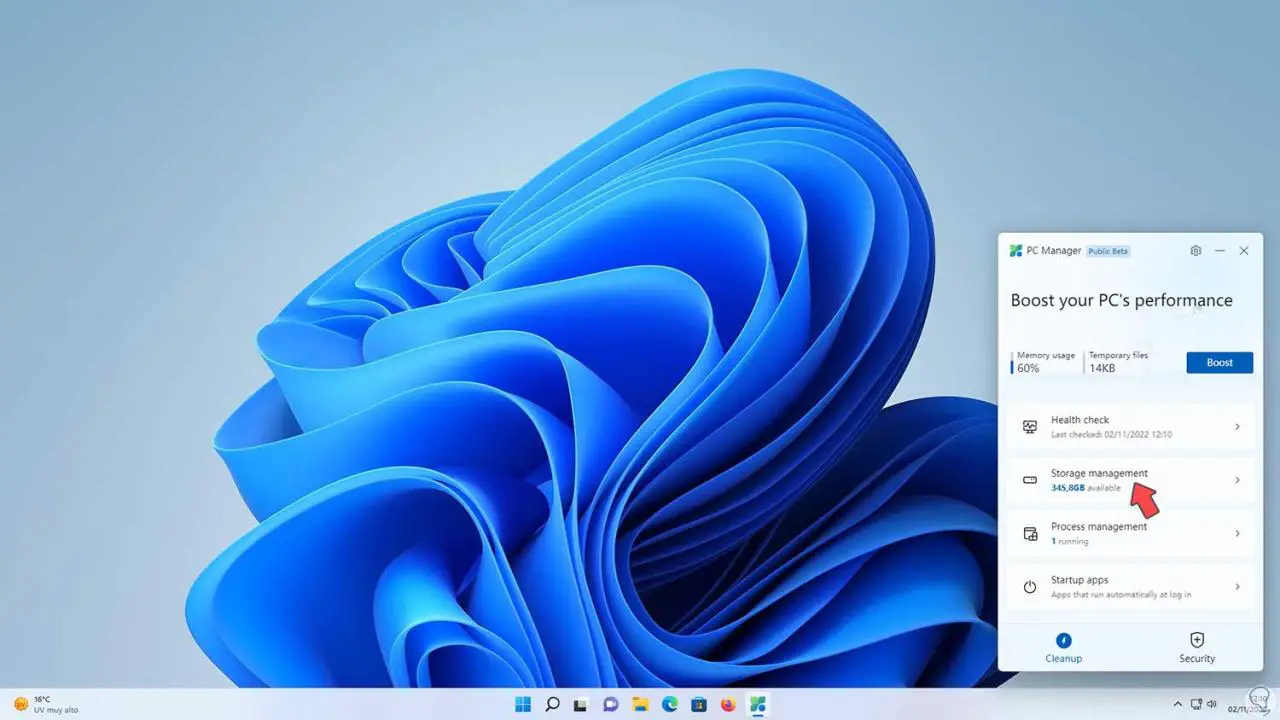
In “Speicherverwaltung” sehen wir Folgendes:
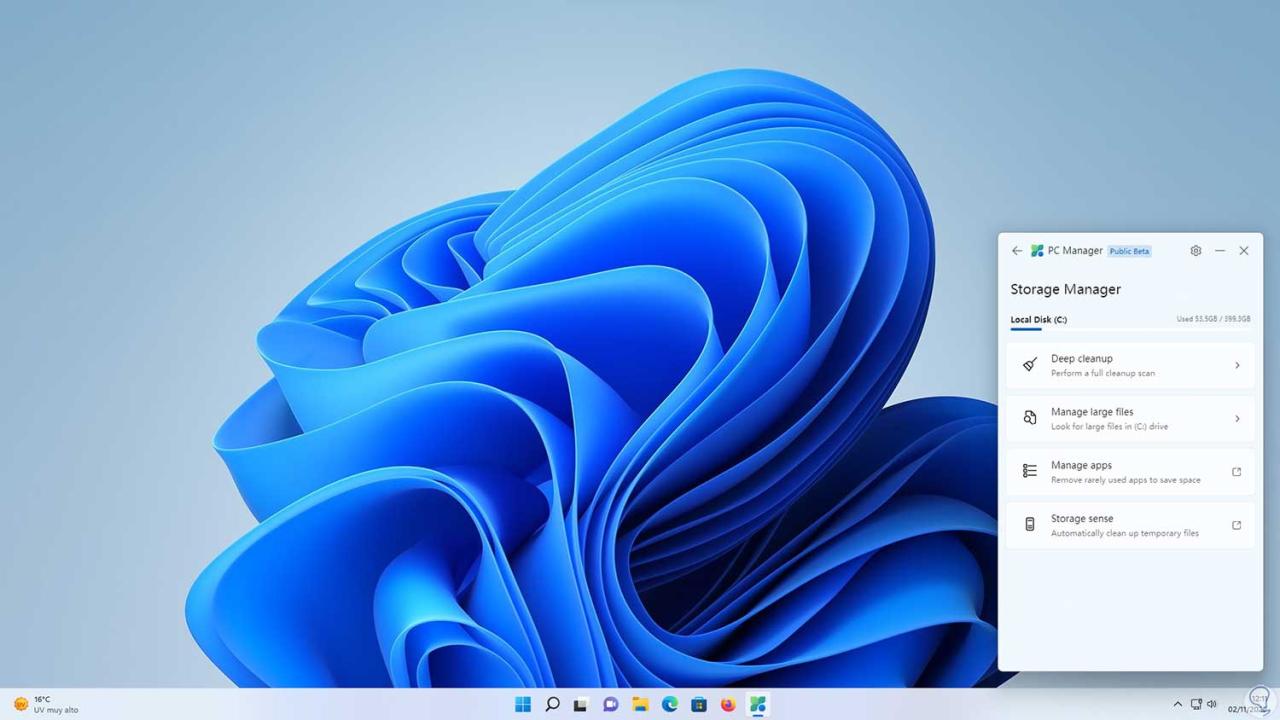
Wir sehen verschiedene Aktionen zum Verwalten des Speichers in Windows, zum Beispiel können wir Dateien nach Größe filtern und sie direkt im Datei-Explorer mit der Option „Große Dateien verwalten“ öffnen:
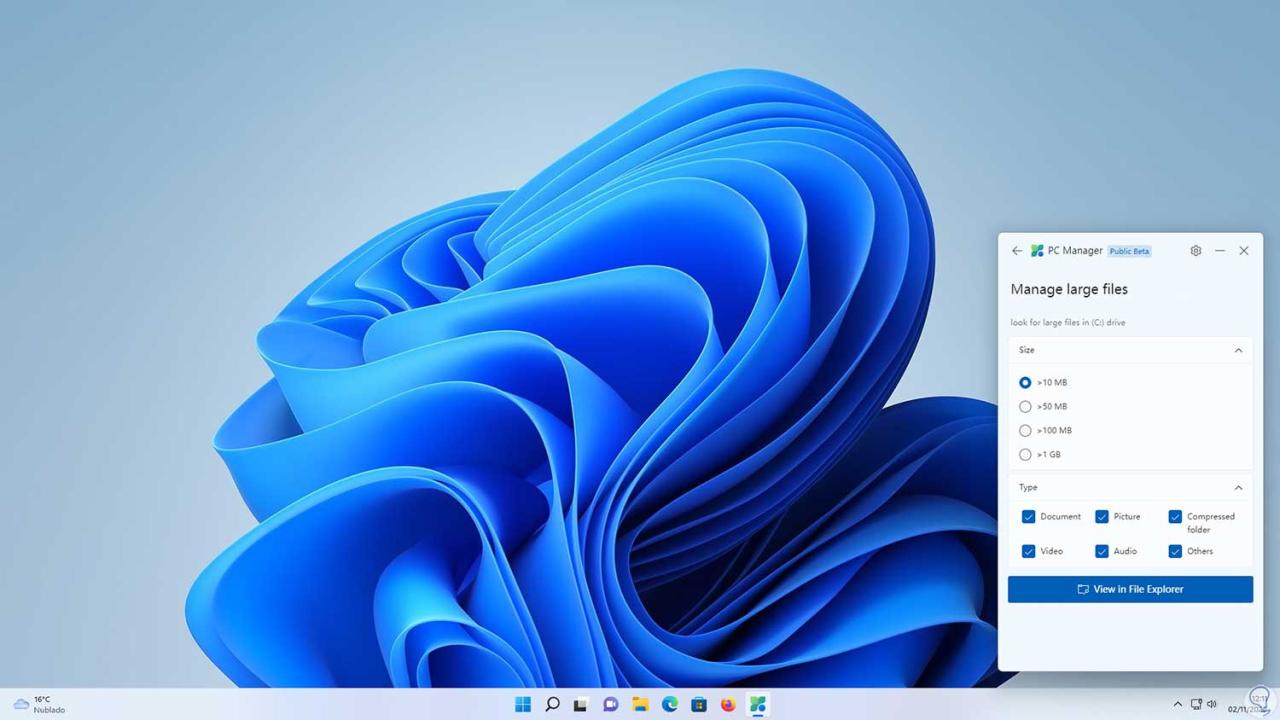
Wir klicken auf „Im Datei-Explorer anzeigen“, um diese Dateien speziell dort anzuzeigen:
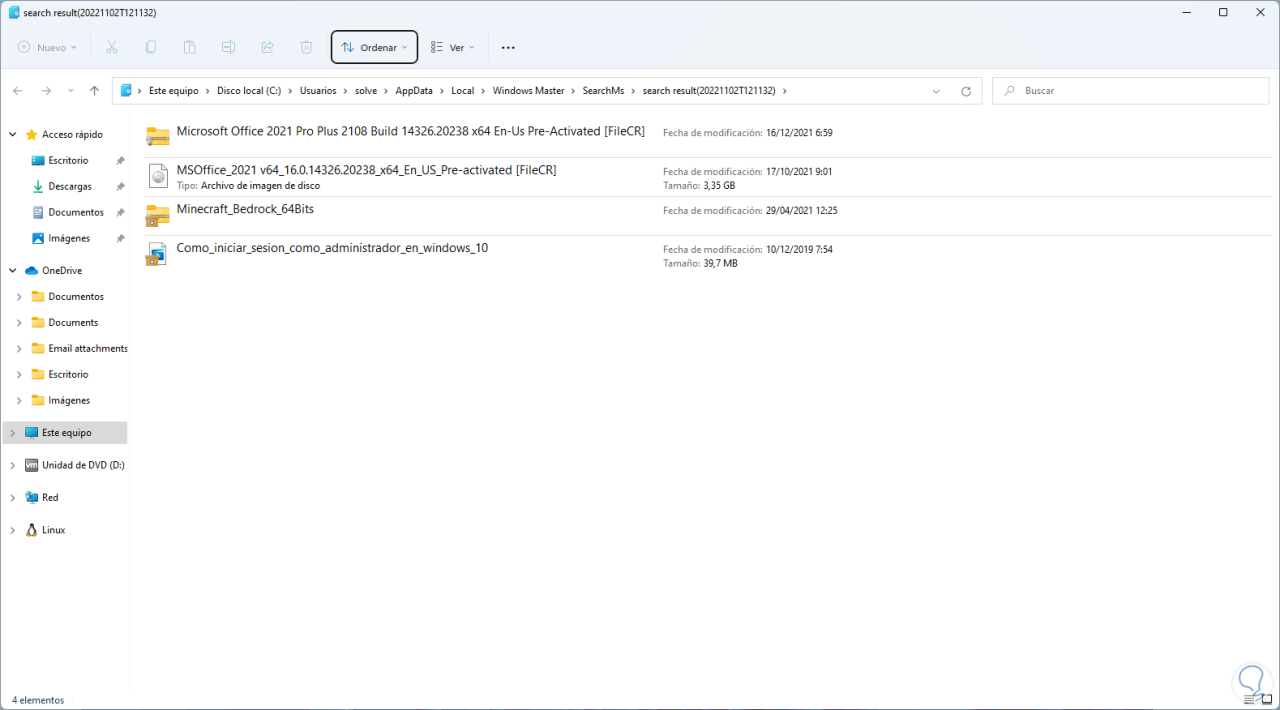
Hier ist es möglich, sie zu löschen, wenn dies der Fall ist, können wir auch auf „Apps verwalten“ klicken, um die Anwendungen zu verwalten und sie aus den Einstellungen zu deinstallieren:
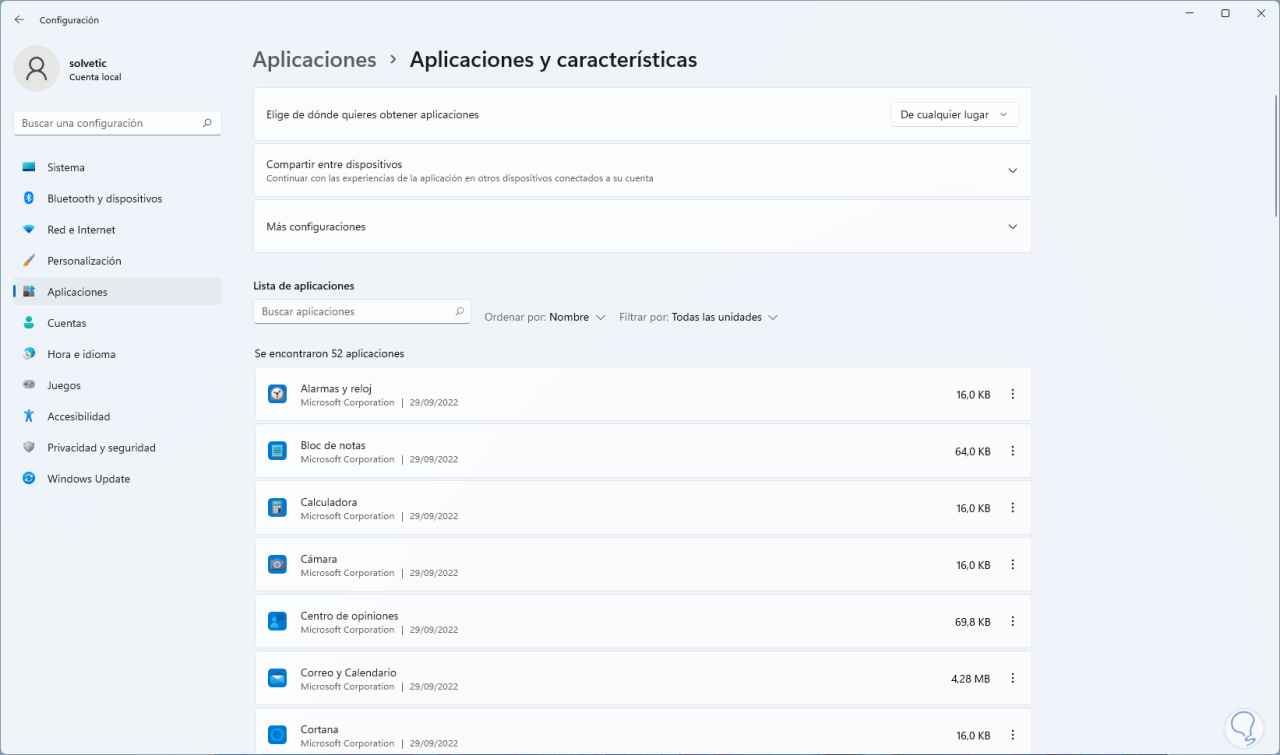
Wir kehren zu den Optionen zurück:
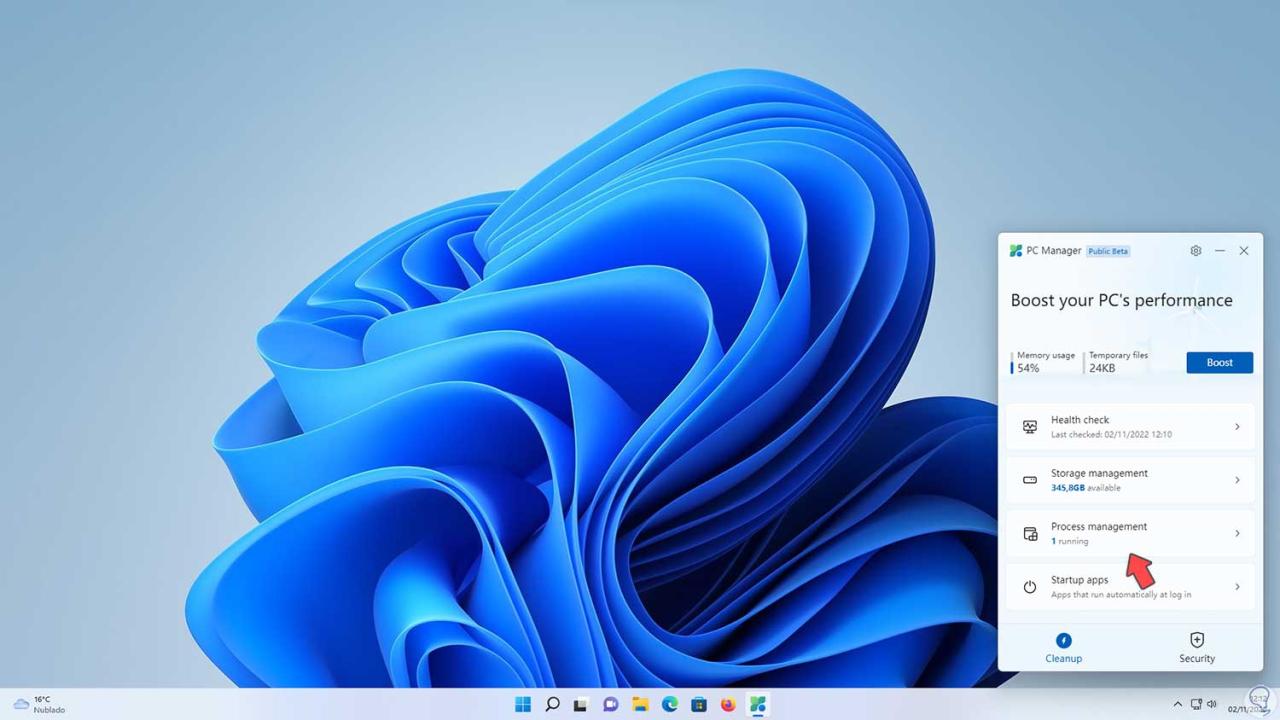
Aus “Prozessmanagement” können wir Prozesse bei Bedarf beenden:
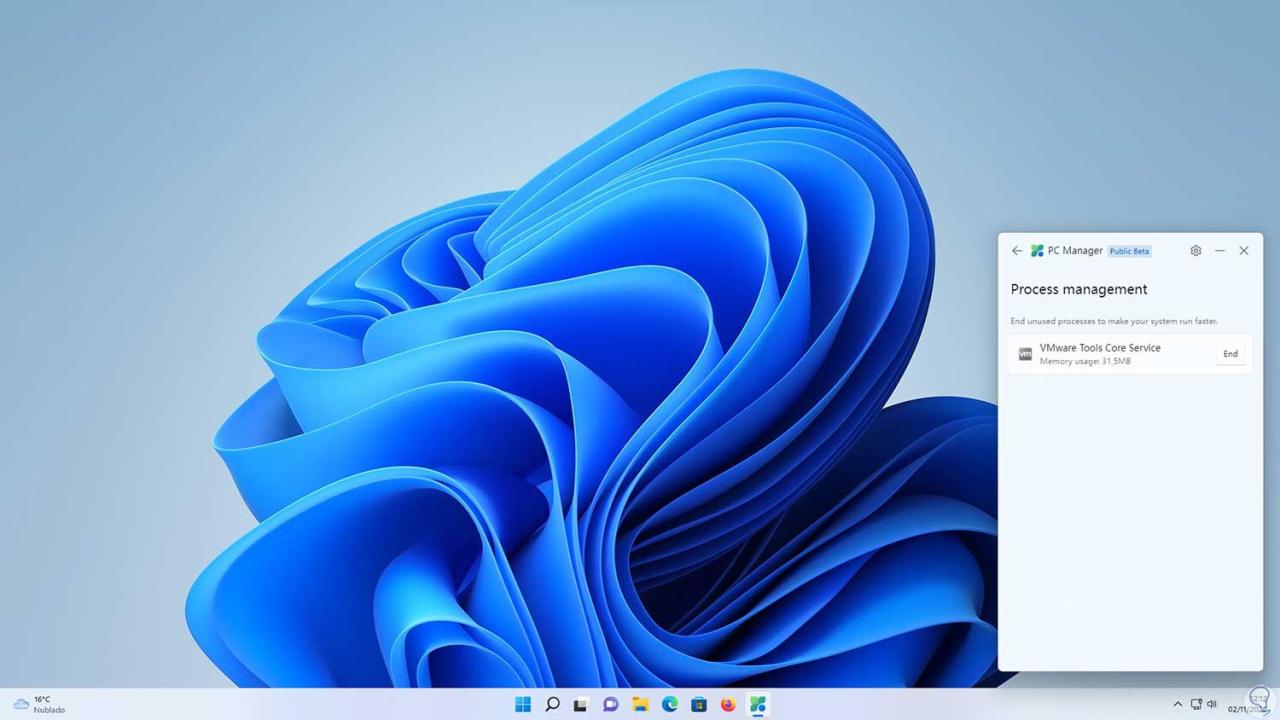
Wieder gehen wir zu den Optionen:
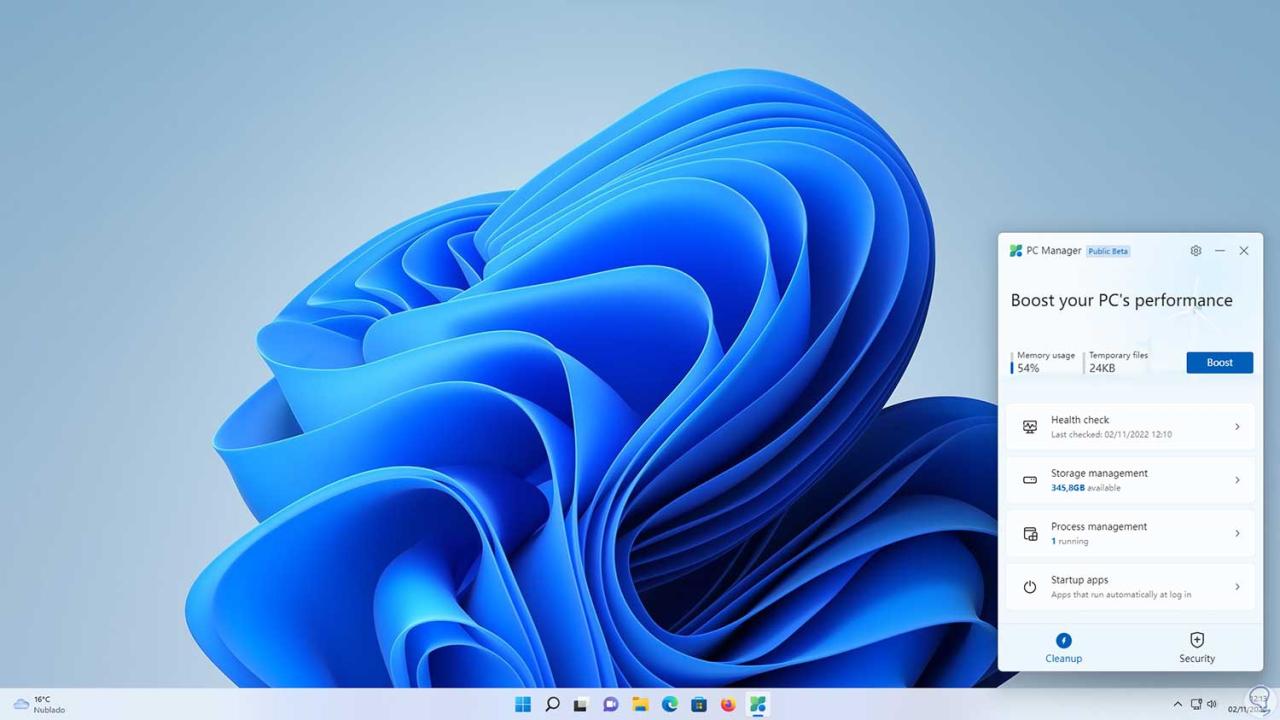
In “Start-Apps” können wir aktivieren, welche Anwendungen mit dem System starten oder nicht:
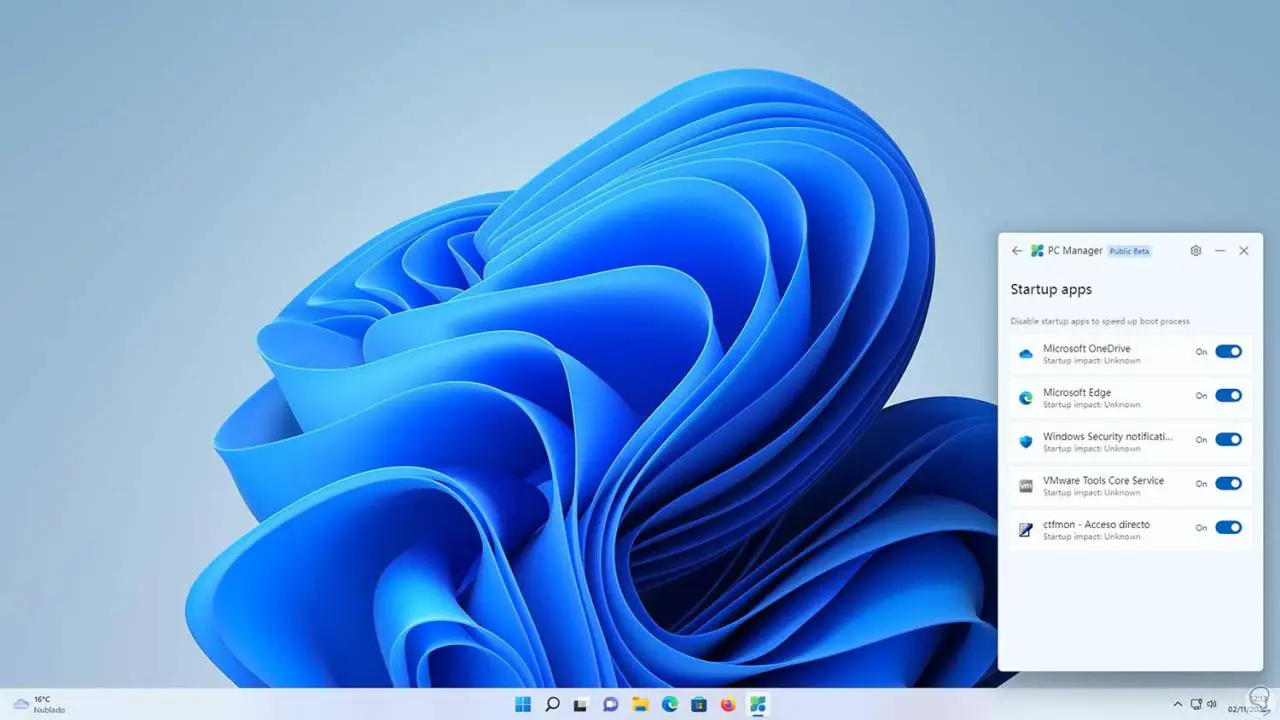
Wir aktivieren oder nicht den Schalter der Apps, die mit Windows 11 starten oder nicht:
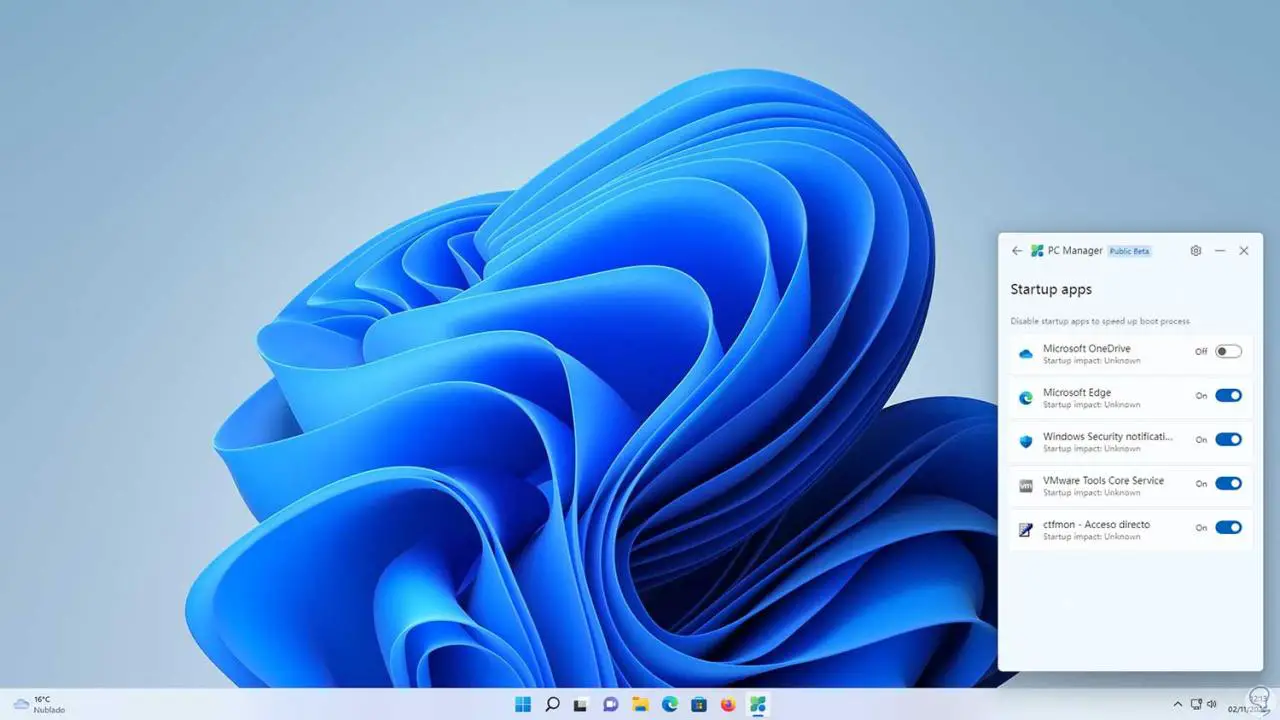
Wir kehren zum Hauptfenster zurück und finden im Abschnitt “Sicherheit” Folgendes:
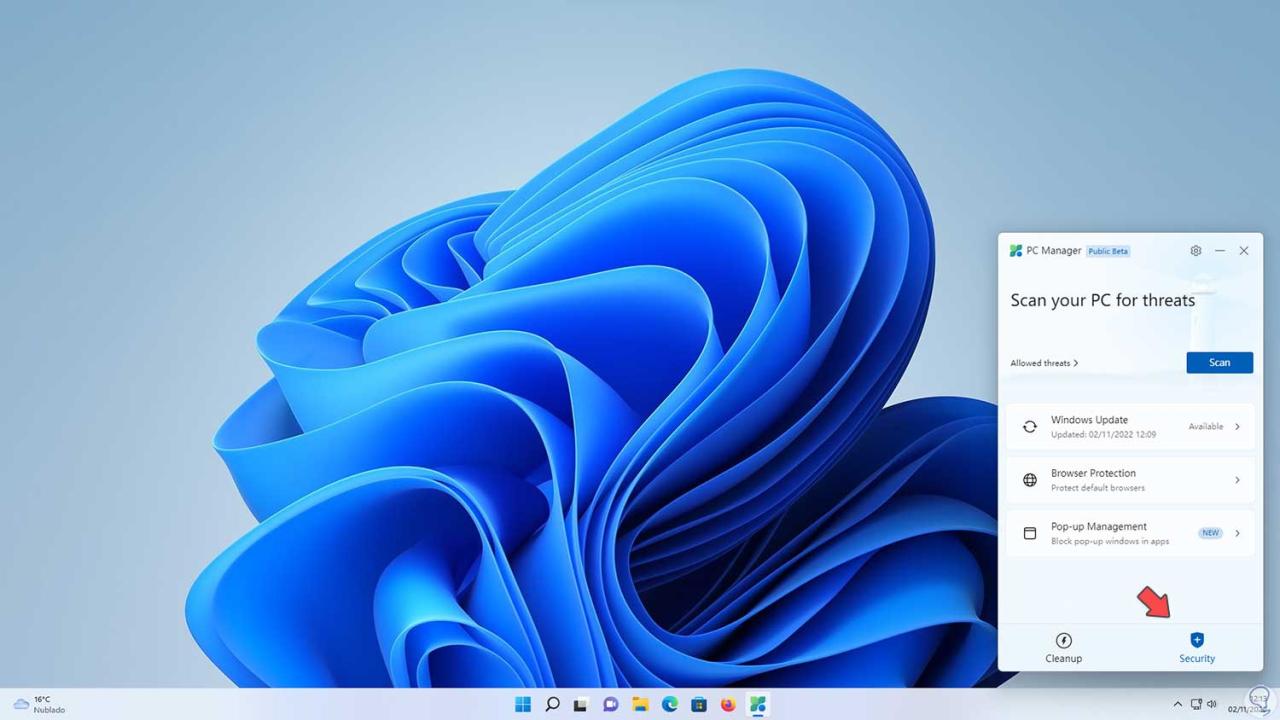
Wir können Updates in “Windows Update” anwenden. Dort sehen wir die verfügbaren Updates und es ist möglich, das Kästchen des gewünschten Updates zu aktivieren und dann auf „Update“ zu klicken, um sie herunterzuladen und im System anzuwenden.
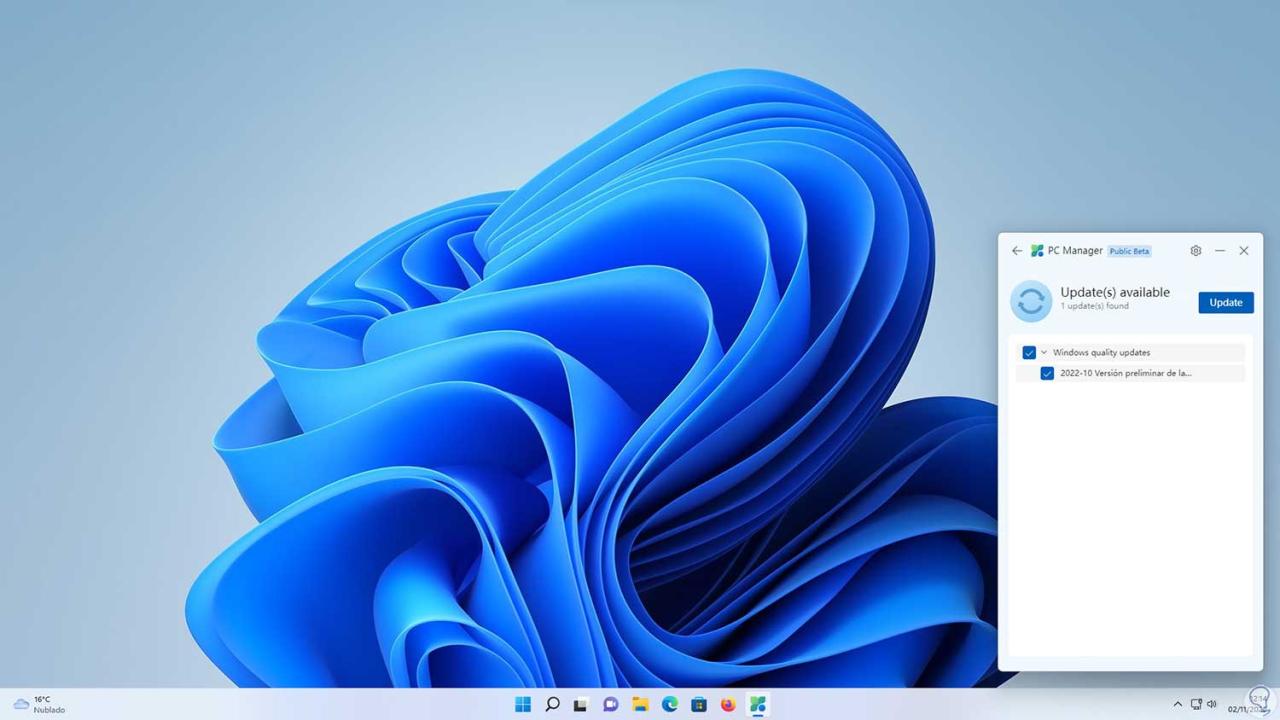
Gehen wir zurück zum Hauptfenster:
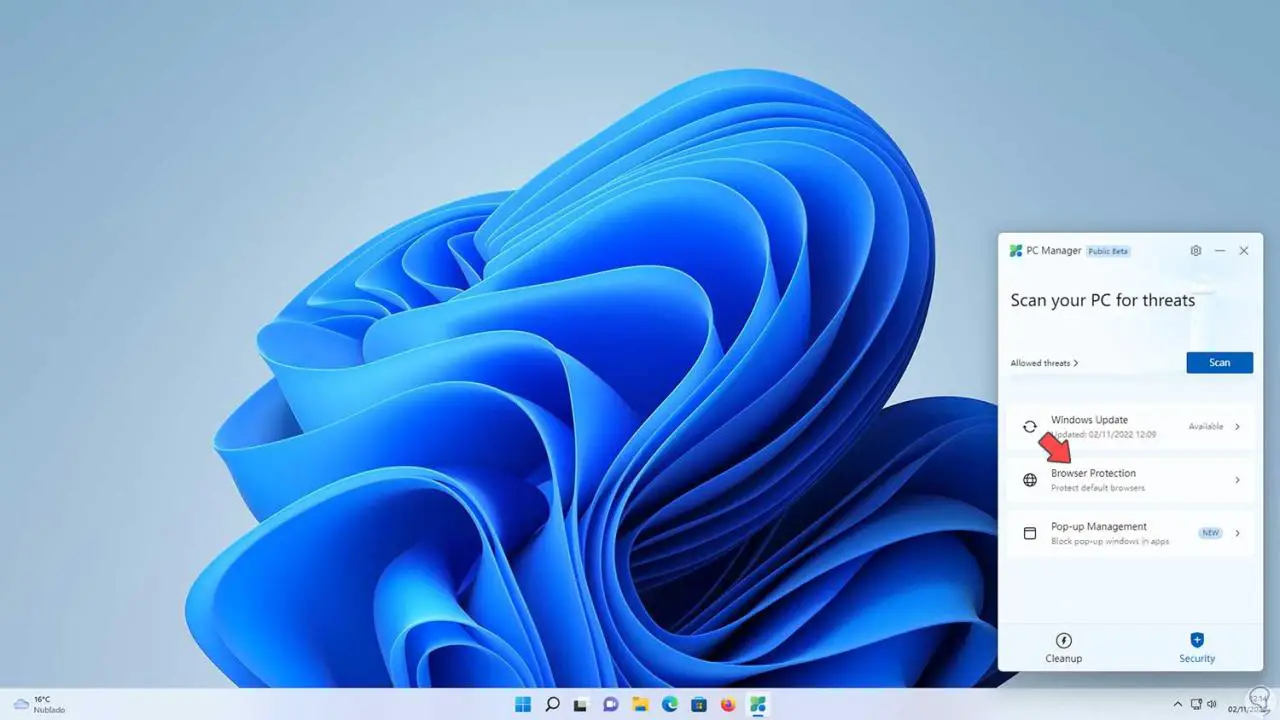
Unter „Browserschutz“ kann der Schutz für den Browser aktiviert werden:
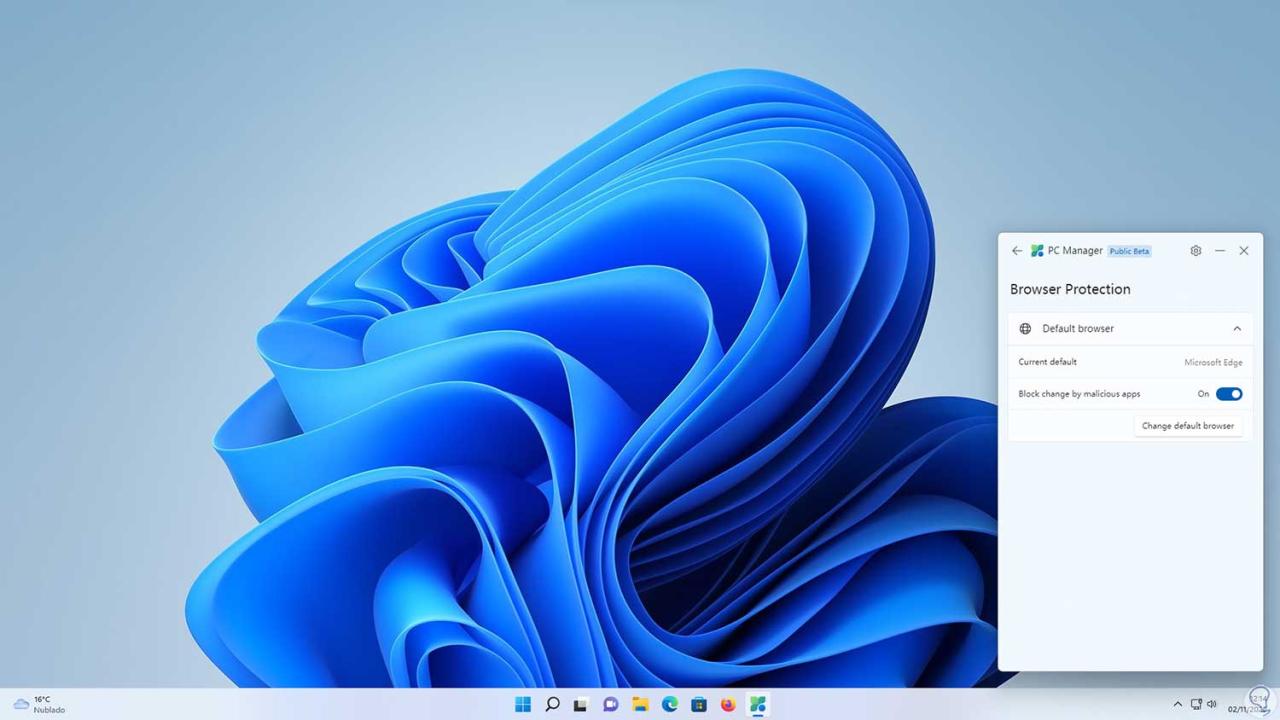
Diese Funktion ist für die Analyse der Websites verantwortlich, um bösartige Anwendungen auszuschließen.
Im Hauptfenster sehen wir Folgendes:
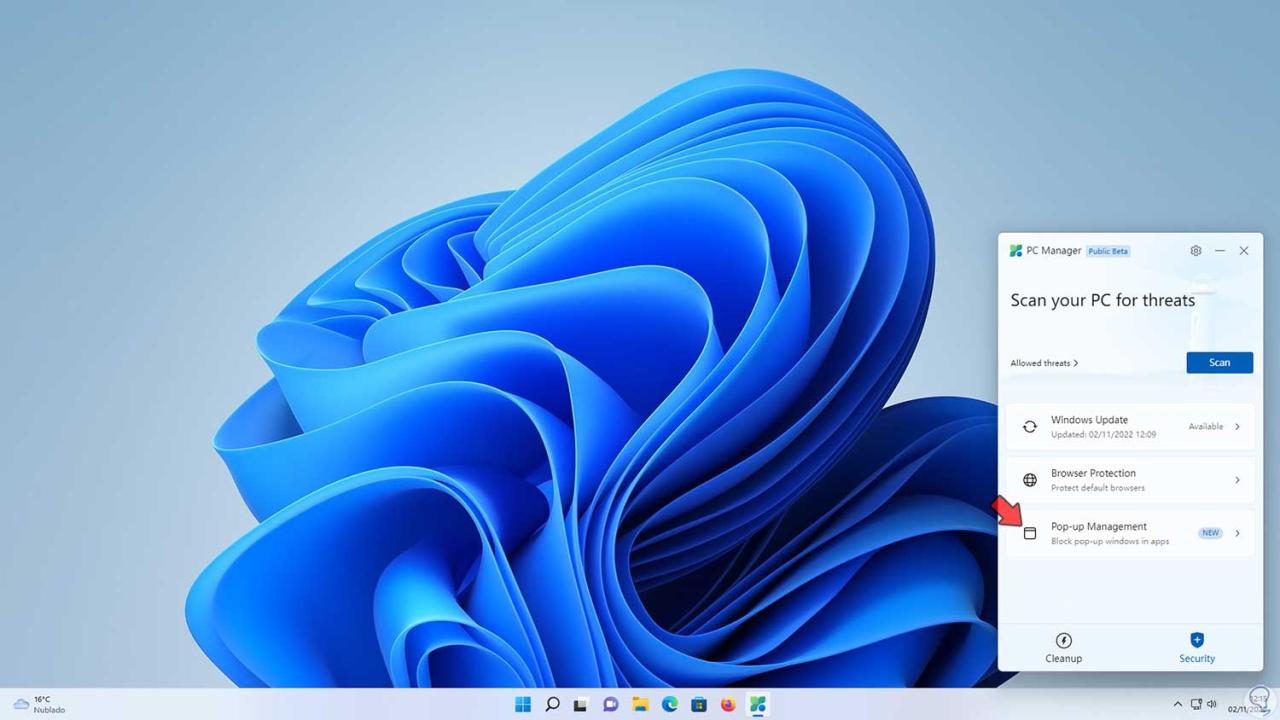
In der „Pop-up-Verwaltung“ ist es möglich, den Pop-up-Blocker zu aktivieren:
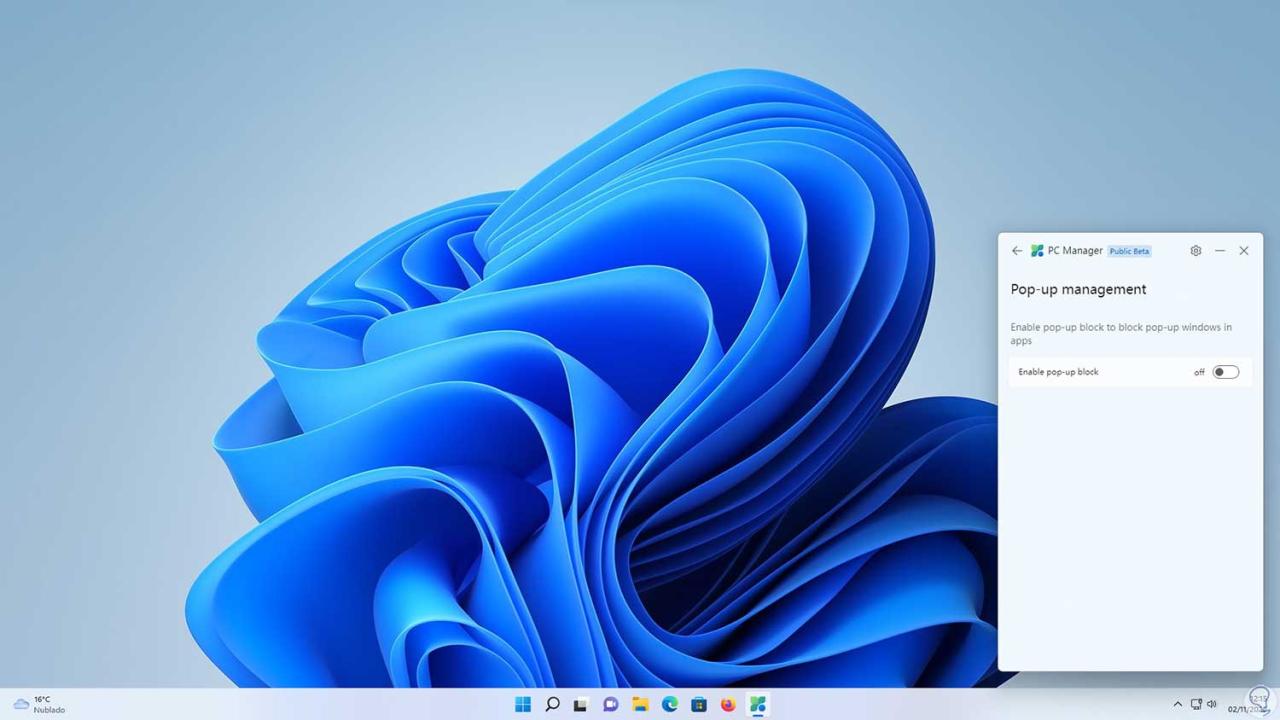
Wir aktivieren den Schalter, damit sich diese Fenster bei Verwendung eines Browsers nicht öffnen:
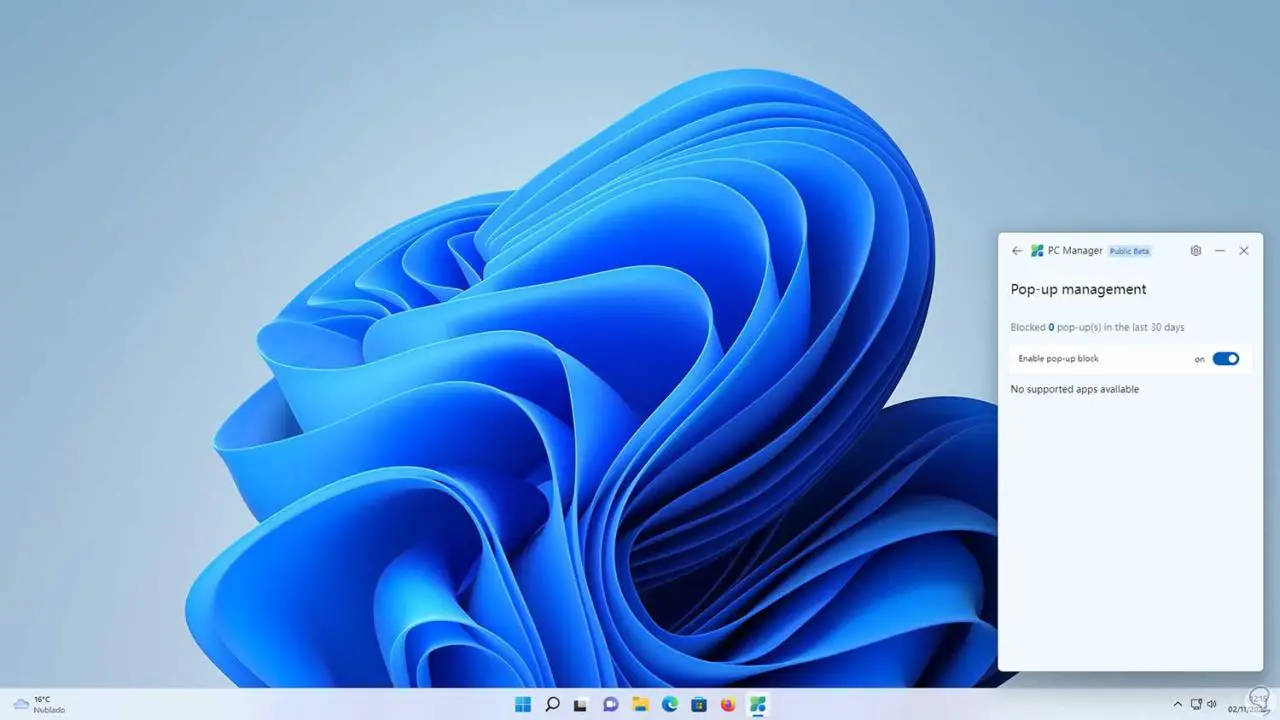
Im Hauptfenster finden wir die Option, einen Systemscan durchzuführen:
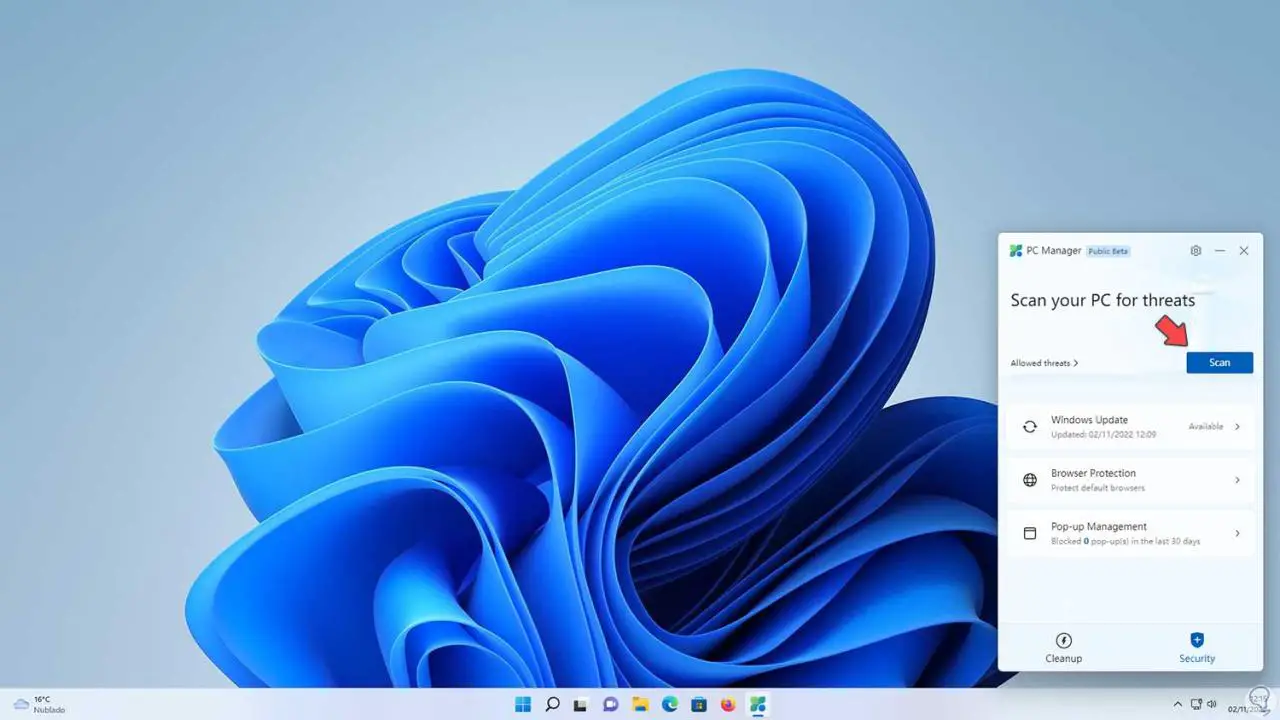
Wir klicken auf „Scannen“, um den Windows-Scan durchzuführen:
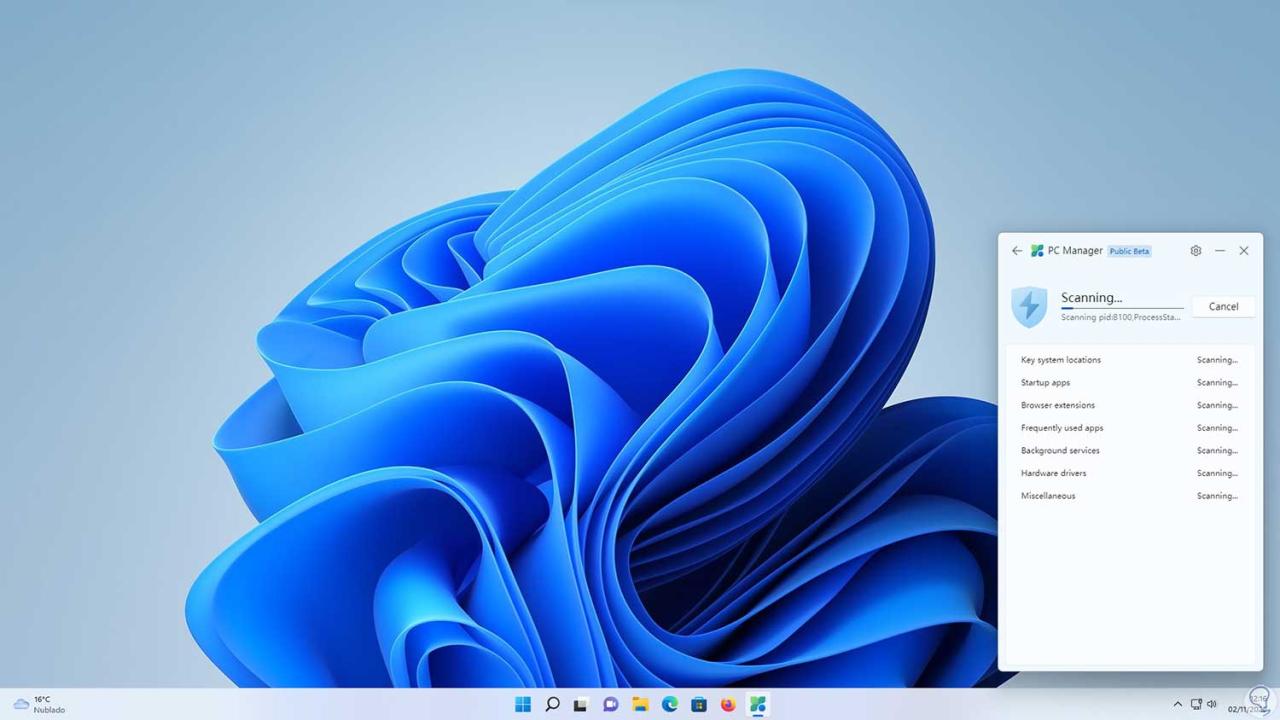
Wieder im Abschnitt Cleanup werden wir Folgendes sehen:
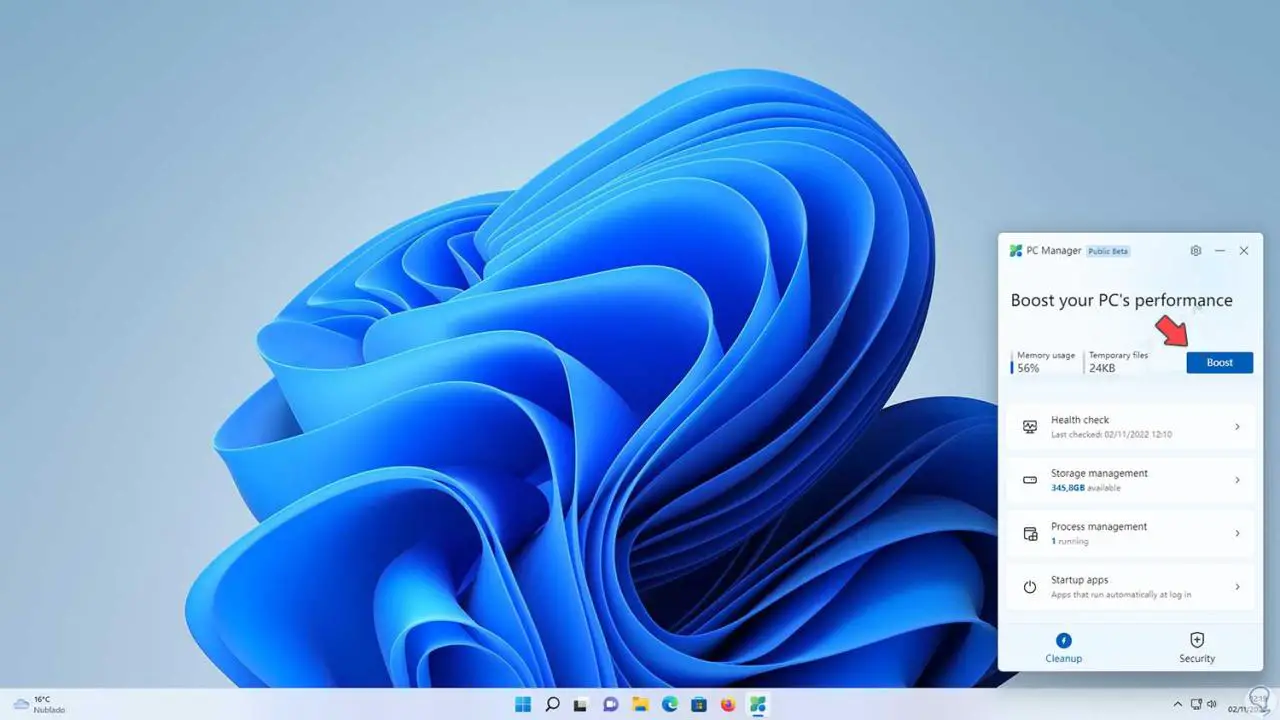
Wir klicken auf „Boost“, um die Geschwindigkeit des Systems zu optimieren:
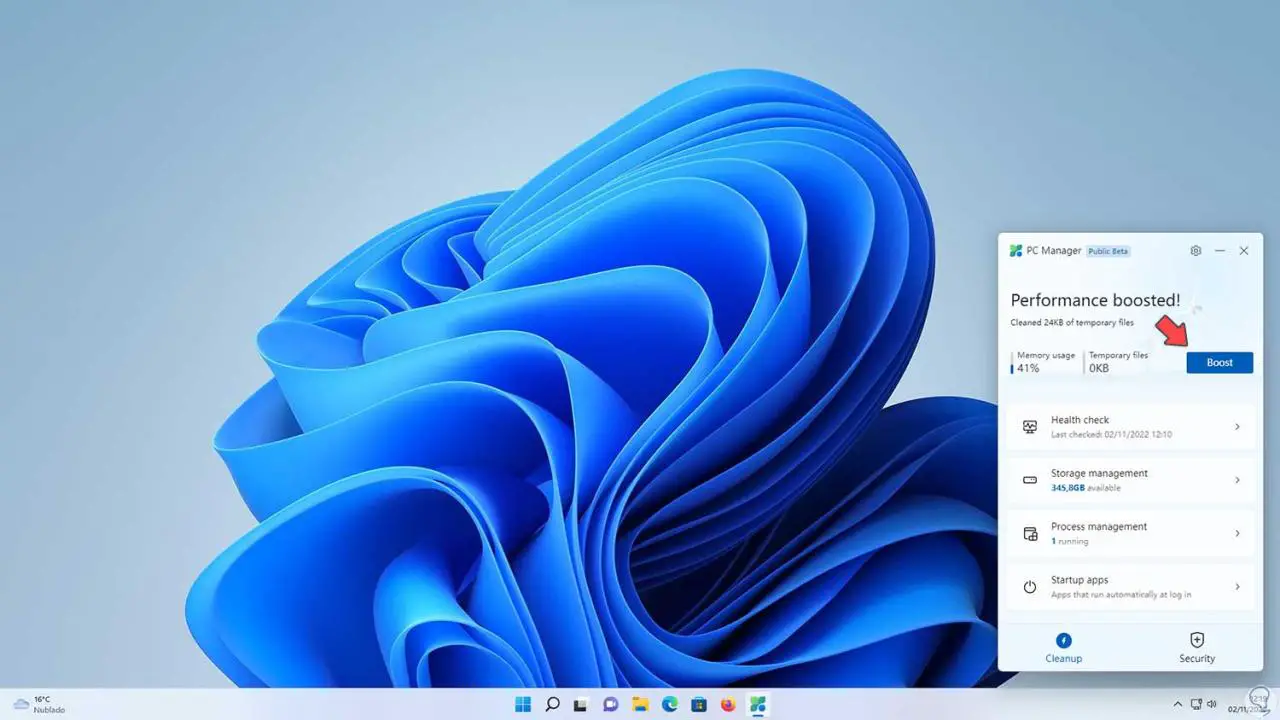
Wir klicken auf das Ritzel-Symbol und dann auf Einstellungen:
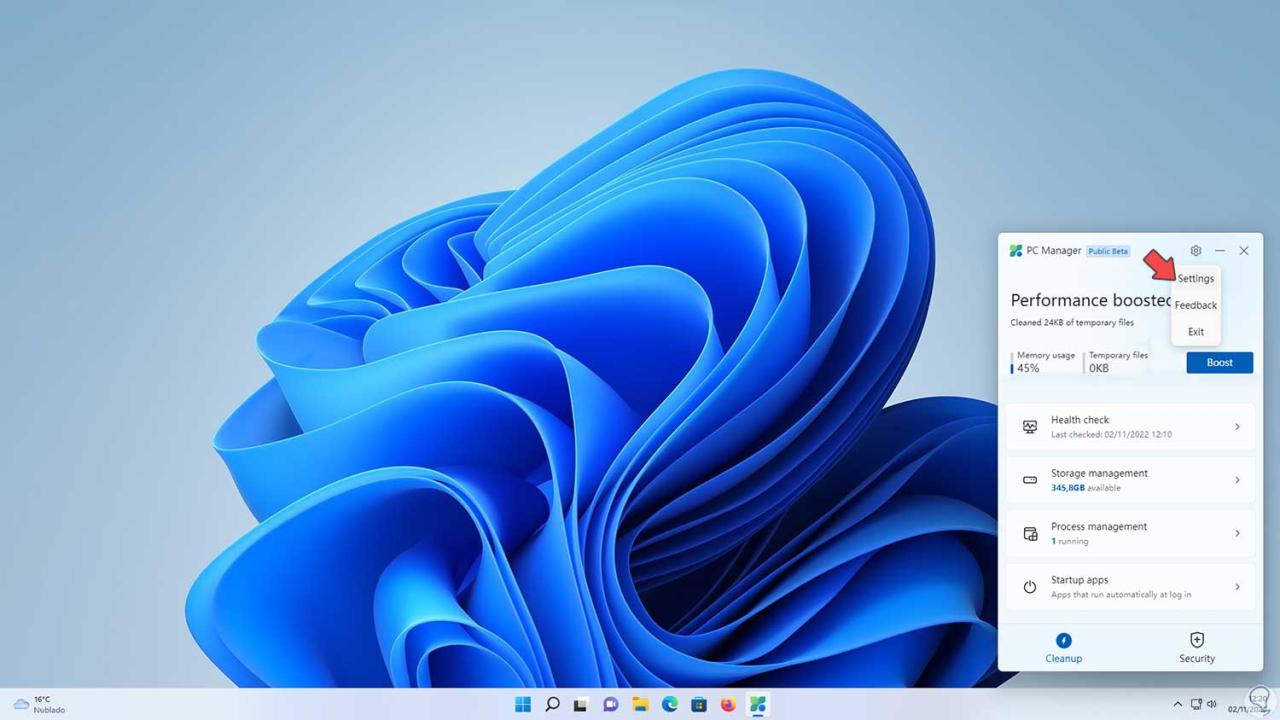
Dort ist es möglich, einige PC-Manager-Optionen zu verwalten:
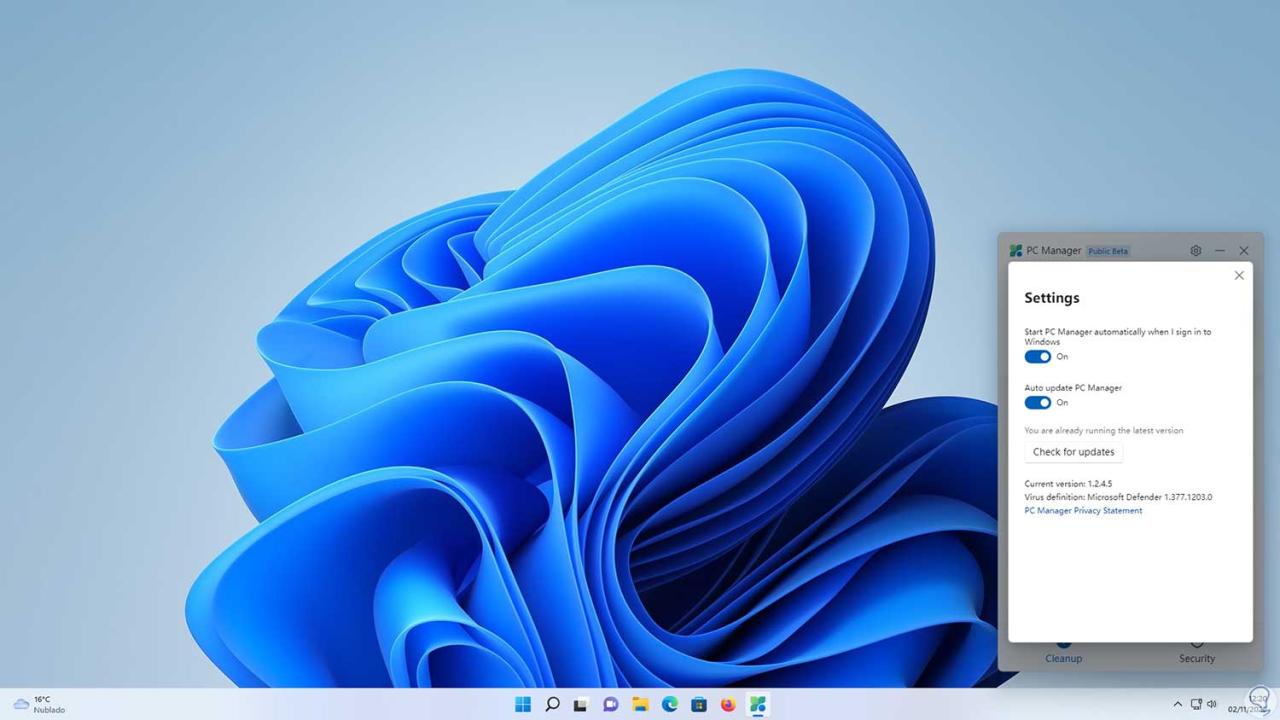
Wir sehen, dass dies ein wertvolles Dienstprogramm ist, um einige wesentliche Teile von Windows zu verwalten und seine Leistung zu verbessern.