Microsoft hat in seinem Insider-Programm die neue Version von Windows Server veröffentlicht, die für Unternehmensumgebungen geeignet ist und Administratoren eine breite Palette von Funktionen bietet, damit die Datenverwaltung so vollständig wie möglich ist. Windows Server 2022 kennt diese Optionen nicht und aus diesem Grund Die Verwendung von Rollen ist der Schlüssel zur Steigerung der Serverproduktivität. Eine der grundlegenden Rollen für Verwaltungsaufgaben ist WSUS.
WSUS (Windows Server Update Services – Windows Server Update Services) ist eine Rolle, die uns grundsätzlich die Möglichkeit bietet, die Update-Optionen des aktuellsten Microsoft-Produktportfolios zu implementieren. Dies umfasst alle Arten von Produkten sowohl für Server als auch für Client-Computer.
Diese WSUS-Rolle erleichtert Verwaltungsaufgaben, da Updates automatisch installiert, verwaltet und an alle Computer in der Domäne verteilt werden können, wodurch manuelle Aufgaben für einen solchen Vorgang gespeichert werden.
- Halten Sie eine Update-Verwaltungsautomatisierung für Windows und seine Produkte bereit
- Halten Sie verschiedene Windows PowerShell-Cmdlets zum Verwalten von Verwaltungsaufgaben in WSUS bereit
- Sicherheitsverbesserungen, da wir die SHA256-Hash-Datenschutzstufe haben
- Trennungsfunktion zwischen Client und Server, sodass die Versionen des Windows Update Agent (WUA) unabhängig von WSUS bereitgestellt werden können, sodass sie nicht auf alle Computer in der Domäne angewendet werden
- Zentrale Verwaltung von Updates
- 1,4-GHz-x64-Prozessor, 2 GHz oder höher empfohlen
- Netzwerkadapter mit 100 Mbit / s oder höher
- 2 GB zusätzlicher RAM
- 10 GB verfügbarer Speicherplatz, 40 GB empfohlen, um heruntergeladene Updates aufzunehmen
Wir sehen, wie diese Rolle in Windows Server 2022 installiert wird.
Um auf dem Laufenden zu bleiben, abonniere unseren YouTube-Kanal! ABONNIEREN
Installieren Sie WSUS unter Windows Server 2022
Zuerst validieren wir die Version von Windows Server mit “winver”:
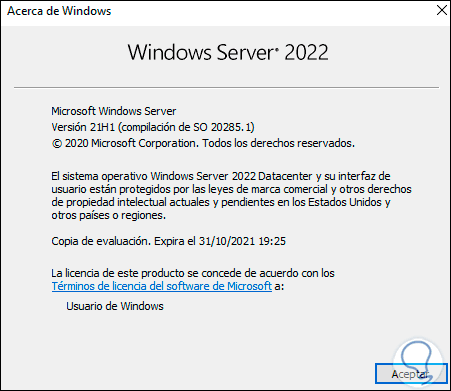
Wir öffnen den Server-Manager und wählen “Rollen und Funktionen hinzufügen”:
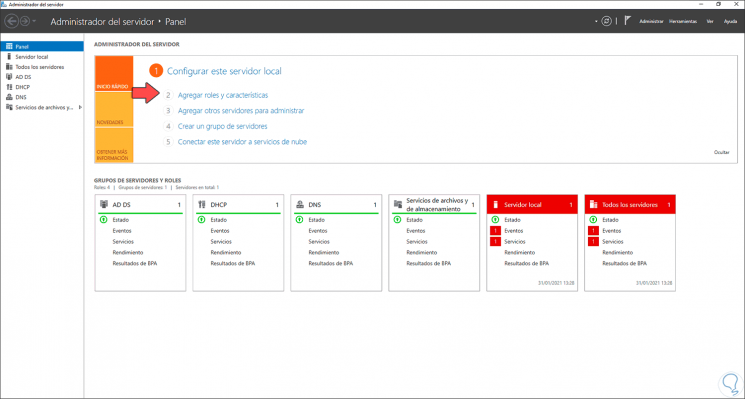
Der folgende Assistent wird angezeigt:
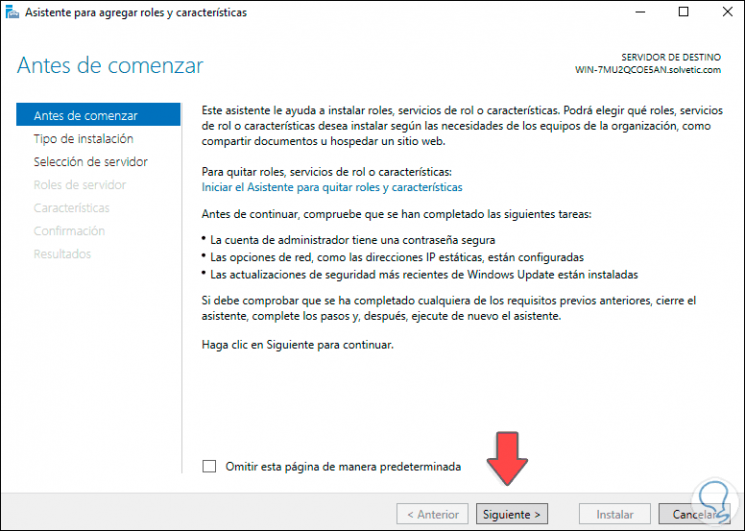
Klicken Sie auf Weiter und wählen Sie “Rollenbasierte oder funktionsbasierte Installation”:
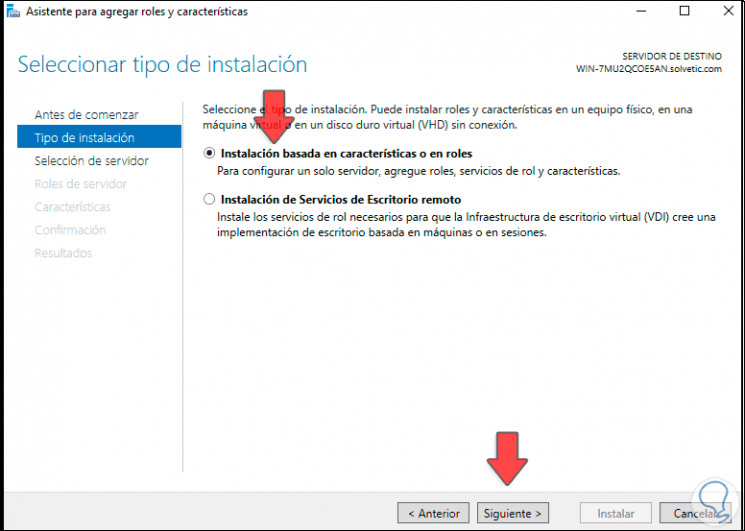
Im nächsten Fenster wählen wir den Server aus, auf dem die Rolle installiert werden soll:
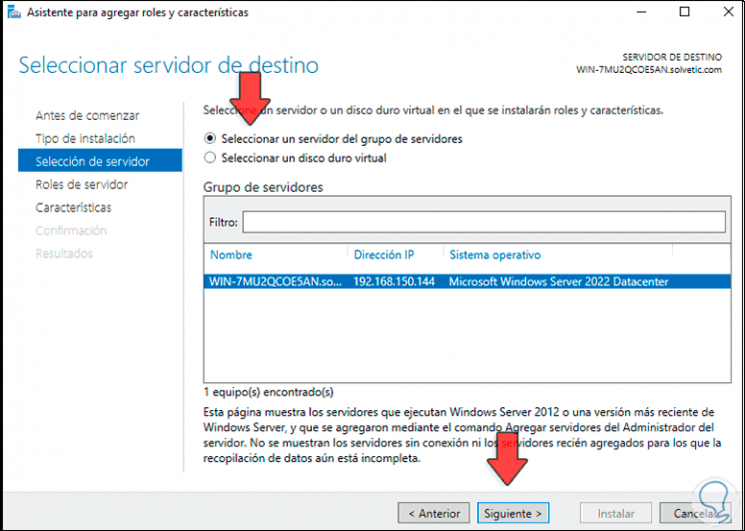
Als Nächstes suchen wir das Feld “Windows Server Update Services”:
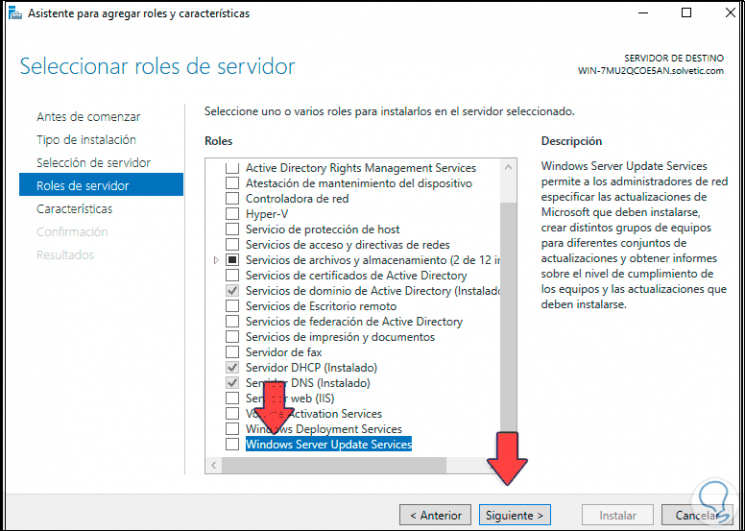
Wir aktivieren Ihre Box und Folgendes wird angezeigt:
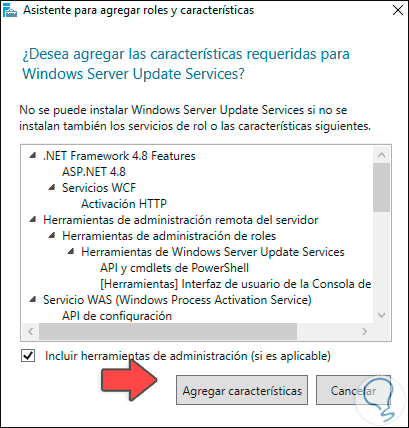
Wir fügen die Merkmale hinzu und sehen die Auswahl des Flusses:
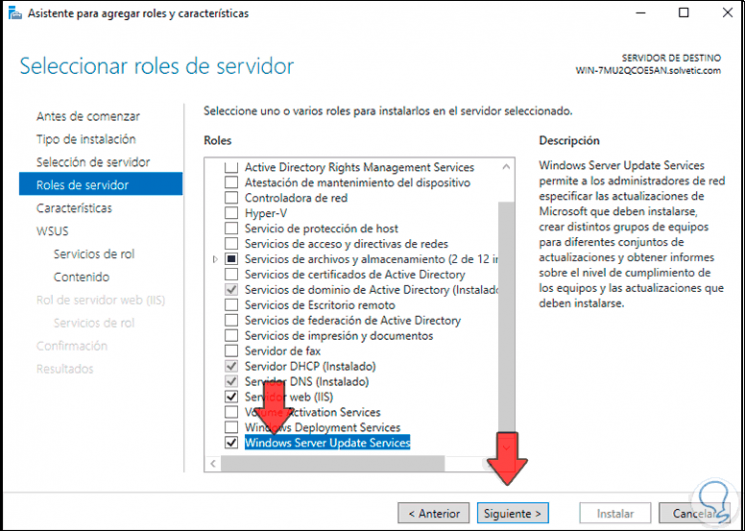
Klicken Sie auf Weiter und im Fenster Features ändern wir nichts:
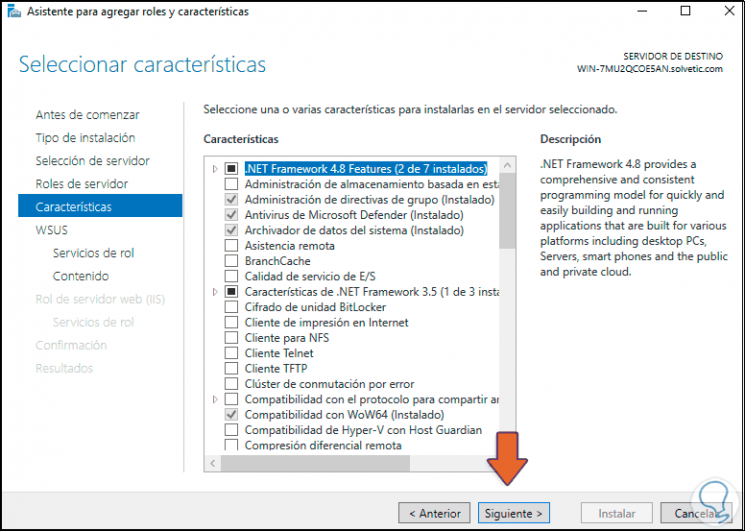
Im nächsten Fenster sehen wir eine Zusammenfassung der WSUS-Rolle:
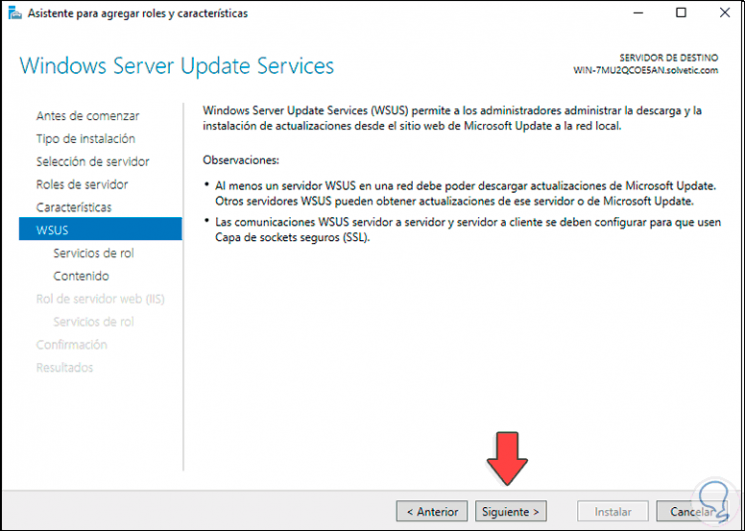
Im nächsten Fenster wählen wir die WSUS-Rollen aus:
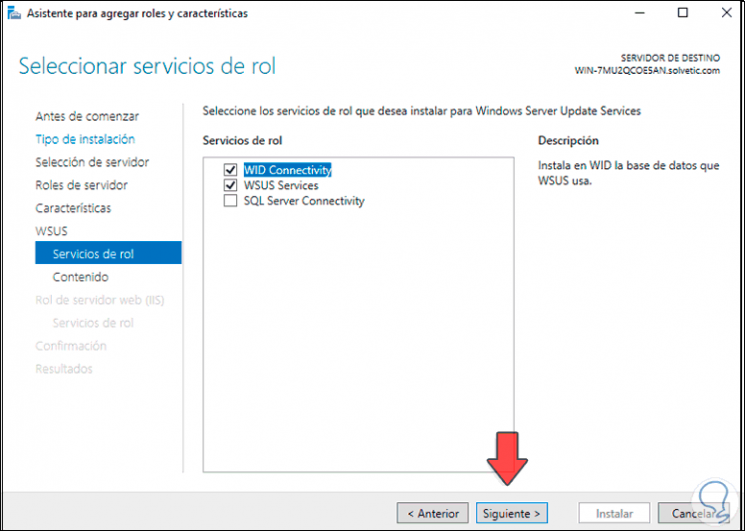
Diese sind:
- WID-Konnektivität: Dies ist ein Dienst, dessen Aufgabe es ist, die WID-Datenbank zu installieren
- WID-Dienste: Ihre Aufgabe besteht darin, alle WSUS-Dienste zu verwalten
Klicken Sie auf Weiter und wir werden Folgendes sehen:
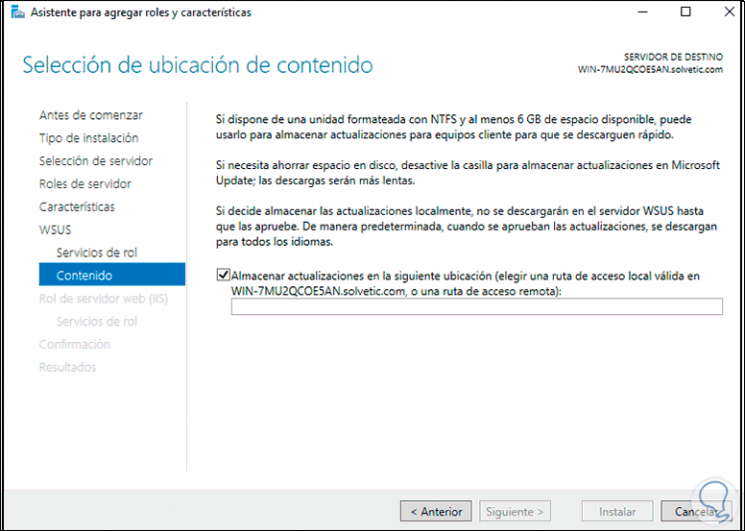
Wir aktivieren das Feld “Updates am folgenden Speicherort speichern” und geben den gewünschten Pfad ein, in dem die Downloads gehostet werden sollen. In diesem Fall gehen wir zum Explorer und kopieren diesen Pfad:
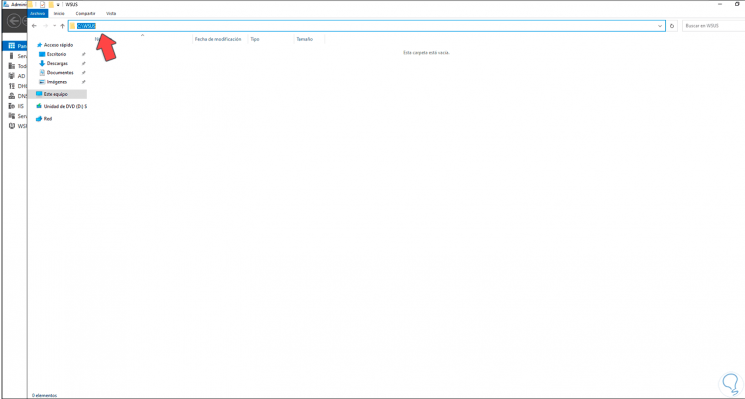
Wir fügen es in das entsprechende Feld ein:
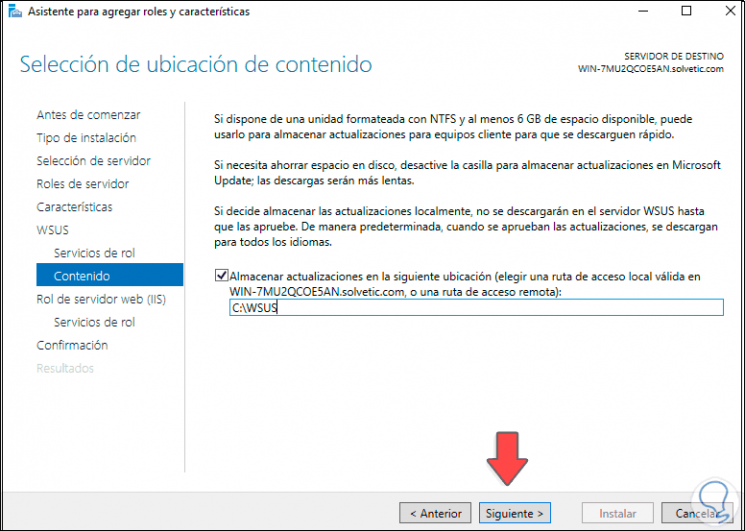
Wir klicken auf Weiter und sehen eine Zusammenfassung der Rollen des IIS-Webservers (Internet Information Services):
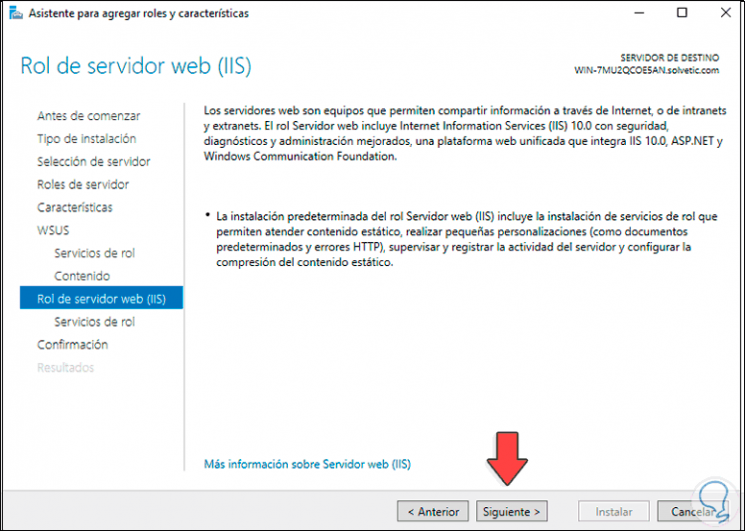
Im folgenden Fenster können Sie die gewünschten Rollendienste auswählen:
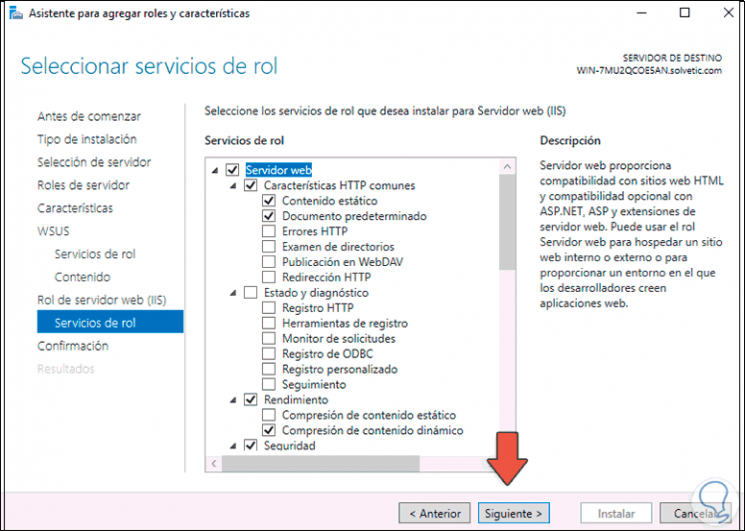
Danach wird eine Zusammenfassung der in Windows Server 2022 zu installierenden Rolle angezeigt:
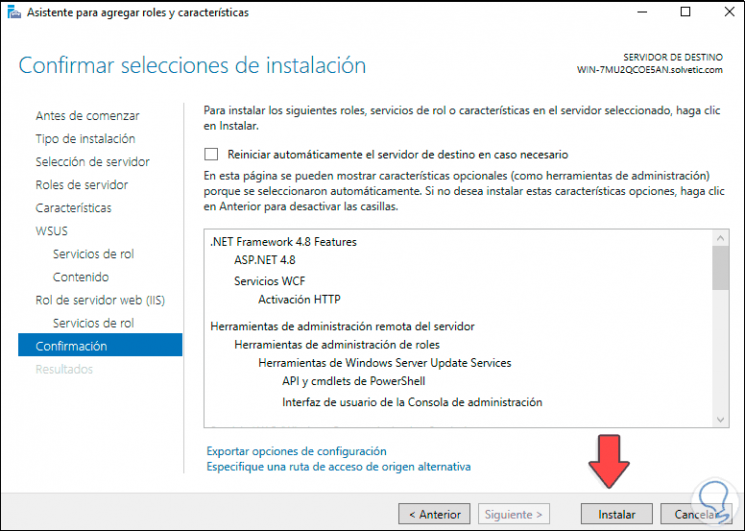
Klicken Sie auf Installieren, um die Installation abzuschließen:
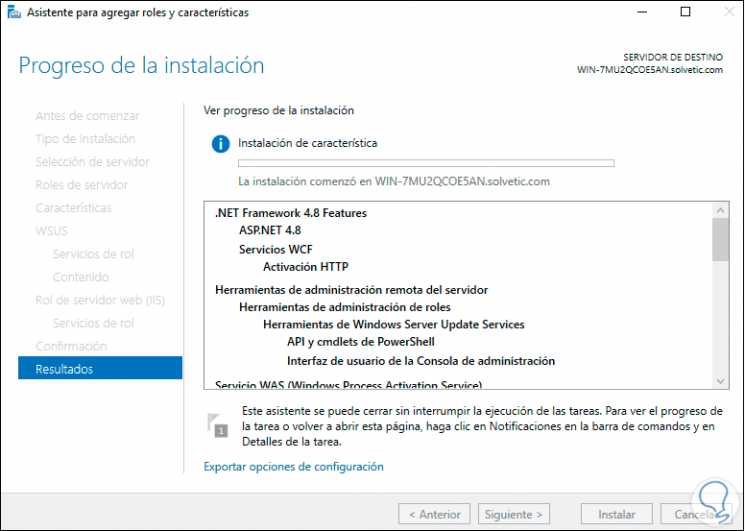
Am Ende sehen wir Folgendes:
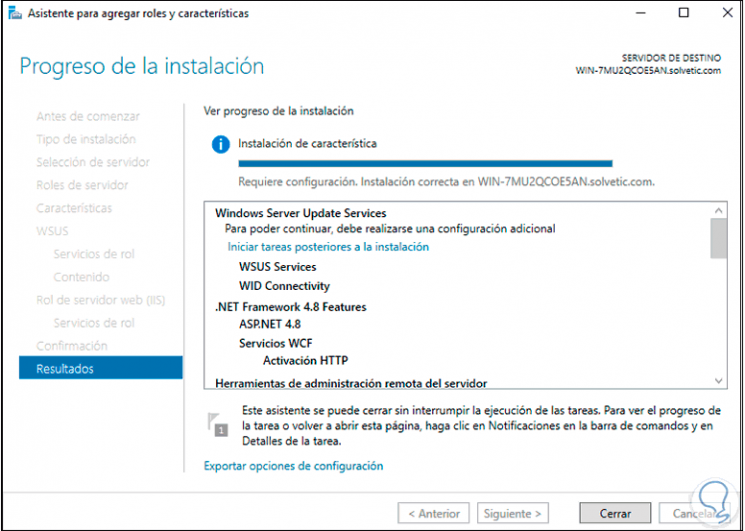
Wir klicken auf “Nach der Installation starten”, um den Vorgang abzuschließen:
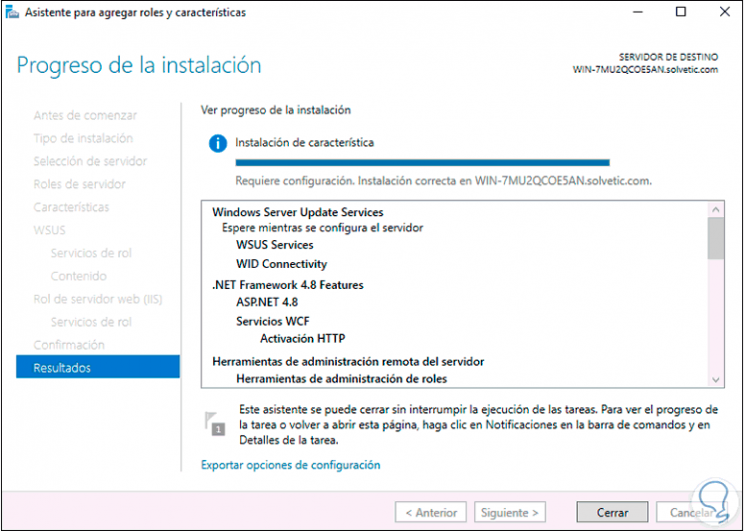
Am Ende sehen wir Folgendes. Wir klicken auf Schließen, um den Assistenten zu beenden.
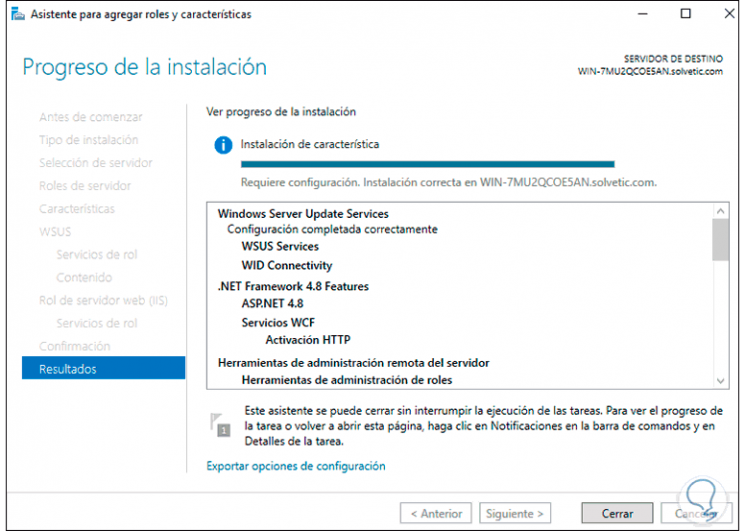
Nun gehen wir zu “Tools – Windows Server Update Services”:
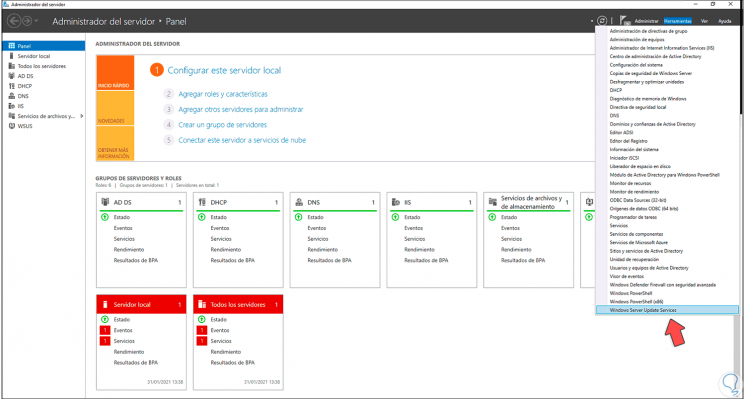
Der folgende Assistent wird angezeigt:
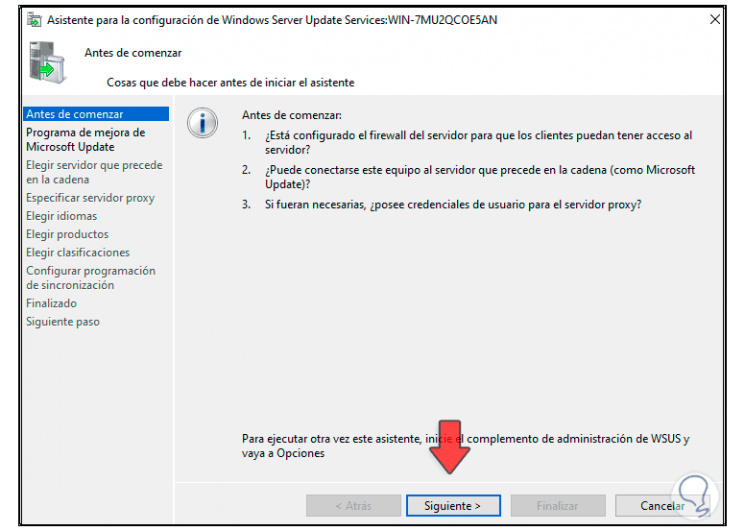
Klicken Sie auf Weiter und wir können am Verbesserungsprogramm teilnehmen oder nicht:
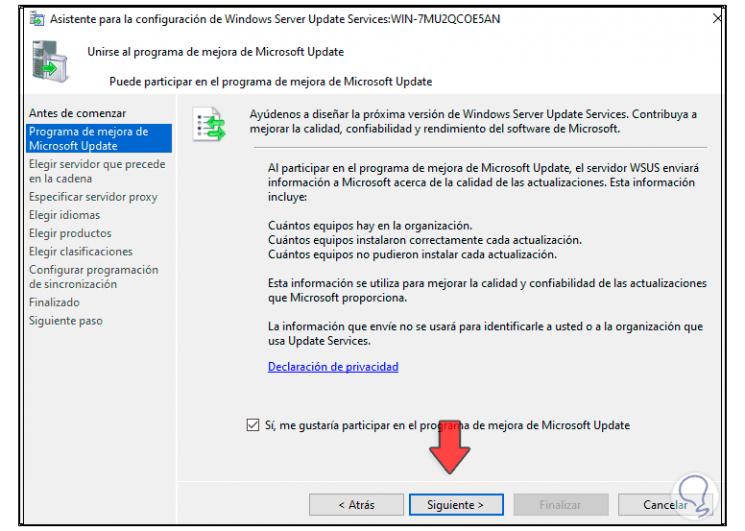
Im nächsten Fenster aktivieren wir das Feld “Von Microsoft Update synchronisieren”:
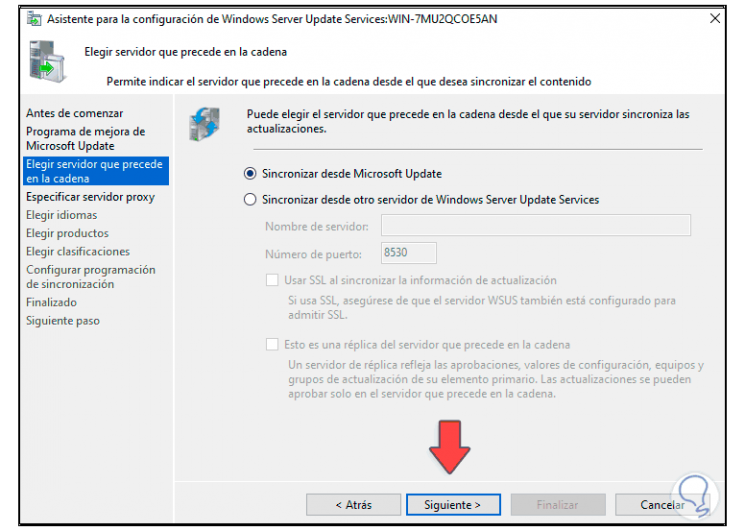
Wir klicken auf Weiter und definieren nun, ob wir einen Proxyserver verwenden oder nicht:
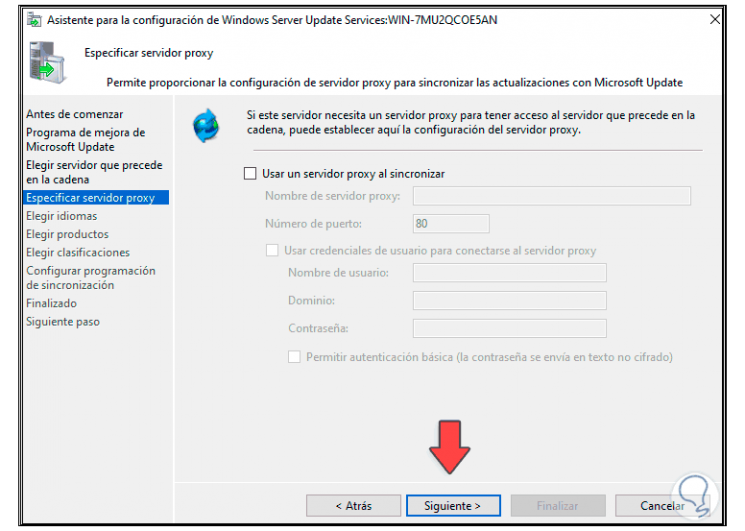
Weiter klicken
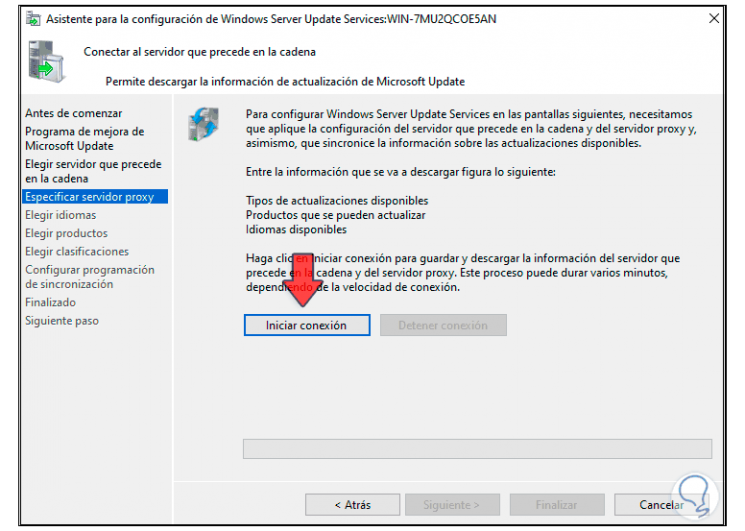
Klicken Sie auf “Verbindung starten”, um Microsoft-Produkte herunterzuladen:
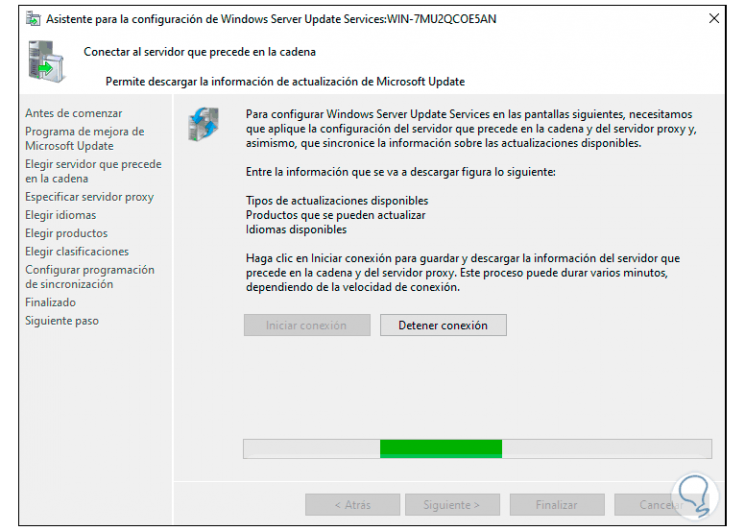
Nach Abschluss dieses Downloads sehen wir Folgendes:
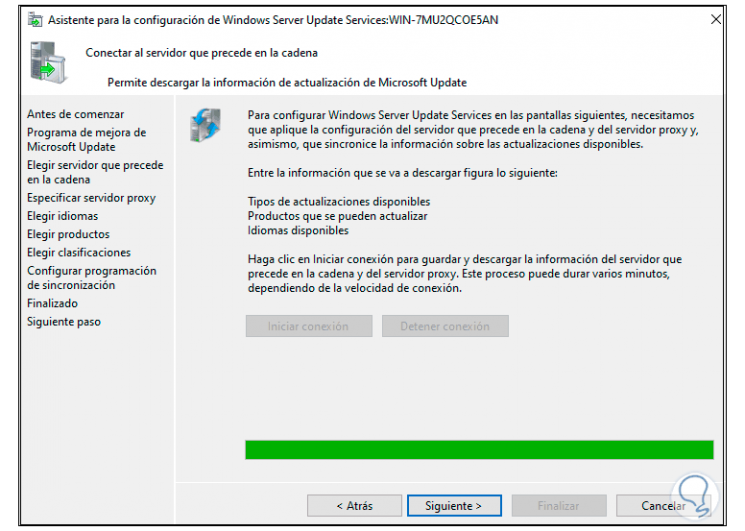
Klicken Sie auf Weiter und wählen Sie die für Updates verfügbaren Sprachen aus:
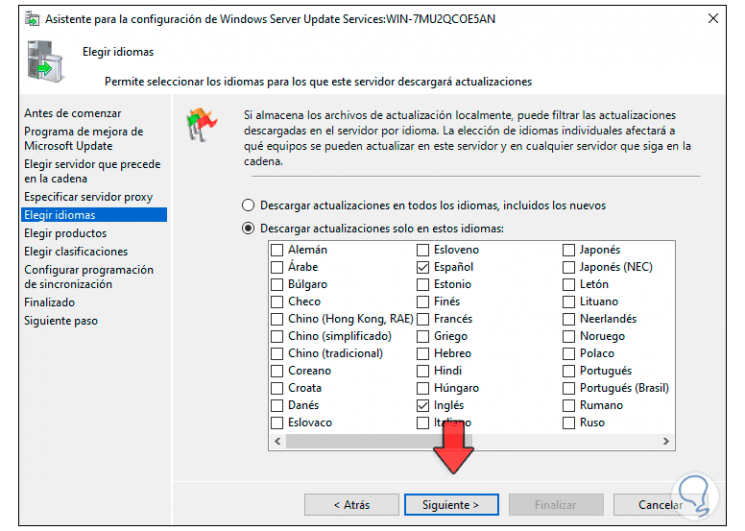
Dann wählen wir aus, welche Produkte verfügbar sein werden, um Updates über WSUS zu erhalten:
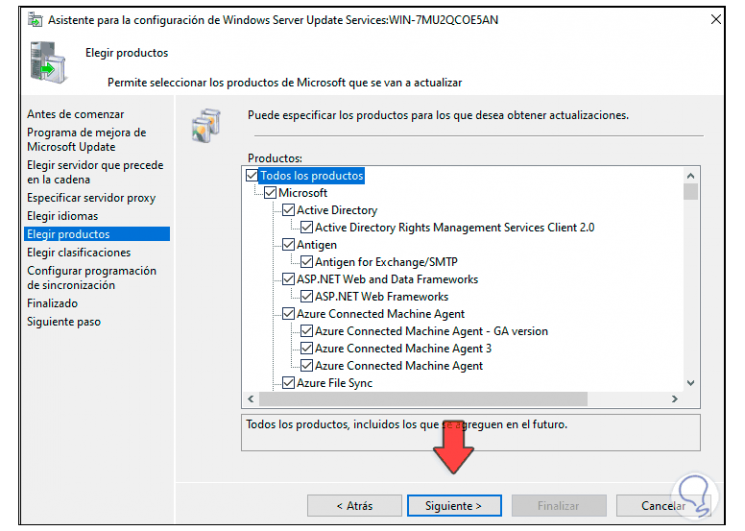
Im nächsten Fenster bestätigen wir die Art der herunterzuladenden Updates:
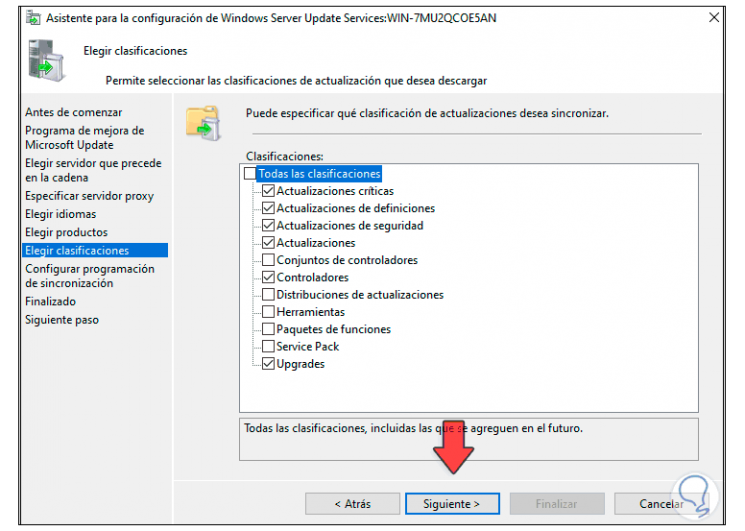
Dort aktivieren wir die Felder nach Bedarf und klicken auf Weiter, um die zu verwendende Synchronisationsmethode zu definieren:
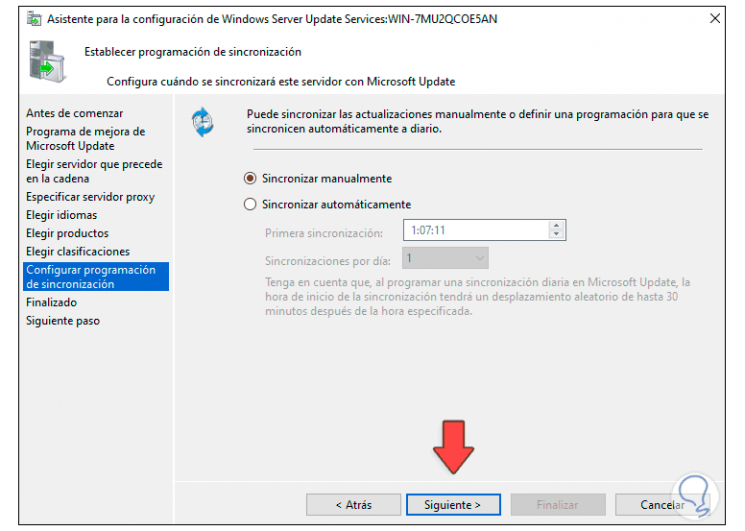
Klicken Sie auf Weiter und wir sehen Folgendes:
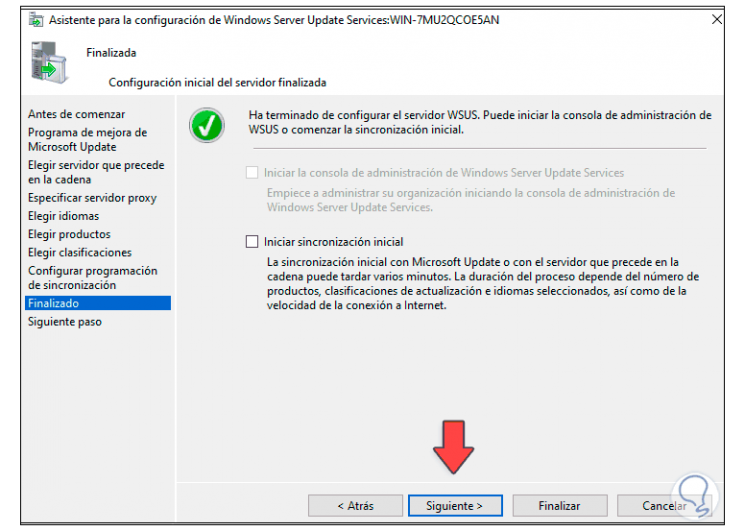
Klicken Sie auf Weiter, um den Vorgang abzuschließen:
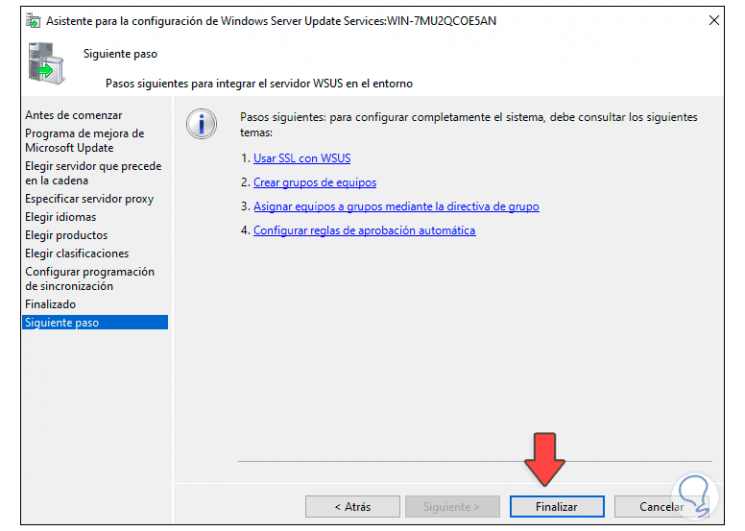
Klicken Sie auf “Fertig stellen”, um die WSUS-Konfiguration unter Windows Server 2022 abzuschließen.
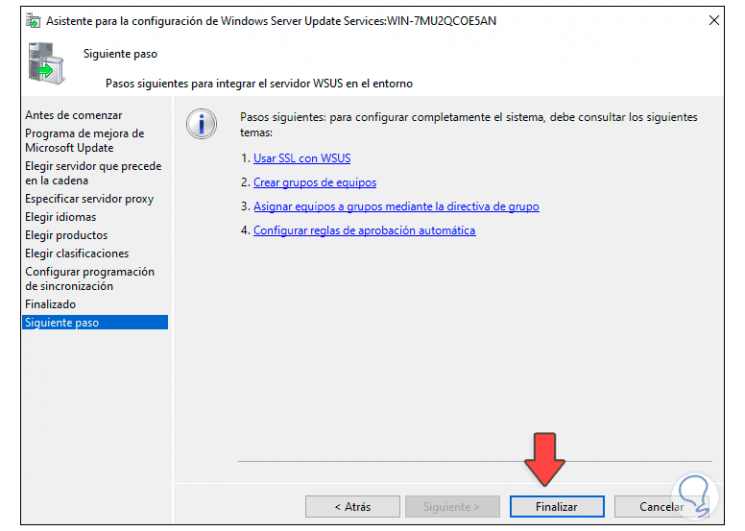
Wir werden zur WSUS-Konsole weitergeleitet, um Details zu den verfügbaren Updates anzuzeigen:
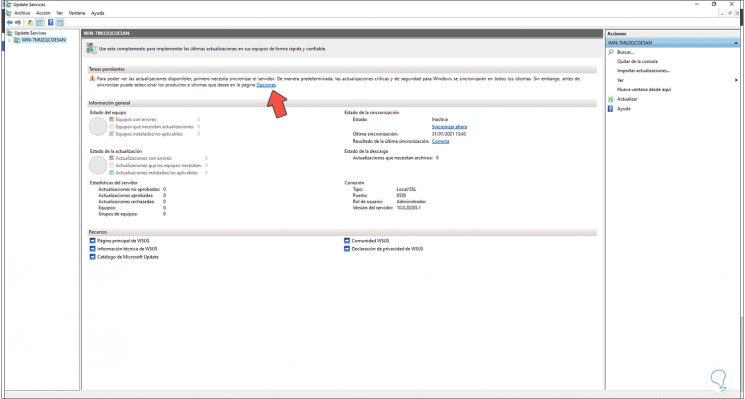
In der WSUS-Konsole klicken wir auf die Kategorie “Optionen”:
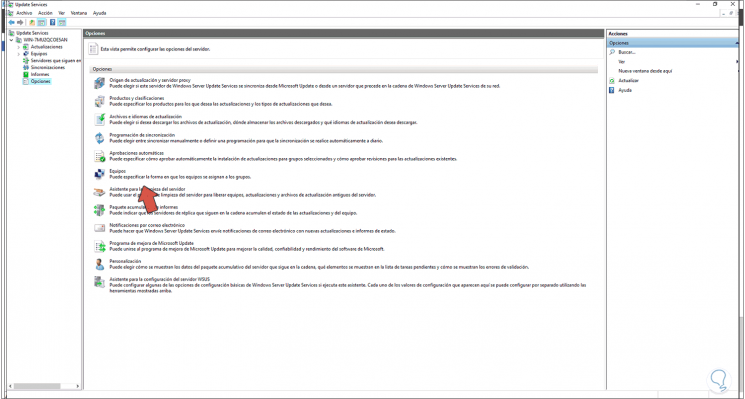
Wir doppelklicken auf “Computer” und aktivieren im angezeigten Fenster das Feld “Gruppenrichtlinien oder Computerregistrierungseinstellungen verwenden”. Klicken Sie auf Übernehmen und auf OK, um die Änderungen zu übernehmen.
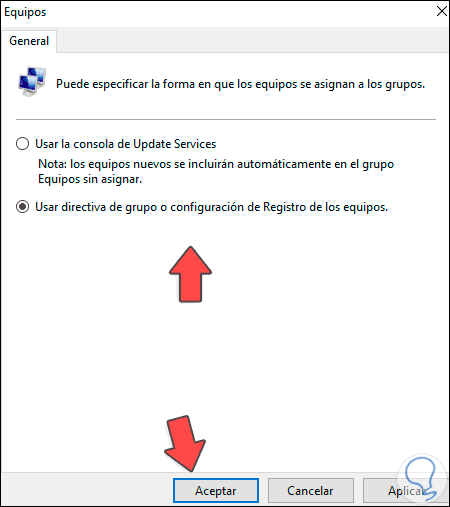
Wir gehen zum Abschnitt “Teams”, klicken mit der rechten Maustaste auf die Zeile “Alle Teams” und wählen “Gruppe von Teams hinzufügen”:
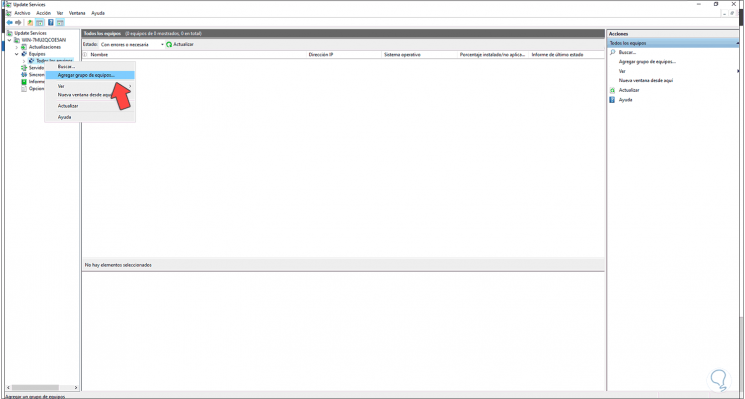
Wir weisen der Gruppe den Namen zu:
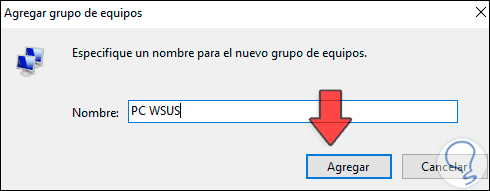
Klicken Sie auf Hinzufügen und wir sehen die Gruppe erstellt:
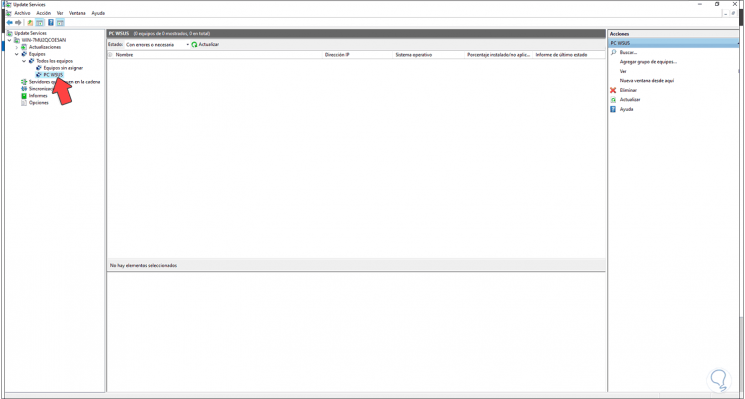
Nun gehen wir zum Server Manager und wählen “Tools / Gruppenrichtlinienverwaltung”:
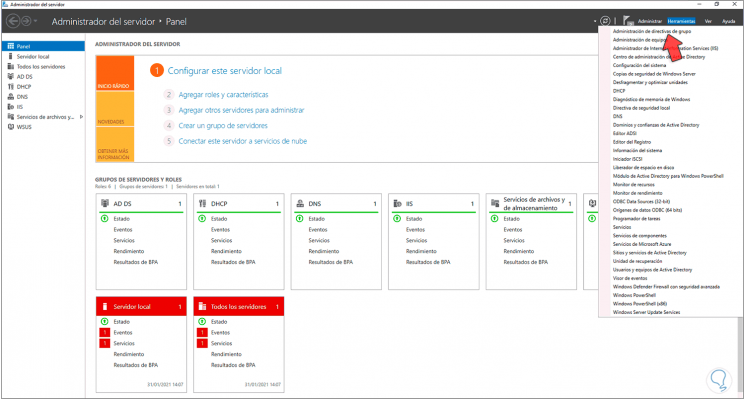
Wir klicken mit der rechten Maustaste auf die Organisationseinheit der Teams, die mit WSUS verknüpft werden, und wählen die Option “Gruppenrichtlinienobjekt in dieser Domäne erstellen und hier verknüpfen”.
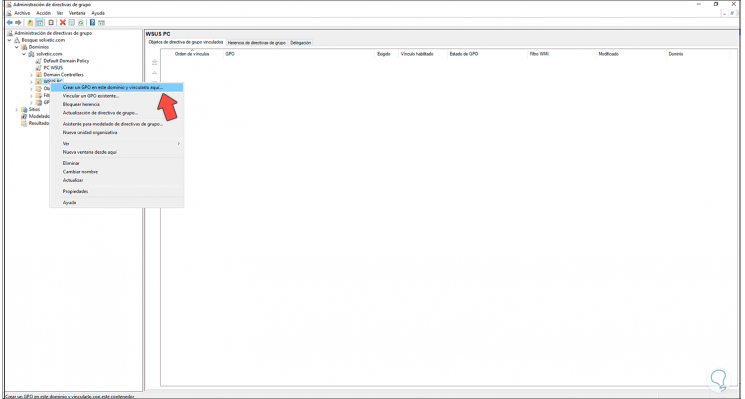
Wir vergeben den gewünschten Namen und übernehmen die Änderungen:
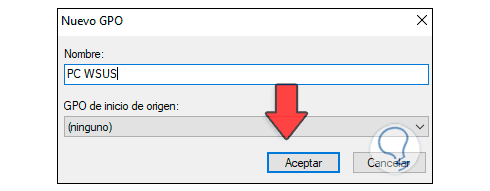
Wir klicken mit der rechten Maustaste auf das erstellte Gruppenrichtlinienobjekt und wählen die Option Bearbeiten:
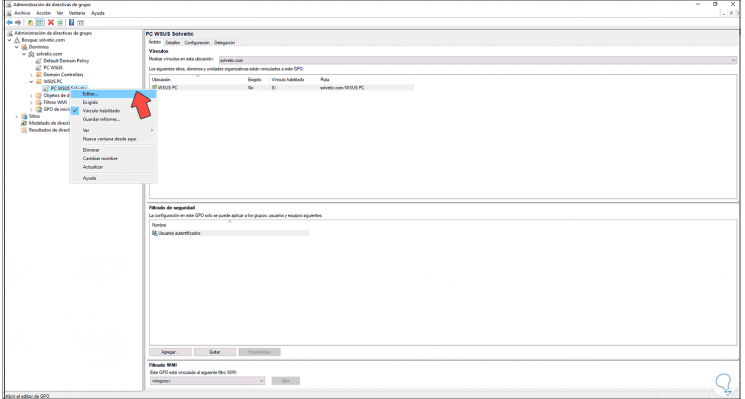
Im geöffneten Fenster gehen wir zum Pfad “Computerkonfiguration – Richtlinien – Administrative Vorlagen – Windows-Komponenten – Windows Update”. Zunächst wählen wir die Richtlinie “Automatische Updates konfigurieren” aus:
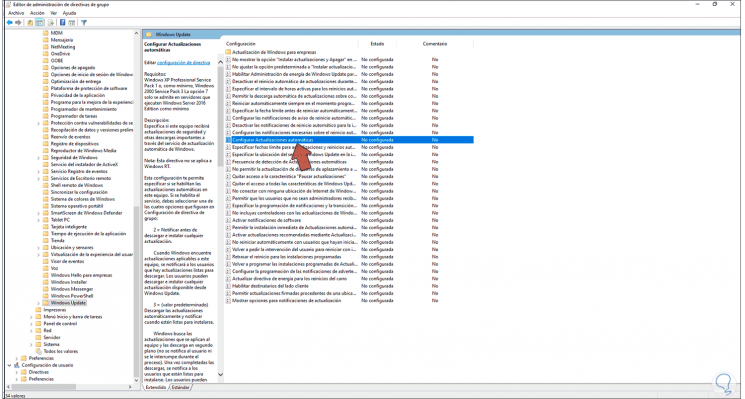
Wir bearbeiten die Richtlinie und aktivieren das Feld “Aktiviert”. Wählen Sie dann Option 3 – “Installation automatisch herunterladen und benachrichtigen” im Feld “Automatische Aktualisierung konfigurieren”. Übernehmen Sie die Änderungen, indem Sie auf Übernehmen und auf OK klicken.
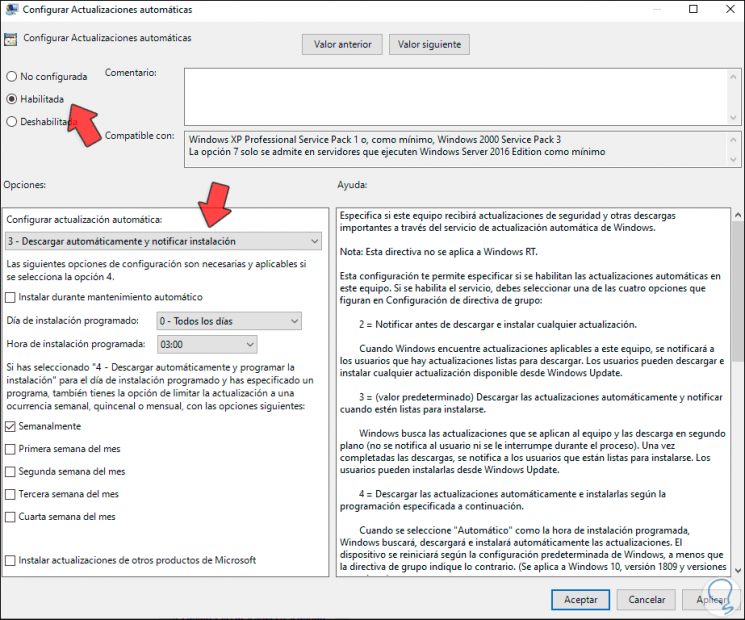
Jetzt bearbeiten wir die Richtlinie “Geben Sie den Speicherort des Windows Update-Dienstes im Intranet an”.
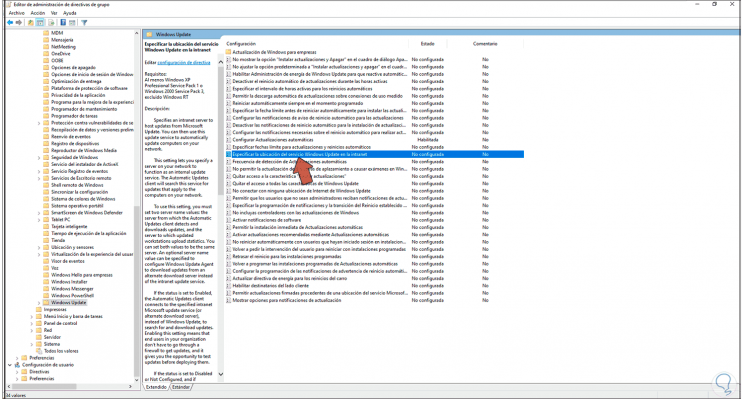
Wir bearbeiten diese Richtlinie, aktivieren sie und geben im Feld “Einrichten des Intranet-Aktualisierungsdienstes zum Erkennen von Aktualisierungen” und “Einrichten des Intranet-Statistikservers” die Syntax http: //Equipo.Dominio: 8530 ein . Wir übernehmen die Änderungen.
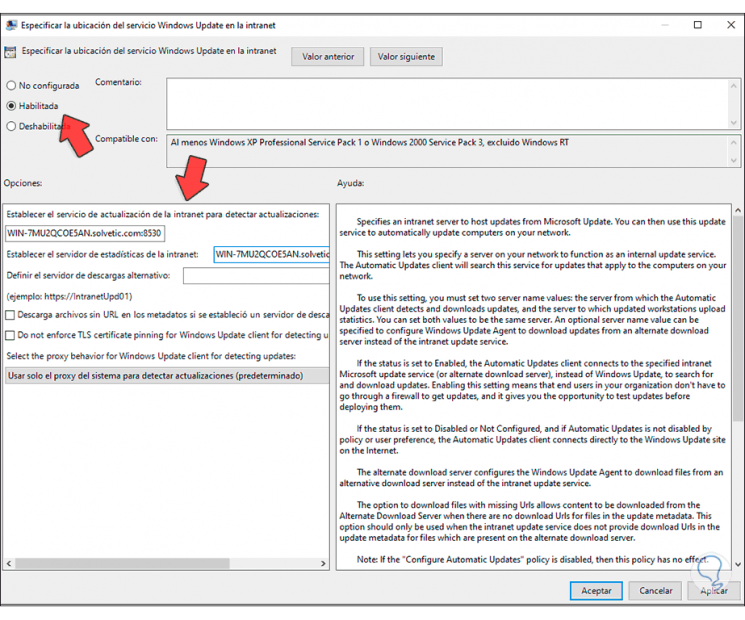
Dann gehen wir zur Richtlinie “Client-seitige Empfänger aktivieren”:
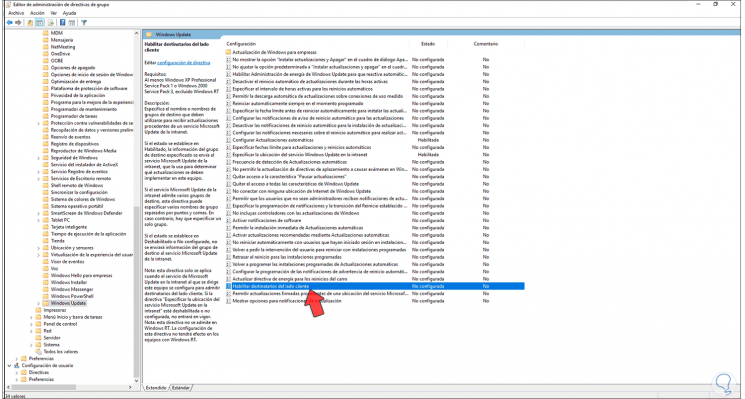
Wir bearbeiten die Richtlinie und aktivieren das Feld “Aktiviert”. Geben Sie im Feld “Zielgruppenname für diesen Computer” den Namen der erstellten Gruppe ein. Wir übernehmen die Änderungen.
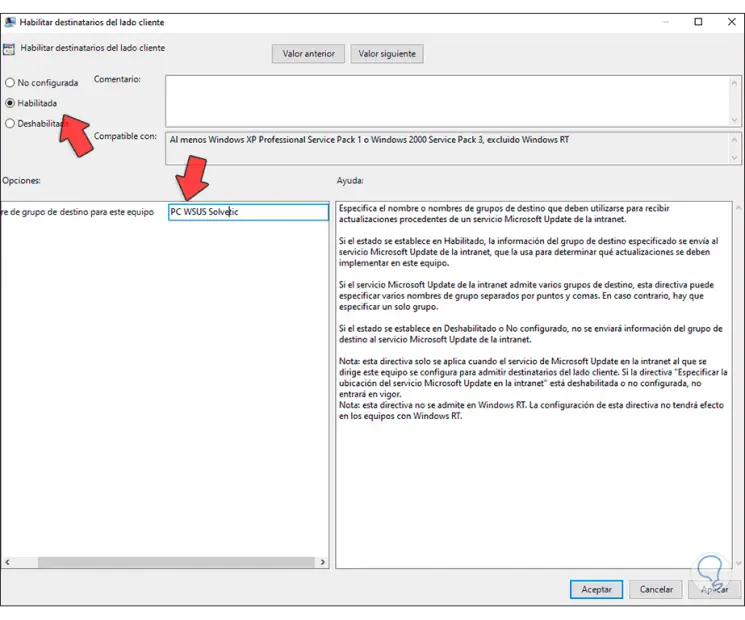
Wir gehen zum Client-Computer der Domäne, greifen als Administrator auf die Eingabeaufforderung zu und führen dort Folgendes aus:
gpresult / r
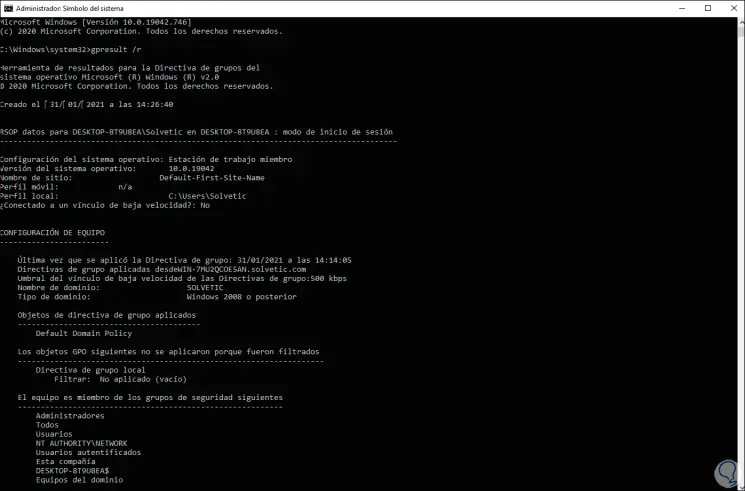
Dadurch wird die Aktualisierung der Domänenrichtlinien auf dem Computer sichergestellt. Jetzt initialisieren wir Windows Update mit dem folgenden Befehl:
Wuauclt.exe / reportnow / detectnow
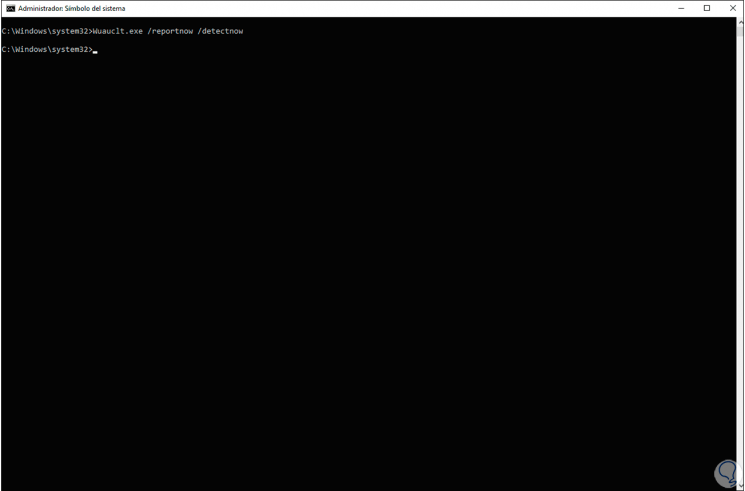
Schließlich kehren wir zu Windows Server 2022 zurück, und in der WSUS-Konsole und in der Richtlinie können wir die Computer sehen, auf denen die Konfiguration angewendet wurde:
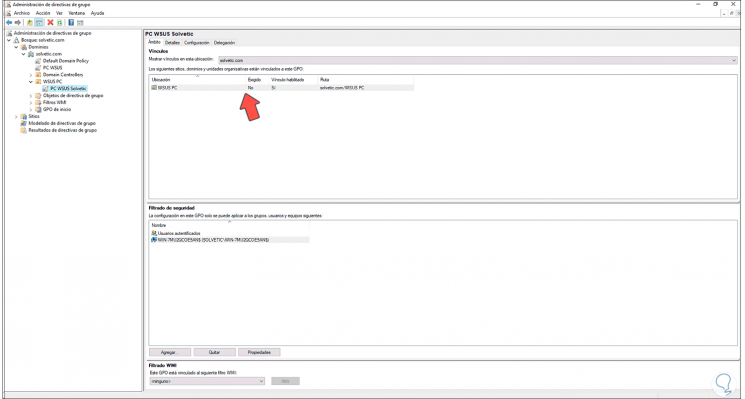
Jetzt gehen wir zu “Updates / Alle Updates”, klicken mit der rechten Maustaste auf ein Update und wählen “Genehmigen”:
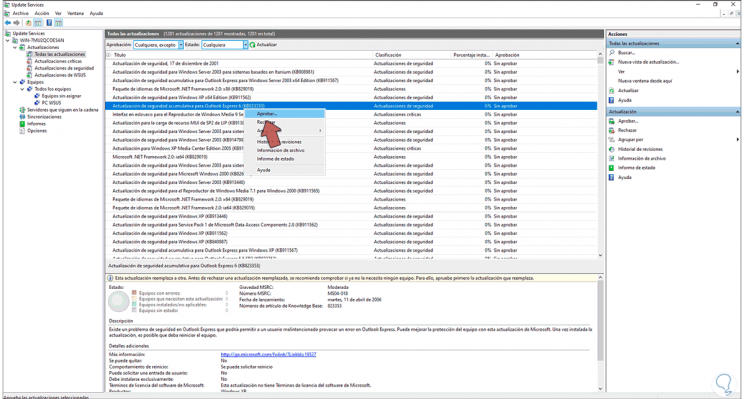
Nun wählen wir das erstellte Gruppenrichtlinienobjekt aus und wählen “Zur Installation genehmigt”:
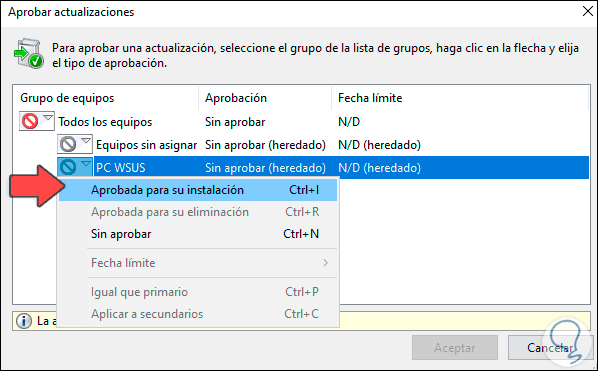
Wir werden folgendes sehen:
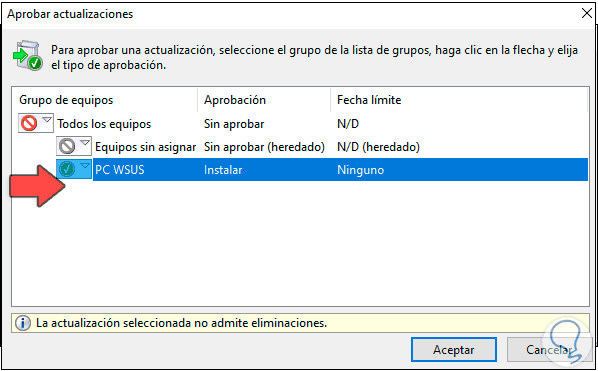
Klicken Sie auf OK, um das Update zu installieren:
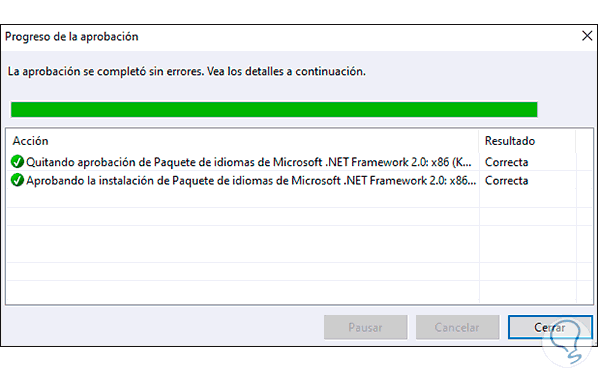
Dank WSUS haben wir die beste Alternative, um alles zu verwalten, was mit Updates in Windows Server 2022 und Domänencomputern zusammenhängt.