Virtualisierung ist eine der besten Optionen, die wir heute haben, um neue Betriebssysteme und Anwendungen zu nutzen und kennenzulernen, die gestartet werden, ohne die Produktionsumgebung oder die realen Dateien auf dem Computer zu beeinträchtigen. Dies ist eine der besten Optionen für Virtualisierungsaufgaben Eine ist in Windows 10 integriert und Hyper-V.
Hyper-V wurde in Windows 10 integriert, um die Ressourcen der Hardwarevirtualisierung für die lokale Erstellung, Verwaltung und Bereitstellung virtueller Maschinen zu nutzen.
Bitte beachten Sie, dass die Hyper-V-Plattform für 64-Bit-Versionen von Windows 10 Pro, Enterprise und Education verfügbar ist und nicht für Windows Home Edition. Mit Hyper-V können wir Systeme wie die folgenden virtualisieren:
- Windows 7, 8 oder 10
- Windows Server 2012, 2016, 2019 und jetzt 2022
- Fedora
- Ubuntu
- CentOS
- FreeBSD
- Standardnetzwerk (NAT-Switch)
- Schnelle Erstellung virtueller Maschinen
- Zugriff auf die VM-Galerie auf der Konsole
- Hyper-V-Replikationsfunktion
- Option zum Freigeben von Dateien zwischen der virtuellen Maschine und dem realen System
EinWie.com erklärt, wie Windows Server 2022 auf Hyper-V installiert wird. Denken Sie daran, dass dies eine Testversion (Insider) ist. Um sie herunterzuladen, müssen Sie sich im Windows Insider-Programm registrieren und dann die neueste ISO unter folgendem Link herunterladen:
Jetzt werden wir sehen, wie der Prozess zum Installieren dieses Servers in Hyper-V abläuft.
Um auf dem Laufenden zu bleiben, abonniere unseren YouTube-Kanal! ABONNIEREN
So installieren Sie Windows Server 2022 unter Hyper-V
Sobald Hyper-V in Windows 10 aktiviert ist, gehen wir zum Startmenü und wählen in den Verwaltungstools “Hyper-V-Manager” aus:
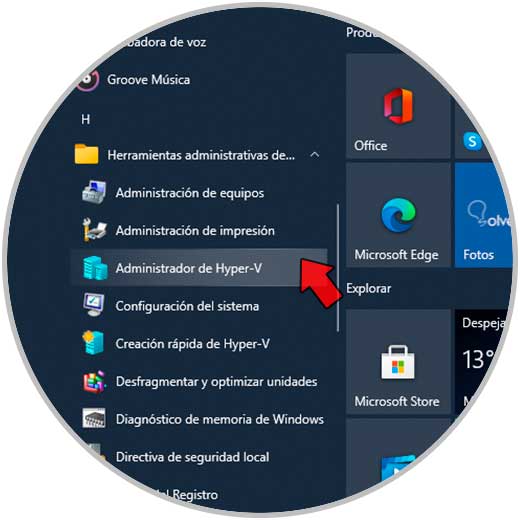
- Führen Sie unter Windows PowerShell Folgendes aus:
Enable-WindowsOptionalFeature -Online -FeatureName Microsoft-Hyper-V -All
- Führen Sie an einer Eingabeaufforderungskonsole Folgendes aus:
DISM / Online / Enable-Feature / All / FeatureName: Microsoft-Hyper-V
- Verwenden von Windows-Funktionen im Pfad Systemsteuerung Programme Programme und Funktionen
Die Hyper-V-Konsole wird angezeigt:
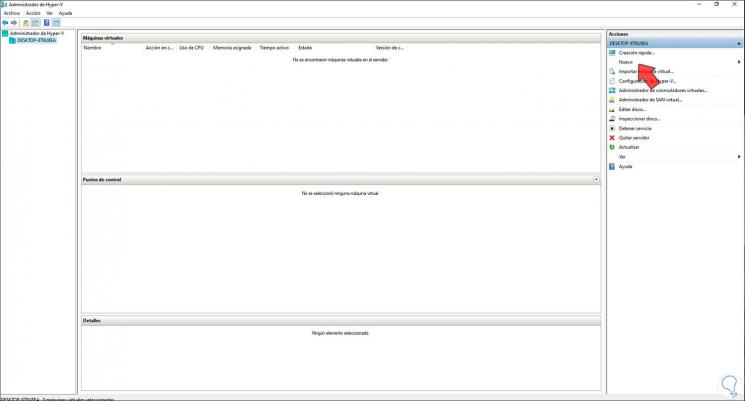
Dort klicken wir auf “Neu – Virtuelle Maschine”:
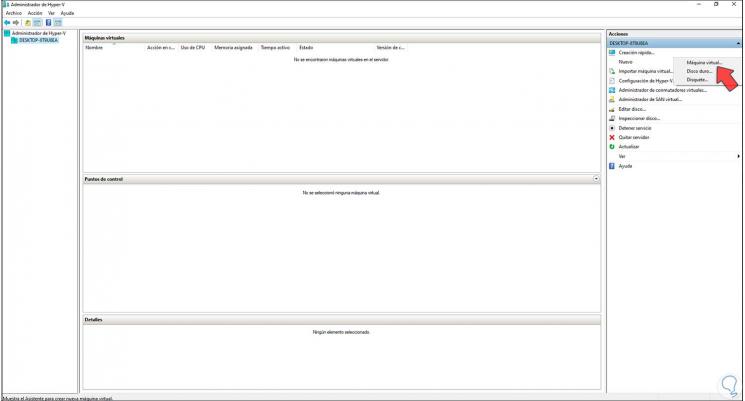
Der folgende Assistent wird angezeigt:
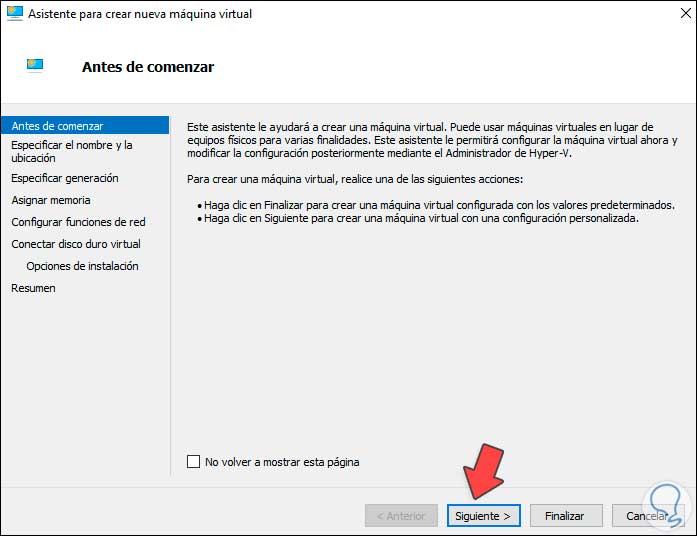
Klicken Sie auf Weiter. Wir weisen den Namen der virtuellen Maschine zu und können bei Bedarf den Pfad ändern, in dem sie gehostet wird:
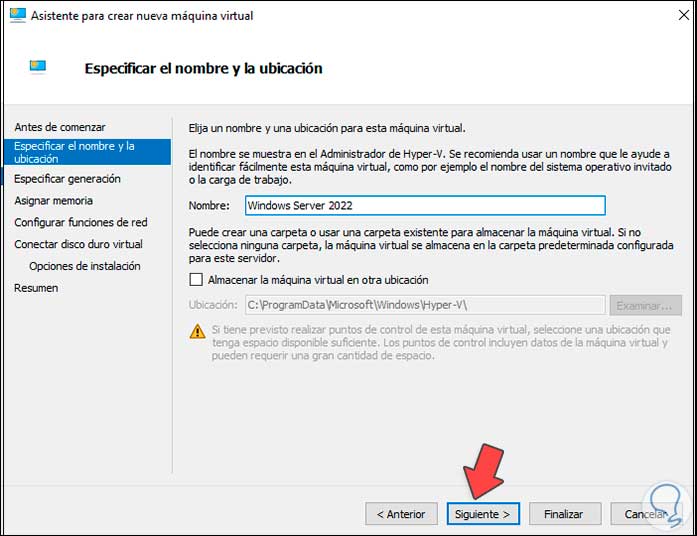
Klicken Sie auf Weiter und jetzt wählen wir die Generation aus. Folgende Optionen stehen zur Verfügung:
- Generation 1: Diese Generation ist BIOS-kompatibel und unterstützt 32-Bit- und 64-Bit-Systeme
- Generation 2 – Dies ist eine sicherere Generation und unterstützt nur UEFI und nur 64-Bit-Systeme
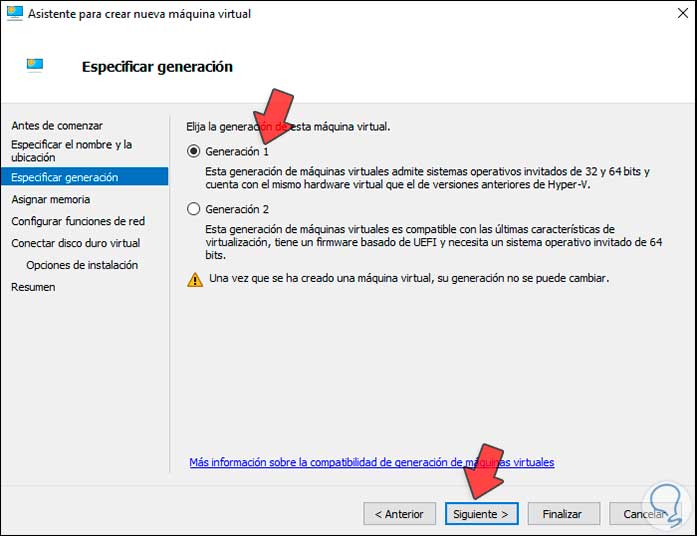
Im nächsten Fenster weisen wir die zu verwendende RAM-Größe zu:
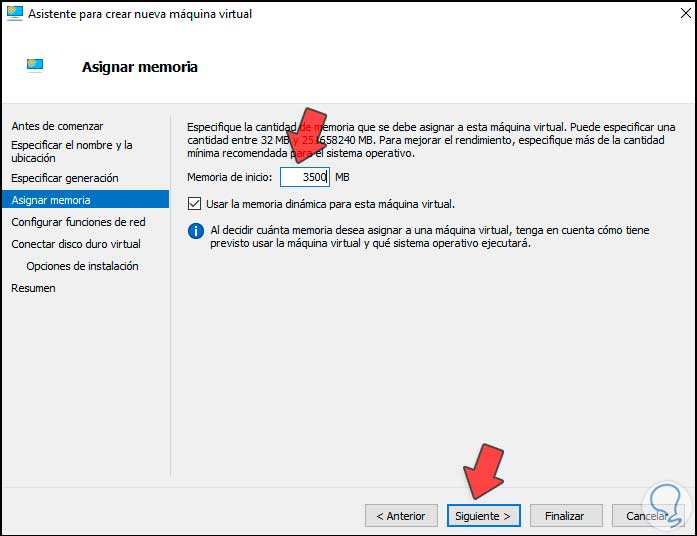
Klicken Sie auf Weiter und wählen Sie den Netzwerkadapter aus:
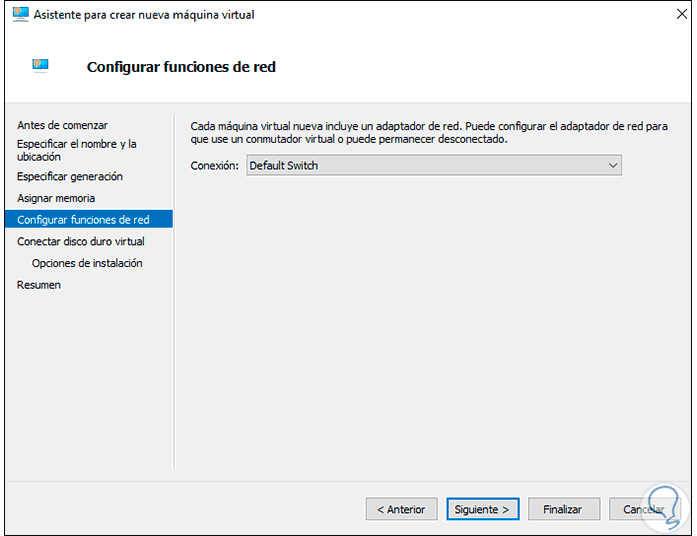
Im nächsten Fenster definieren wir die Größe der virtuellen Festplatte sowie ihren lokalen Speicherort:
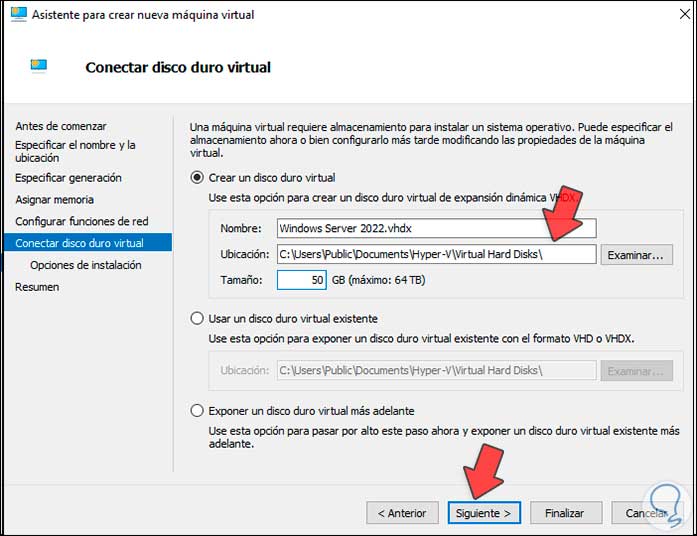
In diesem Fenster ist es in besonderen Fällen möglich, vorhandene Festplatten auszuwählen oder die virtuelle Maschine ohne Festplatte zu belassen. Im nächsten Fenster aktivieren wir das Feld “Installieren eines Betriebssystems von einer bootfähigen CD / DVD-ROM”:
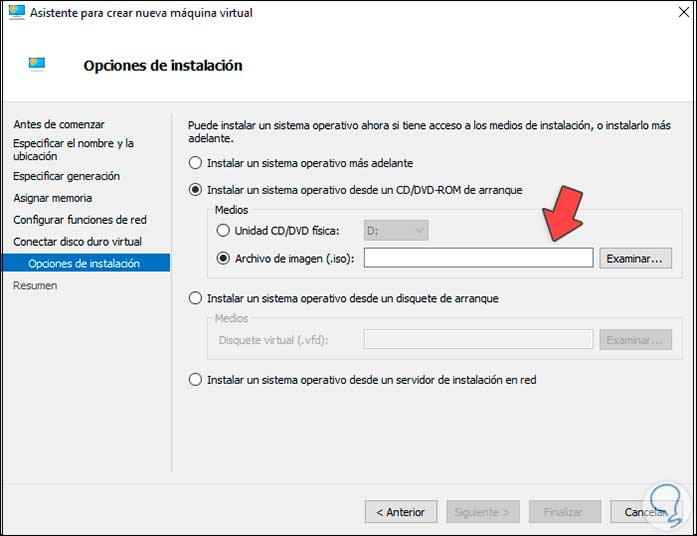
Aktivieren Sie das Feld “Image-Datei (.iso)” und klicken Sie auf Durchsuchen, um das ISO-Image von Windows Server 2022 auszuwählen, das wir heruntergeladen haben:
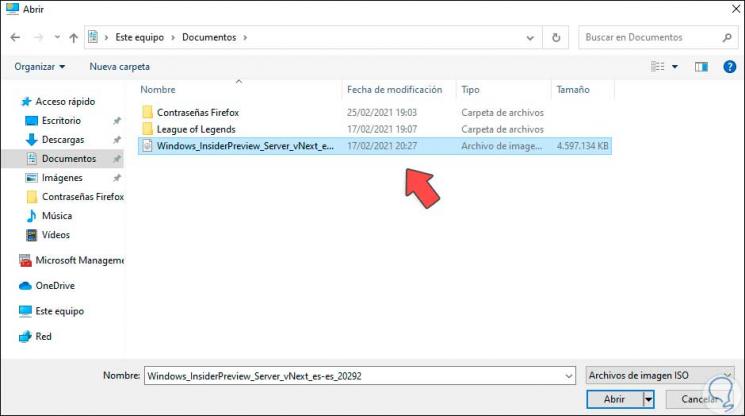
Klicken Sie auf Öffnen, um es zu integrieren:
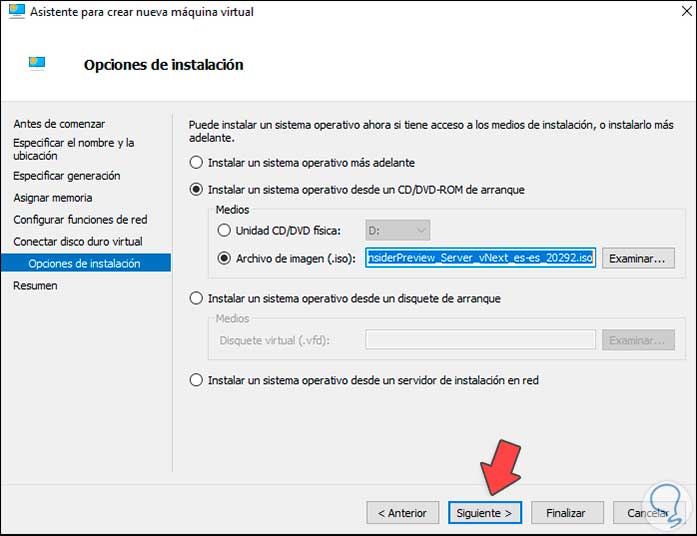
Klicken Sie auf Weiter, um die Zusammenfassung des Windows Server 2022-Computers unter Hyper-V anzuzeigen:
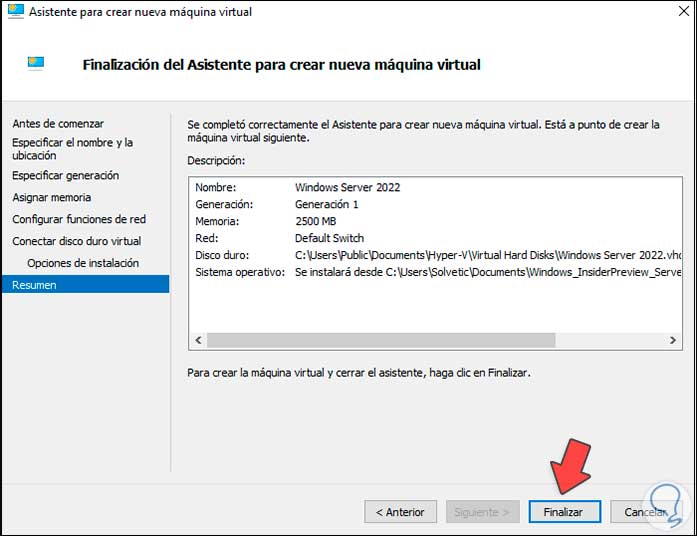
Bestätigen Sie den Erstellungsprozess der virtuellen Maschine, indem Sie auf Fertig stellen klicken:
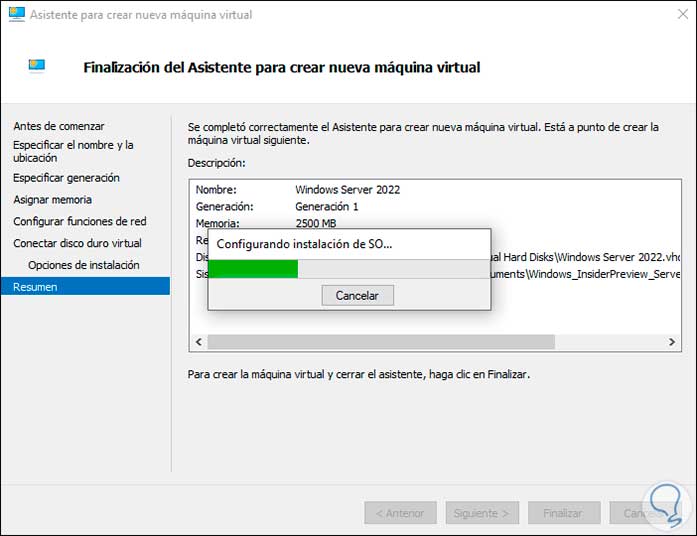
Danach sehen wir die virtuelle Maschine, die in Hyper-V korrekt erstellt wurde:
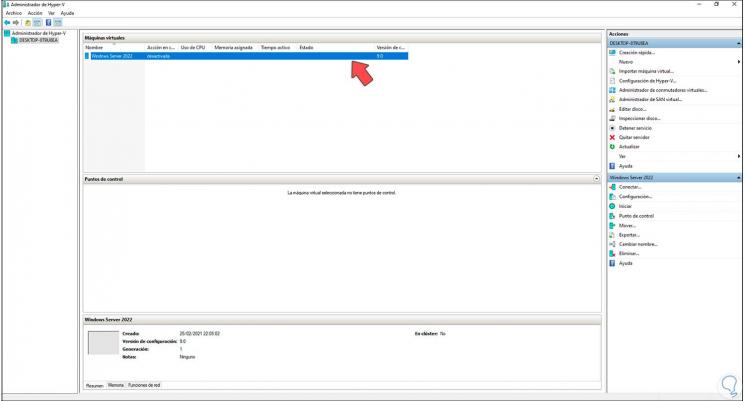
Wir wählen die virtuelle Maschine aus und klicken auf “Verbinden”. Das folgende Fenster wird geöffnet:
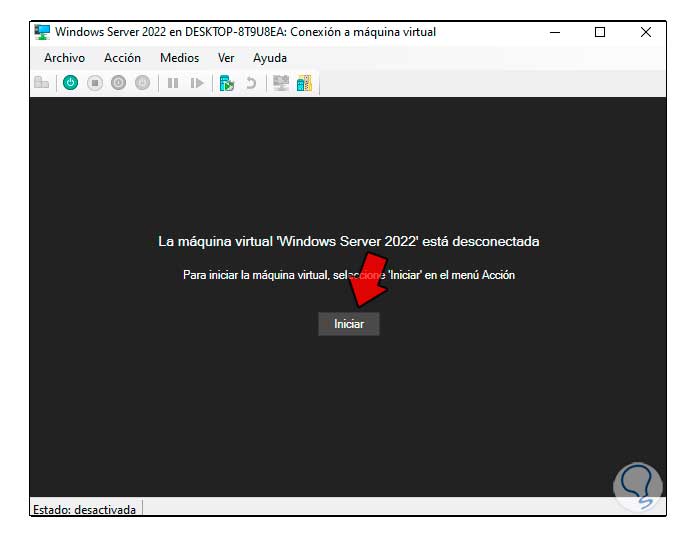
Wir klicken auf “Start”, um den Installations- und Konfigurationsprozess von Windows Server 2022 in Hyper-V durchzuführen:
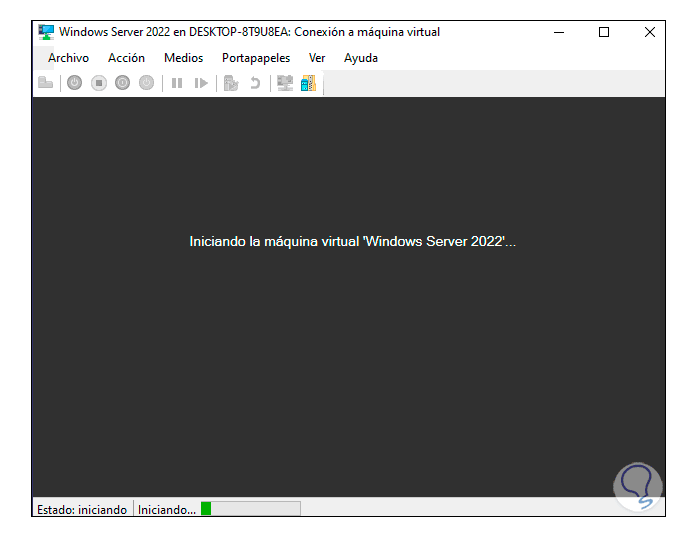
Dann sehen wir den Systemstartbildschirm:
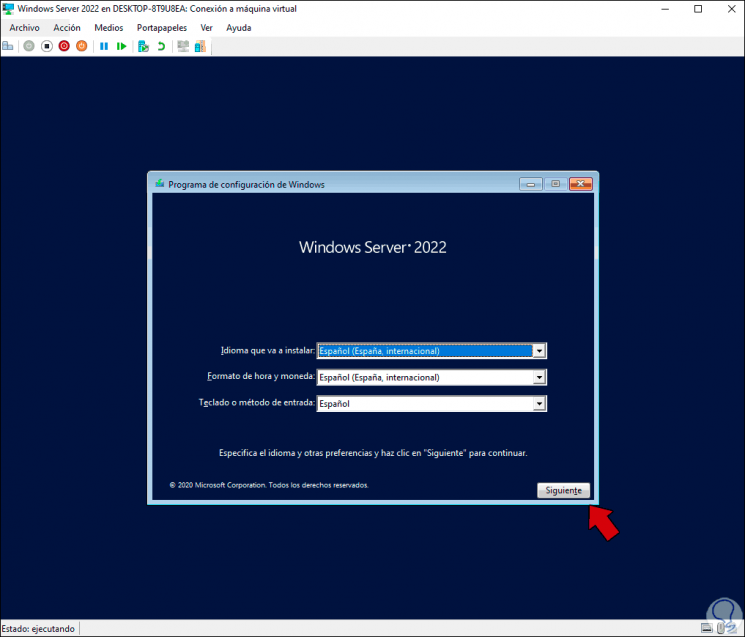
Klicken Sie auf Weiter und wir sehen Folgendes:
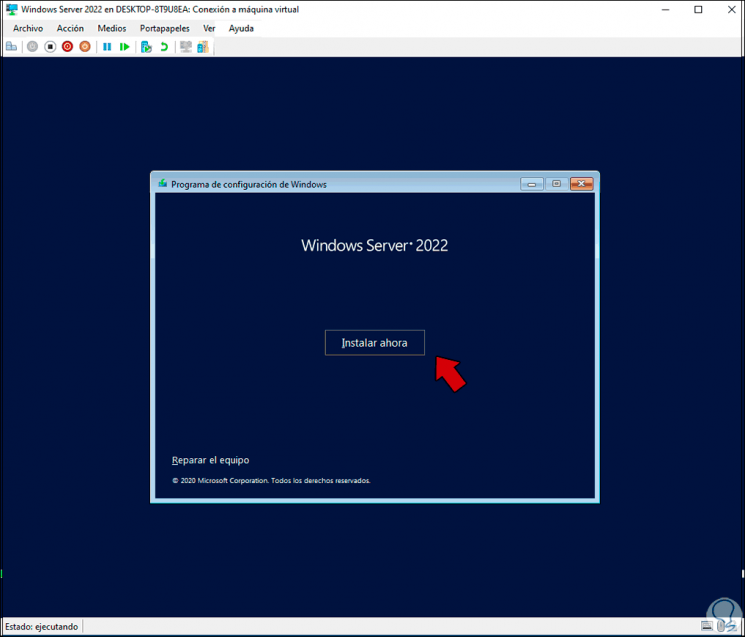
Klicken Sie auf “Jetzt installieren” und dann ist es möglich, das Systemkennwort einzugeben oder nicht:
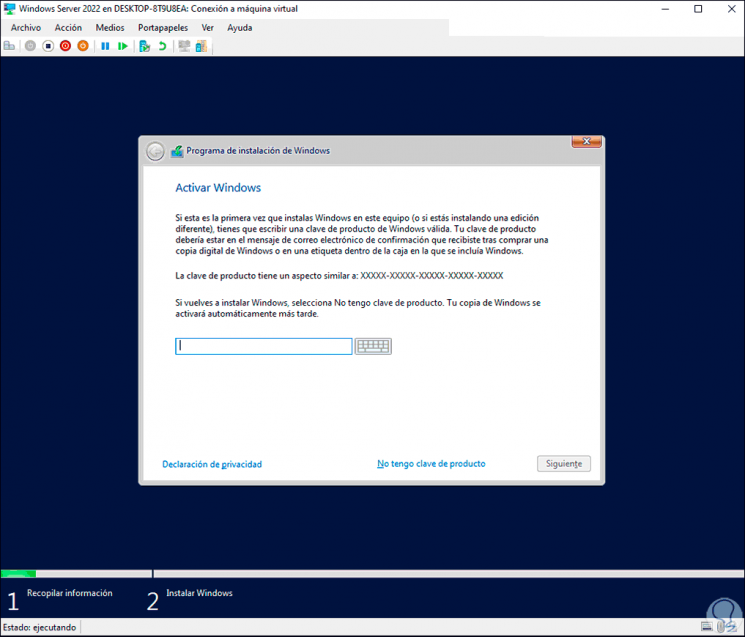
Klicken Sie auf Weiter, um die zu installierende Edition von Windows Server 2022 auszuwählen:
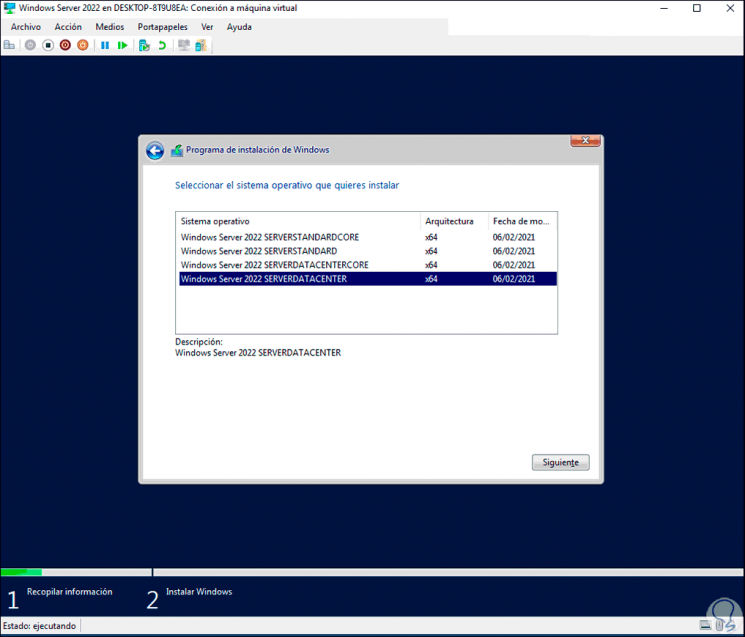
Im nächsten Fenster akzeptieren wir die Nutzungslizenz:
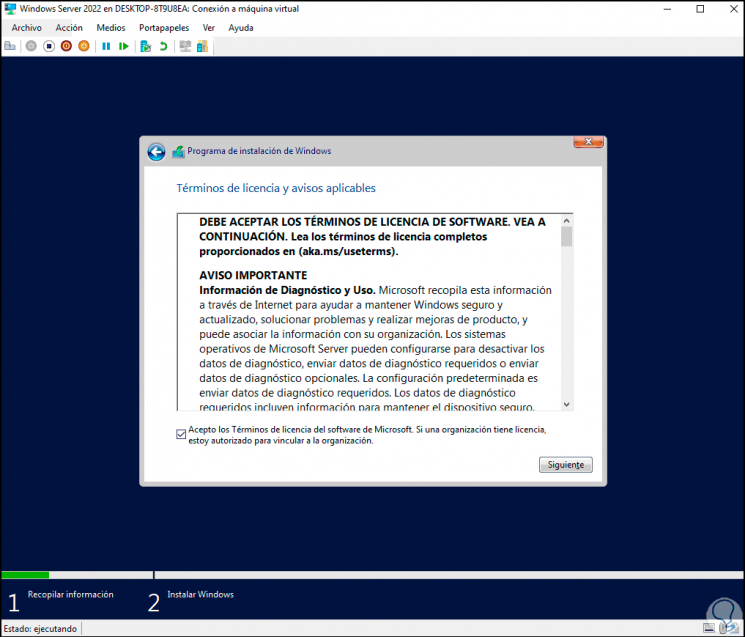
Danach definieren wir die Art der zu verwendenden Installation:
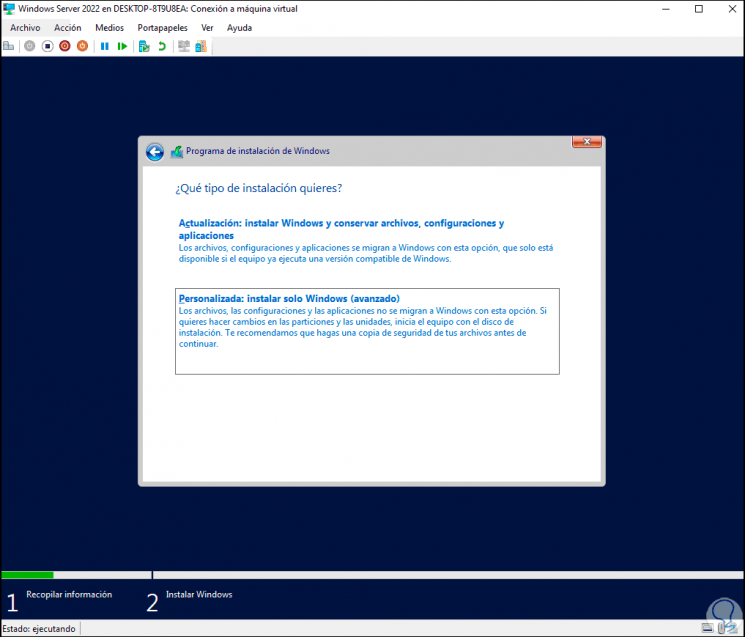
Wir wählen die Festplatte aus, auf der Windows Server 2022 installiert werden soll:
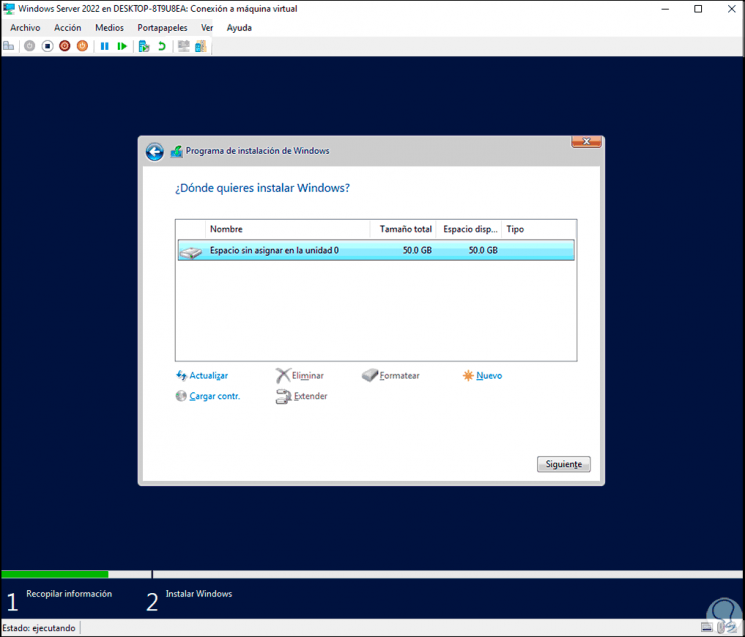
Klicken Sie auf Weiter, um den Vorgang zu starten:
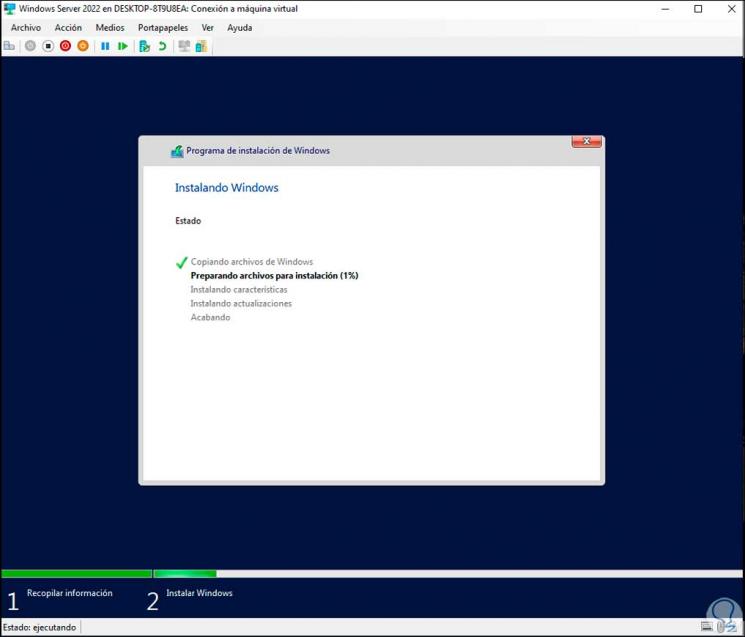
Das System wird neu gestartet, um den Vorgang abzuschließen:
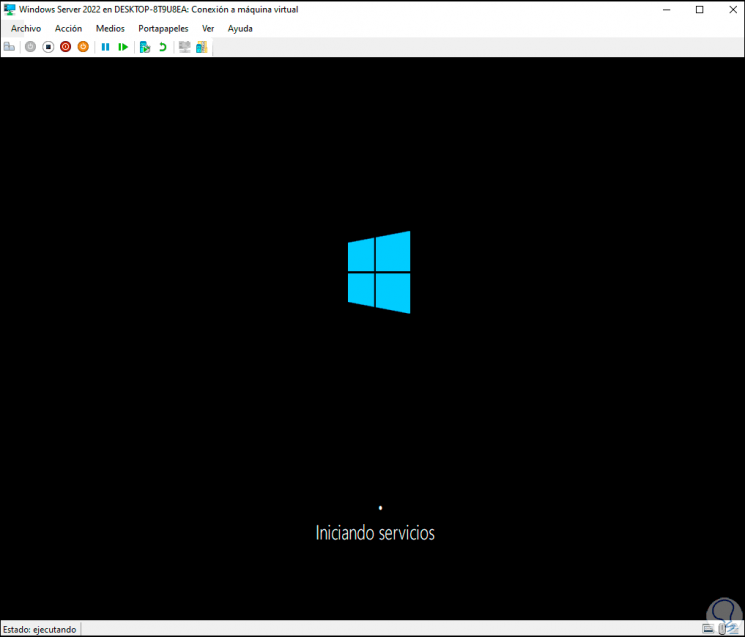
Dann muss das Administratorkennwort eingegeben werden:
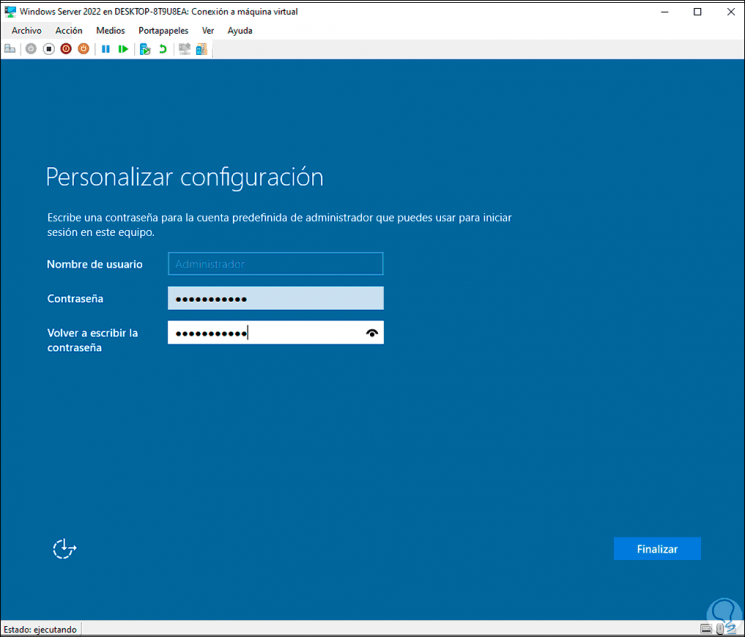
Klicken Sie auf Fertig stellen, um den Vorgang abzuschließen. Beim Zugriff wird Folgendes angezeigt:
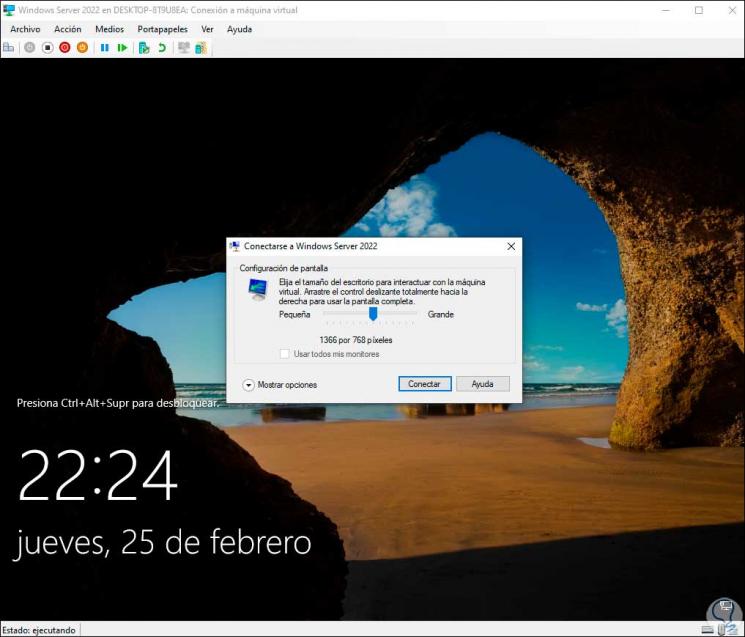
Es ist möglich, die Größe des zu verwendenden Bildschirms zu definieren. Klicken Sie auf Verbinden, um auf den Windows Server 2022-Startbildschirm zuzugreifen:
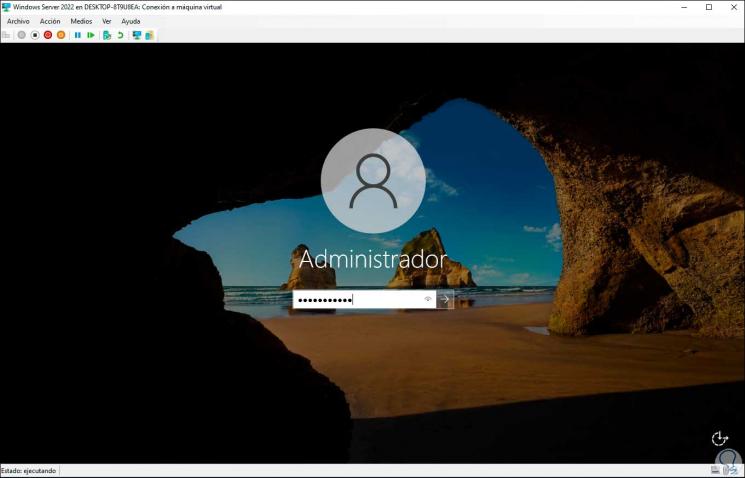
Wir melden uns an:
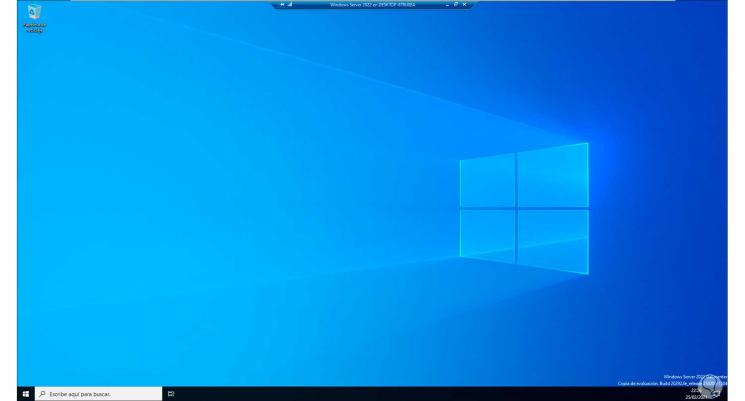
An dieser Stelle können wir den Vollbildmodus verwenden. Auf Hyper-V-Optionen kann zugegriffen werden:
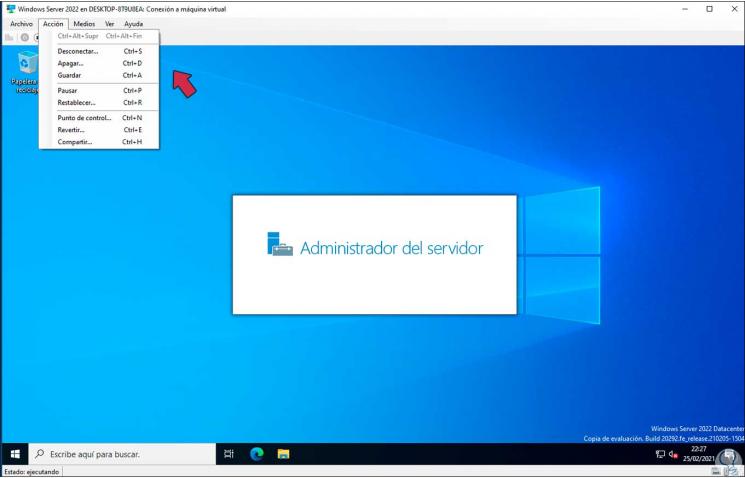
Schalten Sie die virtuelle Maschine über die Konsole aus, wenn sie nicht mehr verwendet wird:
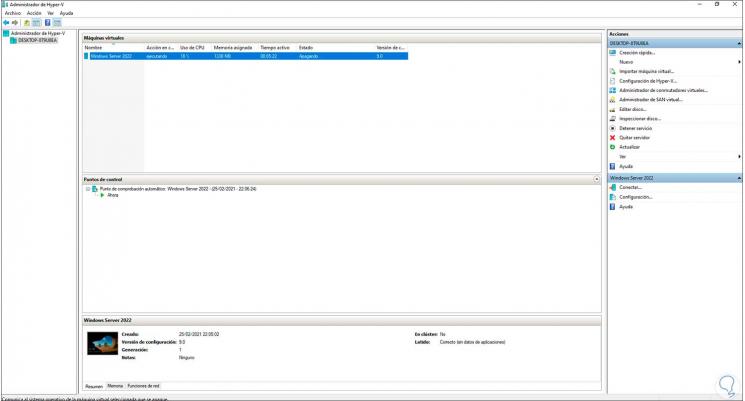
Dies ist die praktische Möglichkeit, Windows Server 2022 unter Hyper-V zu installieren.