Microsoft ist immer an der Spitze der Nachrichten und neuen Funktionen, die darauf ausgerichtet sind, die Benutzererfahrung auf ein Höchstmaß an Benutzerzufriedenheit zu optimieren. Daher werden wir in kurzer Zeit Windows 10 X in unseren Händen haben, das neue Betriebssystem von Microsoft für Geräte mit zwei Displays wie das Surface Neo und in naher Zukunft ASUS-, Dell-, HP- und Lenovo-Computer.
Windows 10X als solches ist kein neues System von Grund auf neu, sondern eine Sammlung der besten Windows 10-Funktionen in einem flexiblen System.
Wie bereits erwähnt, ist Windows 10X ein System, das sich auf Computer mit zwei Bildschirmen konzentriert, auf denen es als Benutzer möglich ist, unsere traditionellen Aufgaben in Echtzeit optimierter auszuführen, da dieses System das Erstellen von Notizen auf einem Bildschirm und das Erstellen von Notizen ermöglicht andere auf der anderen Seite. Aufgaben, wodurch die Vielseitigkeit der Verwendung des Systems erhöht wird.
- Eine neue integrierte Taskleiste mit zentriertem Design hat drei verschiedene Größen wie klein, mittel und groß. Sie können mit einer Wischgeste direkt über die Taskleiste auf das Startmenü zugreifen
- Überarbeitete Benutzeroberfläche, in der die in der klassischen Benutzeroberfläche vererbten Elemente wie Systemsteuerung, Datei-Explorer oder die beliebten Desktop-Charms eliminiert werden
- Ein neues integriertes Menü mit einem exklusiven Bereich für installierte Anwendungen
- Minimalistisches und intuitives Benachrichtigungscenter mit erweiterten Einstellungen
- Der neue Datei-Explorer ist jetzt Cloud-basiert
- Verbesserungen der Aktualisierungsstufe, sodass Updates in weniger als 90 Sekunden installiert werden können
- Sicherheitsverbesserungen wie Systemdateien, Anwendungsdateien, Registrierung und Treiber sind auf Benutzer und Angreifer beschränkt
- Neue dynamische Hintergrundbilder
- Ein neuer Windows 10X Welcome Setup-Assistent wurde hinzugefügt
Mit all dem werden wir sehen, wie man Windows 10X in Windows 10 mit Hyper-V installiert .
Um auf dem Laufenden zu bleiben, abonniere unseren YouTube-Kanal! ABONNIEREN
So installieren Sie Windows 10X mit Hyper-V in Windows 10
Hierfür verwenden wir die Microsoft Emulator-Plattform. Dies ist eine Plattform zum Emulieren von Geräten mithilfe virtueller Maschinen oder Images des Gastbetriebssystems.
Um es zu installieren, öffnen wir den Windows Store und suchen dort nach “Emulator”, wählen wir “Microsoft Emulator”. Wir klicken auf “Installieren”, um den Plattform-Download-Prozess zu starten. Wir hoffen, dass der Prozess endet.
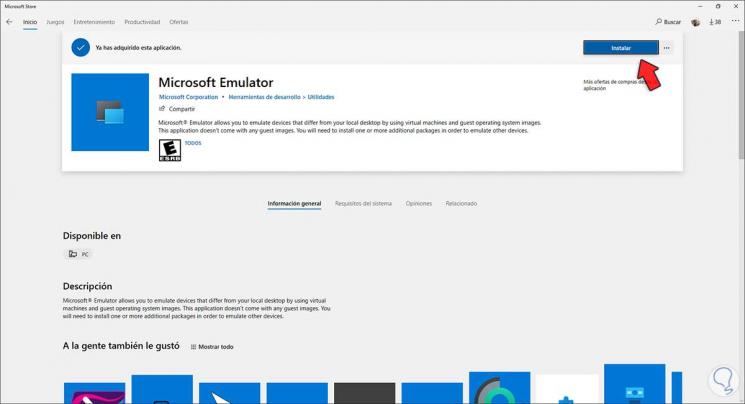
Wir sehen, dass es korrekt installiert wurde. Klicken Sie auf “Start”, um Microsoft Emulator zu starten. Standardmäßig wird nach Bildern gesucht, die im Windows-Repository verfügbar sind:
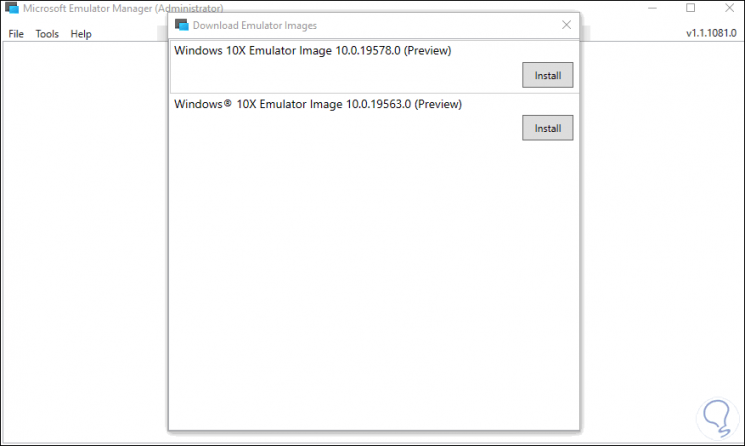
Dies sind die verfügbaren Windows 10X-Images. Klicken Sie auf “Installieren”, um das gewünschte Image herunterzuladen:
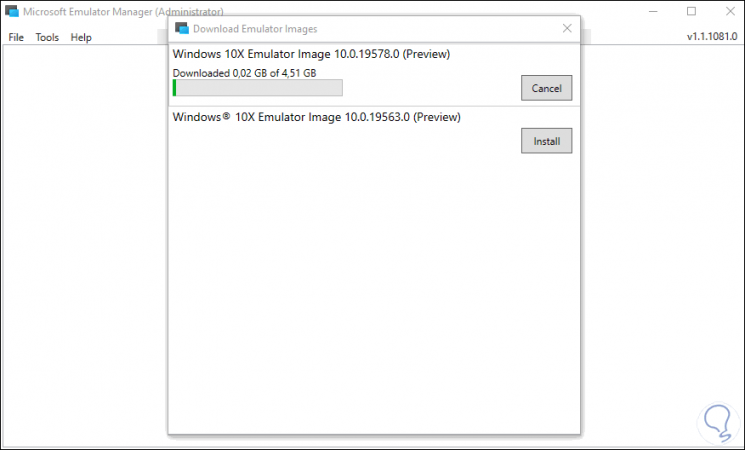
Sobald dieser Prozess abgeschlossen ist, werden wir Folgendes sehen:
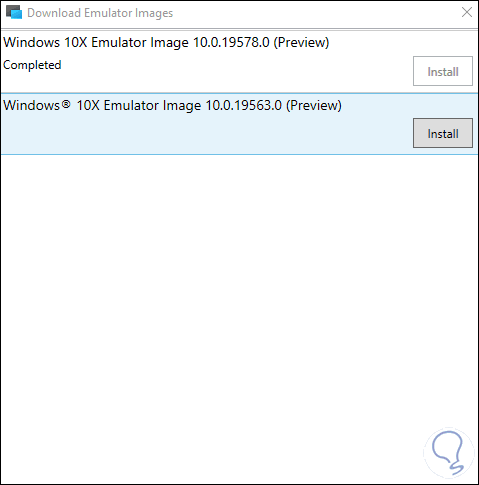
Dieser Windows 10X-Computer wird mit Hyper-V verknüpft. Daher ist es wichtig und obligatorisch, dass die Hyper-V-Funktion in Windows 10 installiert ist. Informationen zur Durchführung dieses Vorgangs finden Sie unter folgendem Link:
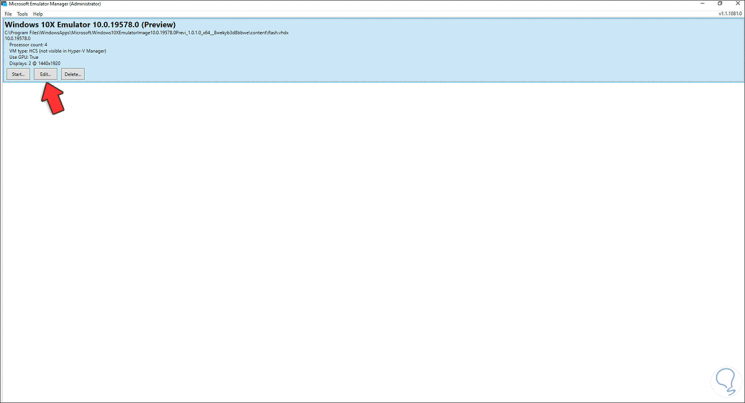
Wir wählen die Maschine aus und es wird möglich sein, auf ihre Konfigurationsoptionen zuzugreifen, indem Sie auf die Schaltfläche “Bearbeiten” klicken:
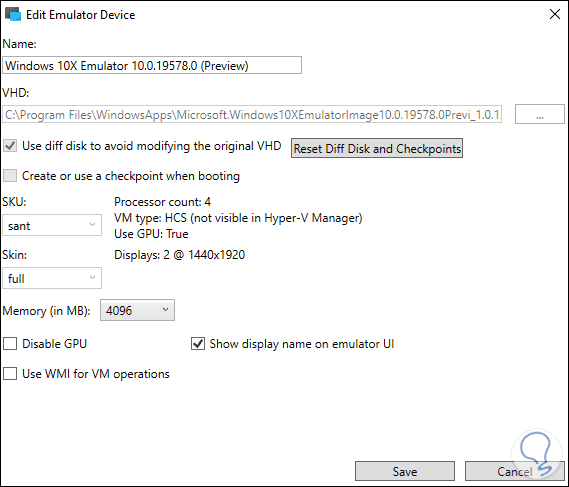
Da ist es möglich:
- Bearbeiten Sie den Namen der virtuellen Maschine
- Legen Sie den Pfad der virtuellen Festplatte fest
- Erstellen Sie Wiederherstellungspunkte
- Weisen Sie weitere Prozessoren zu
- Aktivieren oder deaktivieren Sie die GPU
- Zeigen Sie den Namen an
Wir klicken auf die Schaltfläche “Start”, um Windows 10X zu starten, und müssen die Lizenzbedingungen akzeptieren:
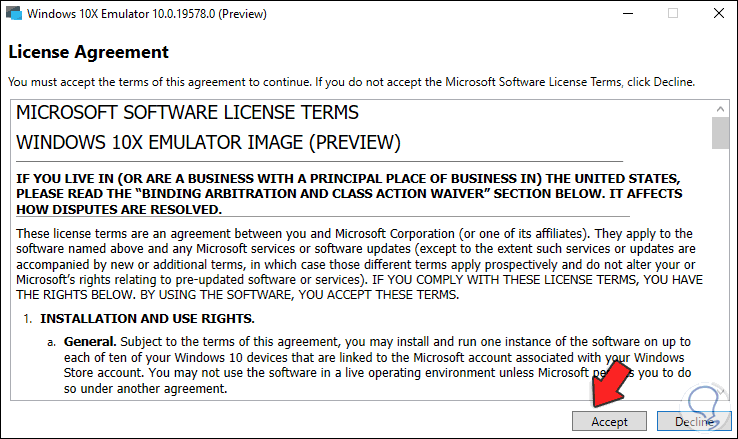
Wir klicken auf Akzeptieren, um Windows 10X zu laden. Nach einem Moment wird das Betriebssystem geladen:
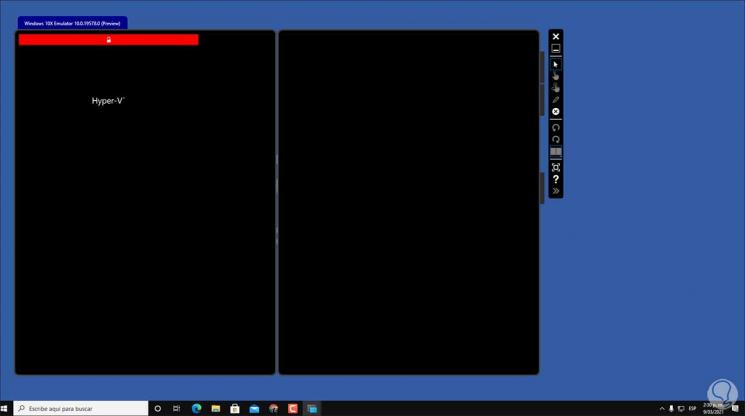
Der Zugriff auf die neue Windows 10X-Benutzeroberfläche dauert einige Minuten:
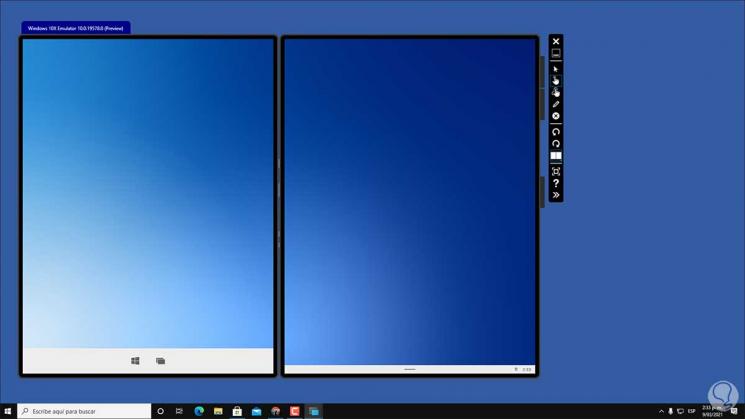
Nebenbei haben wir verschiedene Optionen zur direkten Verwendung mit Microsoft Emulator. Wie bereits erwähnt, wurde das Design in dieser flexiblen Edition von Windows 10X erneuert:
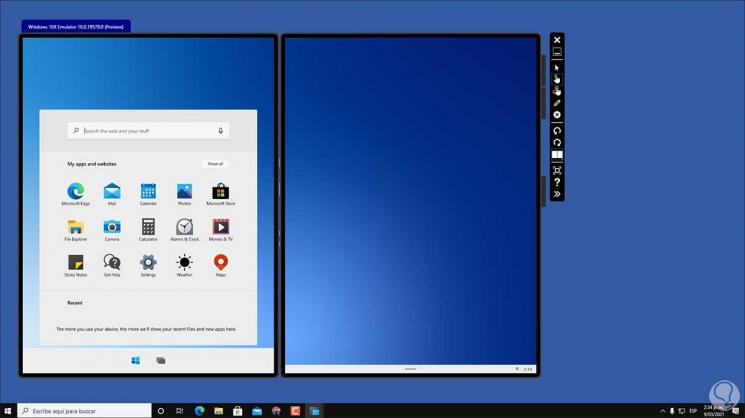
Mit diesen Schritten haben wir gesehen, wie Windows 10X unter Hyper-V in Windows 10 installiert werden kann.