Wenn wir einen Computer kaufen, wird dieser mit einem integrierten Betriebssystem geliefert. Möglicherweise möchten wir jedoch einen anderen ausprobieren. Der beste Weg, dies zu tun, ist eine Virtualisierungsplattform . Auf diese Weise können wir beide Systeme auf demselben Computer testen.
VirtualBox ist eine der beliebtesten Anwendungen für alles, was mit der Welt der Virtualisierung zu tun hat. Dies ist der Tatsache zu verdanken, dass VirtualBox Hunderte von Funktionen integriert, die es von den anderen unterscheiden. VirtualBox ist für x86- (32-Bit) und AMD64 / Intel64-Architekturen sowohl für den geschäftlichen als auch für den persönlichen Gebrauch verfügbar.
- USB-Geräteunterstützung
- Embedded iSCSI-Unterstützung
- Erweiterbare RDP-Authentifizierung
- Hardware-Unterstützung für IDE-, SCSI- und SATA-Festplattencontroller
- Integrieren Sie Guest Additions, um die Produktivität der virtuellen Maschine zu steigern
- Unterstützt den PXE-Netzwerkstart
Da VirtualBox eine Open Source-Anwendung ist, ist es möglich, sie auf praktische Weise in Ubuntu 21.04 zu installieren, und EinWie.com erklärt, wie dies erreicht werden kann.
Um auf dem Laufenden zu bleiben, abonniere unseren YouTube-Kanal! ABONNIEREN
1. So installieren Sie VirtualBox unter Ubuntu 21.04
Zu Beginn überprüfen wir, ob wir Ubuntu 21.04 verwenden, mit dem folgenden Befehl:
lsb_release -a
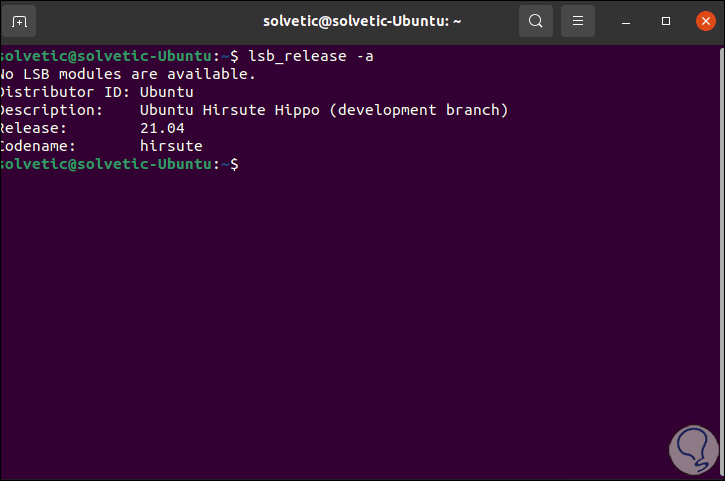
Nun gehen wir zum folgenden offiziellen VirtualBox-Link:
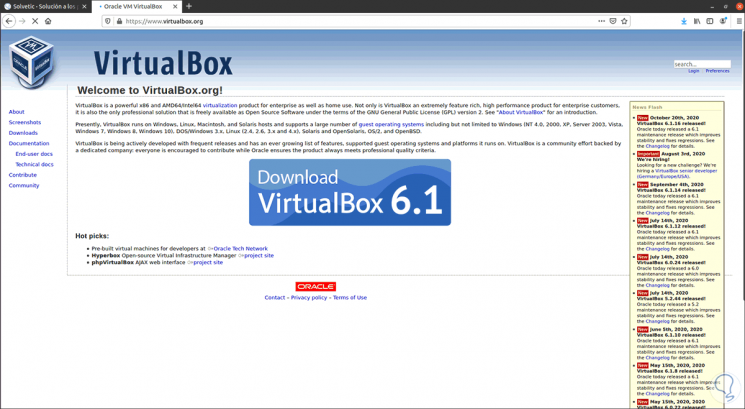
Dort klicken wir auf Download und sehen Folgendes:
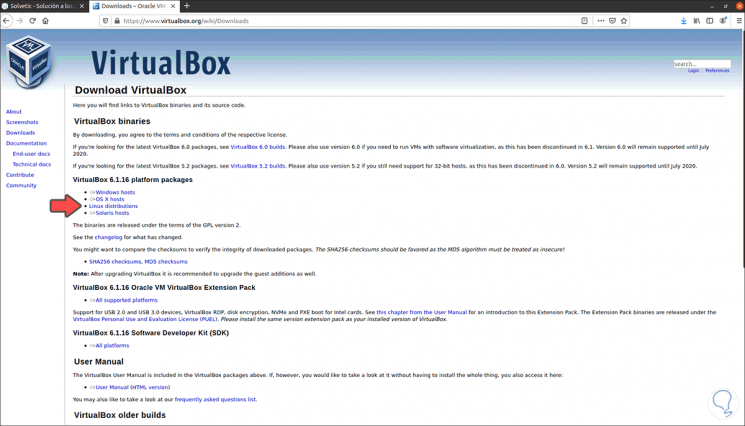
Wir klicken auf die Zeile “Linux-Distributionen”, um die Liste der kompatiblen Distributionen anzuzeigen:
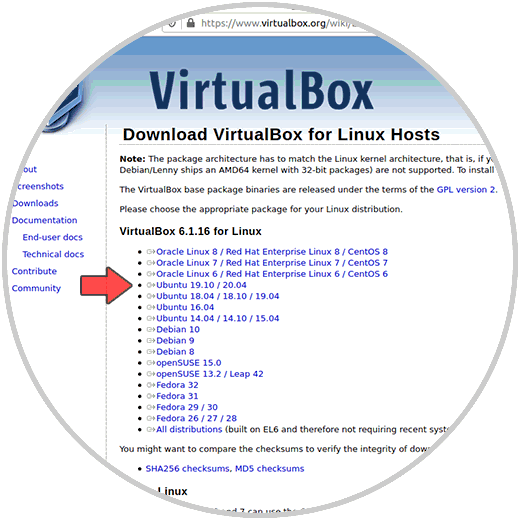
Da sich Ubuntu 21.04 in der Beta befindet, klicken wir auf die Zeile “Ubuntu 19.010 / 20.04” und die .deb-Datei muss lokal in Ubuntu 21.04 gespeichert werden:
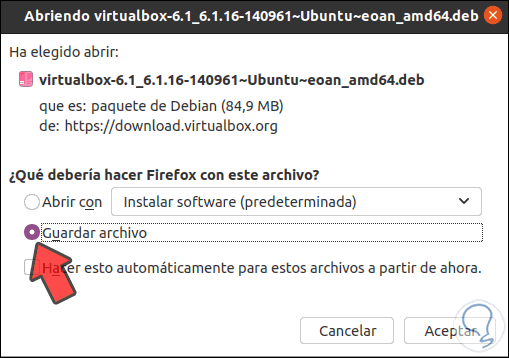
Wenn der Download abgeschlossen ist, gehen wir zum Ordner “Downloads”, klicken mit der rechten Maustaste auf eine freie Stelle und wählen “In einem Terminal öffnen”:
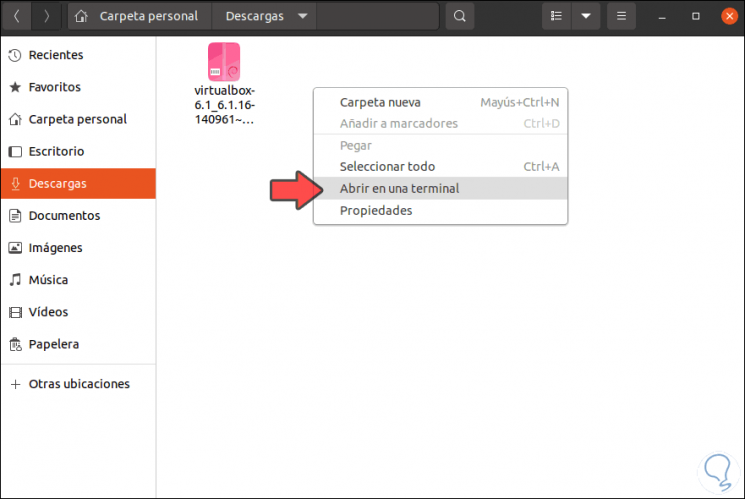
Im Terminal werden wir mit dem folgenden Befehl zu Root-Benutzern:
sudo su
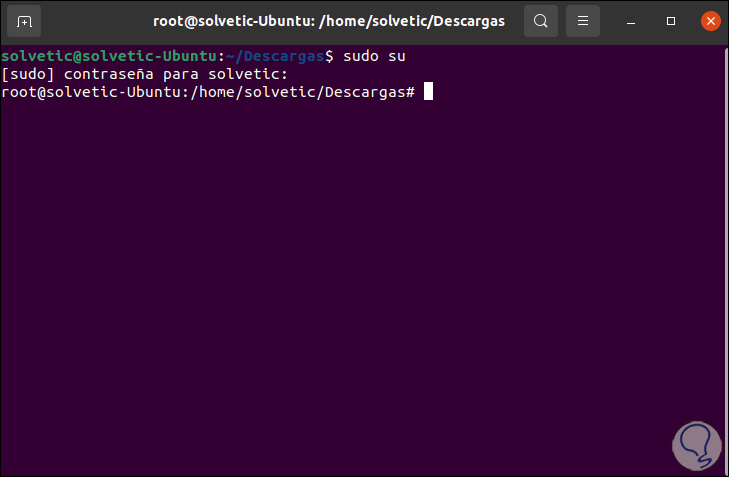
Jetzt listen wir den Inhalt mit “ls” auf:
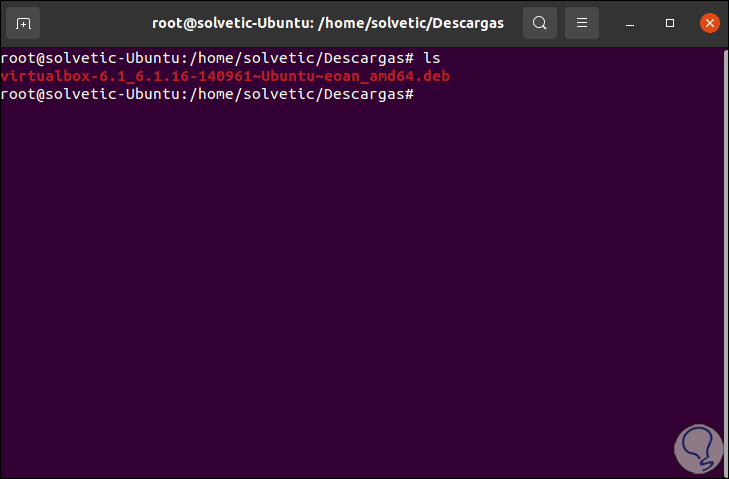
Wir installieren VirtualBox mit dem folgenden Befehl:
dpkg -i file.deb
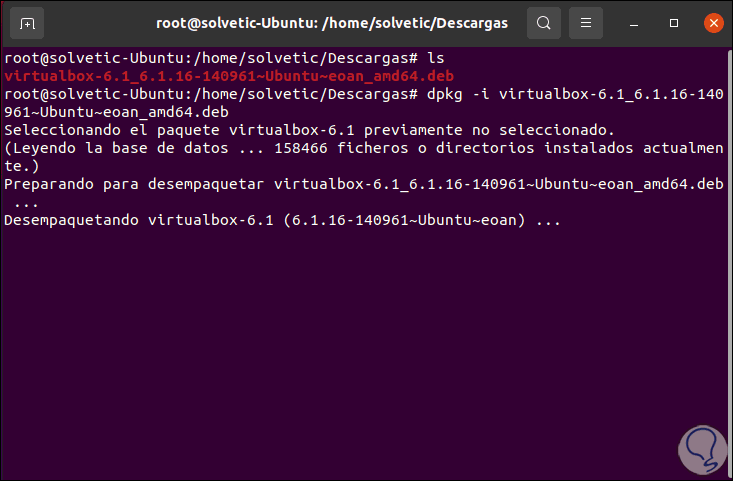
Dort findet der VirtualBox-Installationsprozess statt und am Ende werden einige Installationsfehler angezeigt:
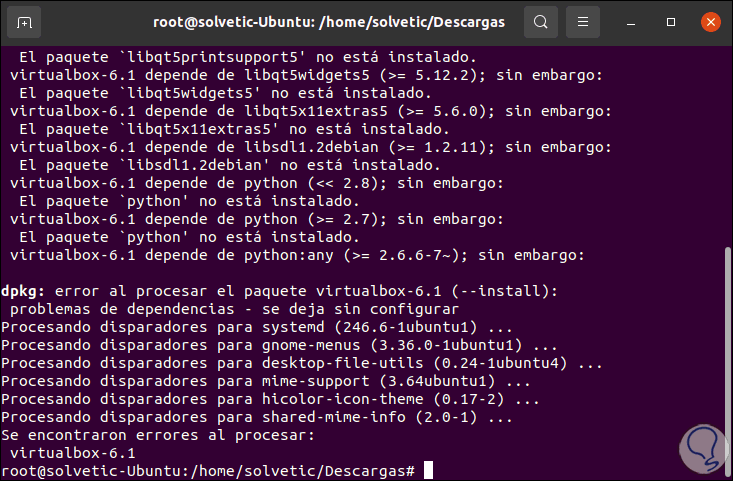
Wir sollten uns keine Sorgen um sie machen. Um sie zu korrigieren, werden wir Folgendes ausführen:
apt-get -f installieren
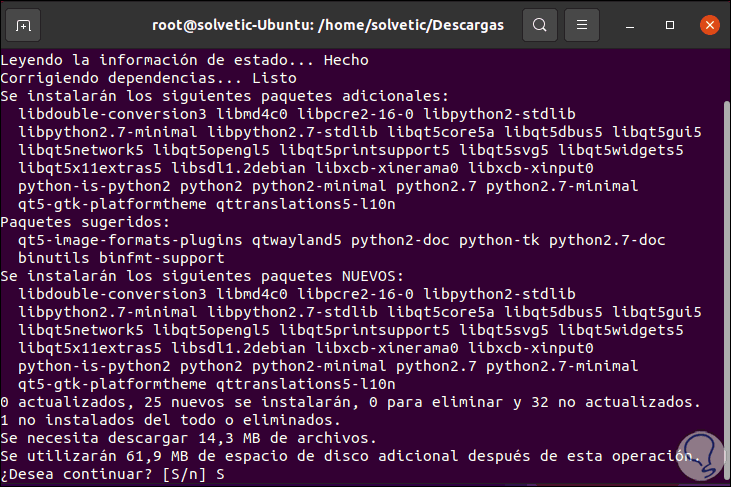
Wir geben den Buchstaben S ein, um die Pakete weiter herunterzuladen und in Ubuntu 21.04 zu installieren:
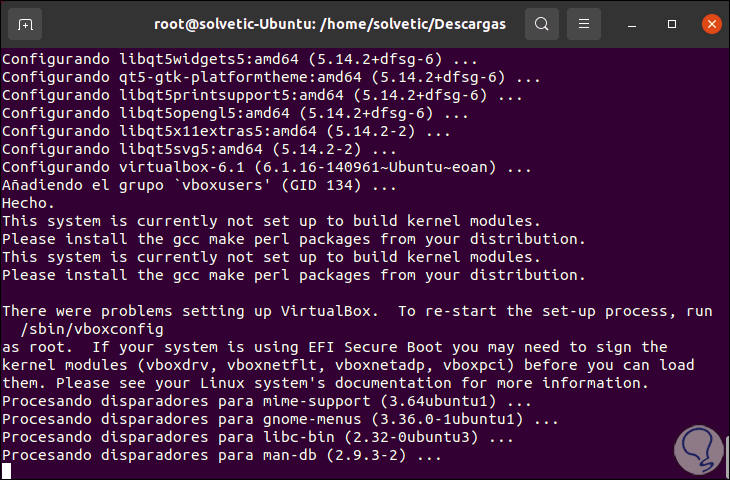
Wenn der Prozess beendet ist, gehen wir zu Aktivitäten und suchen von dort aus nach VirtualBox:
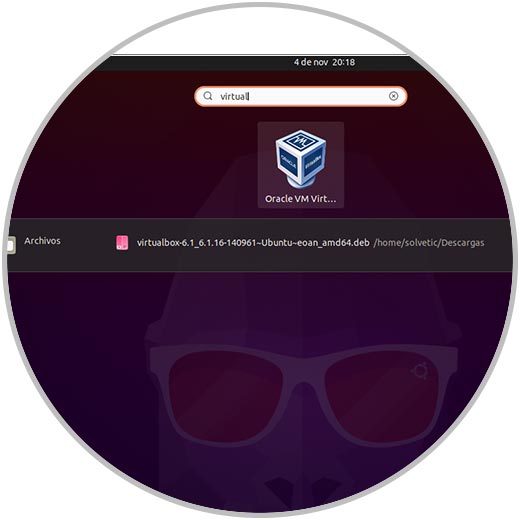
Durch Öffnen wird die traditionelle VirtualBox-Konsole gestartet:
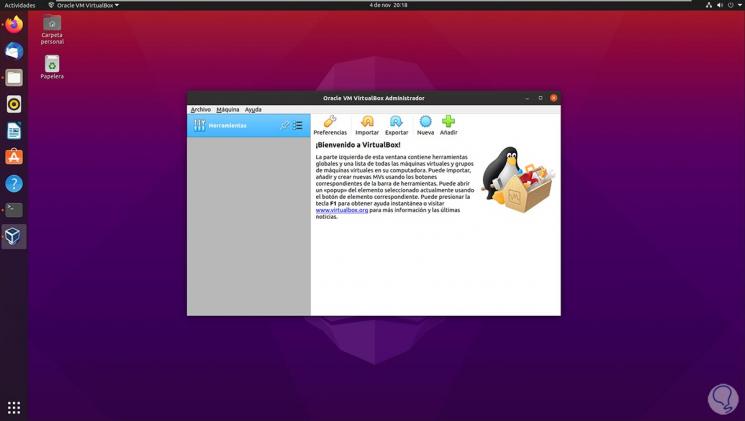
Unter Hilfe – Info können Sie die installierte Version von VirtualBox anzeigen:
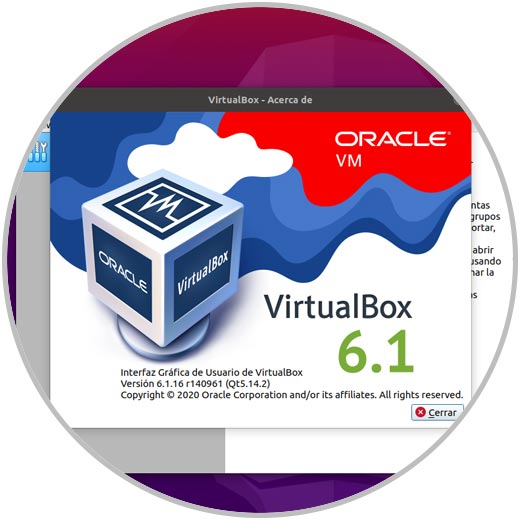
Wir gehen zum Menü “Datei – Einstellungen”:
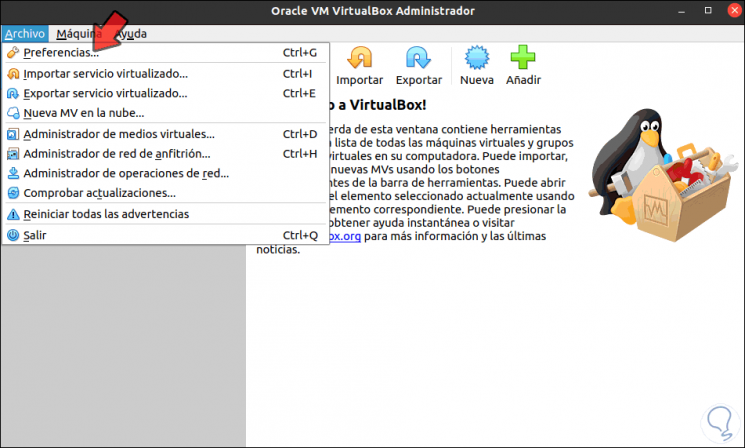
Dann gehen wir zum Abschnitt Erweiterungen und sehen, dass diese VirtualBox-Funktionalität nicht installiert ist:
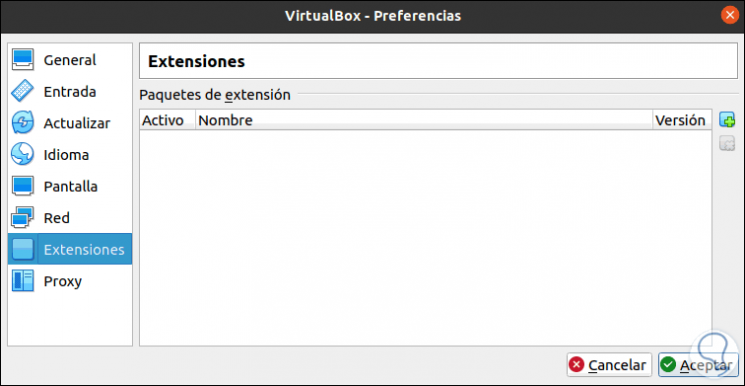
Um sie zu installieren, kehren wir zur VirtualBox-Website zurück und gehen im Abschnitt “Downloads” zum Feld “VirtualBox Extension Pack”:
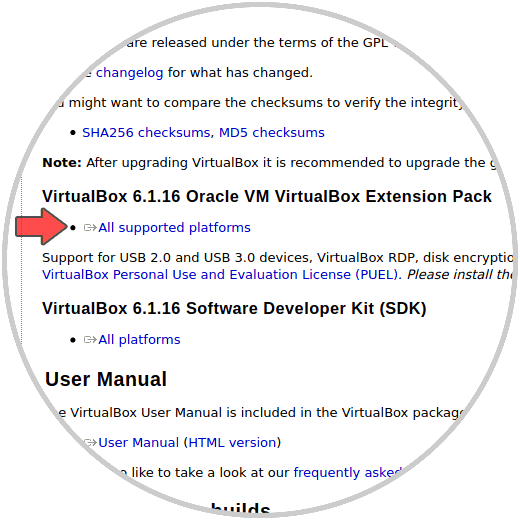
Wir klicken auf die verfügbare Zeile, um diese Datei herunterzuladen:
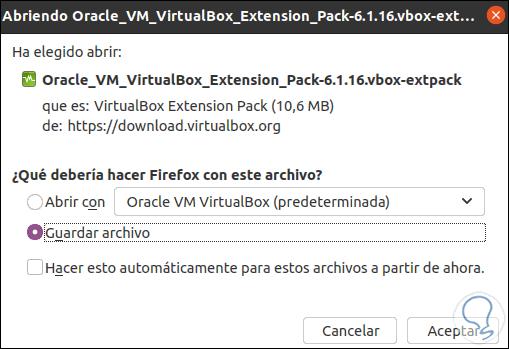
Das VirtualBox Extension Pack ist ein Binärpaket, das die Benutzerfreundlichkeit von VirtualBox in folgenden Funktionen verbessert:
- Unterstützung für USB 2.0- und USB 3.0-Geräte
- VRDP-Funktion (VirtualBox Remote Desktop Protocol)
- Bildverschlüsselung mit dem AES-Algorithmus
- Webcam-Unterstützung und vieles mehr
Wir überprüfen den Download der VirtualBox Extension Pack-Datei:
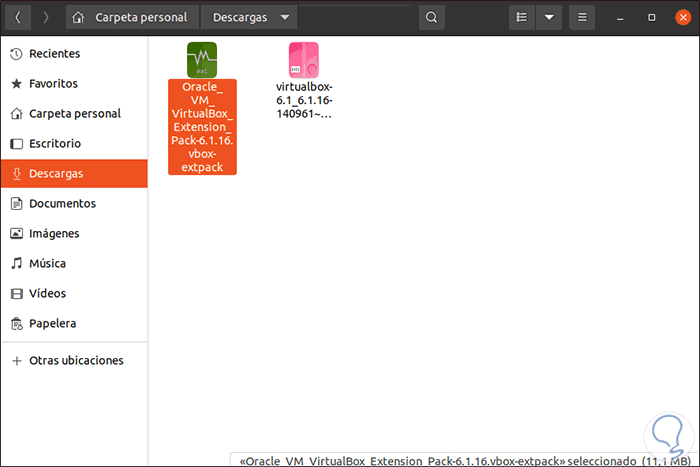
Jetzt öffnen wir VirtualBox erneut und gehen zu “Datei – Einstellungen – Erweiterungen”. Dort klicken wir auf “Hinzufügen” und gehen zu dem Pfad, in den sie heruntergeladen wurden:
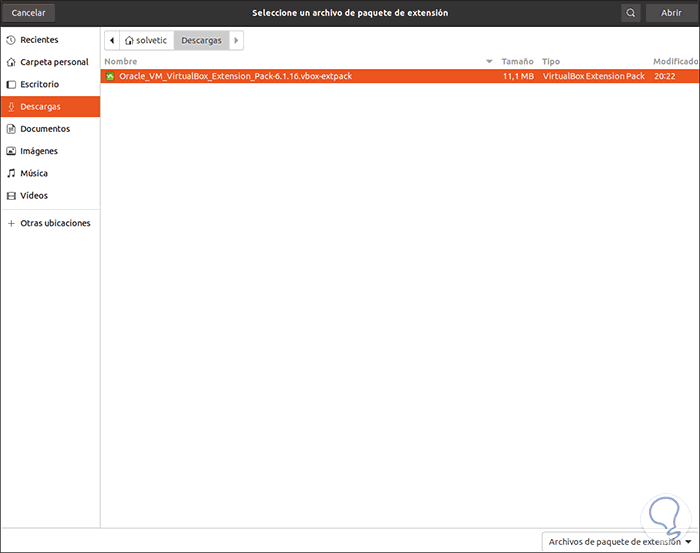
Wir klicken auf Öffnen und sehen Folgendes:
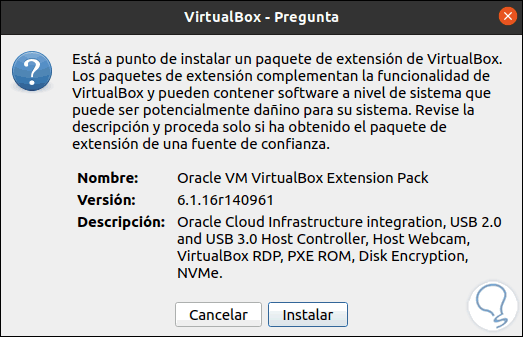
Wir klicken auf Installieren und müssen die Lizenzbedingungen akzeptieren:
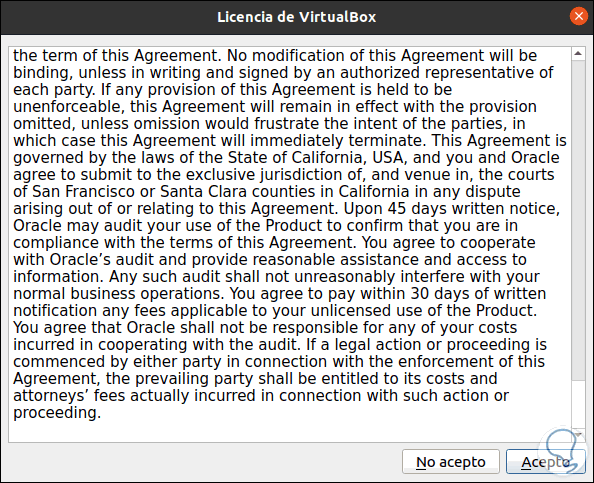
Wir klicken auf Ich akzeptiere und wir werden sehen, dass sie korrekt installiert wurden:
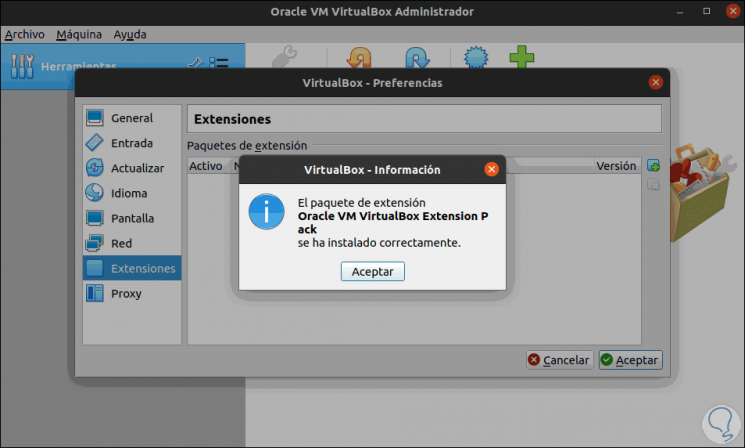
Klicken Sie auf OK, um die in VirtualBox in Ubuntu 21.04 integrierten Erweiterungspakete anzuzeigen:
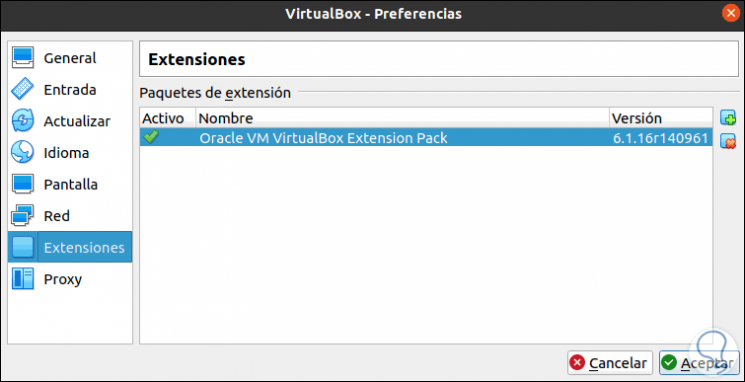
Von diesem Moment an können wir alles nutzen, was VirtualBox uns für Ubuntu 21.04 bietet.