Ubuntu hat den Benutzern die Betas der folgenden Editionen zur Verfügung gestellt, die auf den Markt kommen werden. Diese Betas geben uns eine Vorstellung davon, was kommen wird, aber sie werden ständig geändert oder können Variationen unterliegen, zu diesem Zeitpunkt haben wir die Beta-Version von Ubuntu Server 22.04, der sich, wie der Name schon sagt, an Organisationen richtet.
- Verbesserte Verfügbarkeit von Geschäftsanwendungen mit nativer Unterstützung für Microsoft Structured Query Language (SQL) Server
- Neue erweiterte Hardwareaktivierungsfunktionen (HWE).
- Unterstützung für vorkonfigurierte Debian-Installationsskripte
- APT-Updates
- Stabiler Linux-Kernel 5.13
- Unterstützung für alle x64-64-Architekturen, ARM v7, ARM64, POWER 8, POWER 9, IBM s390x
- (LinuxONE) und RISC-V
- QEMU 5.6
- libvirt 8.0
- PHP 8.0 und mehr
Der Download des Ubuntu Server 22.04 ISO-Image ist unter folgendem Link verfügbar:
Da es sich um eine Beta-Version handelt, gibt es nichts Besseres, als VirtualBox zu verwenden, um es zu testen, ohne eine Maschine in der Produktion zu beeinträchtigen. VirtualBox bietet uns verschiedene Sonderfunktionen, um die virtuelle Maschine optimal zu verwalten. Der Download ist unter folgendem Link verfügbar:
Sehen wir uns an, wie Ubuntu Server 22.04 in VirtualBox installiert wird, und erfahren Sie mehr über seine Verbesserungen.
ABONNIEREN SIE AUF YOUTUBE
1. Installieren Sie Ubuntu Server 22.04 in VirtualBox
Wir öffnen VirtualBox und erstellen über die Schaltfläche Neu eine neue virtuelle Maschine:
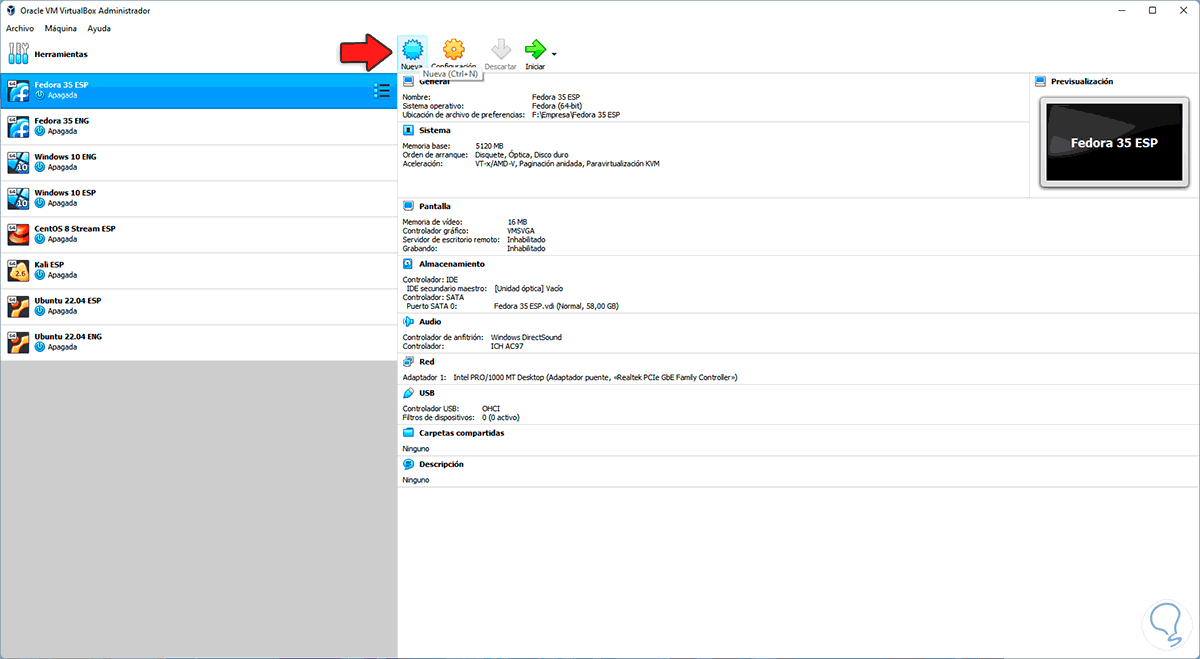
Im Popup-Fenster geben wir ein:
· Name der virtuellen Maschine
· Ort
· Art des Systems
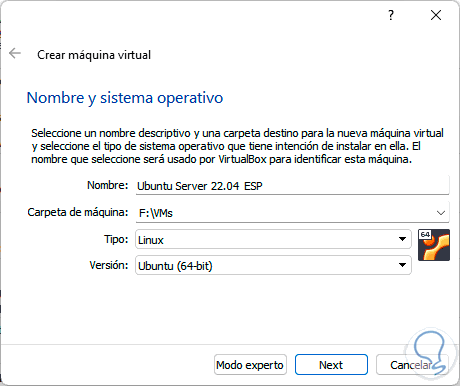
Wir klicken auf Weiter, um den zu verwendenden Arbeitsspeicher festzulegen:
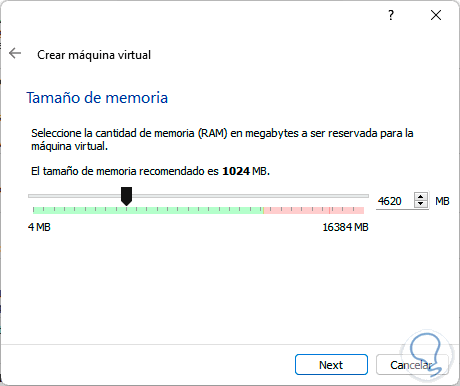
Danach erstellen und konfigurieren wir die Parameter der Festplatte. Wir klicken auf Erstellen und wählen den zu verwendenden Festplattentyp aus:
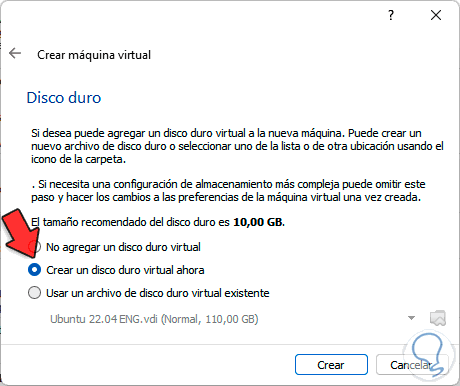
Dann legen wir die Speicherform fest:
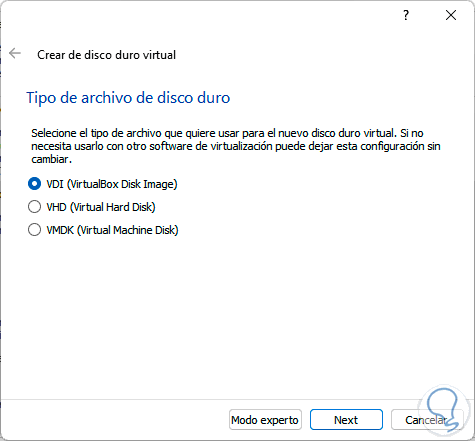
Wir klicken auf Weiter, um die Größe der Festplatte und ihren Standort festzulegen:
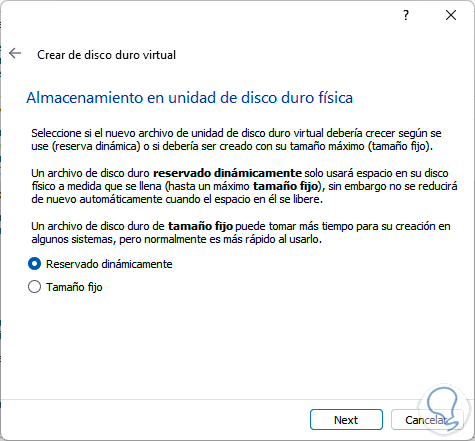
Wir klicken auf “Erstellen”, um den Vorgang abzuschließen:
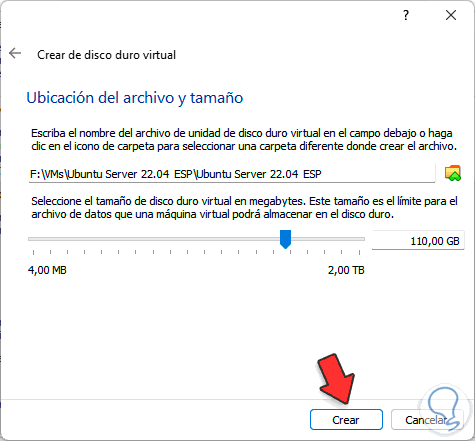
Wir klicken auf “Einstellungen”
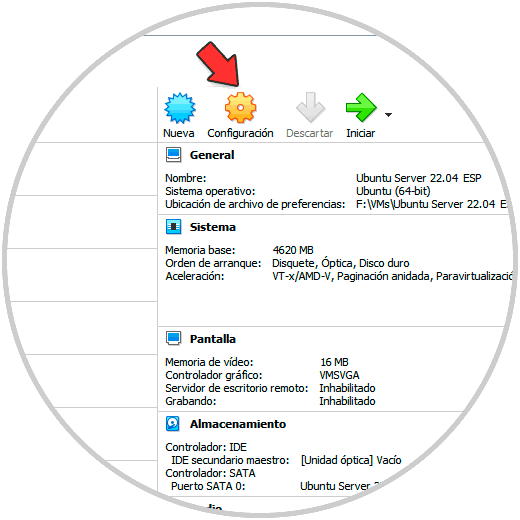
Im Abschnitt Netzwerk weisen wir den physikalischen Adapter zu. Wir übernehmen die Änderungen.
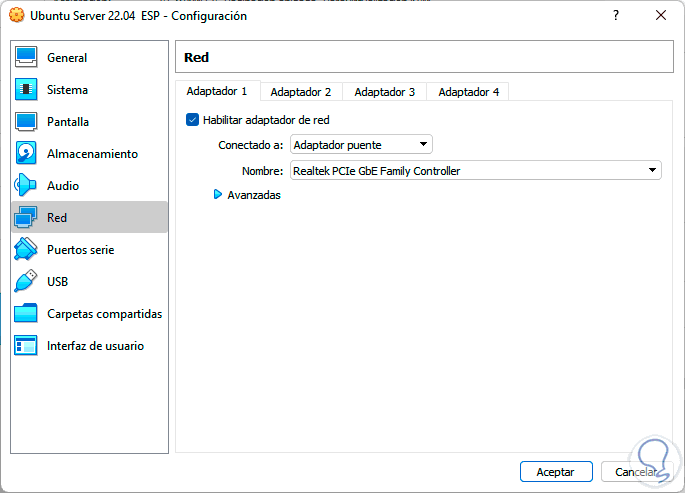
Wir starten die virtuelle Maschine und sehen Folgendes:
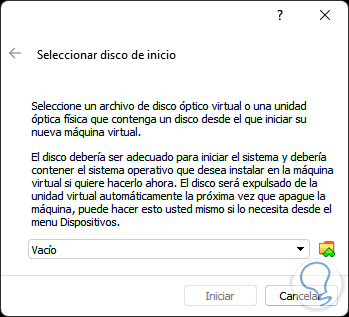
Wir klicken auf das Ordnersymbol, um das ISO-Image von Ubuntu Server 22.04 auszuwählen:
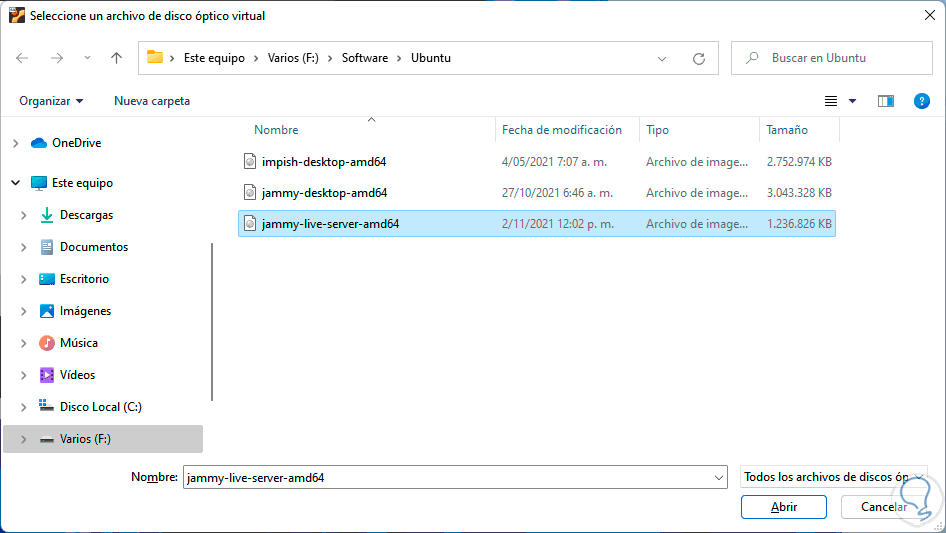
Wir klicken auf Öffnen, um die ISO zu integrieren:
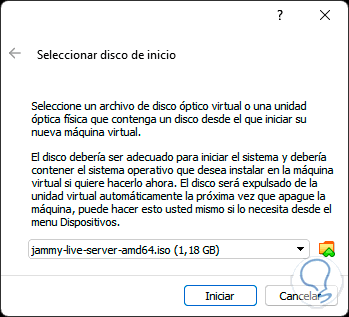
Wir klicken auf Start, um den Bildschirm des Ubuntu Server 22.04-Installationsassistenten anzuzeigen:
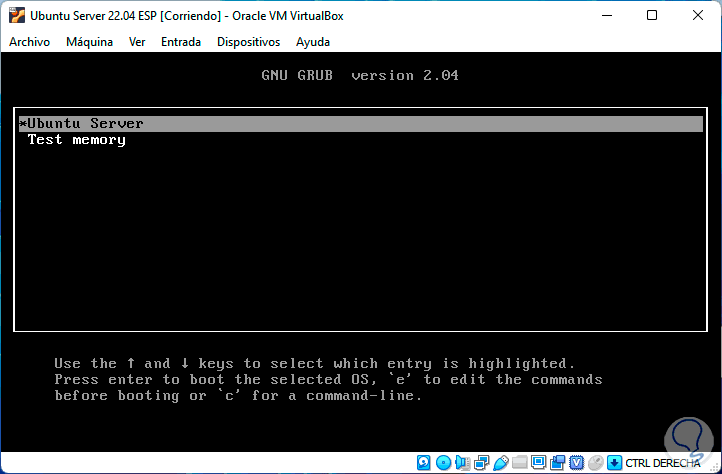
Wir klicken auf “Ubuntu Server”, um das Laden der Dienste zu starten:
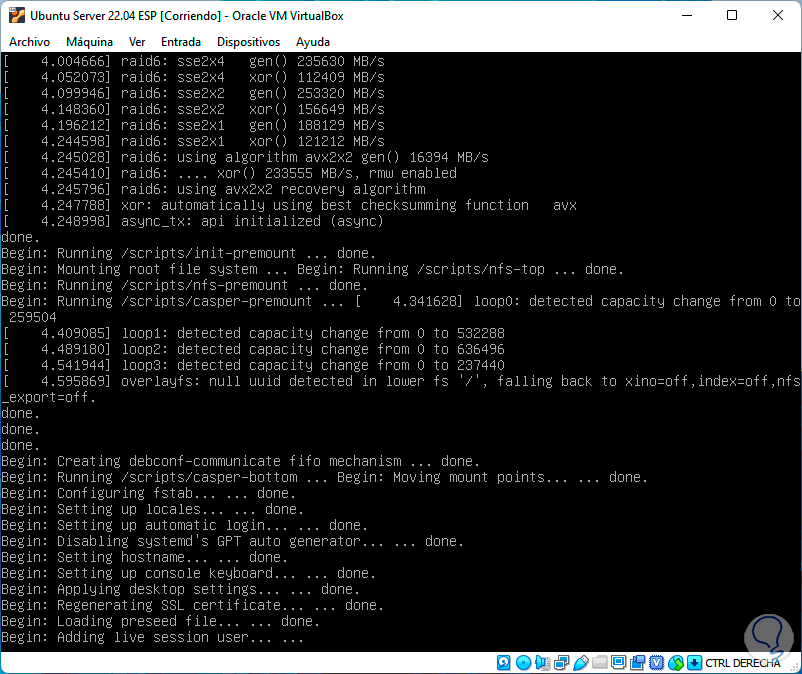
Dann wählen wir die Systemsprache:
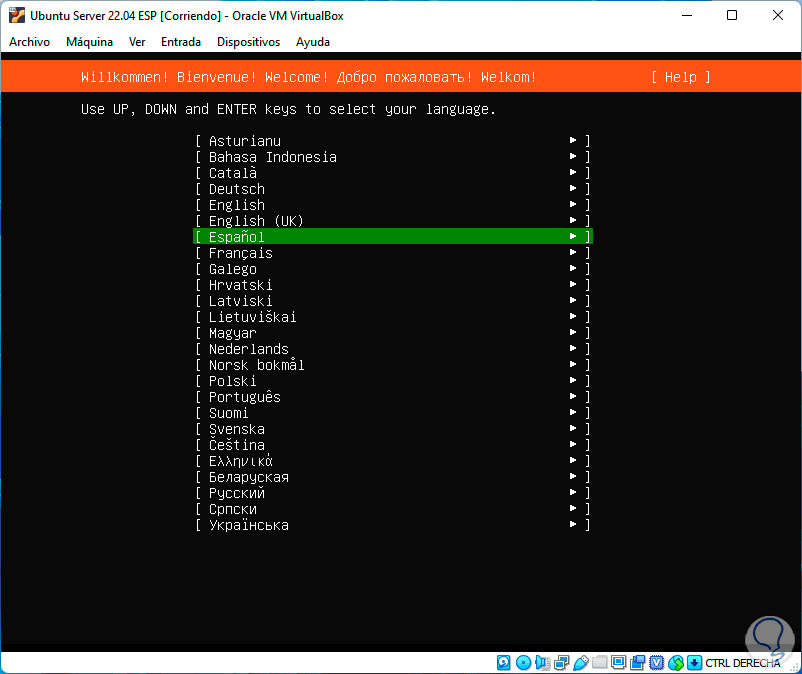
Dort können wir mit den Pfeiltasten und der Enter-Taste bestätigen, dann legen wir die Tastatursprache fest:
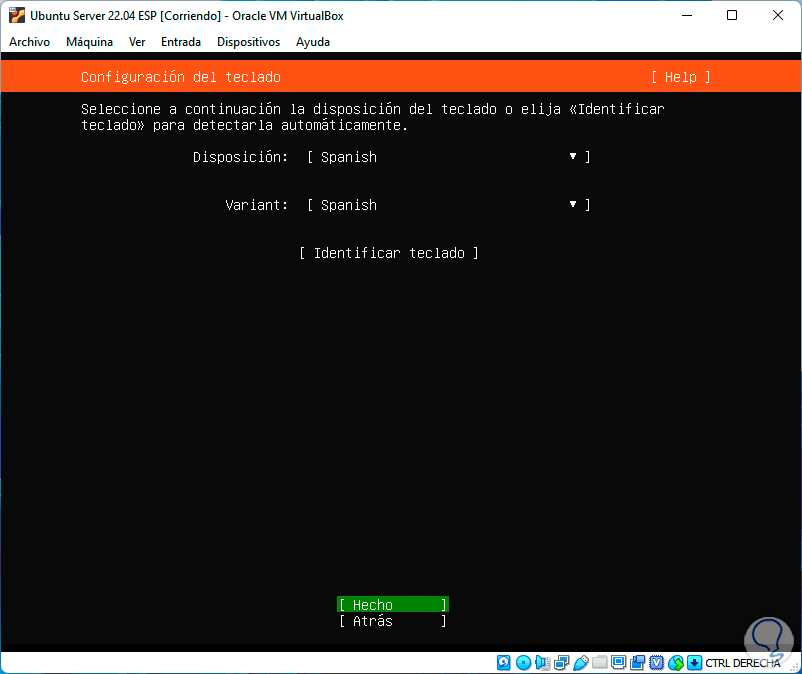
Wir klicken zur Bestätigung auf Fertig. Im nächsten Fenster wählen wir den zu verwendenden Installationstyp aus. Die Optionen sind:
- Ubuntu Server: Dies ist die Standardoption, die die Ubuntu Server-Pakete für eine optimale Arbeit installiert
- Ubuntu Server (miniisiert): Dies ist die Option der Mindestanforderungen, die auf Computern mit geringer Leistung oder für eingeschränkte Arbeit verwendet wird
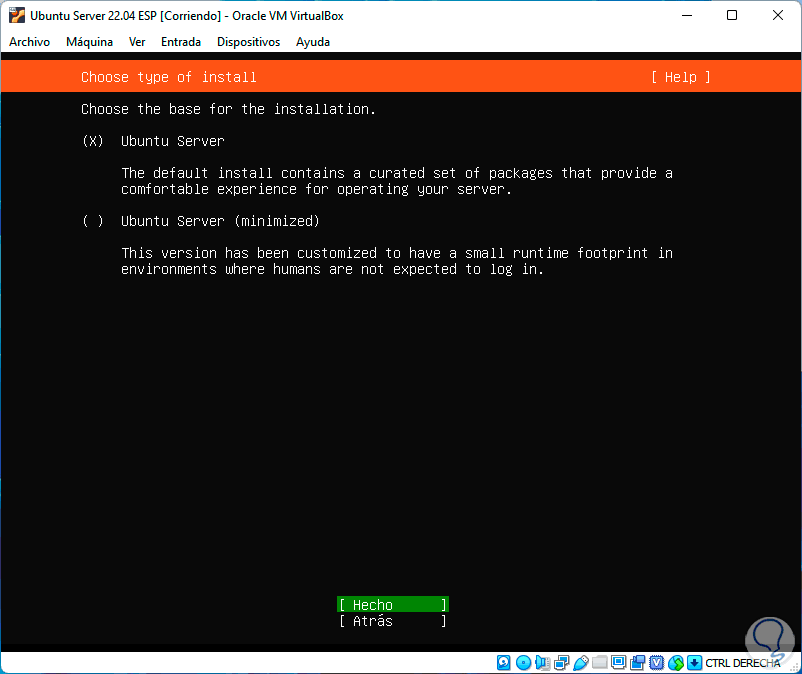
Wir belassen die Standardoption und klicken auf Fertig, jetzt sehen wir die Netzwerkparameter:
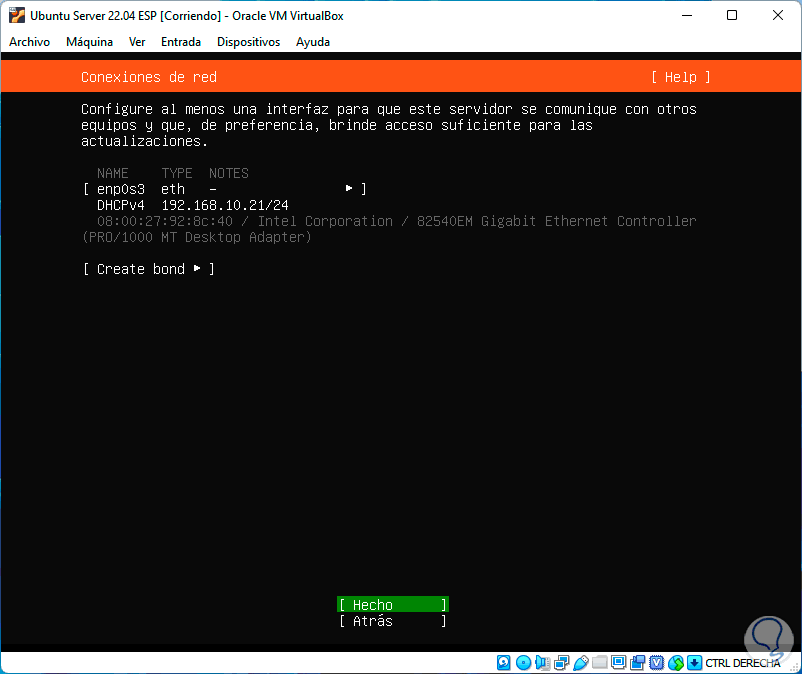
Im nächsten Fenster tragen wir den Proxy ein (falls vorhanden):
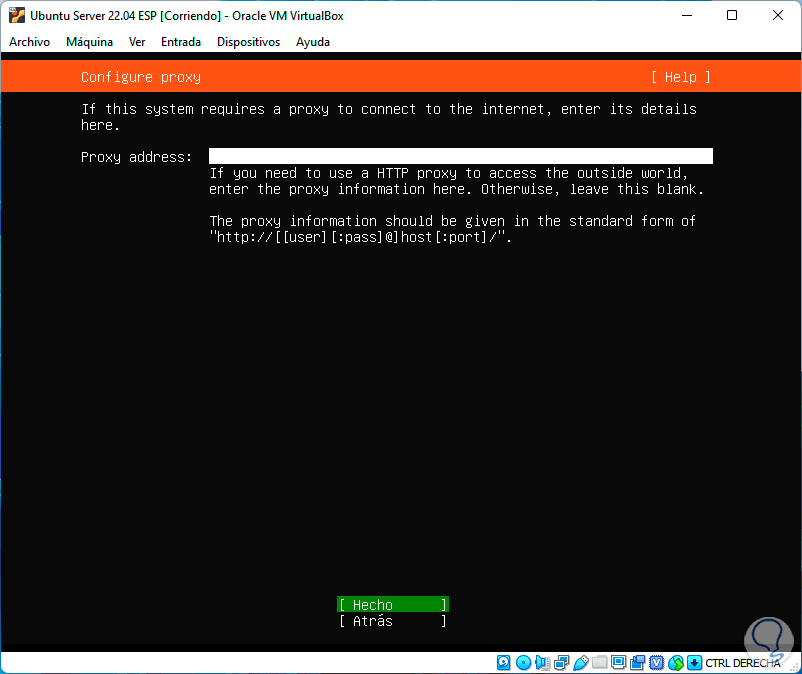
Als nächstes wählen wir den Spiegel von Ubuntu Server 22.04 für die Replikatverwaltung aus:
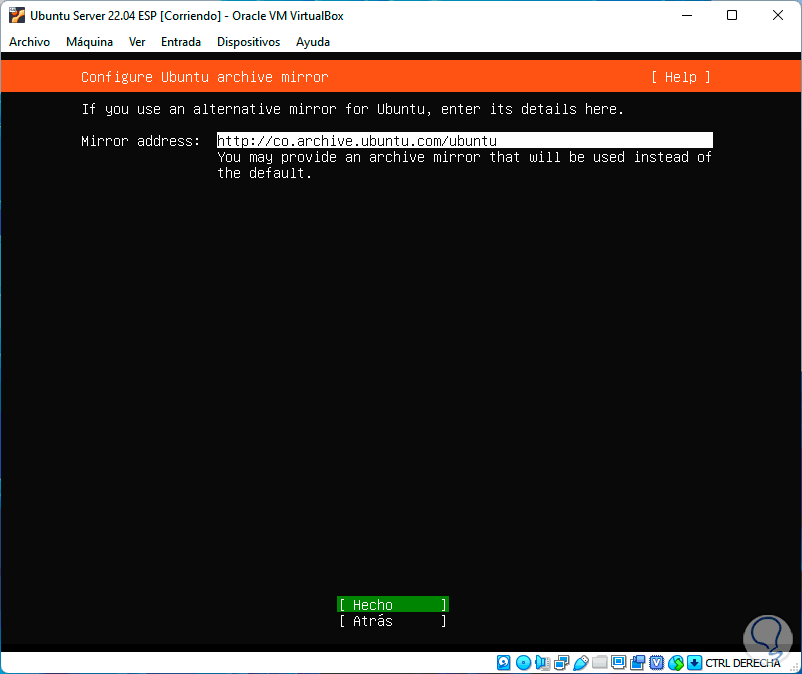
Danach betreten wir den Festplattenbereich, in dem das Festplattenkonfigurationsformular definiert wird:
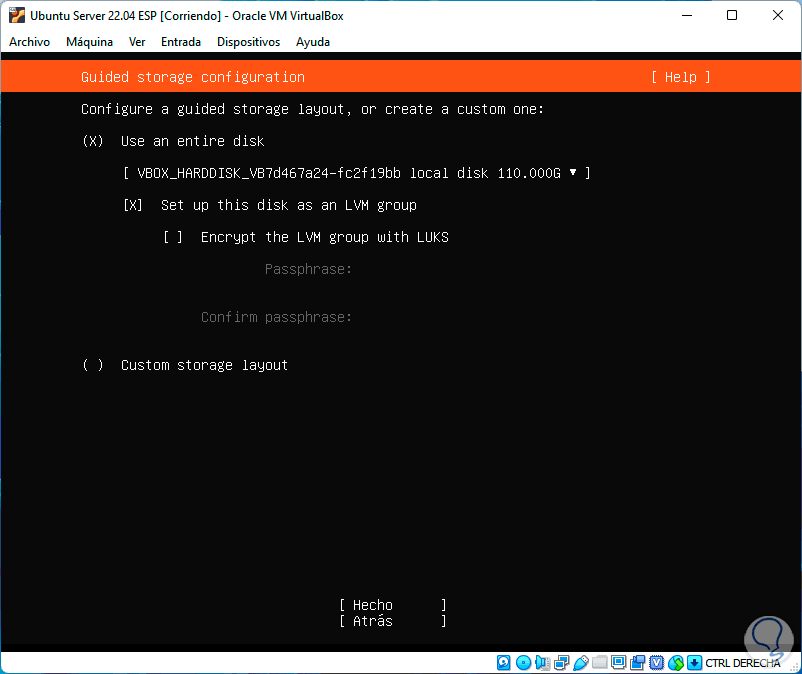
Dort wählen wir die Festplatte aus und es ist möglich, die Verschlüsselung zu aktivieren oder die Partitionierung manuell durchzuführen, wir klicken auf Fertig, um zu sehen, wie Ubuntu Server 22.04 die Festplattenpartition verteilt:
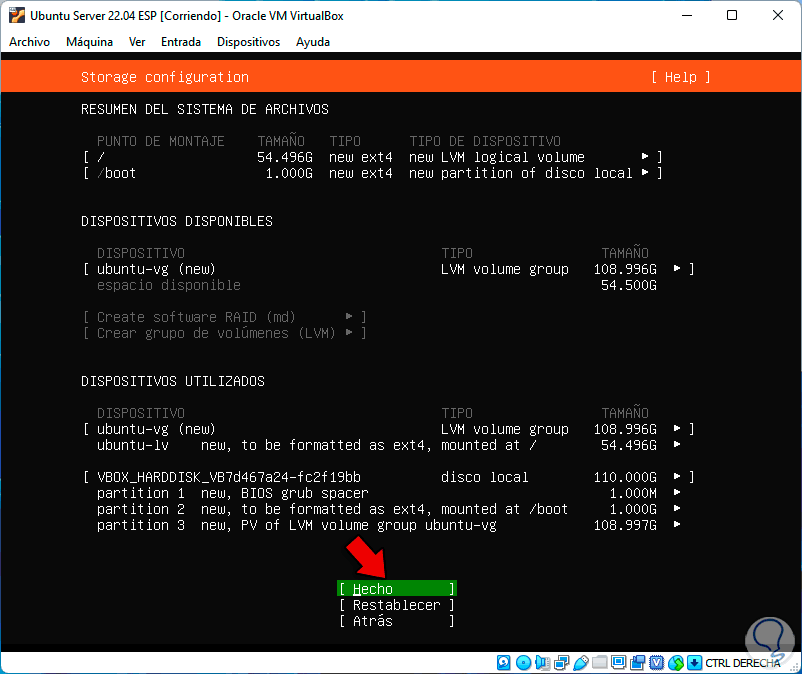
Wir wählen Fertig und sehen die folgende Meldung:
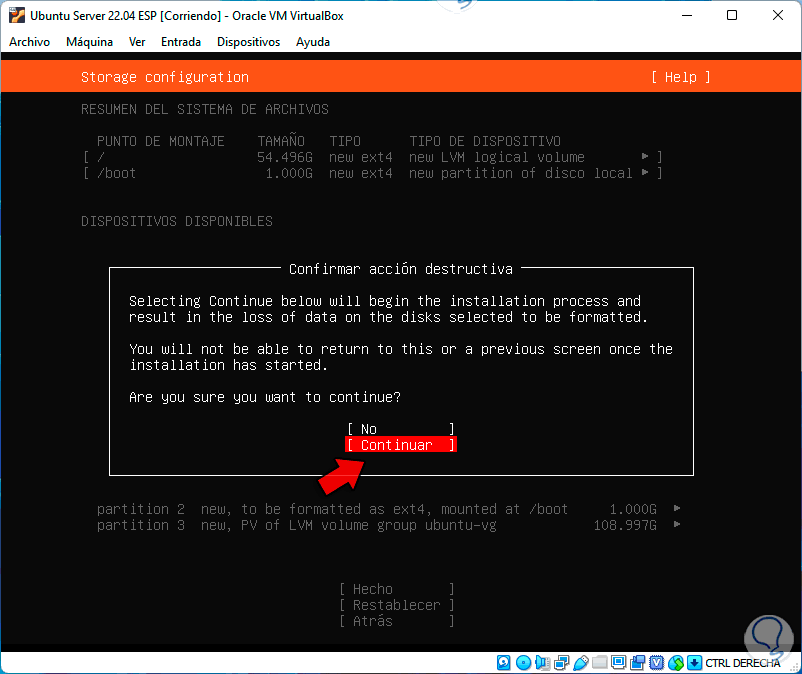
Wir übernehmen die Änderungen, indem wir auf Weiter klicken, und geben jetzt die Benutzer- und Teaminformationen ein:
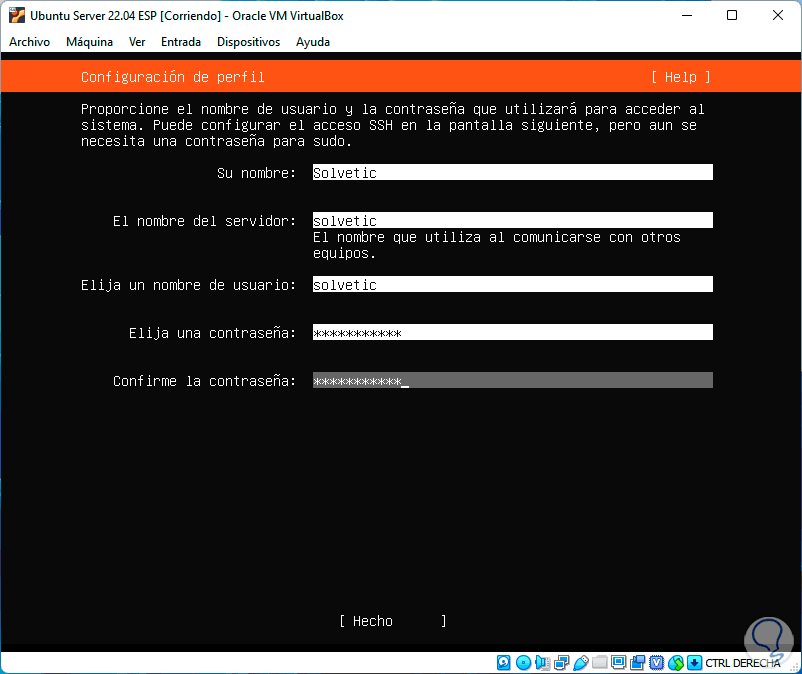
Wir bestätigen den Vorgang und es ist Zeit zu definieren, ob OpenSSH installiert ist oder nicht:
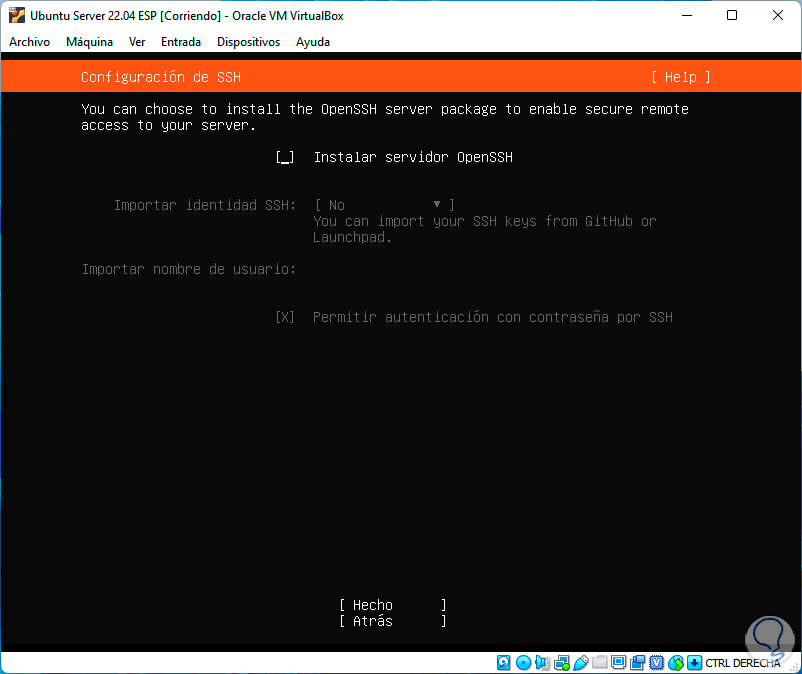
Danach konfigurieren wir die Pakete, die auf dem Server installiert werden sollen:
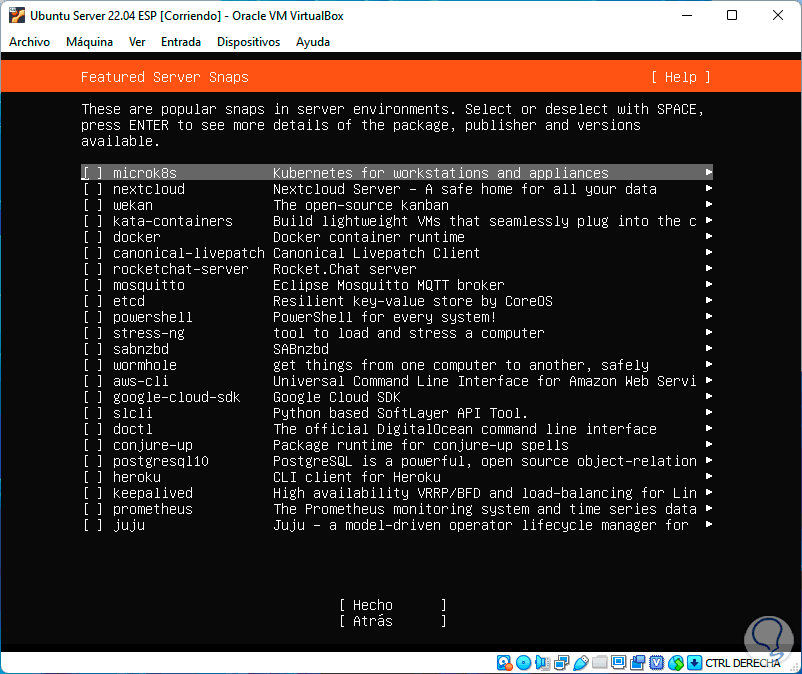
Wir klicken auf Fertig, um die Installation von Ubuntu Server 22.04 in VirtualBox zu starten:
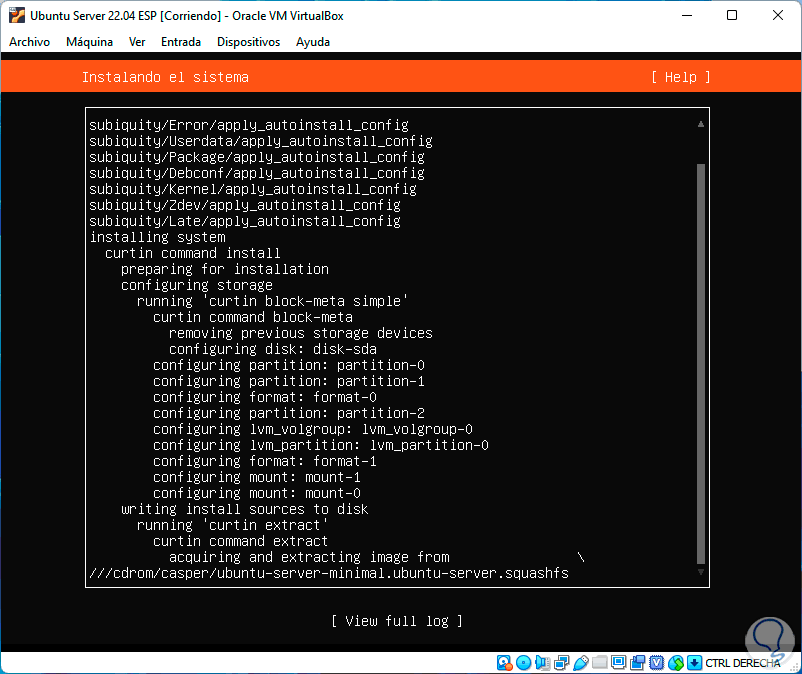
Sobald die Installation abgeschlossen ist, werden einige Updates angewendet:
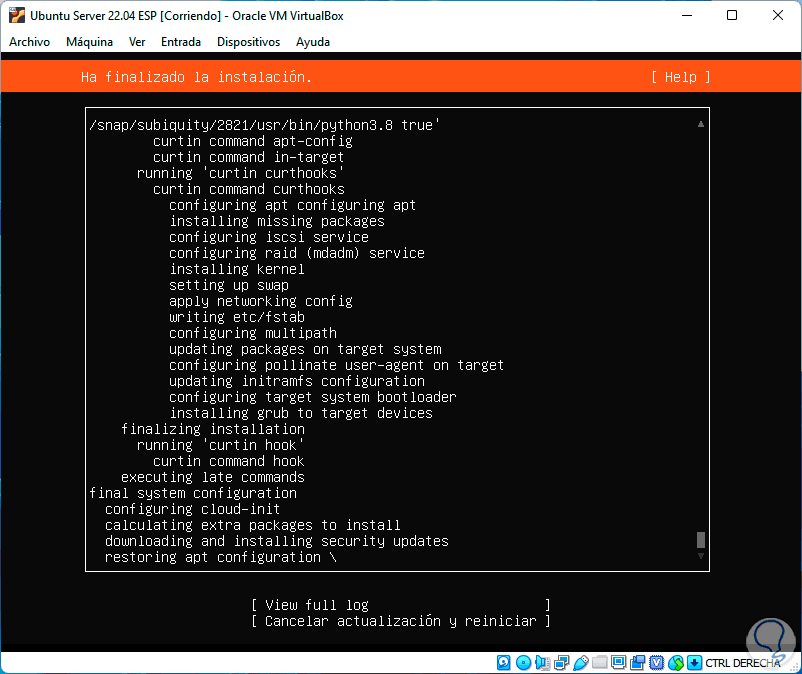
Abschließend werden wir Folgendes sehen:
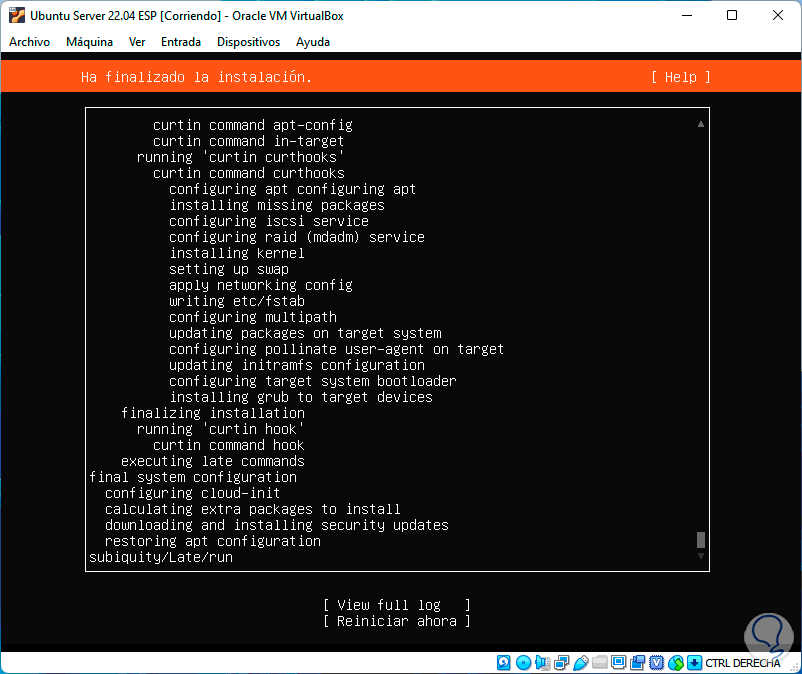
Wir starten die virtuelle Maschine neu:
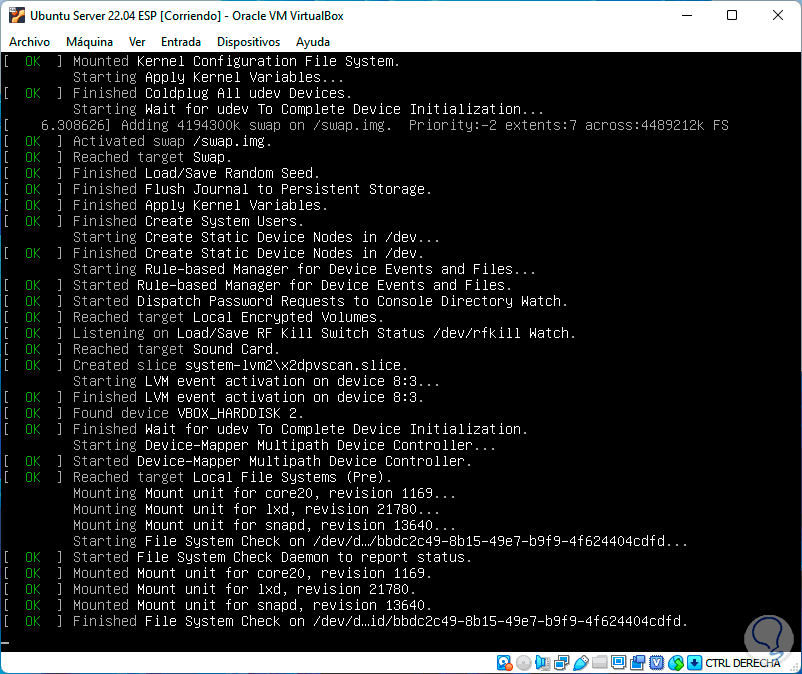
Danach loggen wir uns ein:
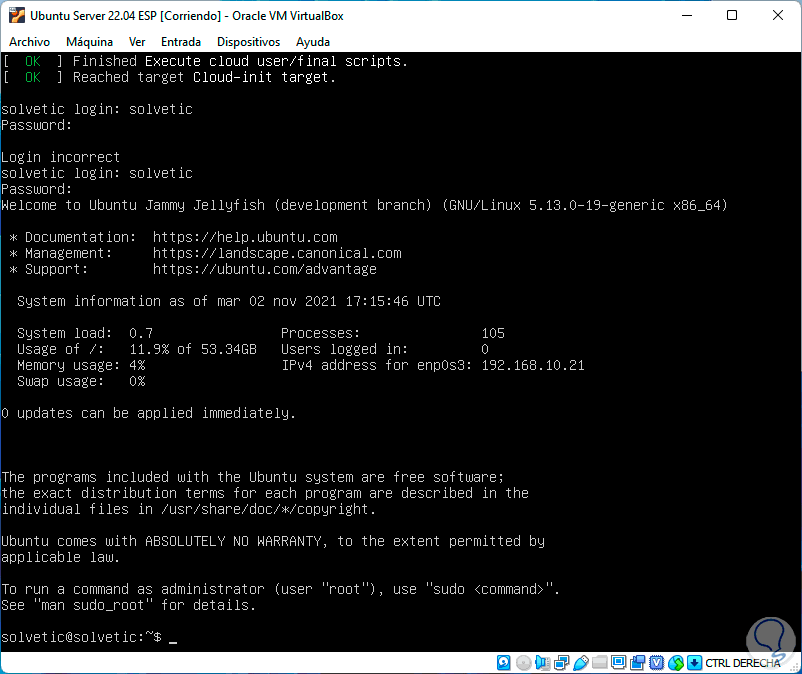
Wir führen den folgenden Befehl aus, um die Version zu validieren:
lsb_release -a
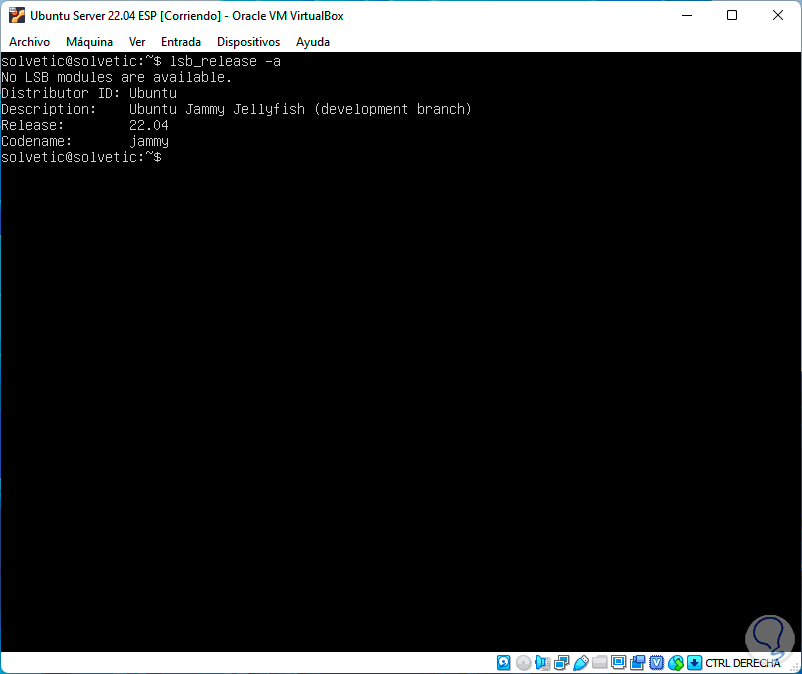
Das ist alles, was wir tun müssen, um Ubuntu Server 22.04 in VirtualBox zu installieren und alle seine Funktionen zu erkunden.