Dual Boot ist eine der besten Optionen, mit denen zwei verschiedene Systeme mit derselben Hardwareressource genutzt werden können. Dies reduziert die Kosten für den Kauf neuer dedizierter Geräte und ermöglicht es uns, die Sitzung mit dem gewünschten System für den Typ zu starten Arbeit zu tun.
- Es wird standardmäßig GNOME 40 haben
- Ihr Kernel wird Update 5.10 haben
- Langfristige LTS-Unterstützung
- Chromium-Integration als optionaler Browser
- Ermöglicht das Verschlüsseln von EXT4-Partitionen ohne Verwendung des LVM-Partitionsschemas
Das ISO-Image dieser Ubuntu 21.04 Beta-Version ist unter folgendem Link verfügbar:
Wenn Sie zwischen Ubuntu 21.04 und Windows 10 dual booten möchten, hat EinWie.com dieses Tutorial für Sie vorbereitet.
1. So installieren Sie Ubuntu 21.04 neben Windows 10
Als erstes gehen wir zu dem Computer, auf dem Windows 10 installiert ist, und konfigurieren die Festplatte so, dass sie Platz für Ubuntu 21.04 bietet.
Dazu greifen wir mit einer der folgenden Optionen auf den Festplattenadministrator zu:
- Klicken Sie mit der rechten Maustaste auf das Startmenü (oder mit den Windows-Tasten + X) und wählen Sie es dort aus
- Geben Sie mit Ausführen den Befehl “diskmgmt.msc” ein.
- Mit Cortana oder der Home-Suchmaschine
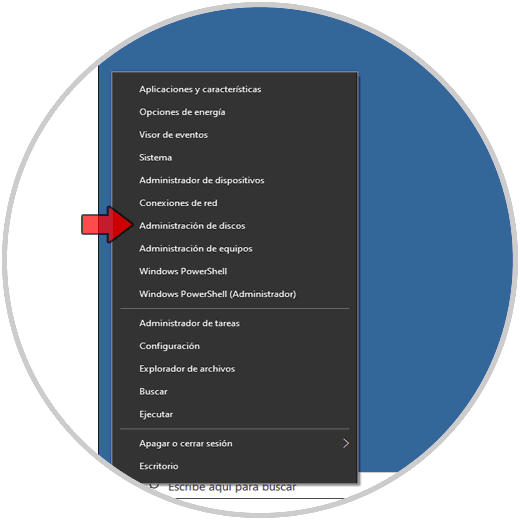
Beim Zugriff auf den Festplattenmanager klicken wir mit der rechten Maustaste auf das Laufwerk C und wählen dort die Option “Volume reduzieren”:
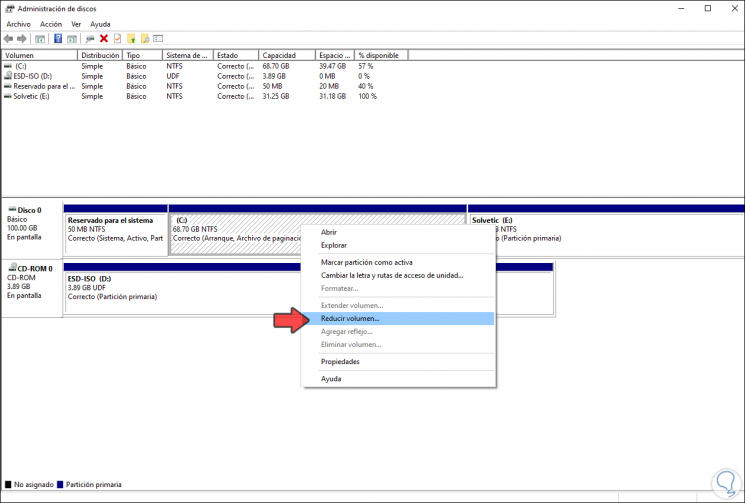
Das Betriebssystem analysiert automatisch die Menge an Speicherplatz, die freigegeben werden kann, und das folgende Fenster wird angezeigt. Dort müssen wir die Größe der Festplatte eingeben, auf der Ubuntu 21.04 installiert wird:
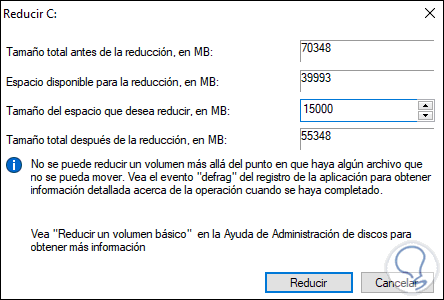
In diesem Fall, ungefähr 15 GB, klicken wir auf “Reduzieren” und wir sehen jetzt den verfügbaren Speicherplatz:
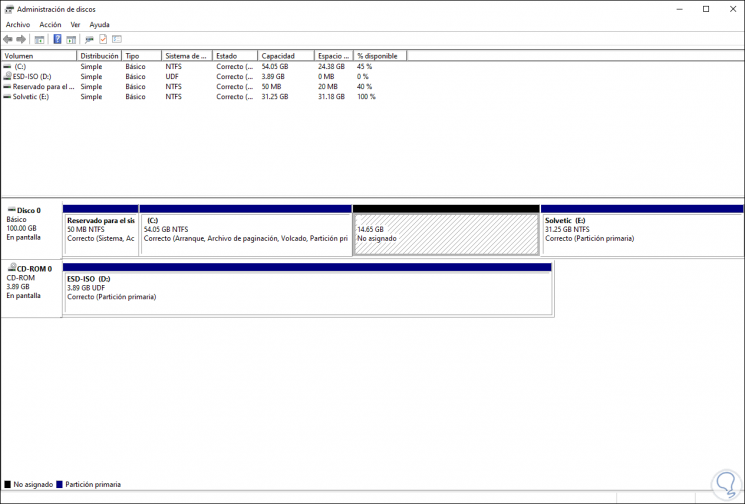
Wir lassen diesen Raum so wie er ist.
2. So konfigurieren Sie Dual Boot zwischen Ubuntu 21.04 und Windows 10
Sobald der Speicherplatz für die Ubuntu 21.04-Partition reserviert wurde, speichern wir das Ubuntu 21004-ISO-Image auf einer DVD oder einem bootfähigen USB. Wir müssen den Windows 10-Computer neu starten und mit dem entsprechenden Schlüssel auf das BIOS oder UEFI zugreifen das Modell (Esc, F2, Del usw.), dann wählen wir auf der Registerkarte Boot den Medientyp aus, der mit dem ISO-Image von Ubuntu 21.04 verwendet werden soll:
- Wechseldatenträger bei bootfähigem USB
- CD-ROM-Laufwerk, wenn wir es auf einer DVD haben
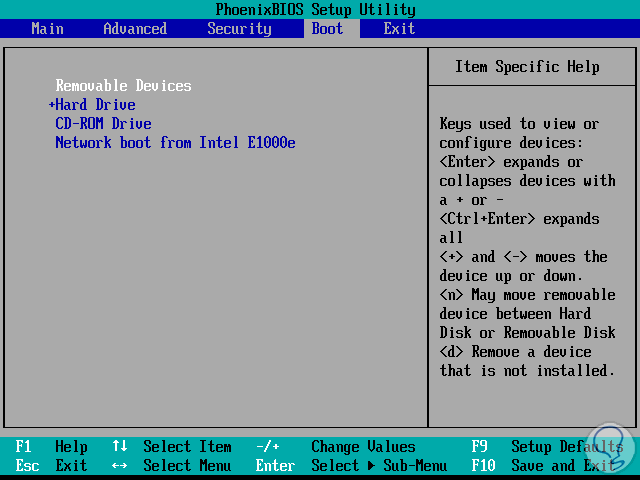
Wir speichern die Änderungen mit der Taste F10 und starten den Computer neu. Wir sehen das Menü Ubuntu 21.04, in dem wir die Option “Ubuntu” auswählen:
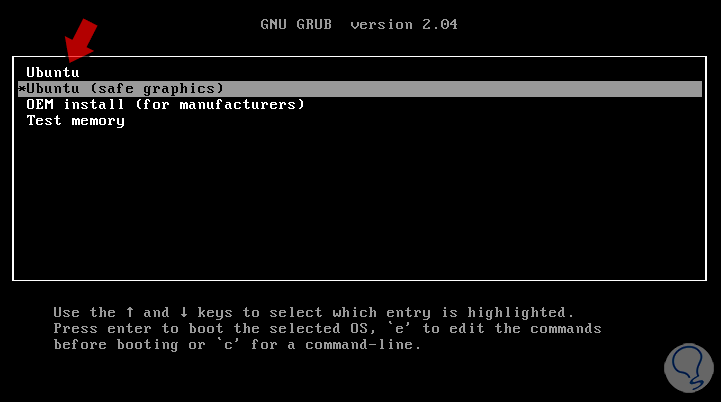
Das System scannt die Festplatte, um ihre Integrität zu überprüfen:
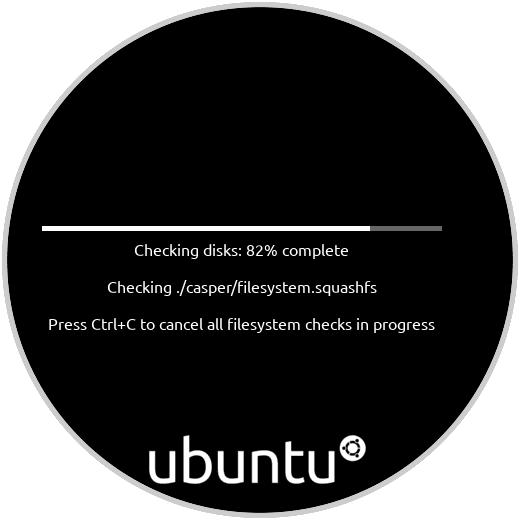
Danach wählen wir die Sprache aus, in der Ubuntu 21.04 zusammen mit Windows 10 installiert wird:
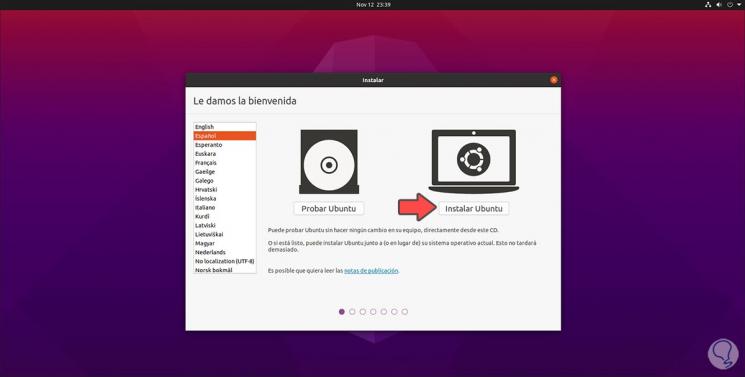
Wir klicken auf “Ubuntu installieren” und definieren die Tastatursprache:
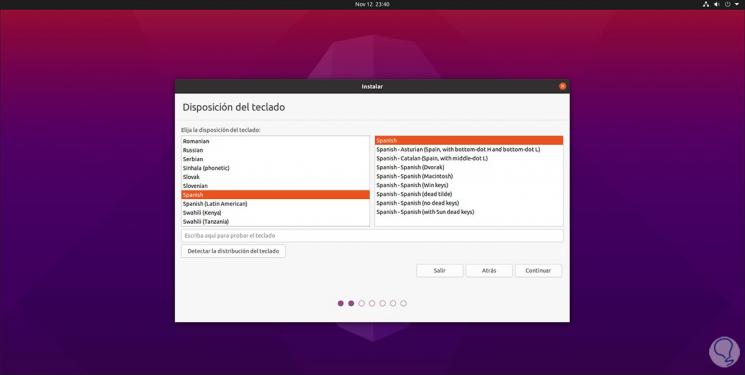
Im folgenden Fenster können Sie konfigurieren:
- Art der zu verwendenden Installation.
- Zusätzliche Optionen wie das Herunterladen von Updates oder das Installieren von Programmen zur Optimierung von Systemaspekten
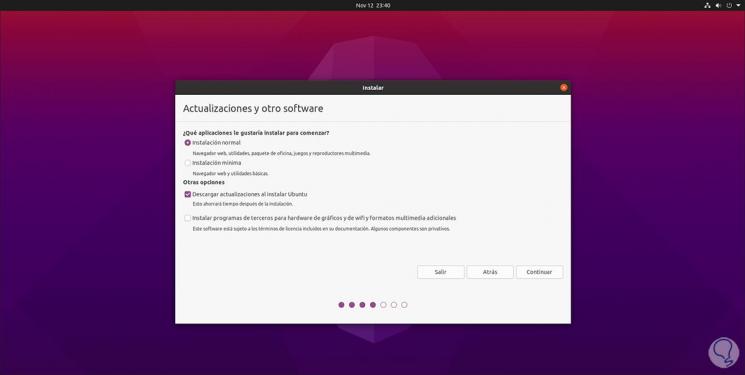
Wir klicken auf Weiter und das nächste Fenster ist das wichtigste für uns. Dort müssen wir das Feld “Weitere Optionen” aktivieren:
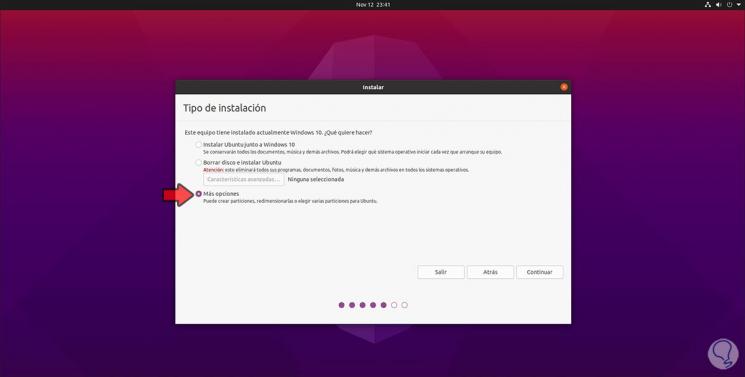
Klicken Sie auf Weiter und wir sehen die Struktur der Festplatte:
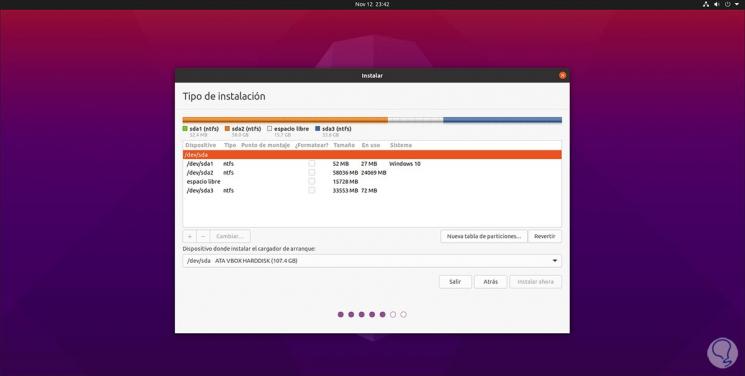
Hinweis: Wir können sehen, dass es die Option “Ubuntu zusammen mit Windows 10 installieren” gibt. Wenn wir diese Option auswählen, wird beim Installationsvorgang ein Fehler generiert.
In der Plattenstruktur wählen wir den freien Speicherplatz aus:
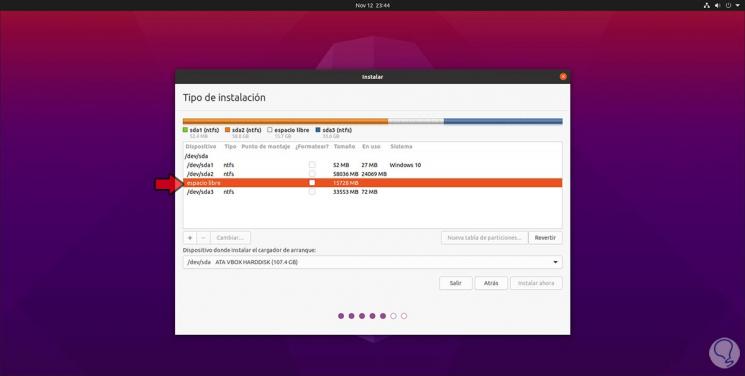
Wir doppelklicken auf diese Partition und das folgende Fenster wird angezeigt, in dem wir die folgenden Werte zuweisen:
- Größe = Wir weisen der Partition die gewünschte Größe in MB zu.
- Verwenden Sie als = Transactional ext4-Dateisystem.
- Einhängepunkt = /
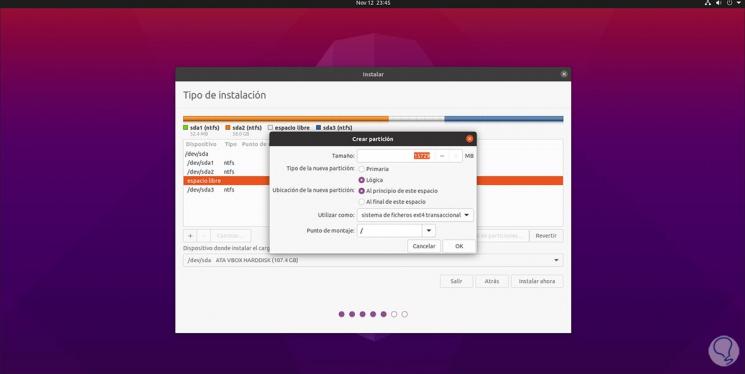
Klicken Sie auf OK und nach einem Moment werden die Änderungen übernommen:
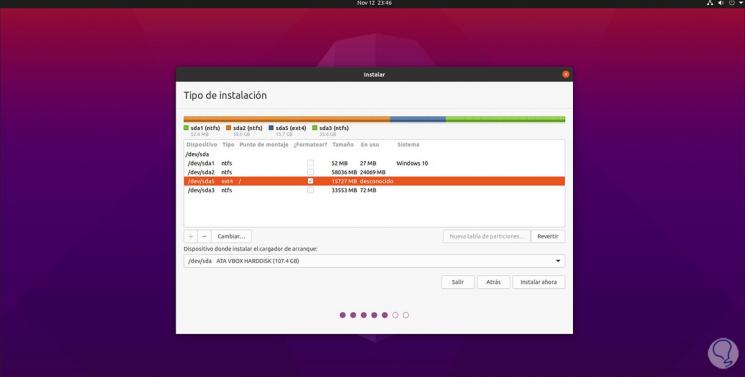
Aktivieren Sie das Feld “Format” und klicken Sie nun auf “Jetzt installieren”. Die folgende Meldung wird gestartet:
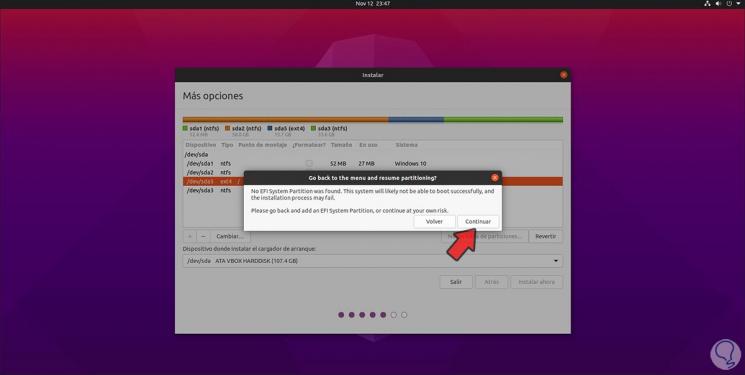
Wir klicken auf Weiter und sehen nun Folgendes:
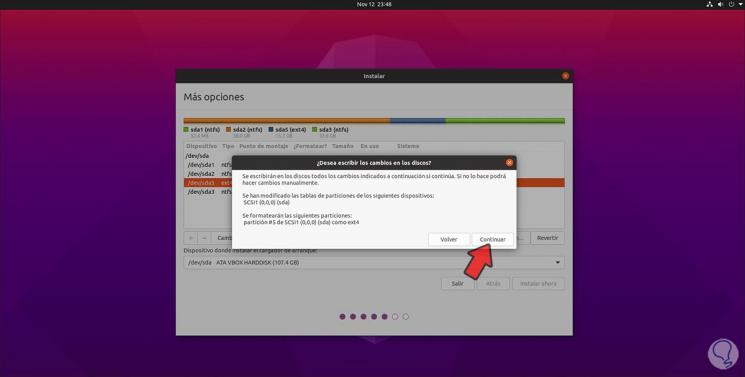
Wir bestätigen den Vorgang durch Klicken auf “Weiter” und wählen nun den geografischen Standort aus:
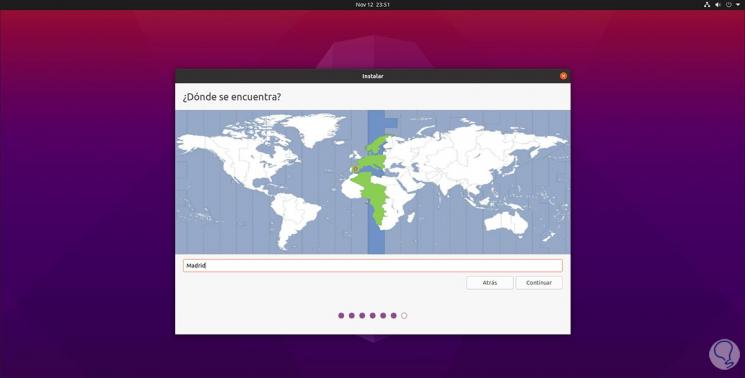
Danach weisen wir den Teamnamen zu und legen die Administrator-Benutzeranmeldeinformationen fest:
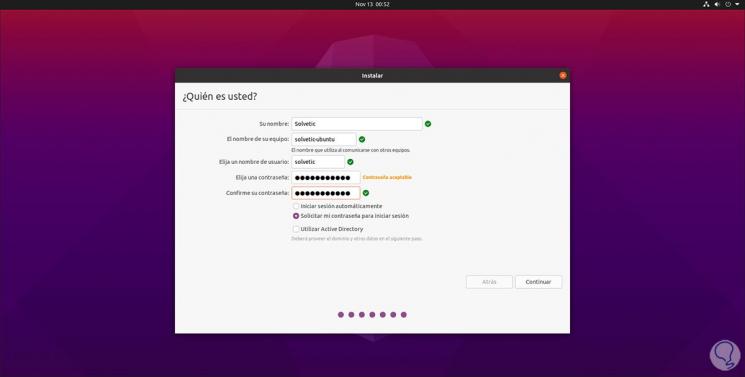
Wir klicken auf Weiter und der Installationsprozess von Ubuntu 21.04 beginnt zusammen mit Windows 10:
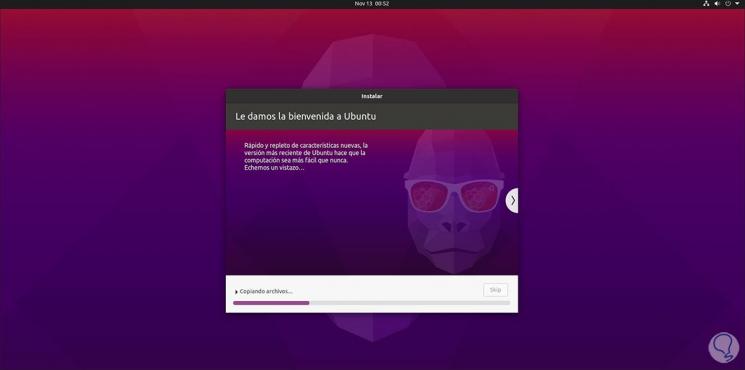
Die Systeminstallation wird gestartet:
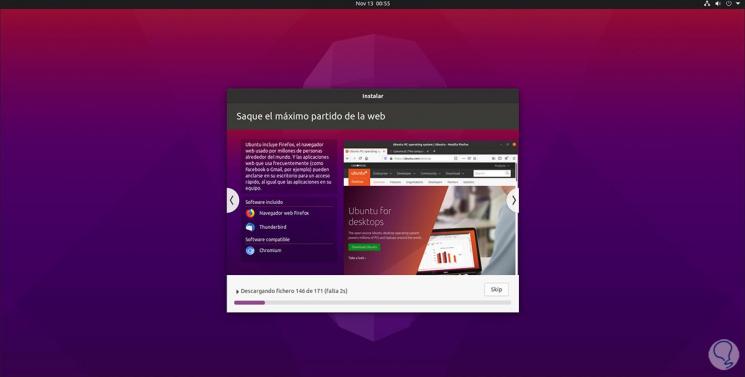
Wenn dieser Prozess endet, sehen wir Folgendes:
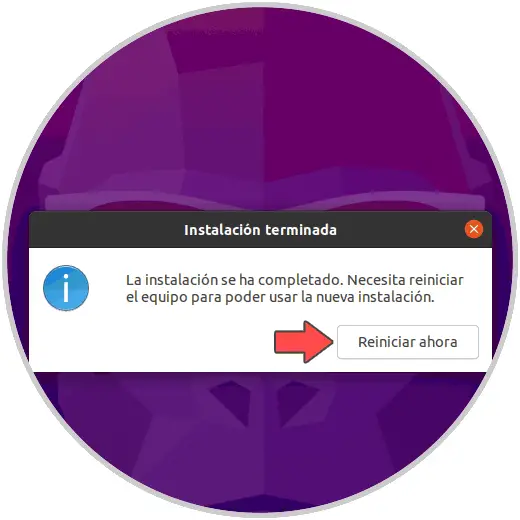
Wir klicken auf die Schaltfläche “Jetzt neu starten”, entfernen die bootfähige DVD oder USB mit der Ubuntu 21.04 ISO und dies lädt GRUB (Ubuntus Boot Manager), von wo aus wir auswählen können, mit welchem Betriebssystem wir starten möchten, Ubuntu 21.04 oder Windows 10 ::
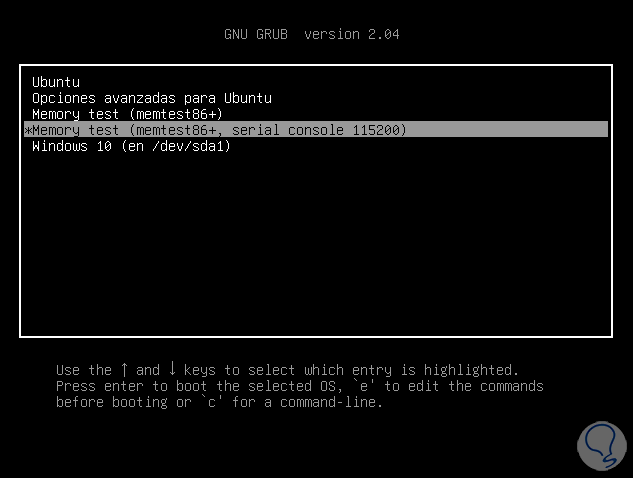
Wir wählen Ubuntu und können auf Ubuntu 21.04 zugreifen und die Konfiguration abschließen. Wir sind einsatzbereit:
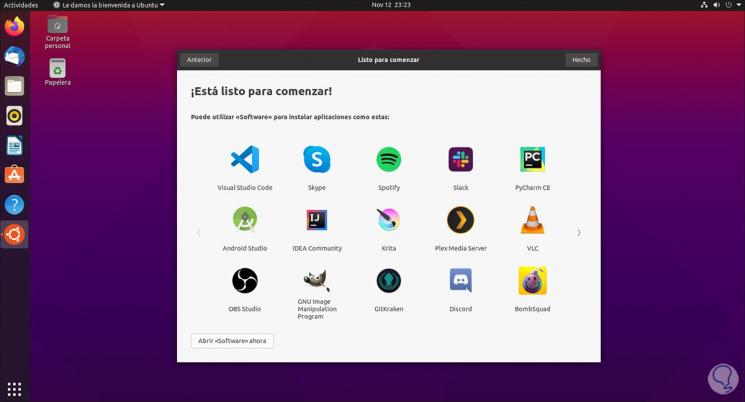
Mit diesen Schritten ist es möglich, einen Dual-Boot zwischen beiden gängigen Systemen (Windows und Ubuntu) zu erstellen, damit wir jeden einzelnen nutzen und den maximalen Nutzen daraus ziehen können.