Für keinen von uns ist es ein Geheimnis, dass TeamViewer aufgrund seiner unterschiedlichen Funktionen und Sicherheit, die seit mehreren Jahren vorhanden sind, eine der idealsten Optionen für den gesamten Remote-Konnektivitätsprozess darstellt und dem Benutzer die besten Alternativen für Remote-Aufgaben bietet .
- Plattformübergreifende Konnektivität auf PCs oder Mobilgeräten
- Option zum Freigeben des Bildschirms unter iOS
- Zugriff auf mobile Geräte
- Ermöglicht die Fernsteuerung von Geräten
- Wir können die Zündung oder Neuinstallation eines Remotecomputers aktivieren
- Ferndruckfunktion
- Verschiedene Filesharing-Optionen
- Unterstützt den 4K-Displayzugriff
- Ermöglicht das Erstellen von Gruppen zum Verwalten der erstellten Maschinen
- Zentrales Benutzer- und Gerätekonfigurationsmanagement
- Unterstützung für Benutzer-Multisessionen
- Automatische Bereitstellungsfunktion auf verschiedenen Geräten
- Integrierte Verwaltungskonsole
Mal sehen, wie man TeamViewer unter macOS installiert.
Um auf dem Laufenden zu bleiben, abonniere unseren YouTube-Kanal! ABONNIEREN
1. Installieren Sie TeamViewer auf einem Mac
Als erstes laden Sie TeamViewer unter folgendem Link herunter:
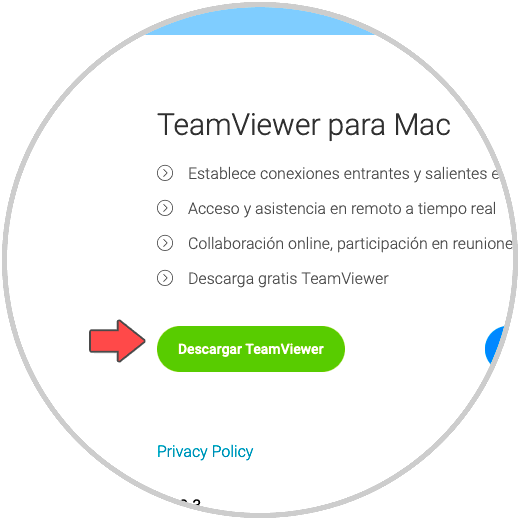
Wir klicken auf “TeamViewer herunterladen” und der Download beginnt:
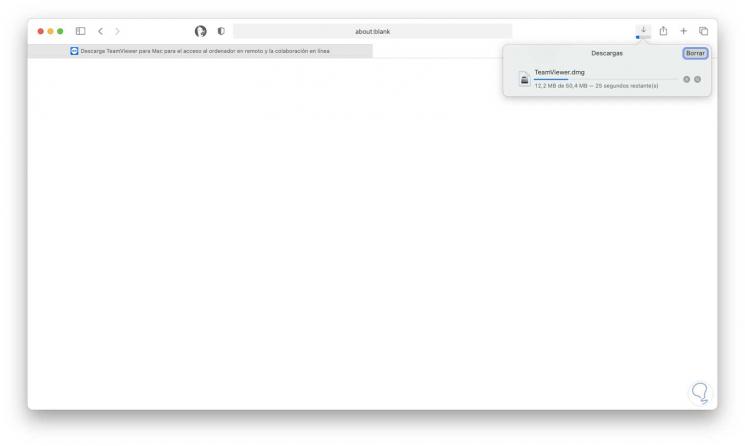
Wenn der Download abgeschlossen ist, klicken Sie darauf und der integrierte macOS-Analysator wird geöffnet:
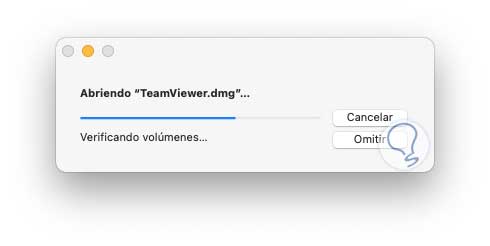
Danach sehen wir folgendes:
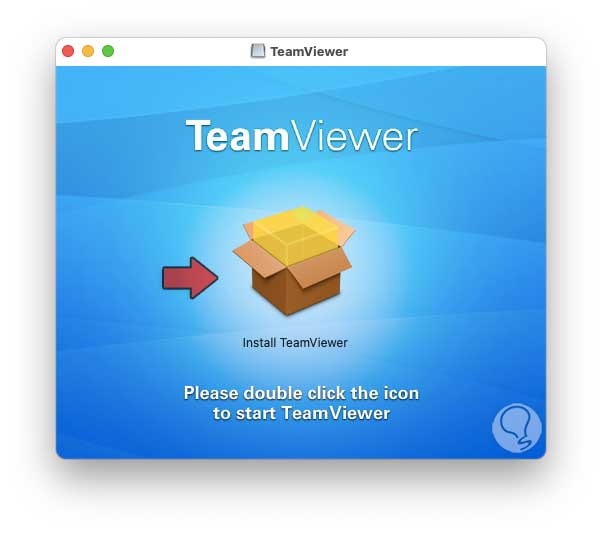
Doppelklicken Sie auf das Installationsprogramm, um den TeamViewer-Installationsassistenten zu öffnen:
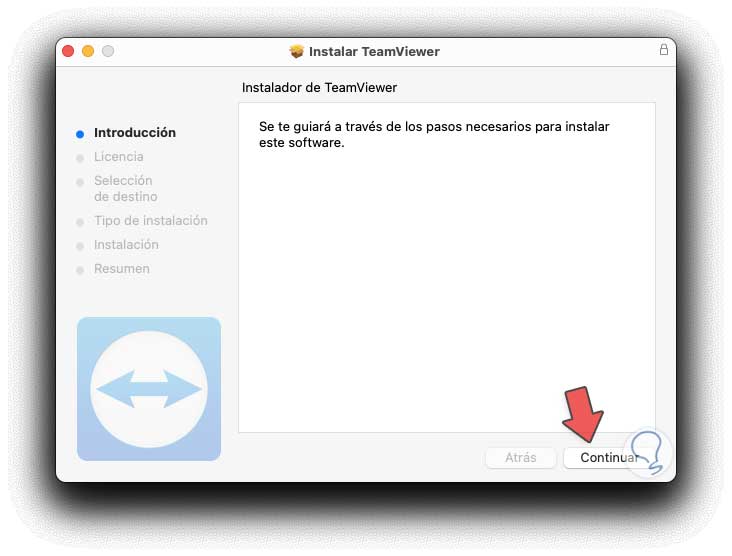
Wir klicken auf “Weiter”, um die Nutzungsbedingungen der Lizenz anzuzeigen:
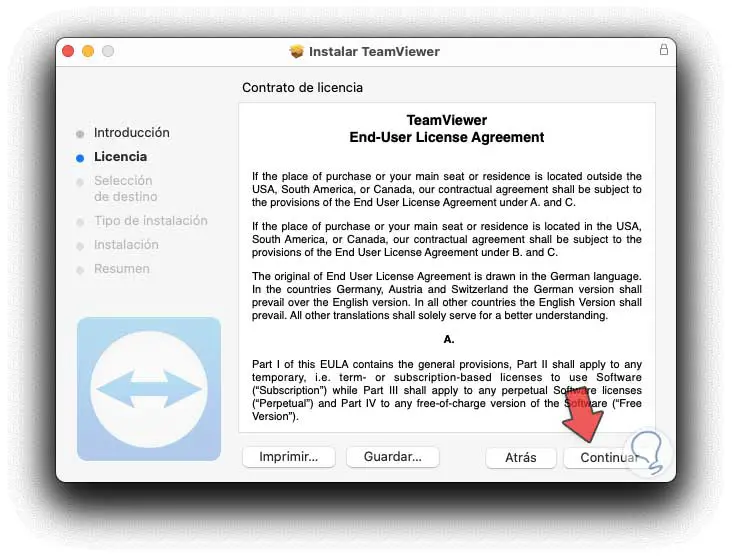
Wir klicken auf Weiter und müssen die Bedingungen akzeptieren:
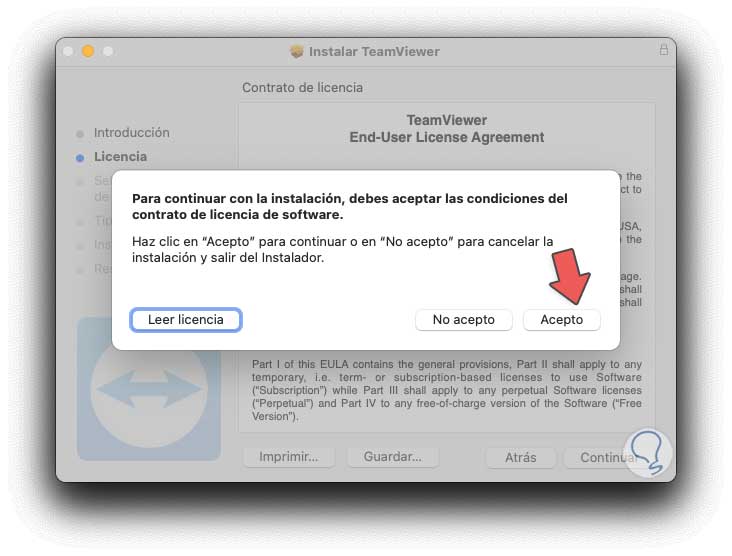
Wir klicken auf Ich akzeptiere und wir werden die Größe der Installation sehen:
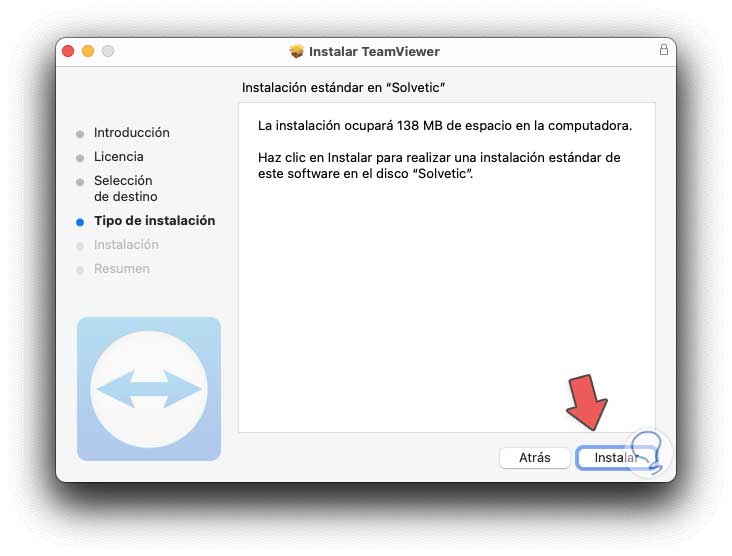
Wir klicken auf “Installieren” und müssen das macOS-Administrationskennwort eingeben:
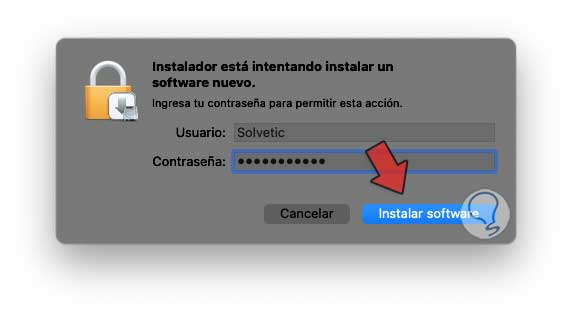
Wir klicken auf “Software installieren”, um mit dem Vorgang fortzufahren:
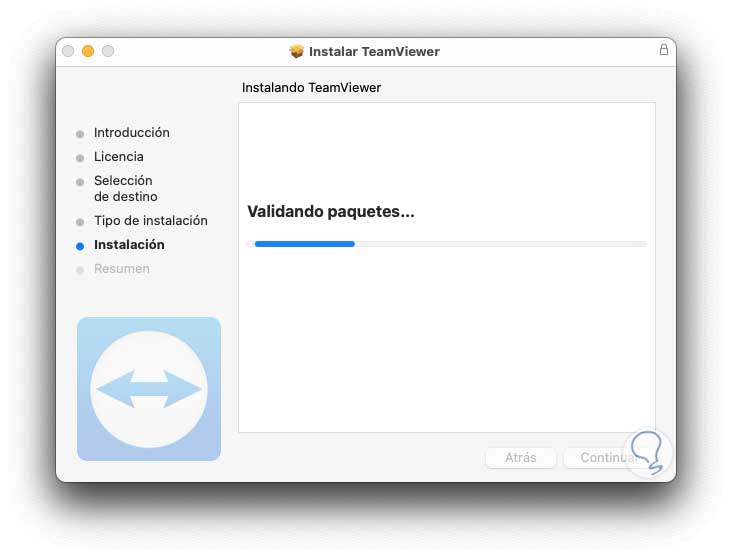
.
Wenn dies endet, werden wir Folgendes sehen. Wir klicken auf “Schließen”, um den Assistenten zu beenden.
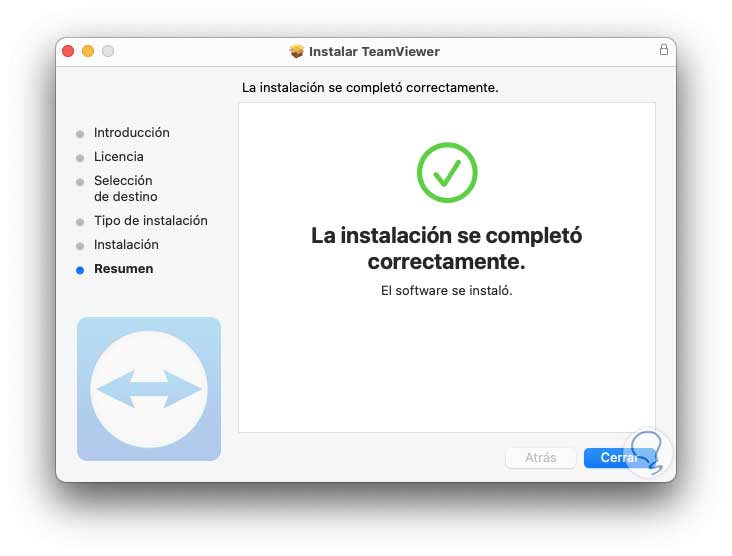
2. Starten Sie TeamViewer unter macOS
Das folgende Fenster wird automatisch geöffnet, in dem Sie das Installationsprogramm in den Papierkorb verschieben oder an seinem aktuellen Speicherort belassen können:
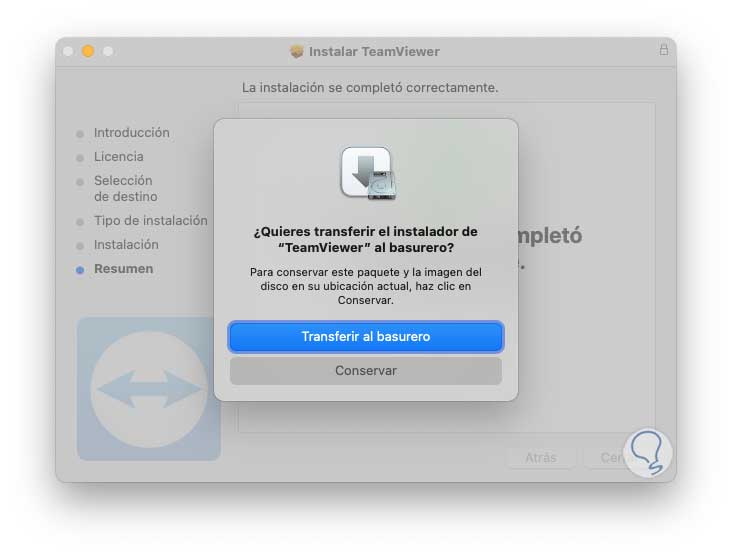
TeamViewer wird unter macOS automatisch geöffnet. Dies sieht folgendermaßen aus. Dort finden wir die lokale ID und das Passwort, mit denen andere Benutzer eine Verbindung herstellen können.
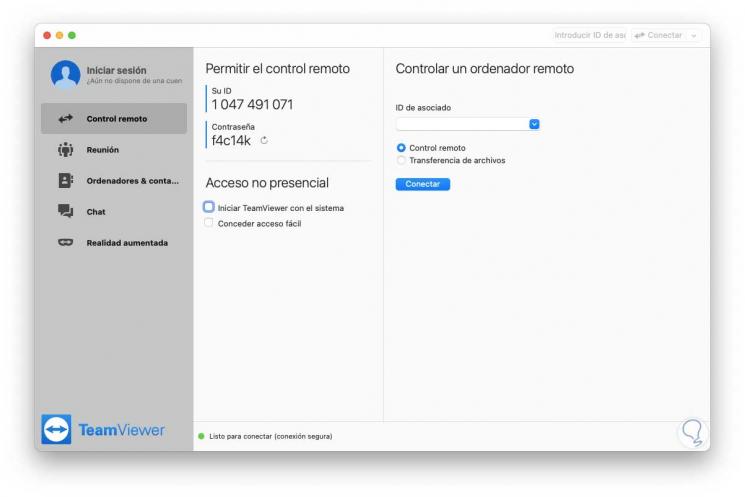
Wir können eine Remoteverbindung mit einem Team herstellen, indem wir dessen ID in das Feld “Associate ID” eingeben und dann das Remote-Passwort eingeben:
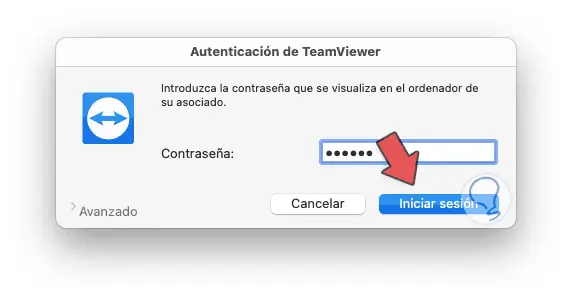
Wir klicken auf “Sitzung starten” und greifen auf den Remotecomputer zu:
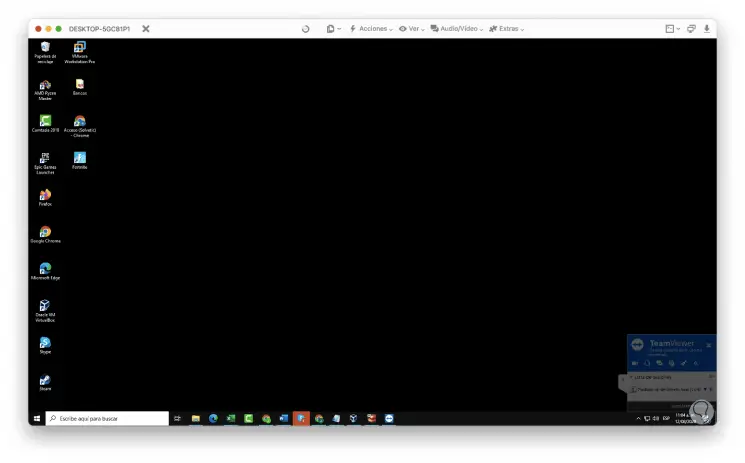
TeamViewer bietet uns verschiedene Alternativen an:
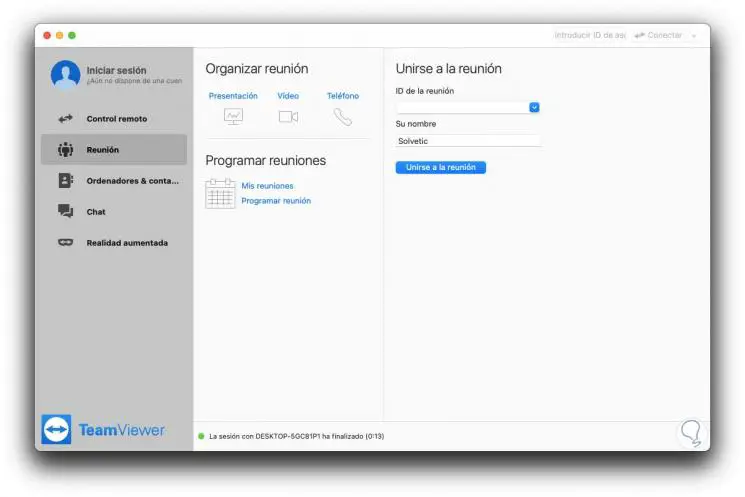
Im Feld “Computer” können wir zugeordnete Computer im TeamViewer-Konto verwalten, um viel einfacher auf sie zuzugreifen:
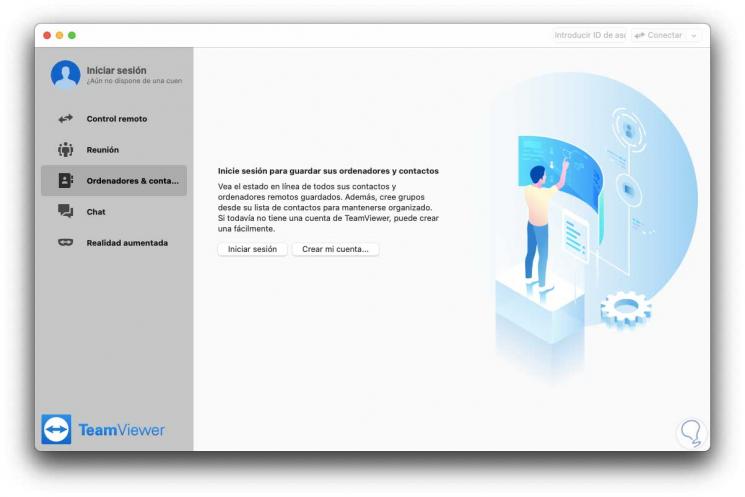
In “Chat” können Chat-Kanäle für eine aktivere Unterstützung erstellt werden:
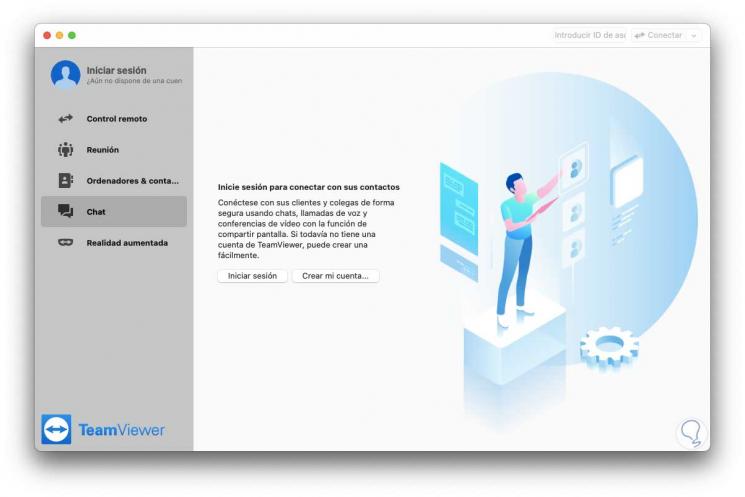
In “Augmented Reality” ist es eine der Neuheiten von TeamViewer und von dort aus können wir uns in der Remote-Verbindung fühlen, wenn wir die kompatiblen Geräte dafür haben:
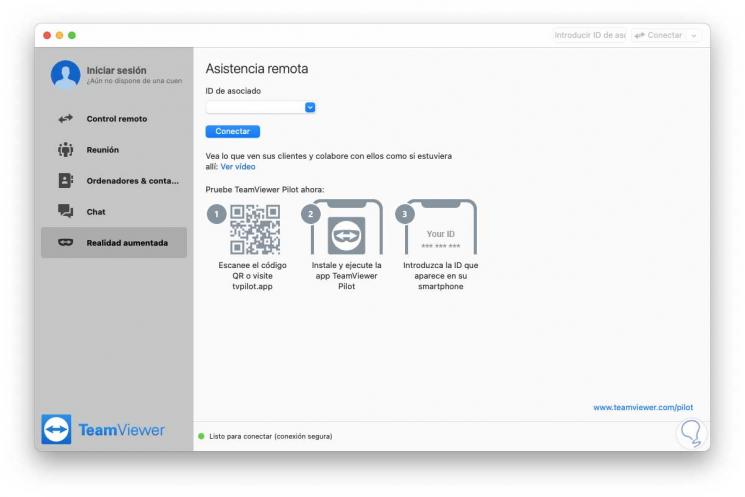
TeamViewer ist und bleibt eine der besten Lösungen für alles, was mit Remoteverbindungen oder Support zu tun hat.