Eine der umfassendsten Lösungen für Support und Fernzugriff ist TeamViewer, das seit mehreren Jahren auf dem Markt ist und Millionen von Benutzern umfassende Lösungen, umfassenden Support und die besten Verwaltungstools bietet. TeamViewer integriert eine Konsole, über die wir die vollständige Kontrolle über Remote-Teams übernehmen, Remote-Konversationen per Chat und im Allgemeinen alles im Zusammenhang mit der Remote-Verwaltung von Teams und Anwendungen herstellen können.
- Völlig kostenlos (es ist möglich, für vollständigere Versionen zu bezahlen)
- Verfügbar in mehr als 30 Sprachen
- Hohe Leistung durch intelligentes Routing und Konfiguration von Verbindungen, effiziente Nutzung der Bandbreite, schnelle Datenübertragung und andere Funktionen zur Optimierung der Nutzung
- Es ermöglicht das Herstellen von Verbindungen von PC zu PC, von Mobil zu PC, von PC zu Mobil oder von Mobil zu Mobil in verschiedenen Betriebssystemen
- Kompatibel mit benutzerdefinierten QuickSupport-, QuickJoin- und Host-Modulen
- Unterstützt die Integration mit Einzelbenutzeranwendungen über die API
- Unterstützt den permanenten Zugriff auf unbeaufsichtigte Geräte über die Unterstützung des TeamViewer Host-Moduls
- Die Option zum Festlegen eines persönlichen Passworts befindet sich auf der Registerkarte Erweitert.
- Globale Sicherheits- und Leistungsverbesserungen.
EinWie.com erklärt Schritt für Schritt, wie TeamViewer 15 auf RHEL-, Fedora-, CentOS-, Ubuntu- oder Debian-Systemen installiert wird.
Um auf dem Laufenden zu bleiben, abonniere unseren YouTube-Kanal! ABONNIEREN
1. Installieren Sie TeamViewer 15 auf RedHat, CentOS oder Fedora
Dies sind Systeme, die auf RHEL basieren. Der Prozess umfasst also die drei Systeme. Zum Starten greifen wir auf das Terminal zu:
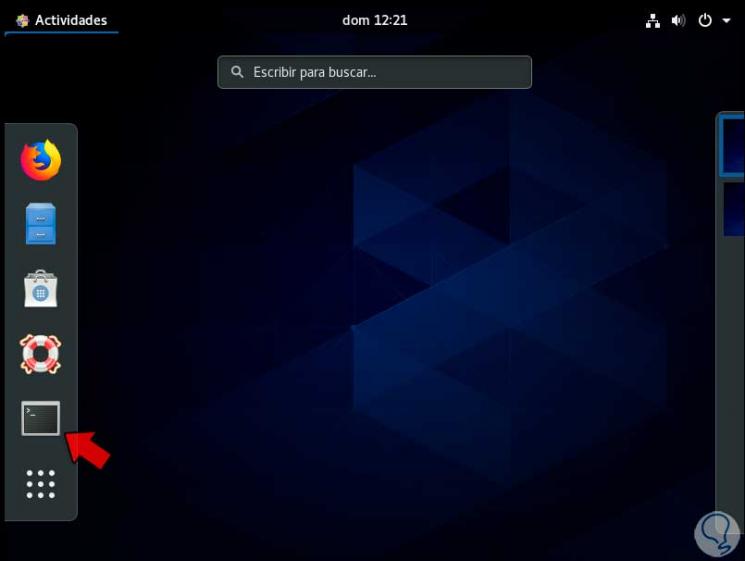
Im Terminal werden wir das TeamViewer RPM-Paket herunterladen:
sudo wget https://download.teamviewer.com/download/linux/teamviewer.x86_64.rpm
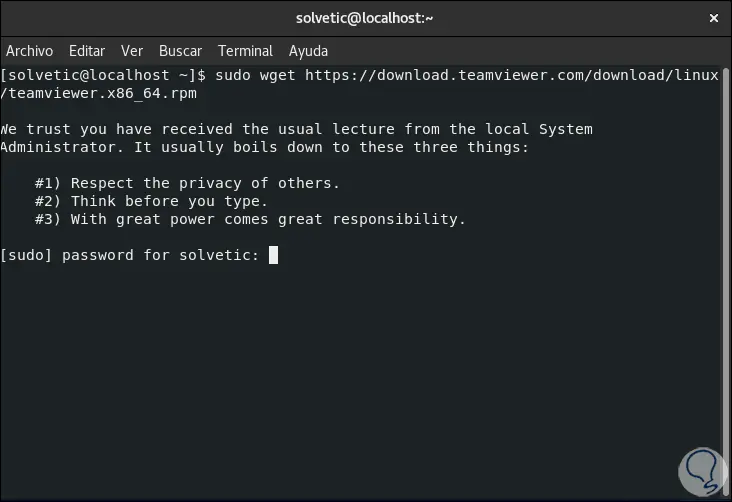
Wir geben das lokale Administratorkennwort ein, um den Vorgang abzuschließen:
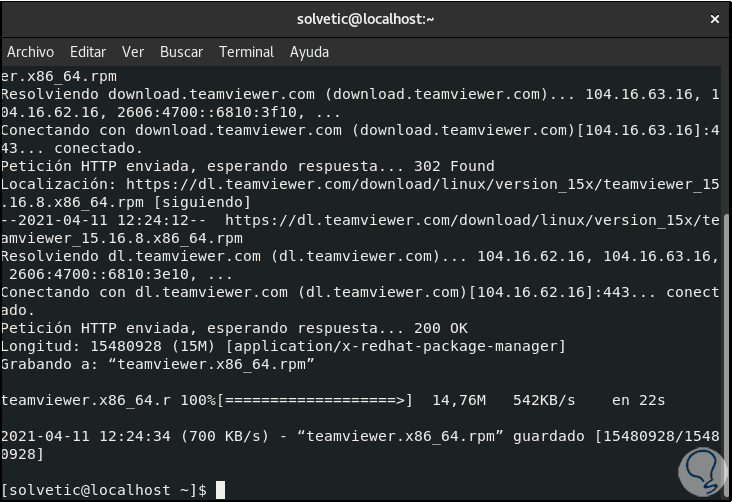
Nach dem Herunterladen überprüfen wir den Download mit dem Befehl “ls”:
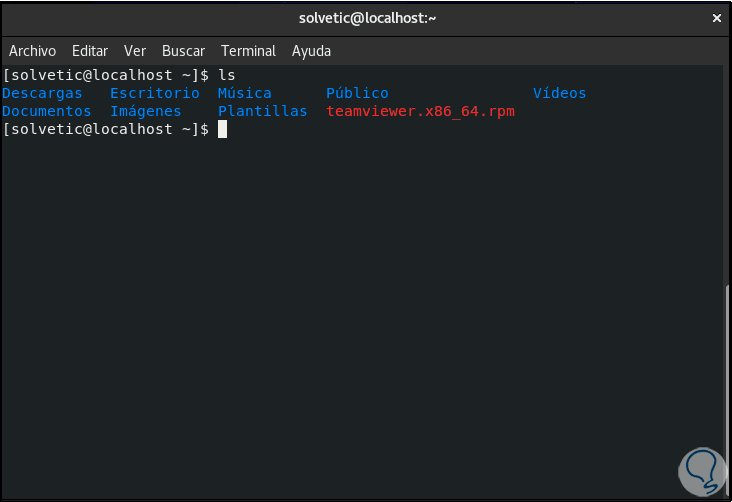
Wir installieren TeamViewer 15 mit dem folgenden Befehl:
sudo yum installiere teamviewer.x86_64.rpm
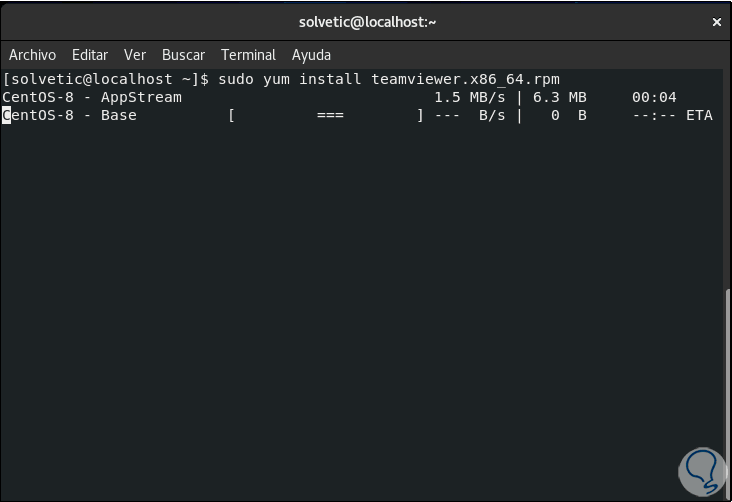
Wir übernehmen die Änderungen durch Eingabe des Buchstabens S:
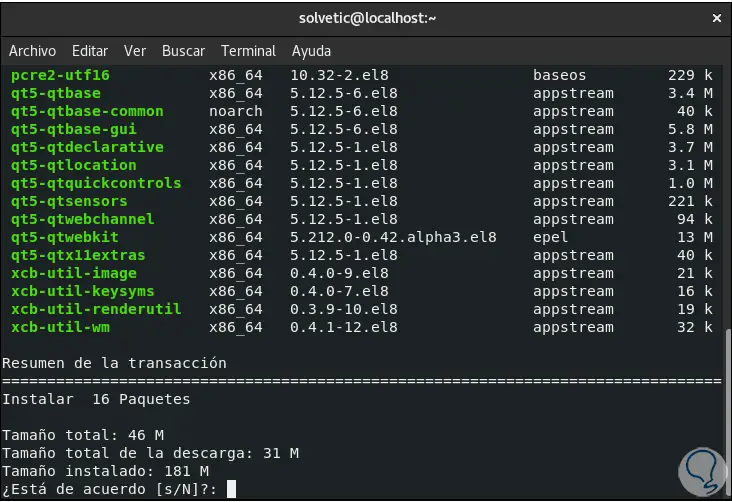
[panelwarning = ‘Hinweis’] Im Falle eines Fehlers an dieser Stelle müssen wir die EPEL-Repositorys mit dem folgenden Befehl installieren:
sudo yum installiere https://dl.fedoraproject.org/pub/epel/epel-release-latest-8.noarch.rpm -y
[/ panelplain]
Durch Eingabe des Buchstabens S wird der Download und die Installation fortgesetzt:
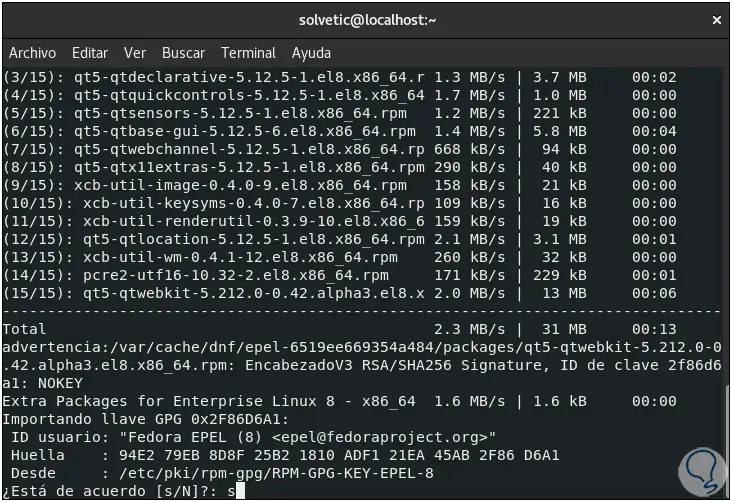
Wir müssen die Installation der GPG-Schlüssel bestätigen und am Ende sehen wir Folgendes:
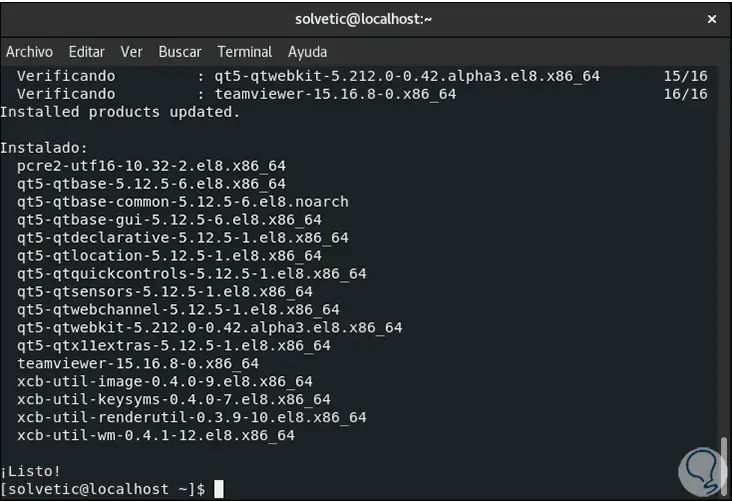
[panelwarning = ‘Hinweis’] Wenn im öffentlichen Schlüssel ein Fehler auftritt, müssen wir Folgendes ausführen:
wget https://download.teamviewer.com/download/linux/signature/TeamViewer2017.asc rpm --import TeamViewer2017.asc
[/ panelplain]
Wir verlassen das Terminal und greifen im Browser auf TeamViewer zu:
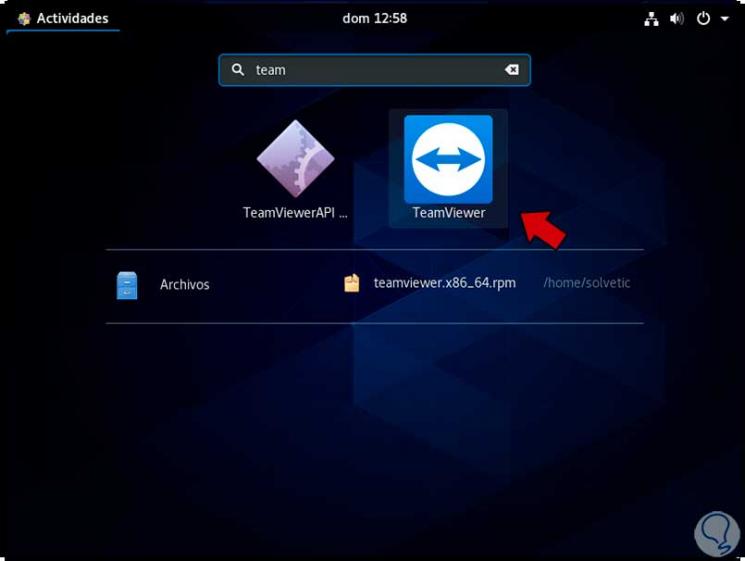
Wir werden die folgende Nachricht sehen:
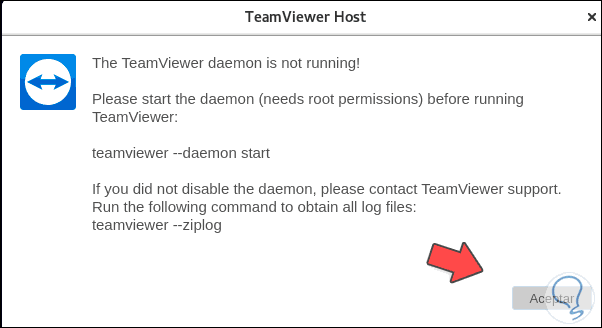
Dazu gehen wir zum Terminal und führen dort “teamviewer –daemon start” aus:
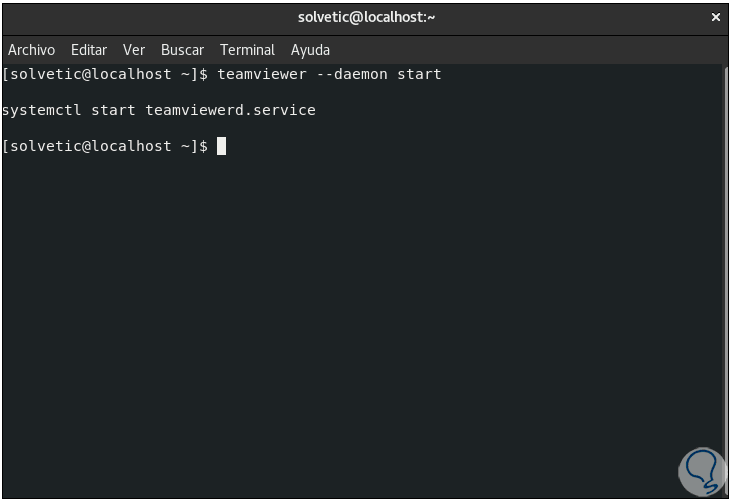
Dann öffnen wir TeamViewer erneut und müssen die Benutzerlizenz akzeptieren:
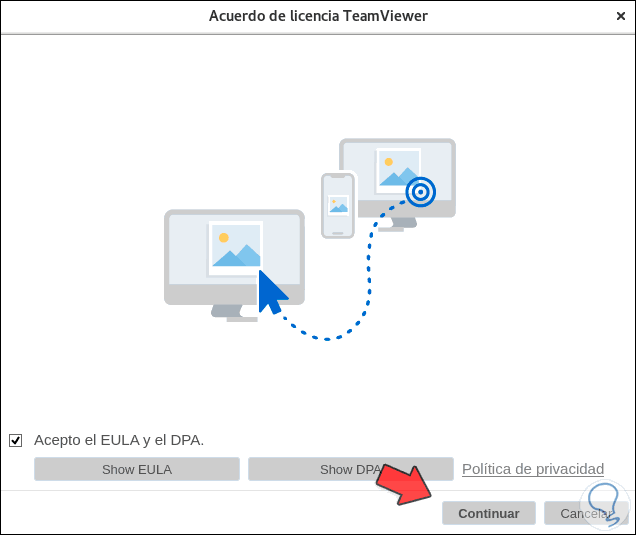
Wir klicken auf Weiter, um auf TeamViewer in einem dieser Systeme zuzugreifen:
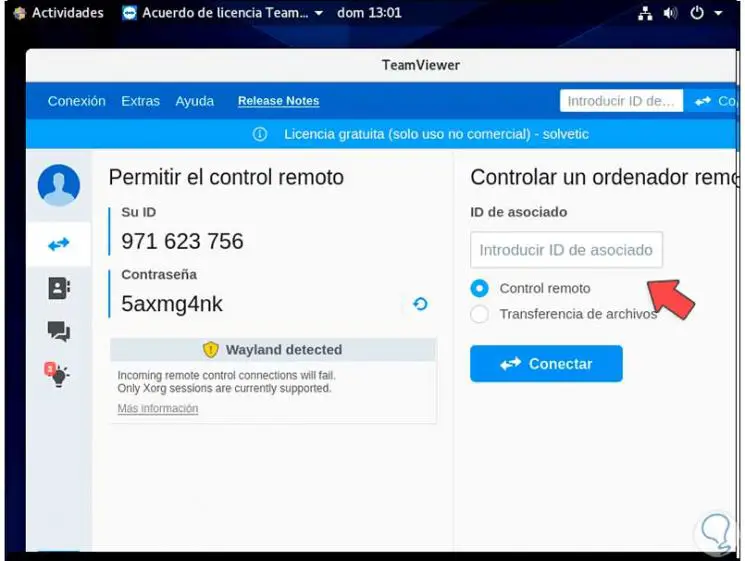
Wir validieren die TeamViewer-Version in der Hilfe – Info:
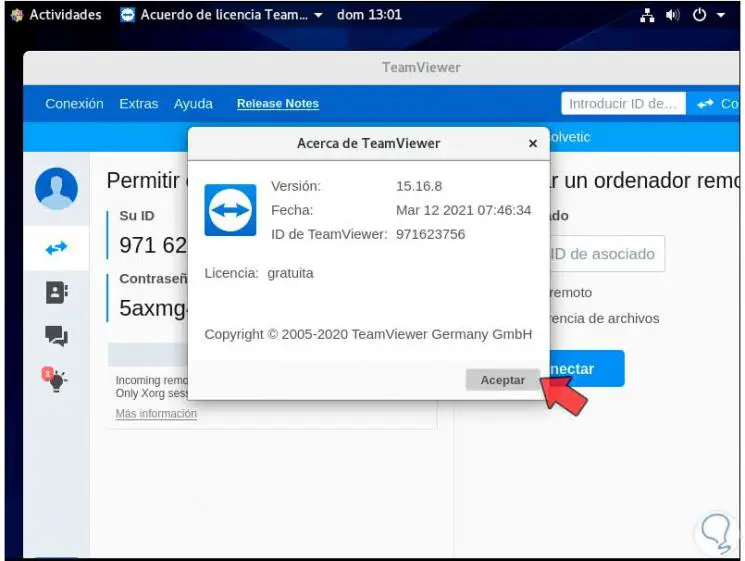
Dies war der Prozess für die Installation von TeamViewer auf RHEL-basierten Distributionen.
2. Installieren Sie TeamViewer 15 unter Debian oder Ubuntu
Es ist Zeit, den TeamViewer-Installationsprozess in Debian-basierten Distributionen zu sehen. Dazu greifen wir auf das Terminal zu:
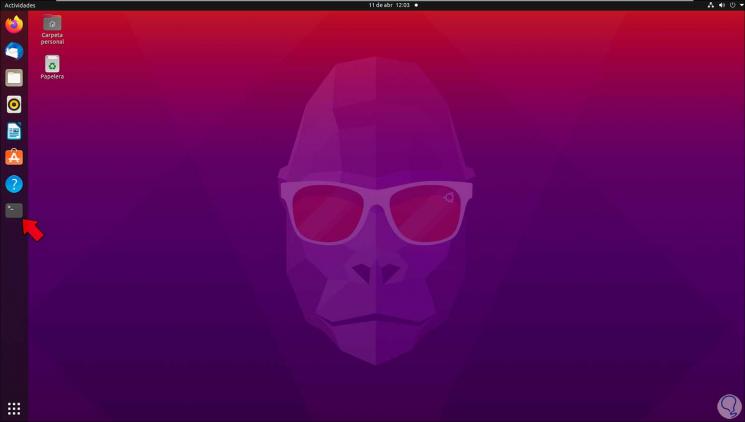
Im Terminal laden wir das TeamViewer DEB-Paket herunter:
sudo wget https://download.teamviewer.com/download/linux/teamviewer_amd64.deb
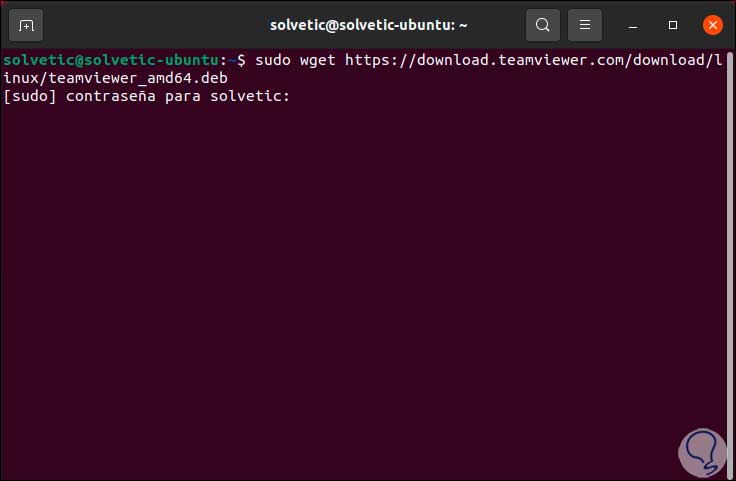
Wir geben das Passwort ein, um mit dem Download fortzufahren:
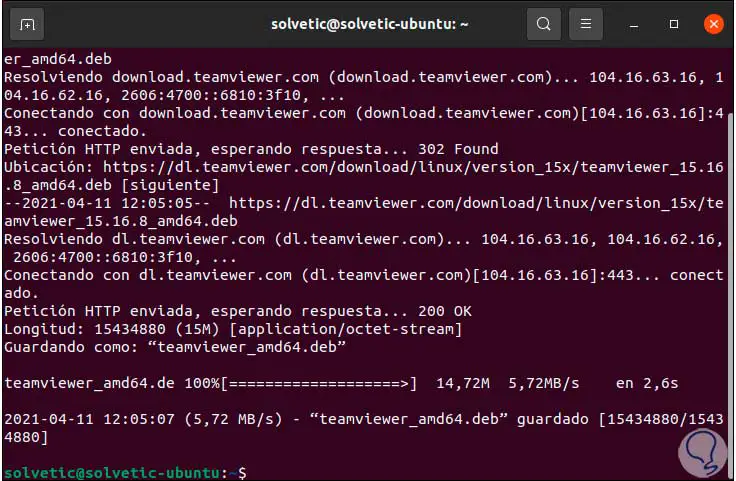
Wir überprüfen den Download mit “ls”:
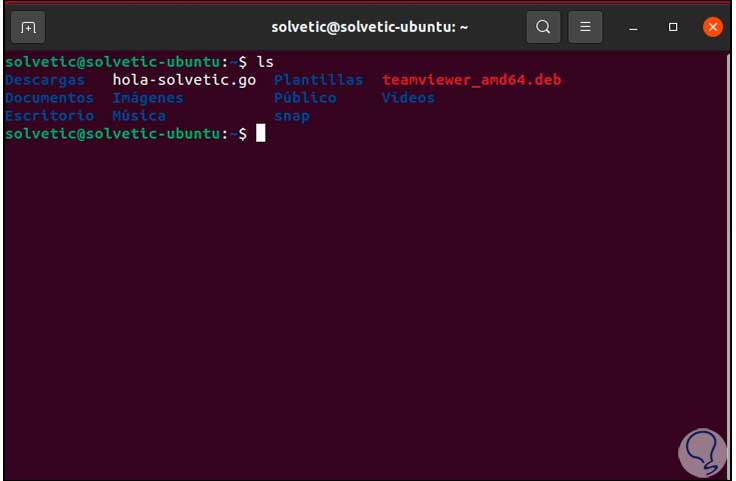
Wir installieren TeamViewer mit dem folgenden Befehl:
sudo dpkg -i teamviewer_amd64.deb
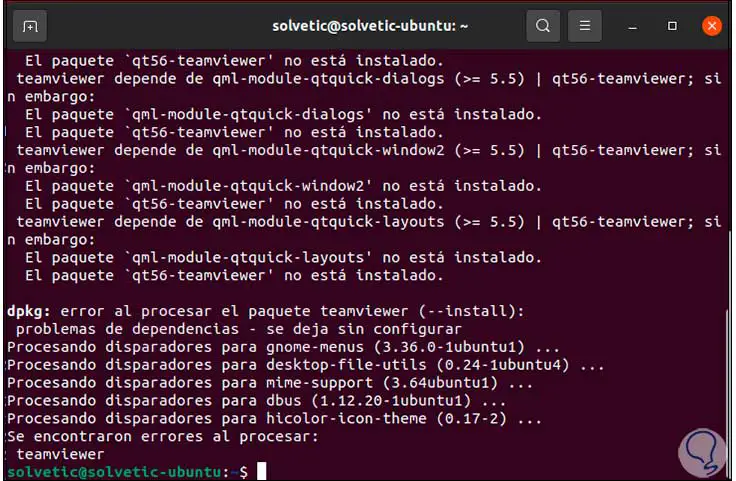
Wir können sehen, dass wir im Fall dieser Distributionen einige Fehler finden, um diese Fehler zu lösen, die wir ausführen:
sudo apt-get install -f
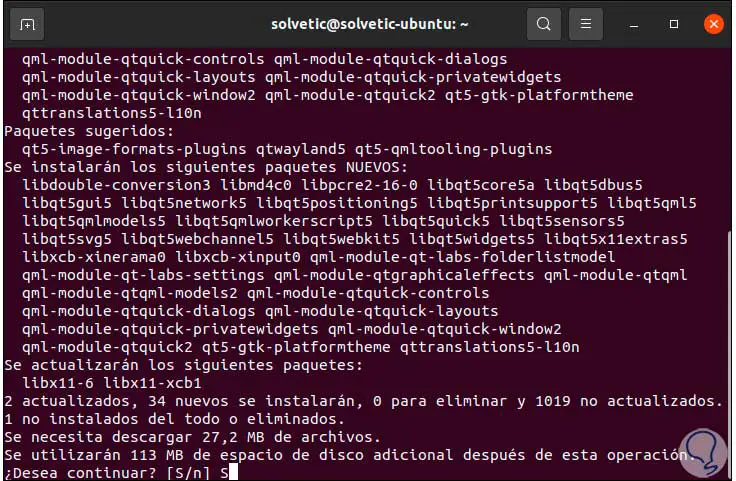
Wir akzeptieren den Prozess, danach greifen wir auf TeamViewer zu:
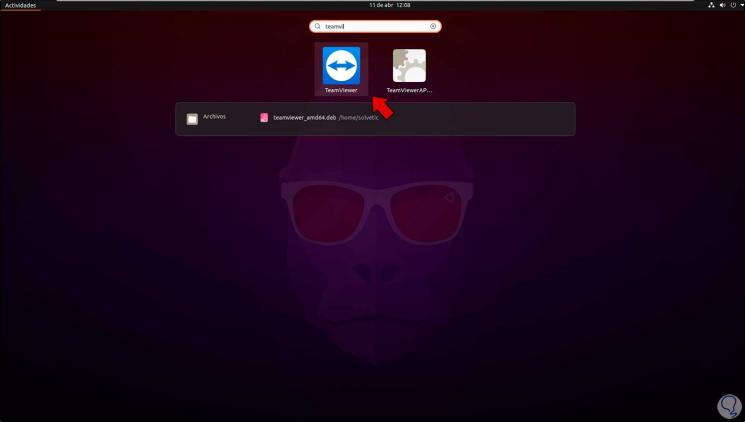
Wir akzeptieren die Nutzungslizenz:
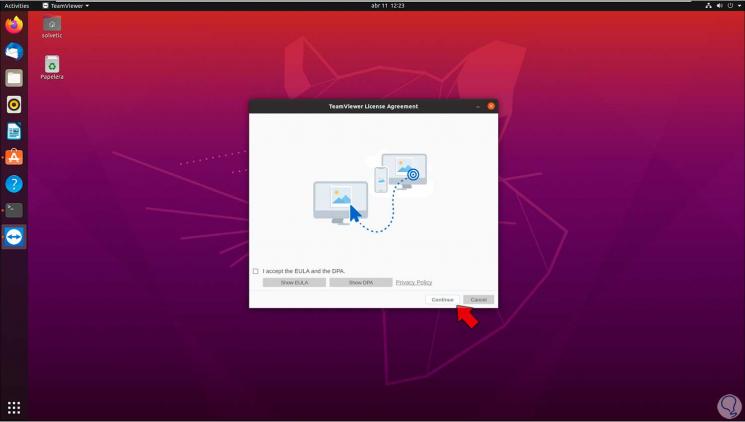
Wir greifen auf die Plattform zu:
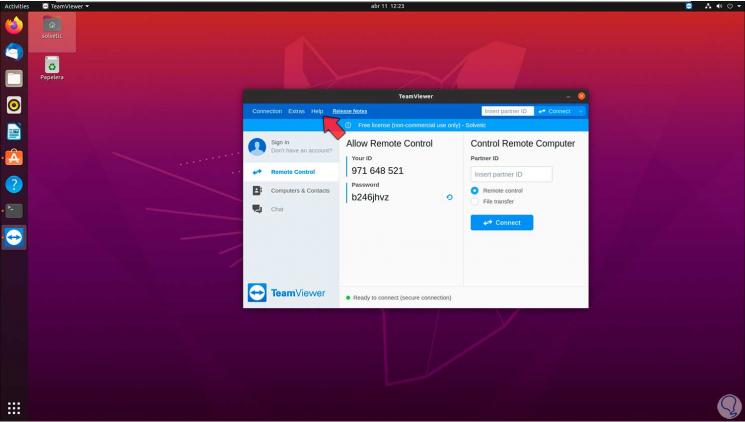
[normal] Schritt 10
Wir validieren die TeamViewer-Version in der Hilfe – Info:
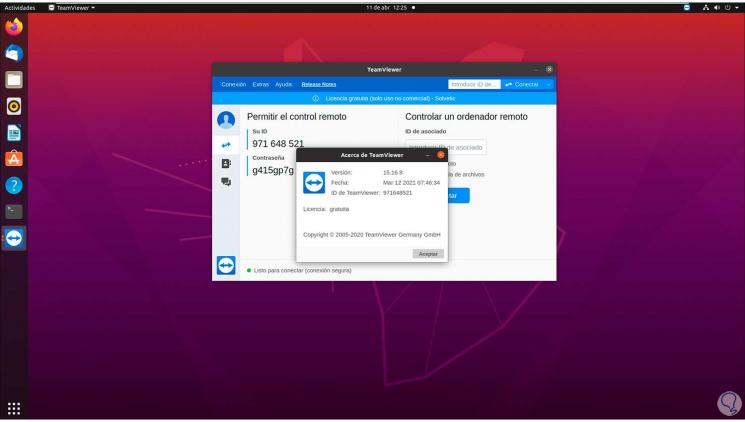
EinWie.com hat Ihnen Schritt für Schritt erklärt, wie Sie TeamViewer auf den wichtigsten Linux-Distributionen und damit gegen eines der besten Tools für dieses Segment installieren können.