ABONNIEREN SIE AUF YOUTUBE
Die Treiber in Windows 11 geben uns die Möglichkeit, eine korrekte Interaktion zwischen dem Gerät und dem Benutzer zu ermöglichen, ein Treiberfehler bedeutet von Nutzungsfehlern bis hin zur Unmöglichkeit der Nutzung, ein beliebter Treiber ist der Audiotreiber, der es uns ermöglicht, unsere Musik abzuspielen, zu schauen Filme und Serien sowie Zugriff auf Systemsounds.
Aus diesem Grund ist es wichtig, dass der Audiotreiber korrekt funktioniert und Intel ist heute einer der bekanntesten Hersteller in diesem Segment und bietet uns mit seinem Realtek High Definition-Segment ein modernes und fortschrittliches Benutzererlebnis mit klaren Sounds und speziellen Funktionen Das meiste aus dem Ton heraus. Beste Verwendung, aber viele Benutzer haben das Audioproblem, weil sie nicht über diesen aktualisierten Treiber verfügen.
TechnoWikis erklärt Ihnen anschaulich, wie Sie den Realtek High Definition-Treiber in Windows 11 installieren.
So installieren Sie Realtek High Definition Audio
Der erste Schritt besteht darin, die lokalen Systemrichtlinien zu aktualisieren, um Fehler bei der Installation dieses Treibers zu vermeiden. Dazu klicken wir mit der rechten Maustaste auf das Startmenü und klicken dann in der Liste auf „Terminal (Administrator)“:

Wir bestätigen die Systemberechtigungen:
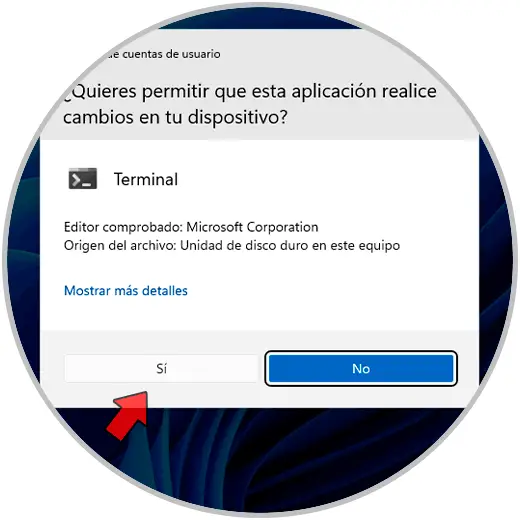
Im Terminal führen wir folgenden Befehl aus:
gpupdate
Drücken Sie die Eingabetaste und warten Sie, bis der Vorgang abgeschlossen ist:
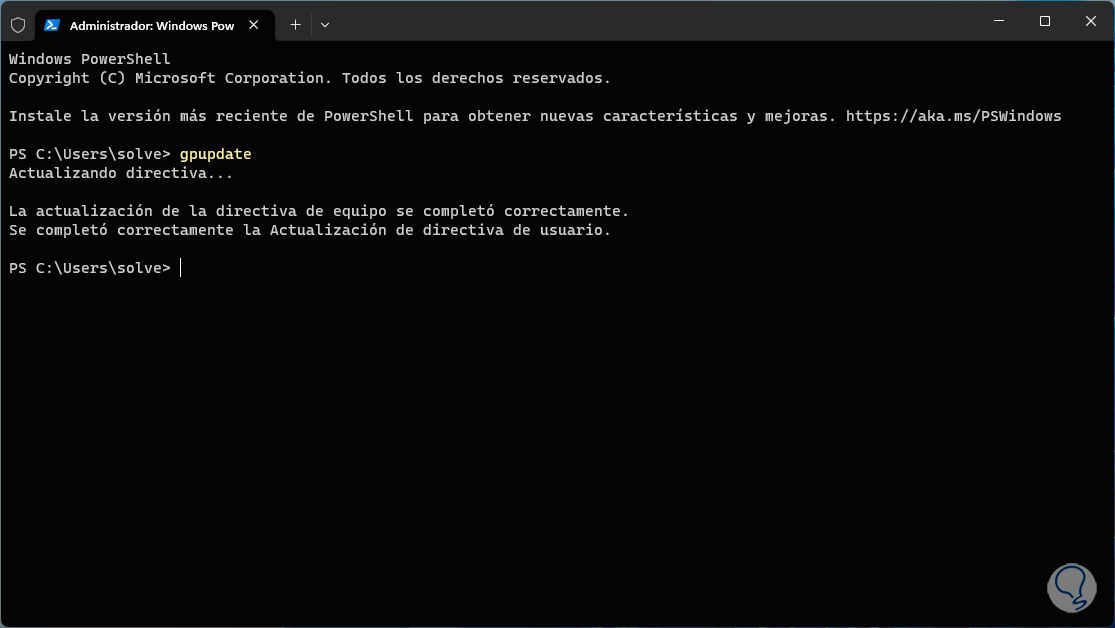
Danach gehen wir zu folgendem Link:
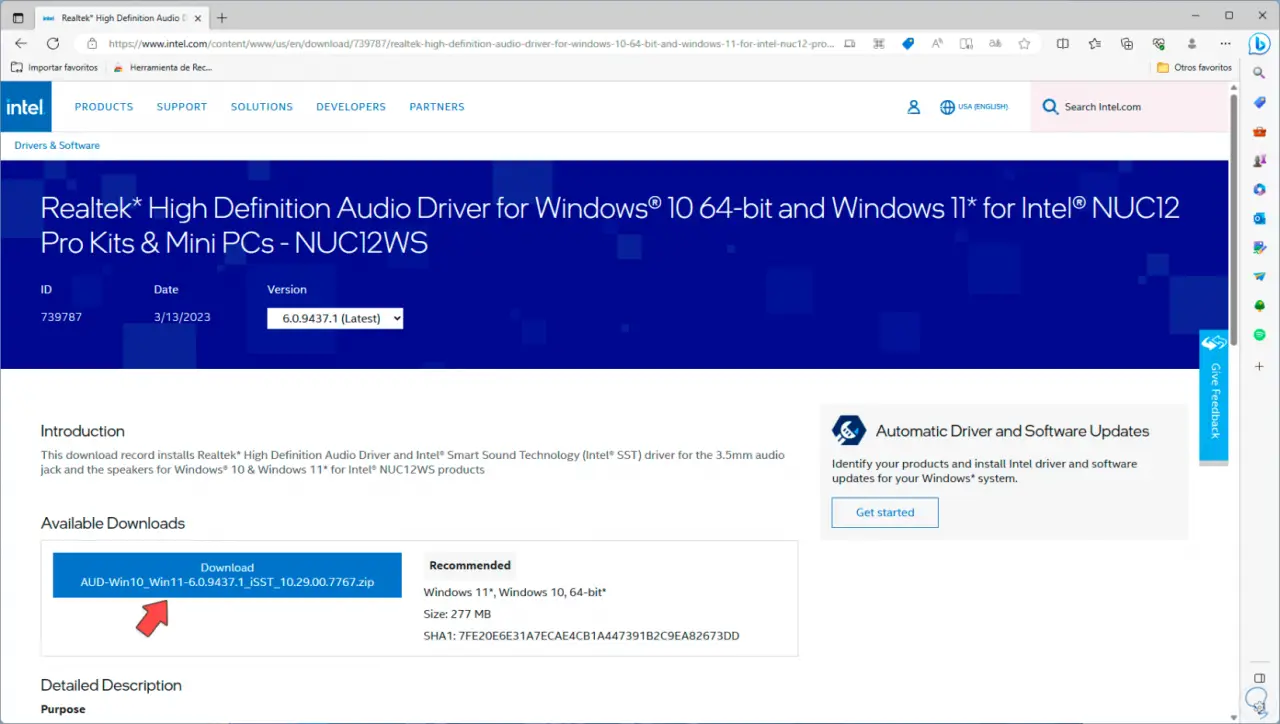
Dort müssen wir nach dem Treiber suchen, der auf dem Modell unseres Mediums basiert. Sobald wir ihn gefunden haben, klicken wir auf die Download-Schaltfläche, um Folgendes zu sehen:
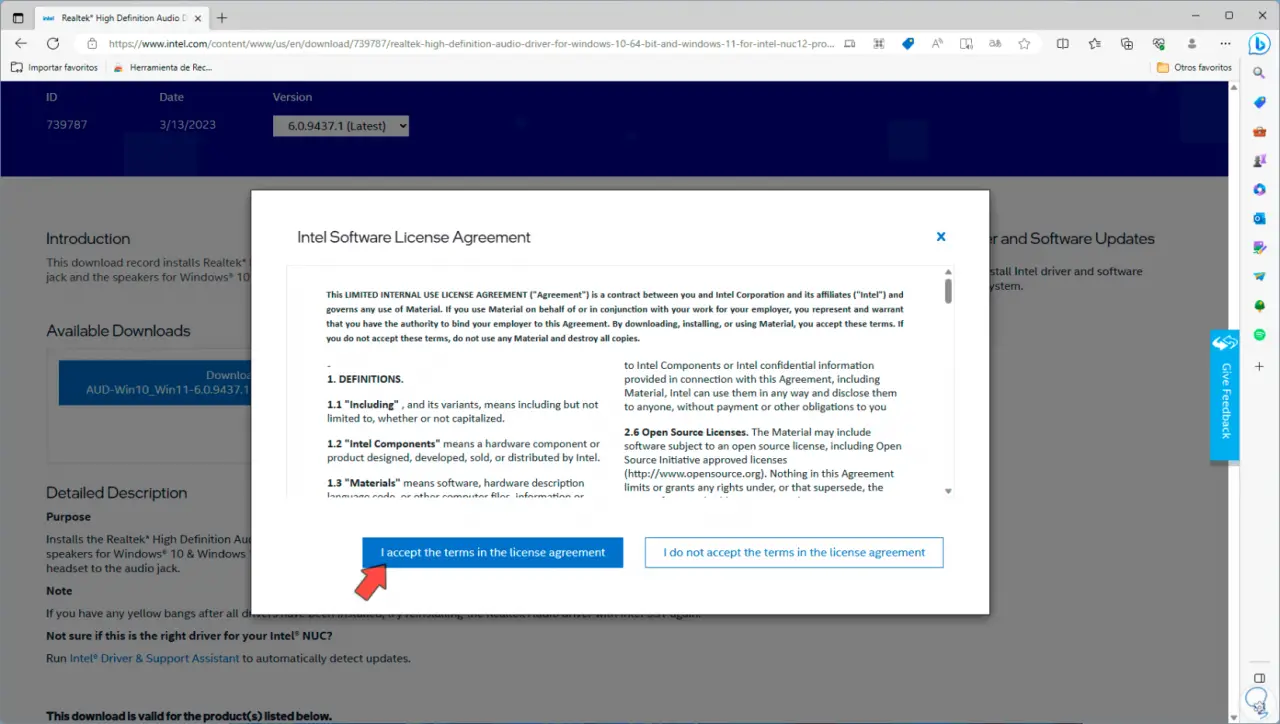
Wir akzeptieren die Lizenz und warten auf den Download der ausführbaren Datei:
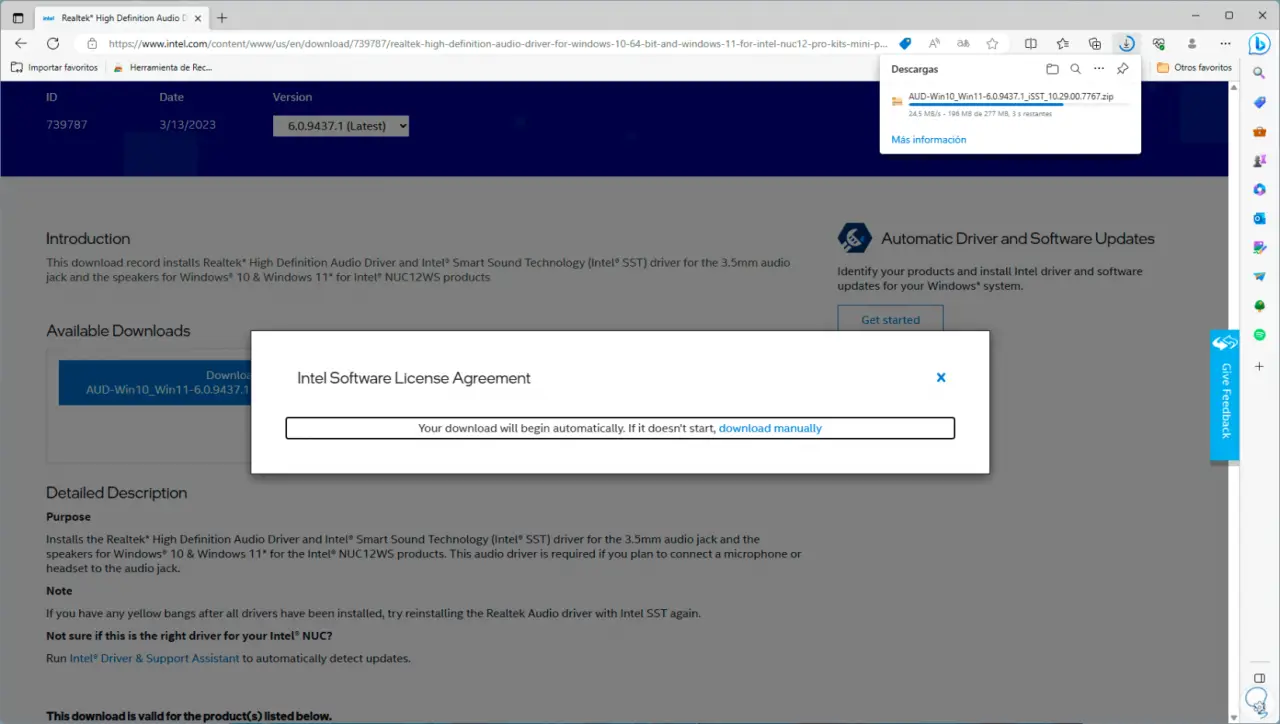
Sobald es heruntergeladen wurde, gehen wir zur Download-Bibliothek, klicken dort mit der rechten Maustaste auf die Datei und wählen die Option „Alle extrahieren“:
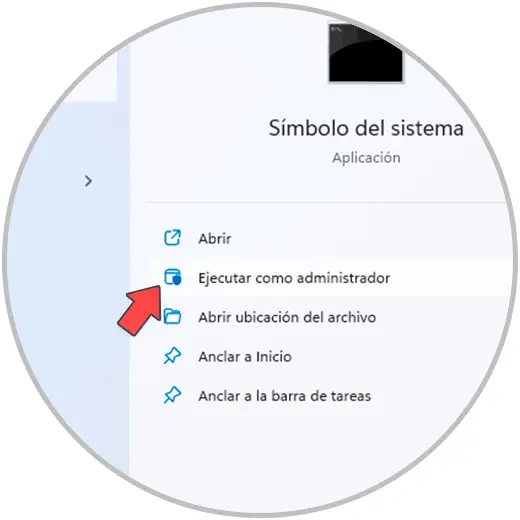
Wir legen fest, wo es gespeichert wird:
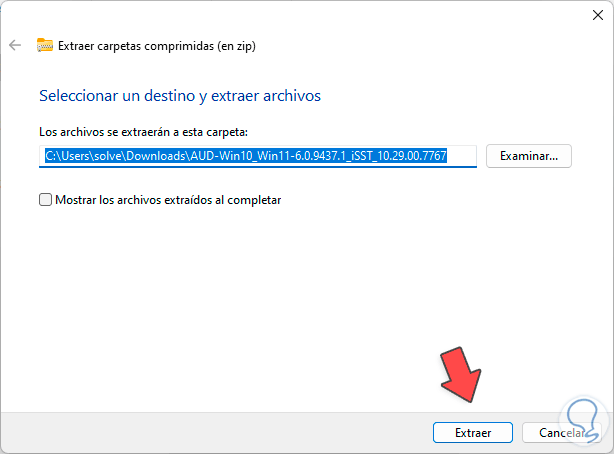
Sobald der Inhalt extrahiert wurde, greifen wir auf den Ordner zu und führen die Installationsdatei von Realtek High Definition Audio aus:
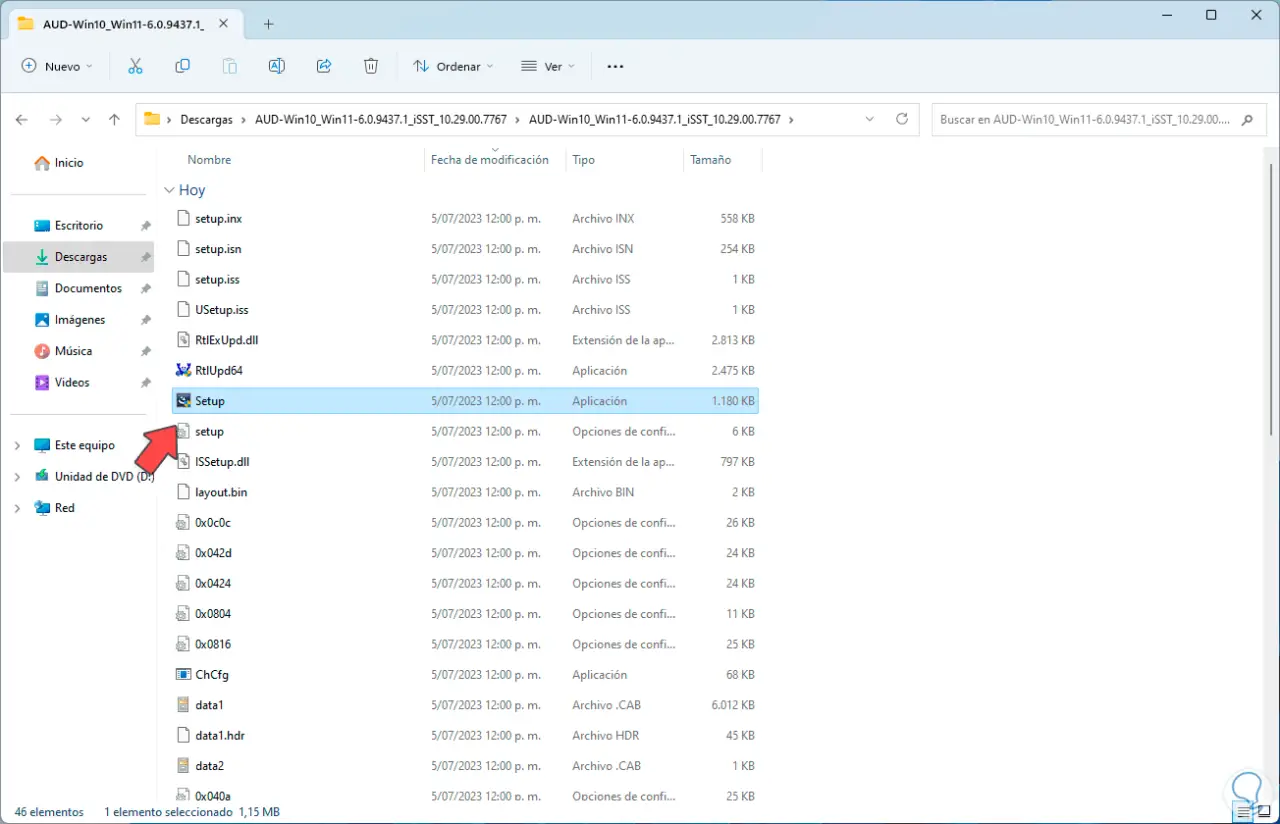
Wir müssen die Systemberechtigungen akzeptieren:
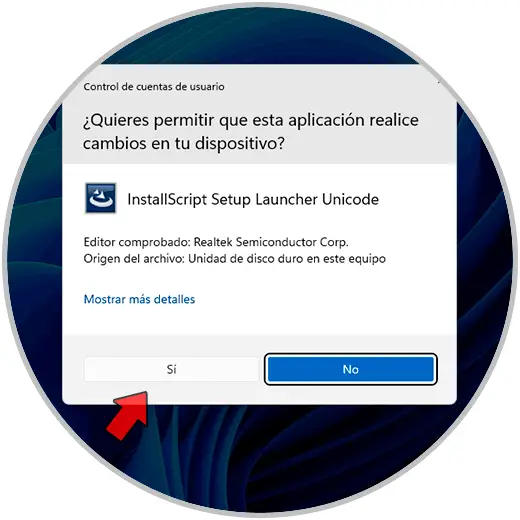
Der Installationsassistent öffnet sich:
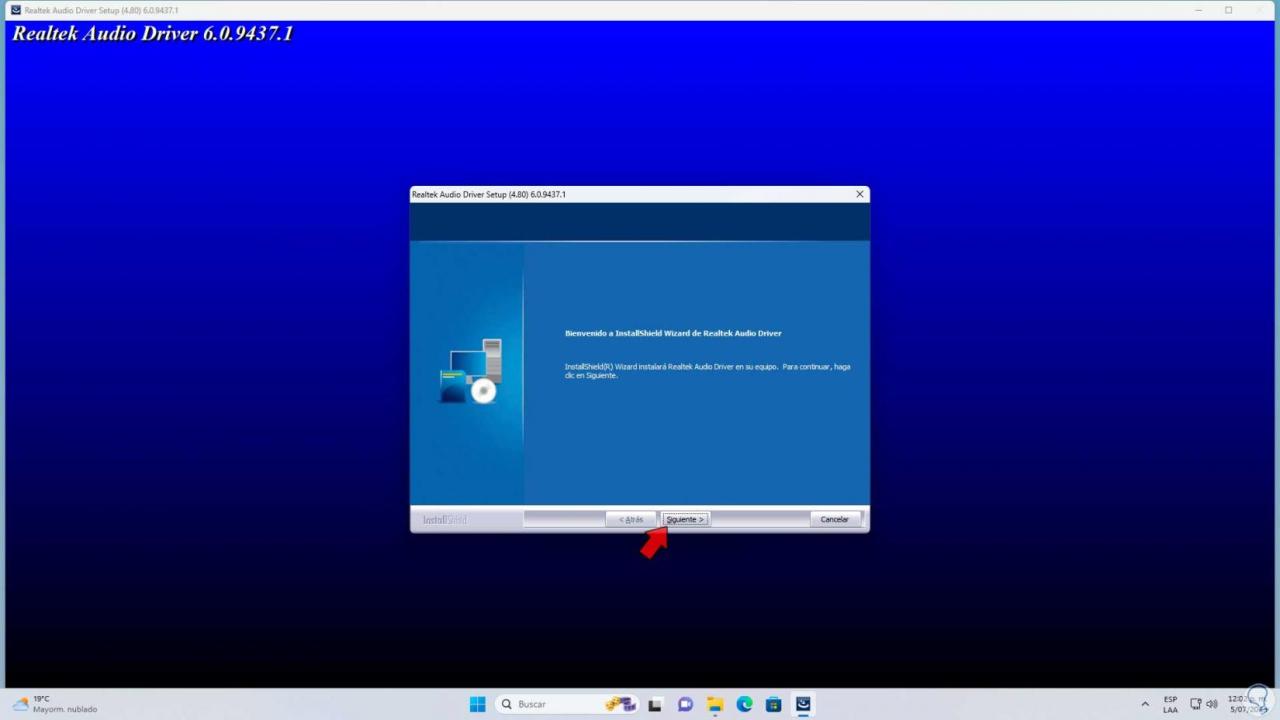
Wir klicken auf die Schaltfläche „Weiter“, um den Ladevorgang der Elemente zu starten:

Wir warten, bis der Installationsprozess des Realtek High Definition-Treibers abgeschlossen ist:
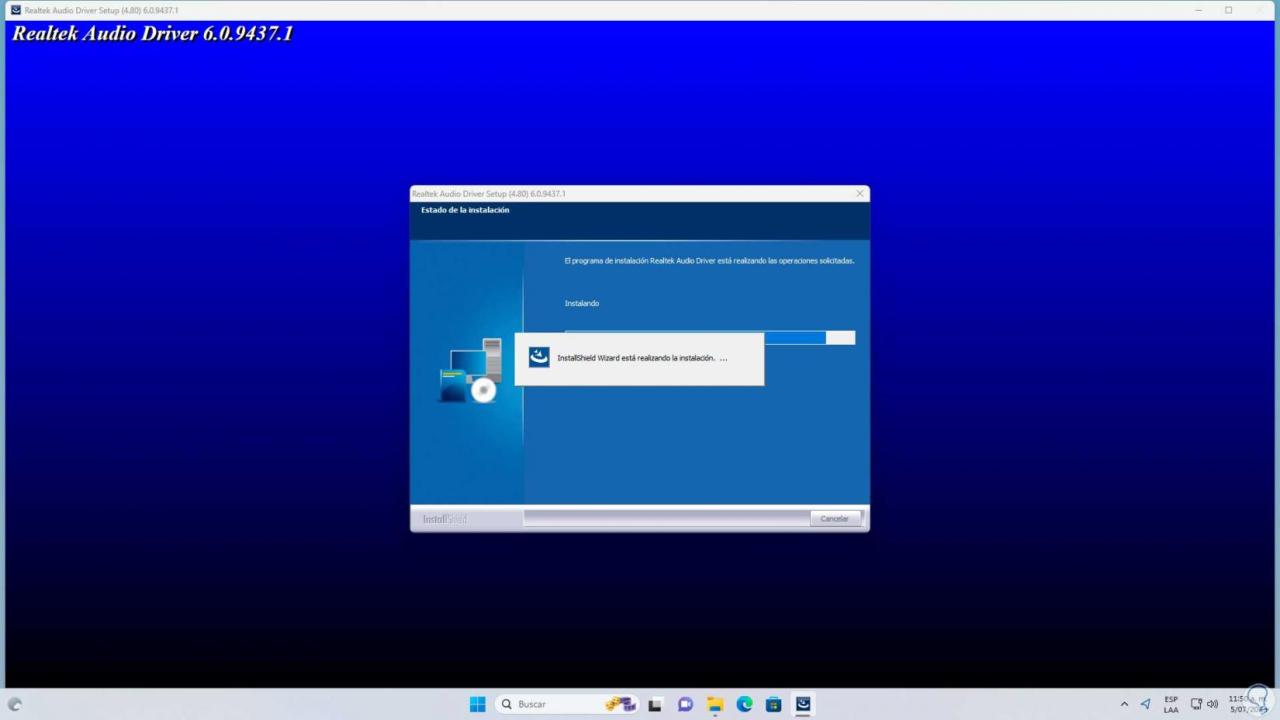
Am Ende dieses Prozesses werden wir Folgendes sehen:
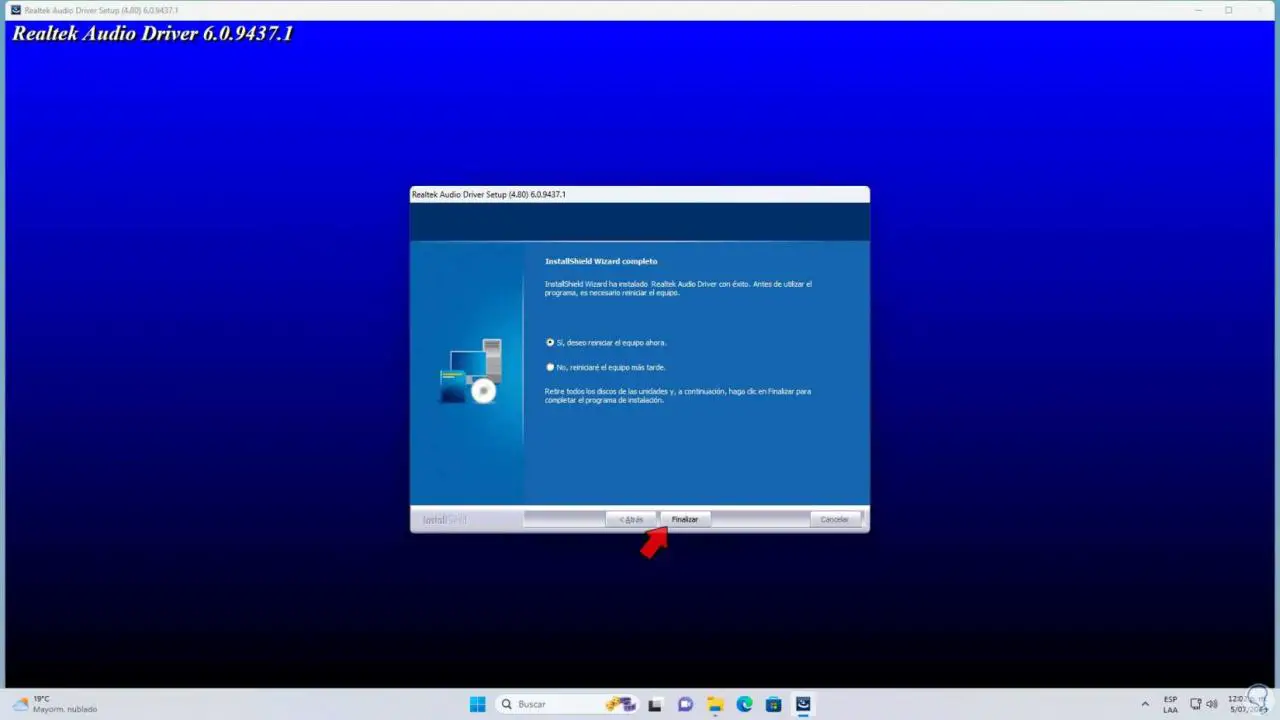
Wir klicken auf „Fertig stellen“, um das System neu zu starten:
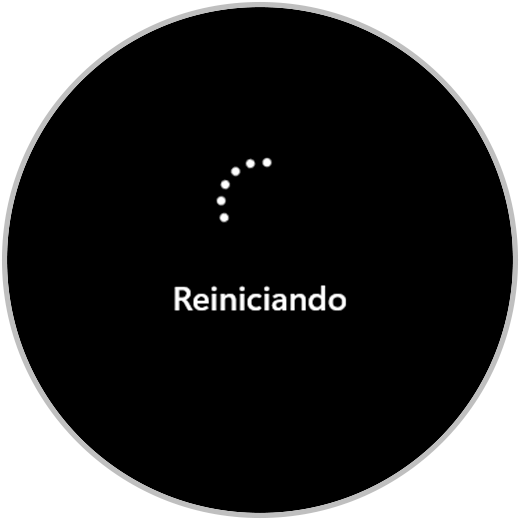
Windows 11 wird neu gestartet:
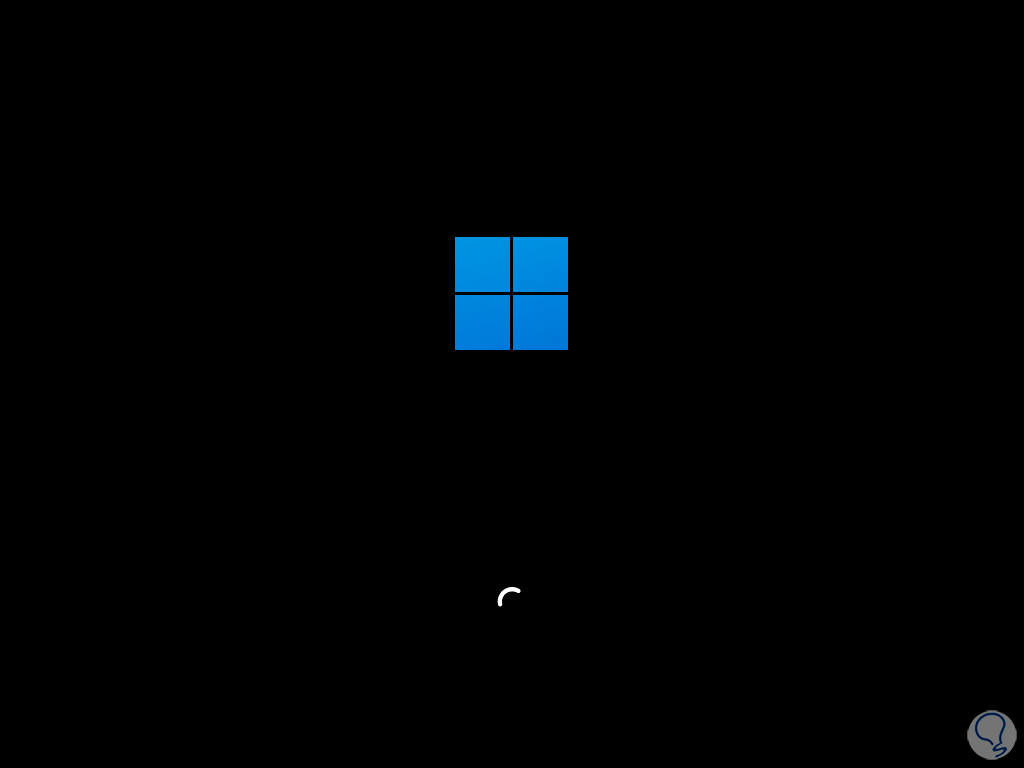
Wenn wir uns anmelden, können wir überprüfen, ob es installiert wurde und wir Audio haben, indem wir auf das Lautstärkesymbol in der Taskleiste klicken:
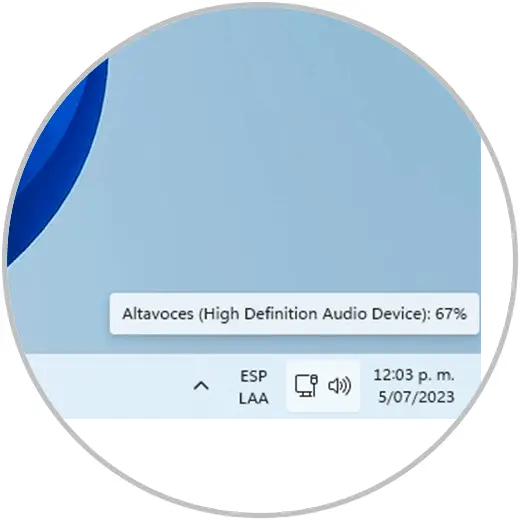
Es ist so einfach, diesen Intel-Treiber zu installieren, und Sie haben von TechnoWikis gelernt, dass Ihre Audioqualität Tag für Tag 100 % beträgt.