Einer der großen Vorteile, die Linux bietet, ist die Fähigkeit, die nativen Funktionen des Systems zu erweitern, unabhängig von der verwendeten Distribution. Dies gibt dem normalen und fortgeschrittenen Benutzer sowie dem Administrator mehrere Möglichkeiten, das System und seine Anwendungen zu konfigurieren und daran zu arbeiten , eine der Aufgaben, bei denen Ubuntu, eine der beliebtesten Distributionen, effektiv ist, sind Entwicklungsaufgaben und Webhosting, etwas, das jeden Tag viel mehr Kraft erfordert und um alles zu verwalten, was dieses Segment abdeckt, haben wir ein umfassendes Dienstprogramm wie ist OpenLiteSpeed.
OpenLiteSpeed wurde als Open-Source-Webserver mit erweiterter Leistung entwickelt und von LiteSpeed Technologies erstellt. Daher handelt es sich um eine leichte und 100 % kostenlose Version von LiteSpeed Web Server, deren Schwerpunkt auf der Bereitstellung einer wesentlich besseren und besseren Leistung liegt Effiziente Leistung. Für alles, was mit Webhosting-Umgebungen zu tun hat.
OpenLiteSpeed ist vollständig mit Apache kompatibel und kann daher anstelle von Apache (einem der beliebtesten Programme für Webaufgaben) verwendet werden, ohne dass sich dies auf die Serverkonfiguration oder den Code der von uns entwickelten Webanwendungen auswirkt.
- Es verfügt über eine ereignisbasierte Architektur, die darauf abzielt, höhere Kosten zu vermeiden und die Hardware besser zu nutzen
- Integriert eine WebAdmin-GUI zur Verwaltung aller Aspekte von Geräten und Anwendungen
- OpenLiteSpeed unterstützt mod_rewrite, um die Verwendung neuer Syntax zu vermeiden
- Optimiert für höhere Geschwindigkeit
- Intelligente Cache-Beschleunigung
- Optimierung der Seitengeschwindigkeit
- Google PageSpeed-Verbesserungen mithilfe des mod_pagespeed-Moduls
- Integriert PHP LiteSpeed SAPI, die native SAPI für PHP, die in PHP geschriebene externe Anwendungen wesentlich effizienter macht
- Kompatibel mit allen Versionen von SPDY/2, 3, 3.1 und HTTP/2
- TCP_FASTOPEN-Unterstützung
- HTTP/3- und QUIC-kompatibel
- Integrierte gzip-Komprimierung
- Die Brotli-Komprimierung konzentrierte sich auf statische Dateien
- Sendfile()-Unterstützung
- Unterstützt externe PHP-, Ruby-, Python-, Perl- und Java-Anwendungen
- Sie können externe Anwendungen an separate Prozesse delegieren
- Speichert Anfragen und Antworten an externe Anwendungen
- Bietet Apache-kompatible SSI-Unterstützung
- Unterstützung für SSL und Hardwarebeschleunigung
- Unterstützt TLS 1.0, 1.1, 1.2, 1.3
- Strenge HTTP-Anfragevalidierung für zusätzliche Sicherheit
- Bandbreiten- und Verbindungsbeschränkung
- IP-basierte Zugangskontrolle
- Fehlertoleranz und automatische Neustartfunktion
- Kompatibilität mit dem PageSpeed-Modul zur Erhöhung der Geschwindigkeit von Prozessen
- Integrierte Round-Robin-Richtlinie
- Flatfile- oder XML-Konfiguration für Verwaltungsaufgaben
- GeoIP-Module zur Lokalisierung von Benutzern anhand der IP-Adresse
Sehen wir uns nun an, wie man OpenLiteSpeed unter Ubuntu installiert.
ABONNIEREN SIE AUF YOUTUBE
So installieren Sie OpenLiteSpeed Ubuntu
Wir öffnen das Terminal und aktualisieren das System, indem wir den folgenden Befehl ausführen:
Sudo apt-Update
Wir geben das Administratorkennwort ein und warten, bis der Vorgang abgeschlossen ist:
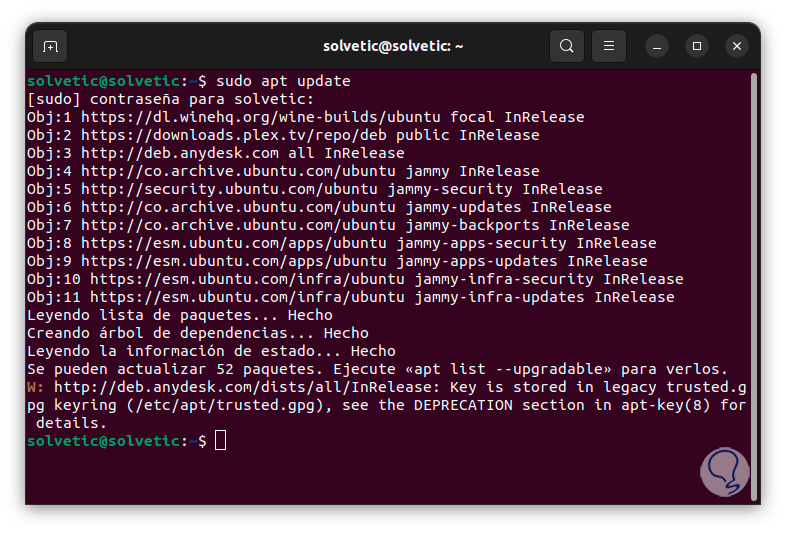
Sudo apt-Upgrade
Jetzt fügen wir das offizielle OpenLiteSpeed-Repository hinzu und führen dazu den folgenden Befehl aus:
sudo wget -O - https://repo.litespeed.sh | Sudo Bash
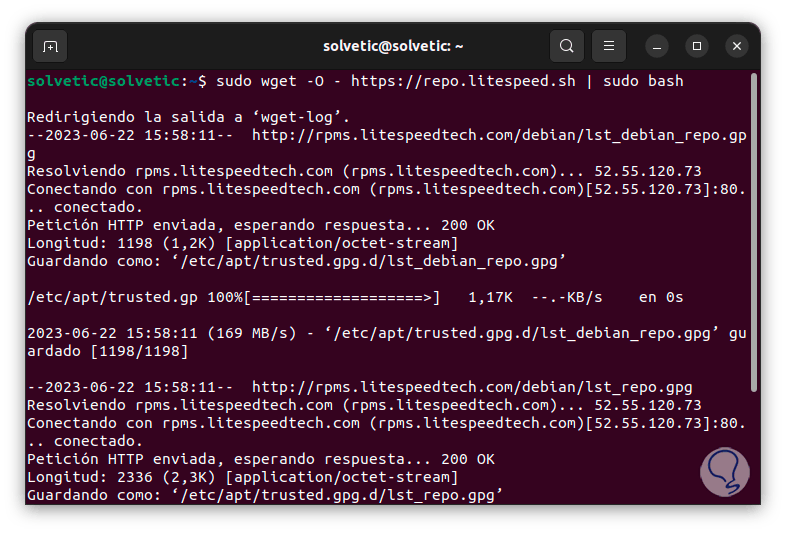
Wir können sehen, dass der Download erfolgreich war:
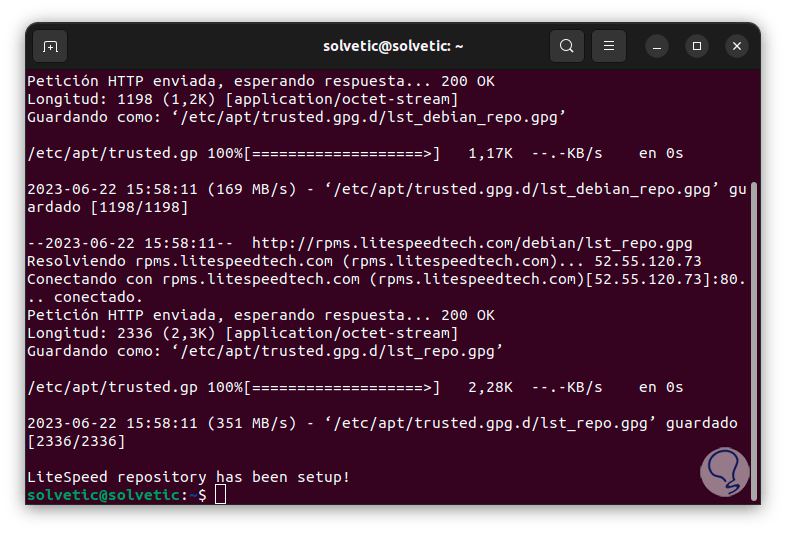
Wir werden Ubuntu erneut aktualisieren, da es notwendig ist, diese Repositorys zu aktualisieren. Wir führen den Befehl „sudo apt update“ aus:
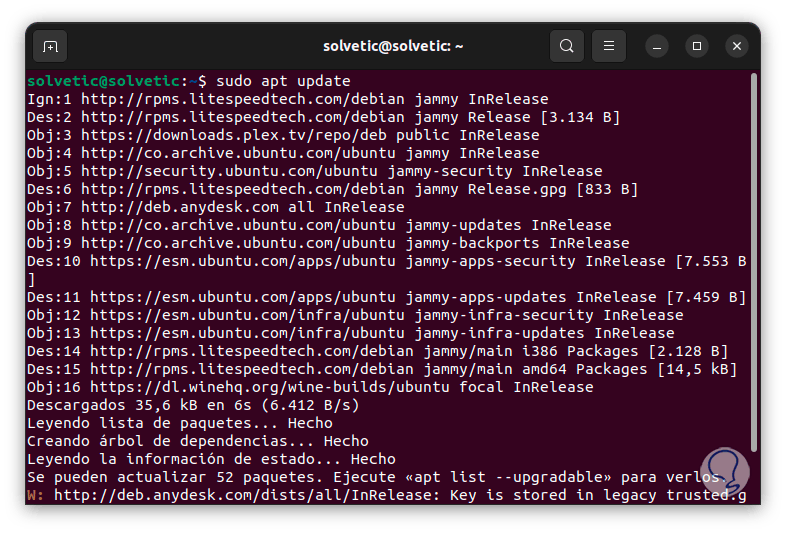
Danach installieren wir OpenLiteSpeed mit dem folgenden Befehl:
sudo apt installiere openlitespeed lsphp81
LiteSpeed PHP (LSPHP) ist der PHP-Interpreter, der in die LiteSpeed Server Application Programming Interface (LSAPI) integriert ist.
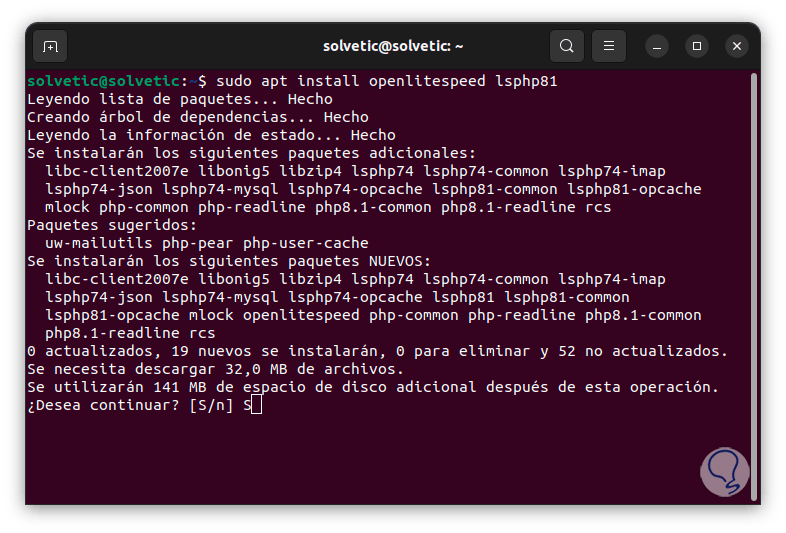
Wir müssen den Buchstaben S eingeben, um diese Installation zu bestätigen:
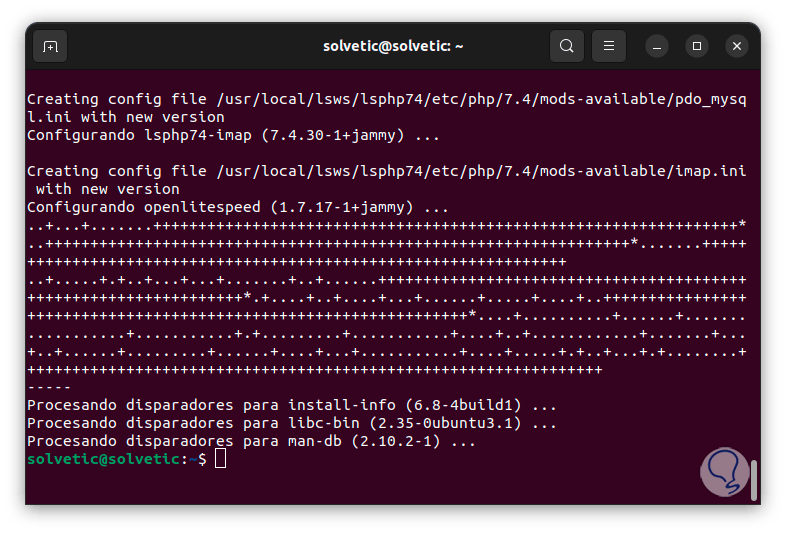
Nach der Installation von OpenLiteSpeed vergeben wir das Administratorkennwort. Dazu verwenden wir den folgenden Befehl:
sudo /usr/local/lsws/admin/misc/admpass.sh
Dort können wir den gewünschten Namen eingeben oder die Eingabetaste drücken, um den Standardwert admin zu belassen, dann vergeben wir das gewünschte Passwort, bestätigen es und dieser Parameter wird zugewiesen:
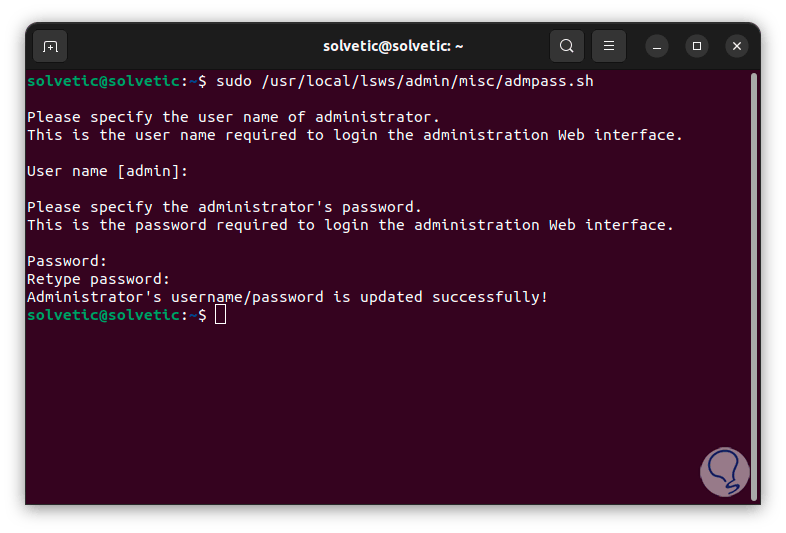
Lassen Sie uns den Status von OpenLiteSpeed mit dem folgenden Befehl überprüfen:
sudo systemctl status lsws
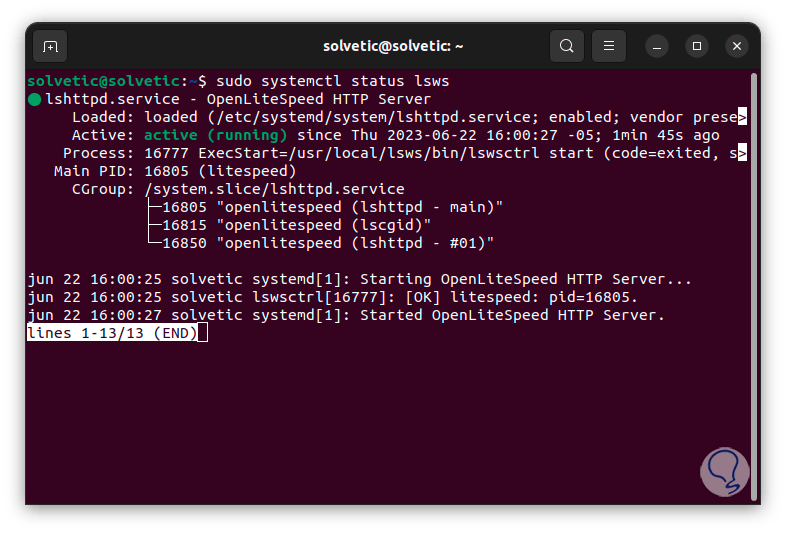
Wir müssen jedem Port, der verwendet werden soll, die Berechtigungen in der Ubuntu-Firewall zuweisen, dazu führen wir Folgendes aus:
sudo ufw erlaubt 8088,7080,443,80/tcp
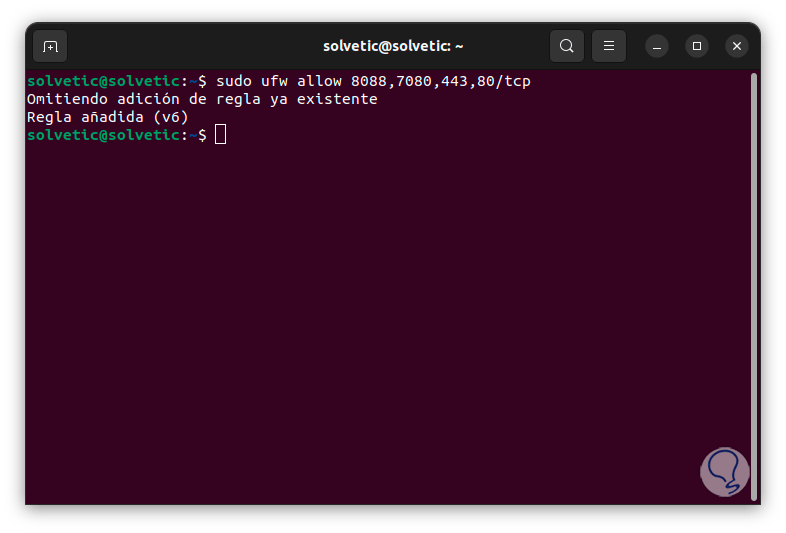
Bevor wir auf die Plattform zugreifen, führen wir den Befehl „ip a“ aus, um die IP-Adresse des Geräts herauszufinden:
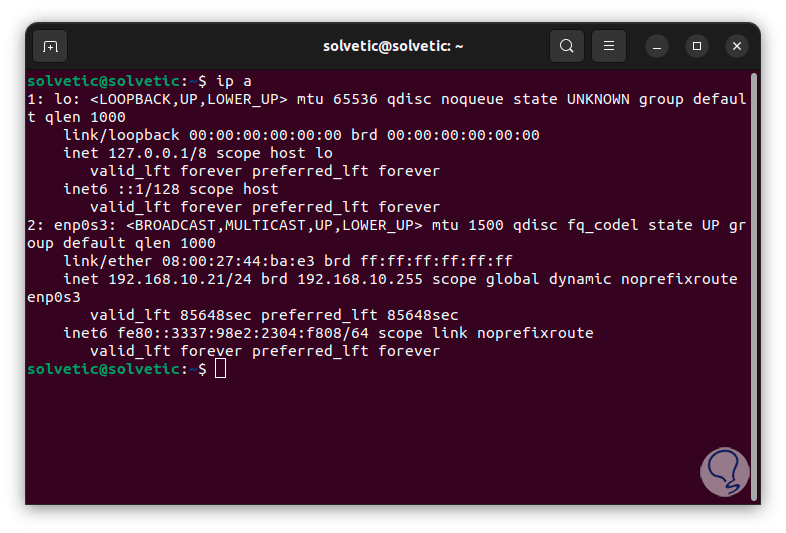
Es ist Zeit, den Browser zu öffnen. Dort geben wir die IP-Adresse gefolgt von Port 8088 ein und wenn wir die Eingabetaste drücken, sehen wir Folgendes, wenn alles korrekt ist:
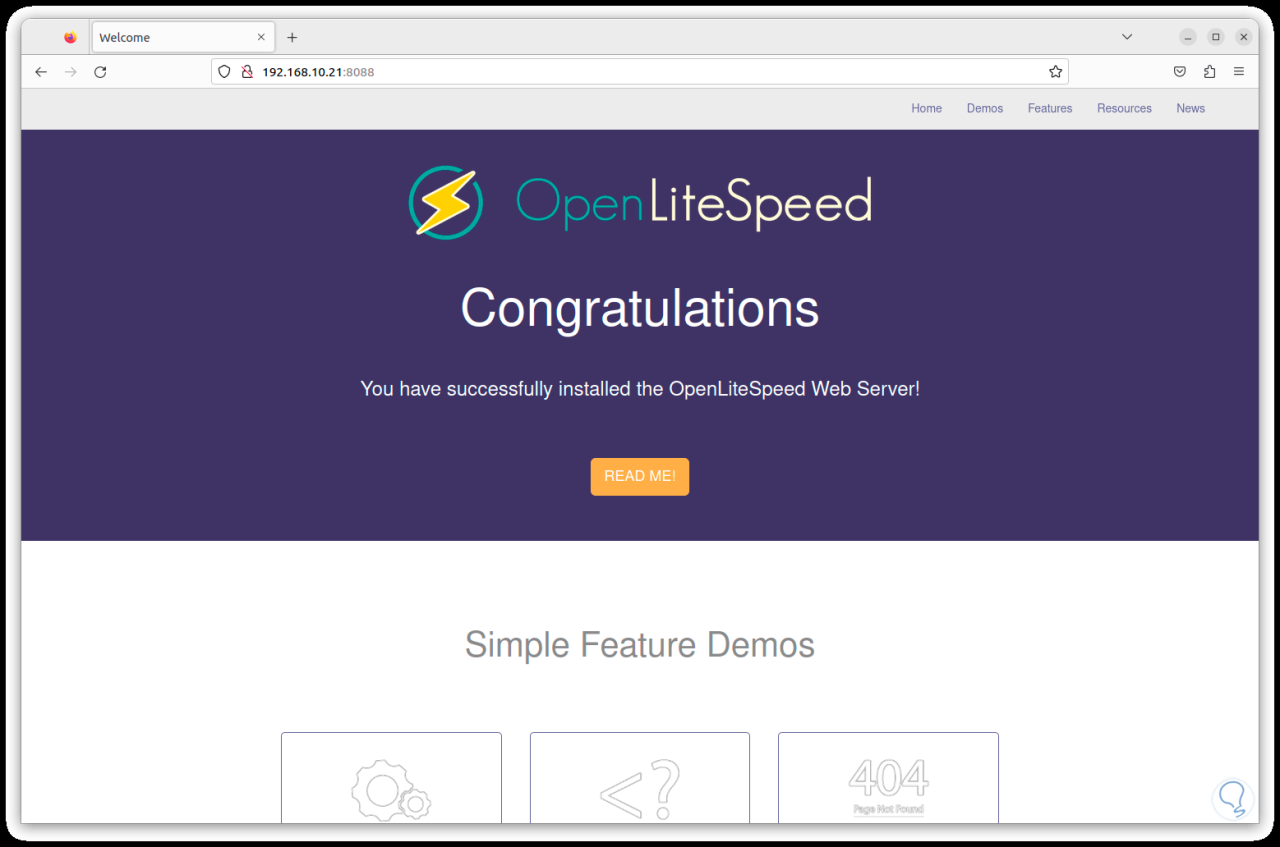
Wir sehen, dass alles korrekt ist. Auf diesem Bildschirm können wir auf jede der Optionen klicken, um zu erfahren, welches Ergebnis die Endbenutzer sehen werden. Wir können den PHP-Status sehen:
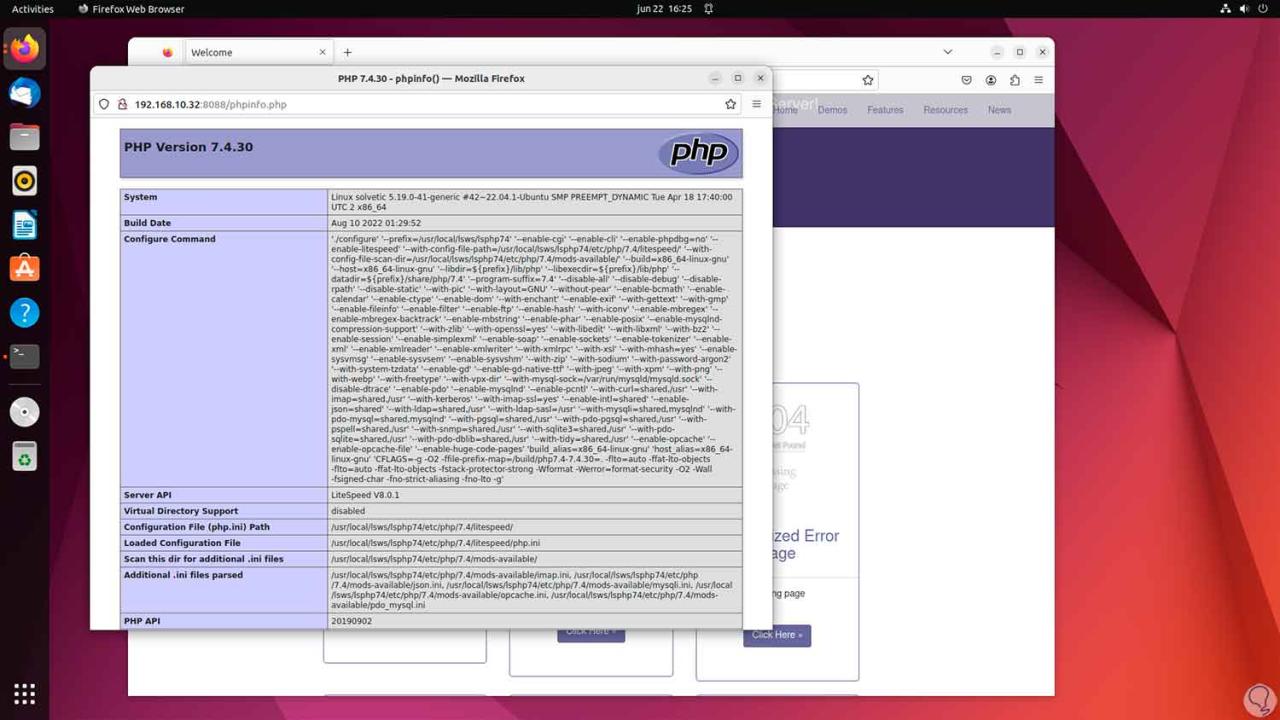
Wir werden sehen, welche Meldung angezeigt wird, wenn keine Verbindung besteht:
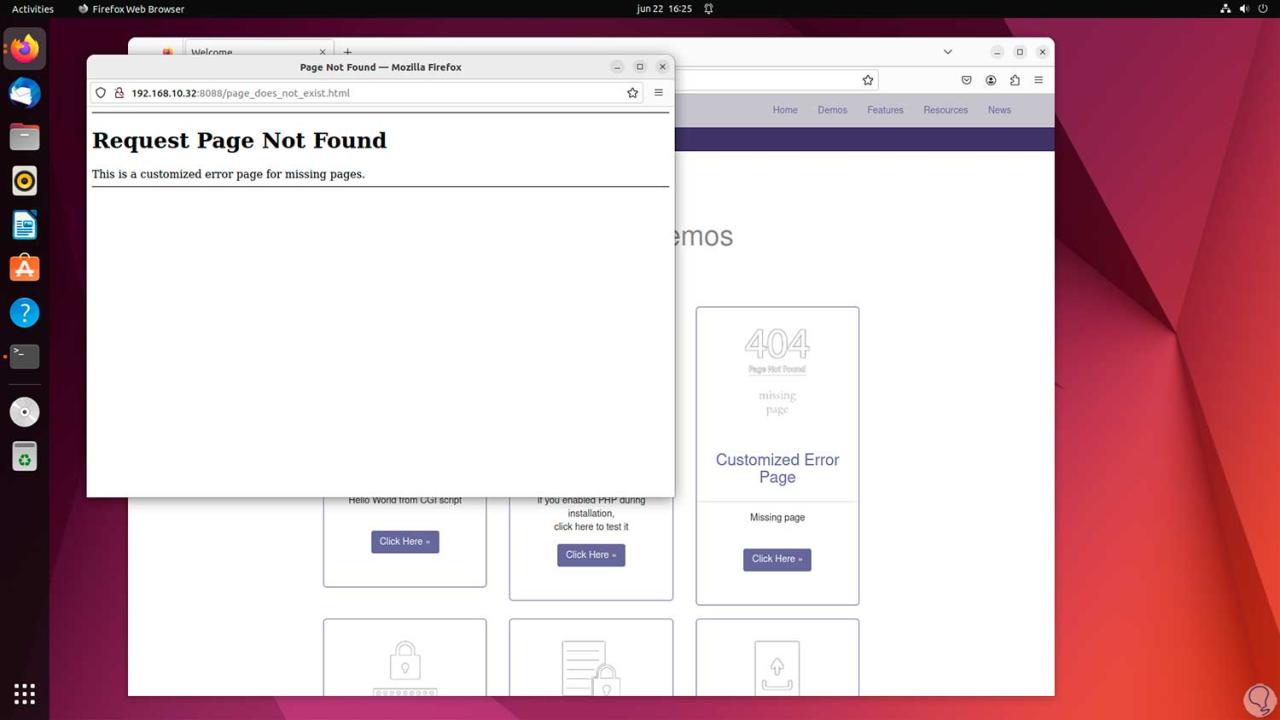
Wir können eine benutzerdefinierte Fehlermeldung sehen:
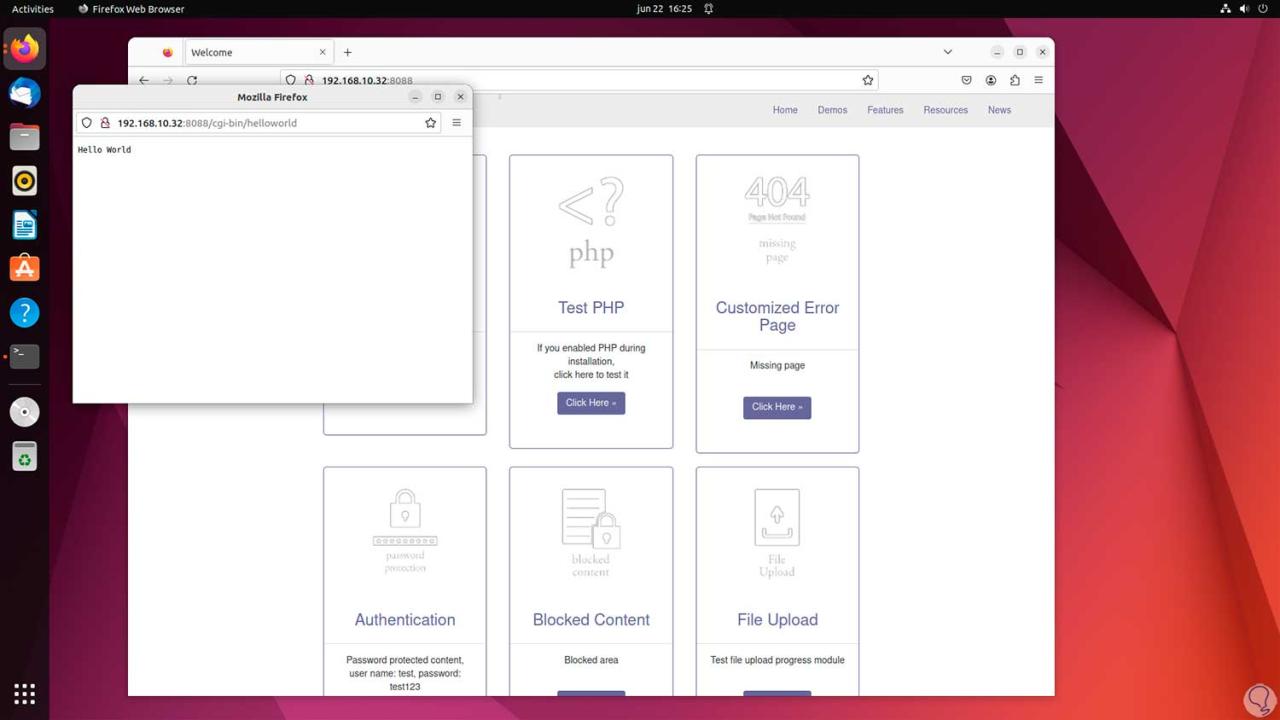
Wir können die Verwendung von Anmeldeinformationen anfordern:
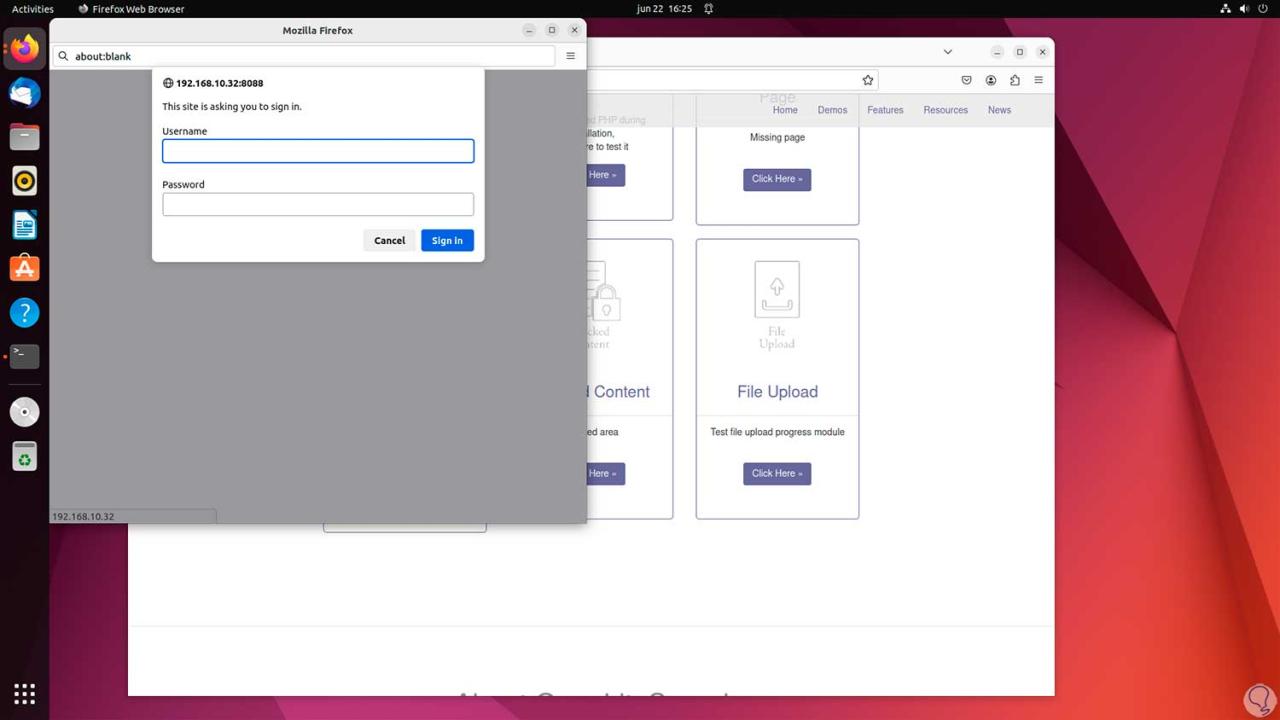
Wir werden die Meldung sehen, wenn die Seite nicht verfügbar ist:
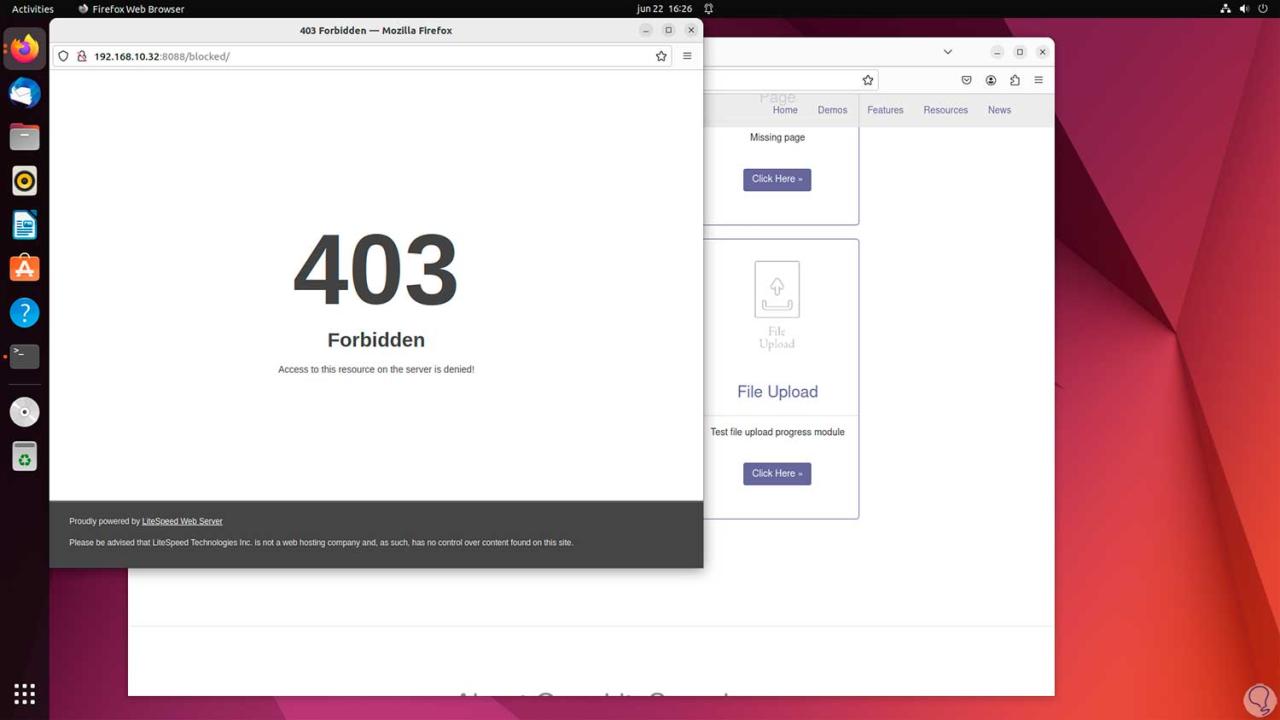
Wir werden einen Abschnitt zum Hochladen von Dateien haben:
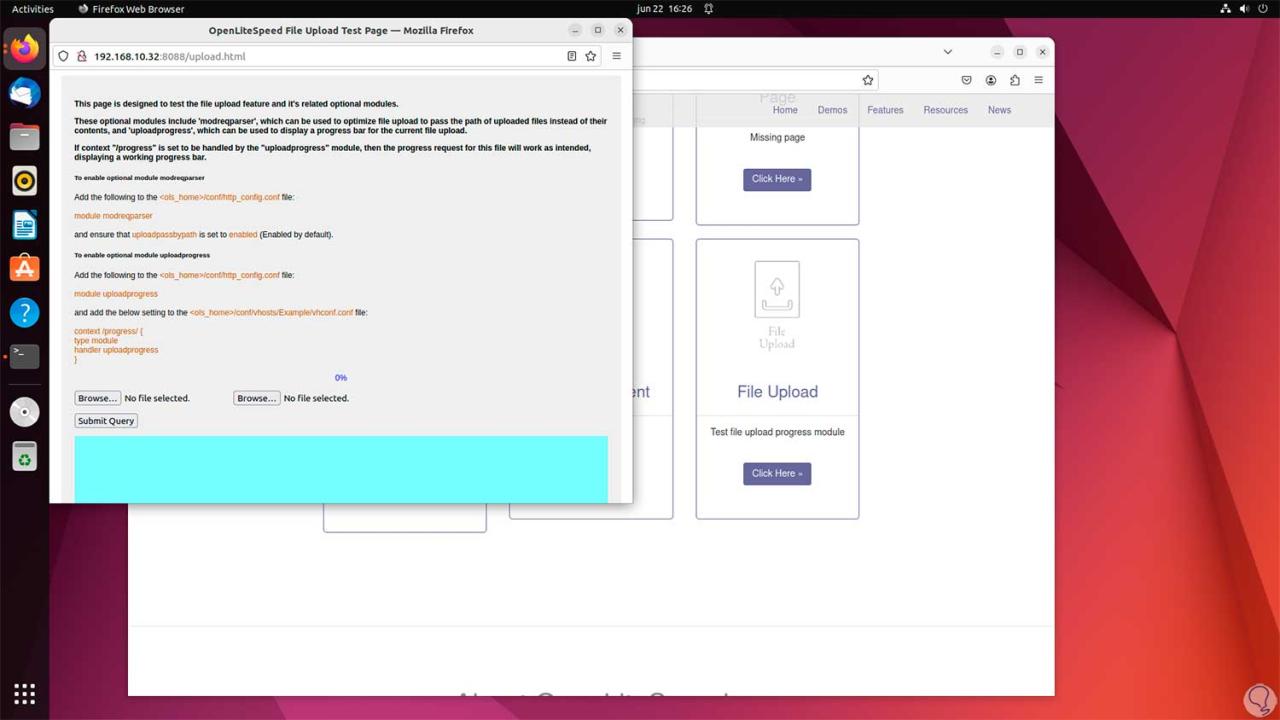
Um die Verwaltungsplattform zu nutzen, öffnen wir einen neuen Tab, geben die IP-Adresse ein, diesmal jedoch mit Port 7080:
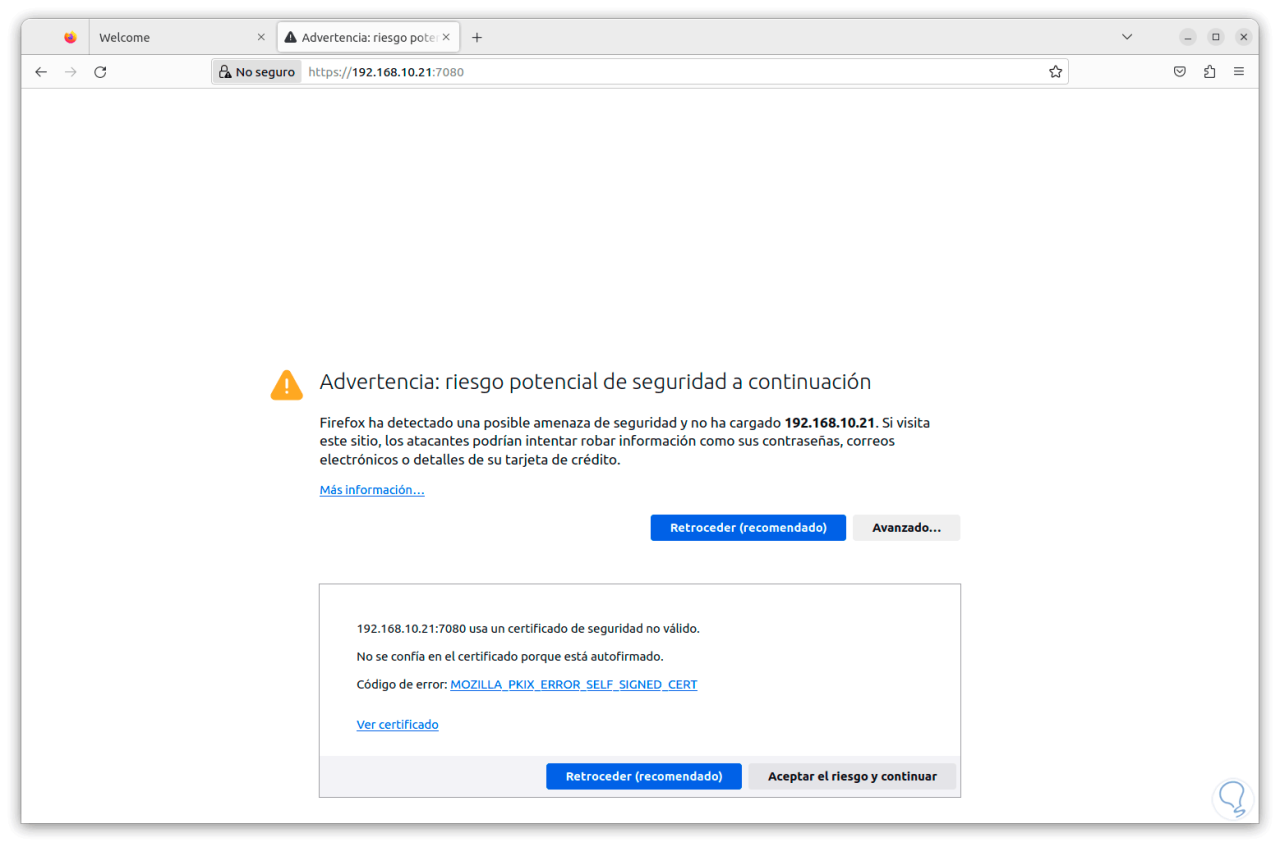
Dieser Fehler betrifft die Sicherheit des Browsers. Wir klicken auf „Erweitert“ und dann auf „Risiko akzeptieren und fortfahren“. Jetzt haben wir Zugriff auf den Anmeldebildschirm:
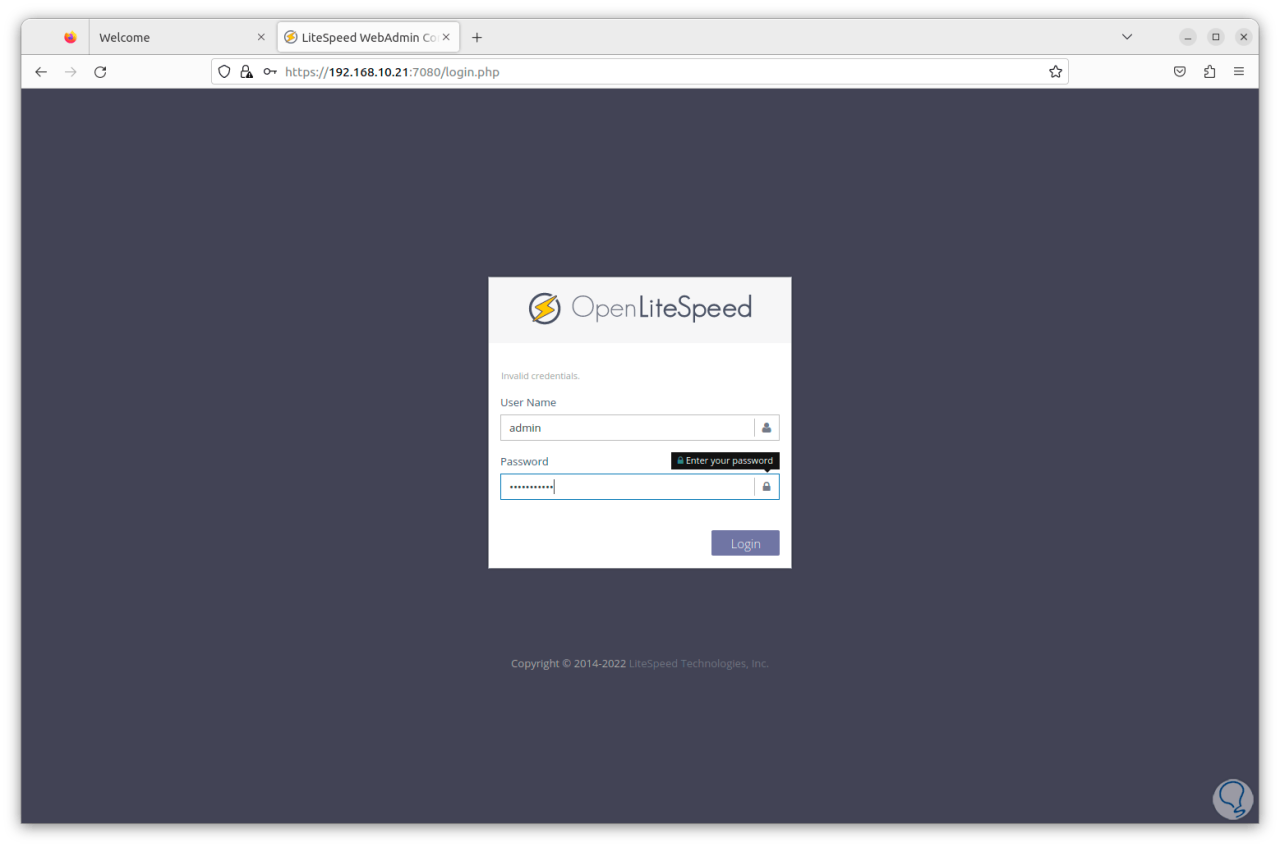
Wir geben den zuvor konfigurierten Benutzernamen und das Passwort ein und haben Zugriff auf die verschiedenen Optionen:
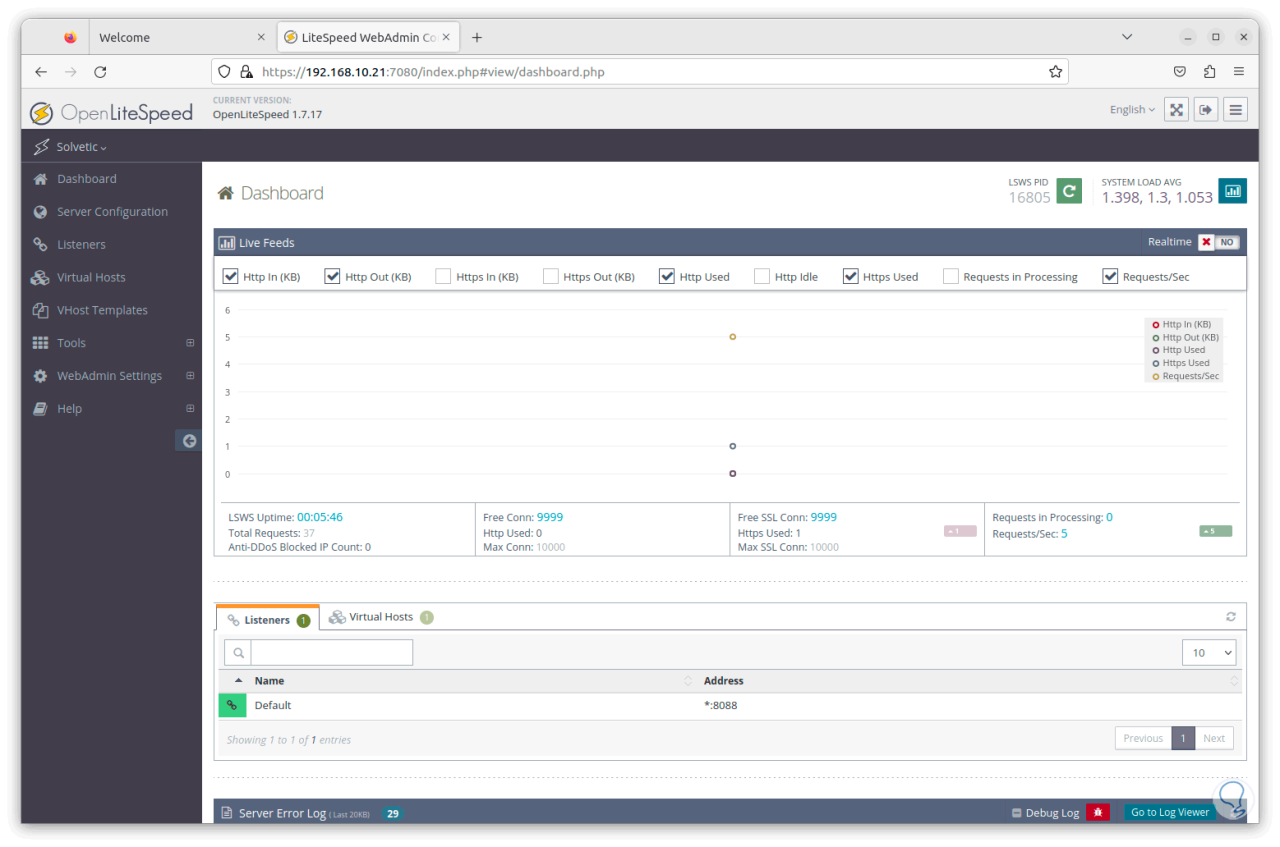
Wir können zu den verschiedenen Abschnitten gehen, um ihre Verwendungsmöglichkeiten zu sehen:
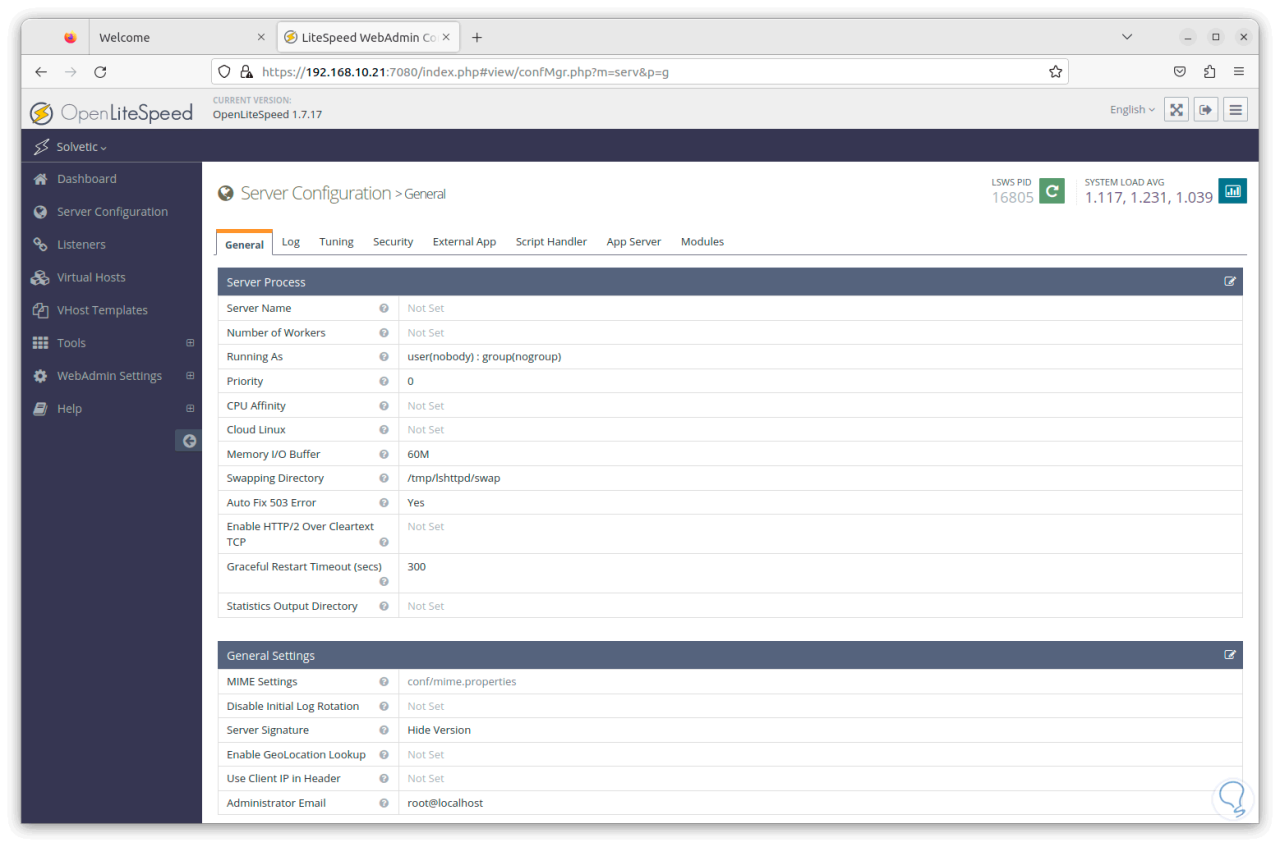
Im Bereich „Listener“ ist es aus Sicherheitsgründen möglich, den Port 80 auf 8088 zu ändern, indem Sie auf das Lupensymbol klicken:
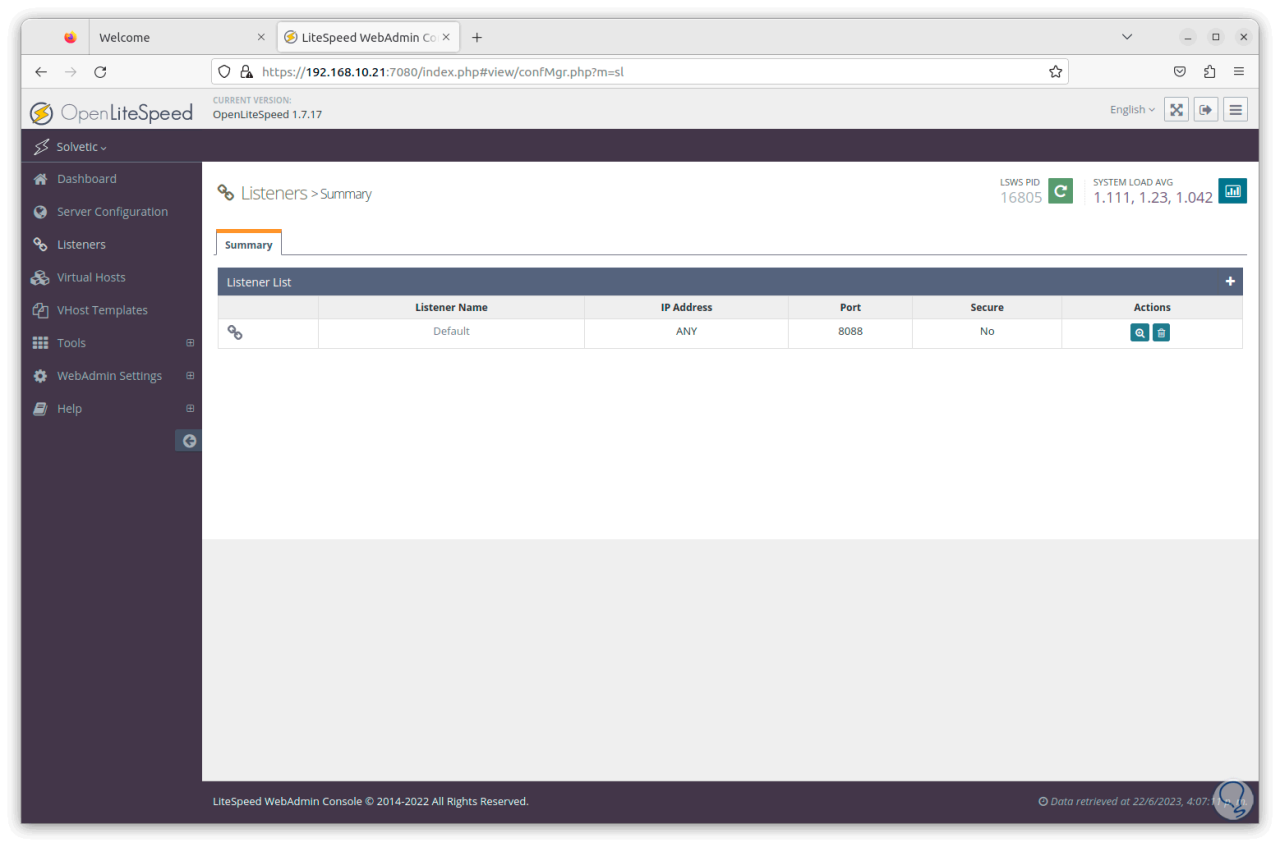
Dann klicken wir auf das Bearbeitungssymbol. Dort können wir einen weiteren Hafen einrichten.
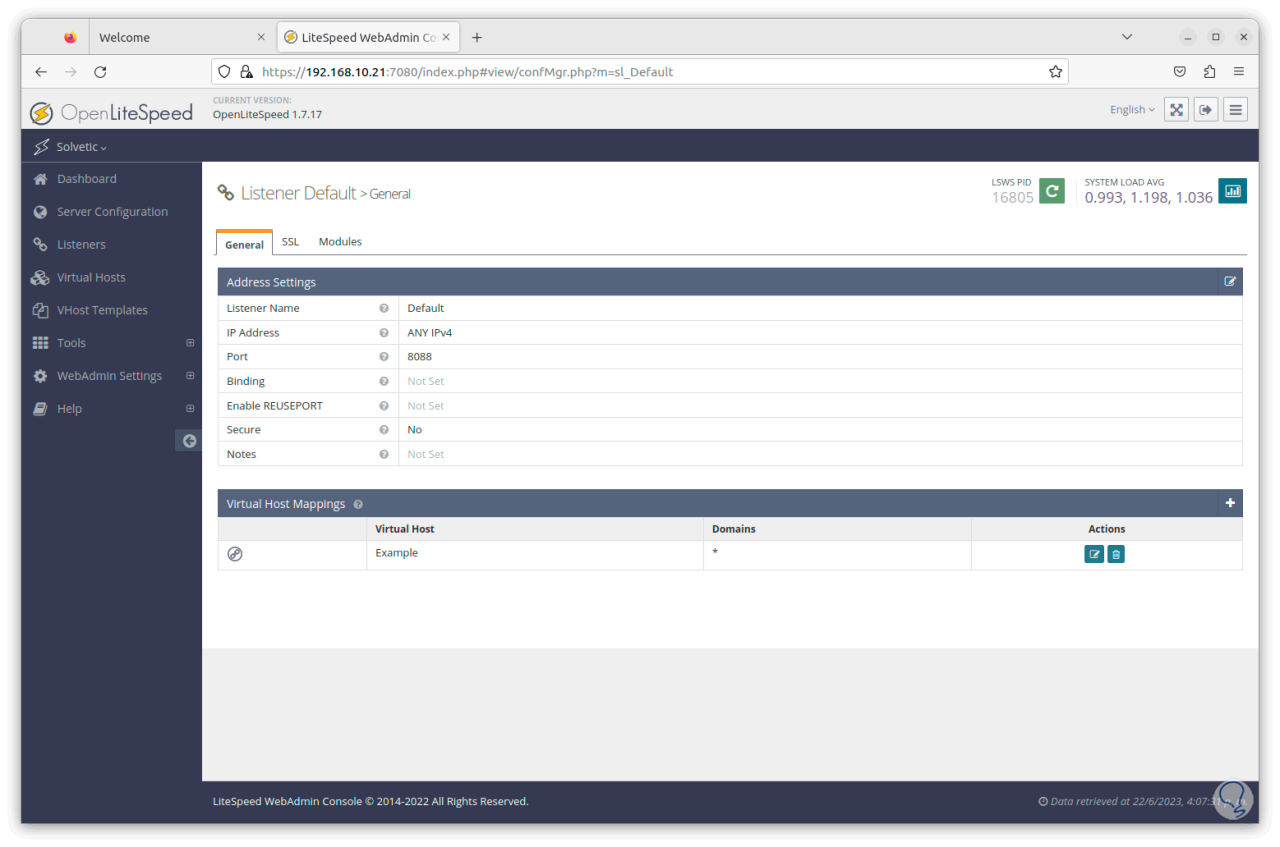
Wir navigieren durch die verschiedenen Abschnitte wie virtuelle Hosts:
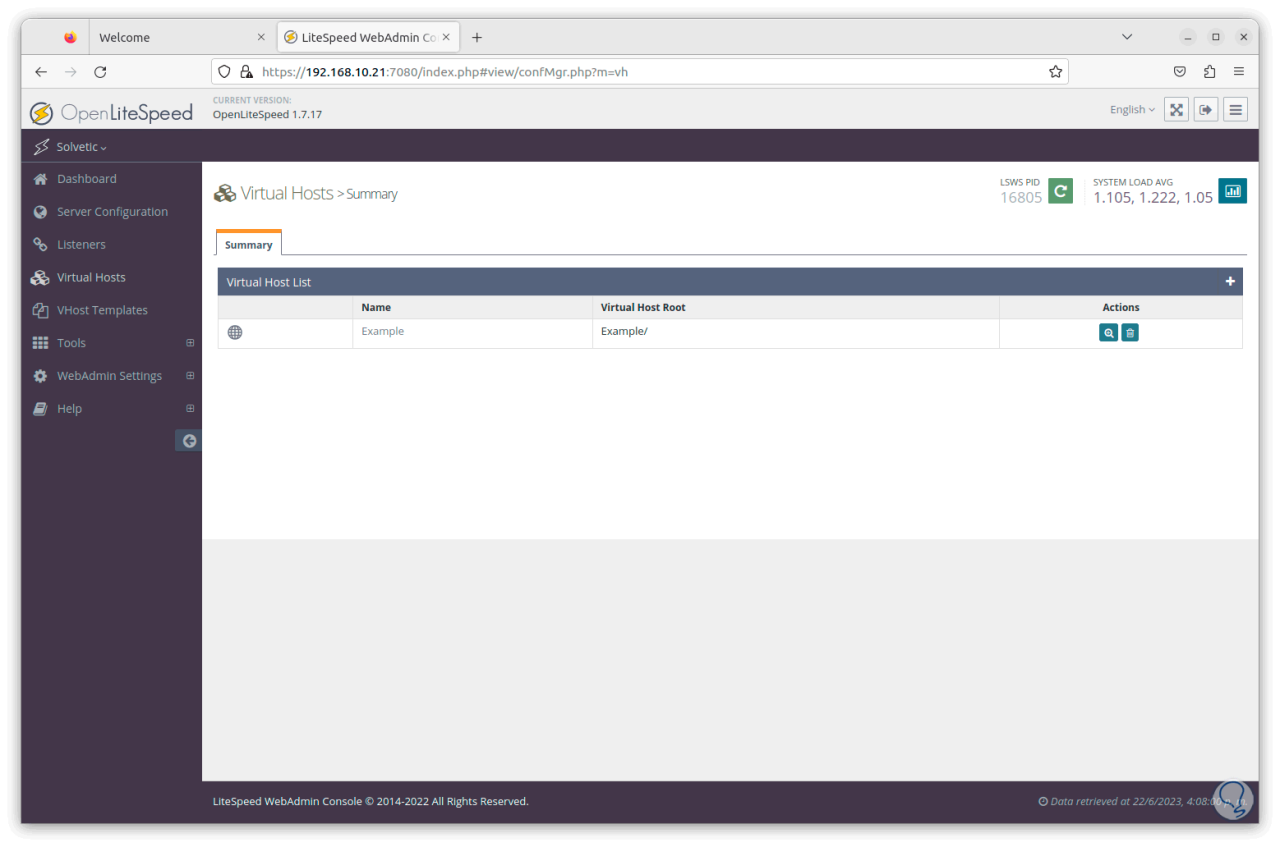
Wir können zum Abschnitt „vHost-Vorlagen“ gehen:
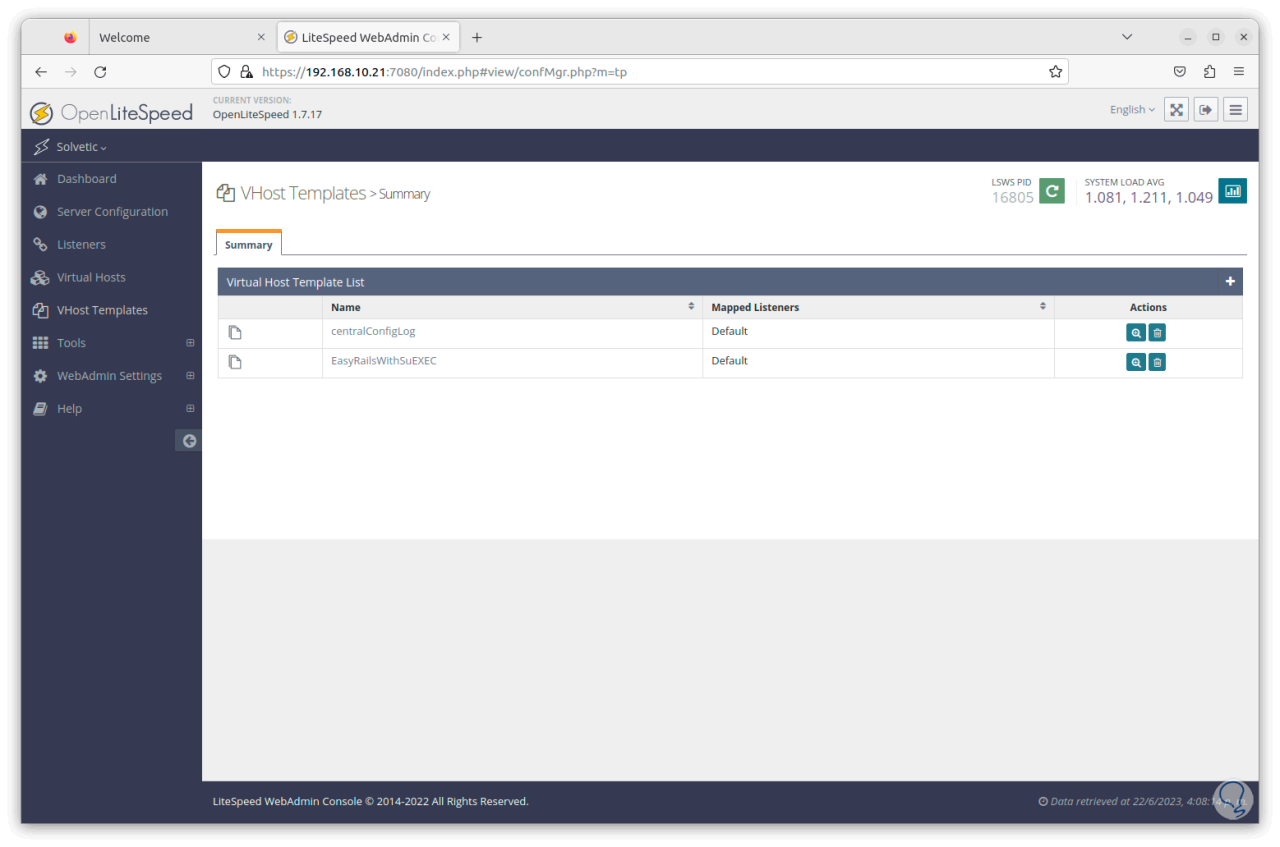
In den Tools können wir auf einige Optionen zugreifen, beispielsweise auf die Ereignisanzeige.
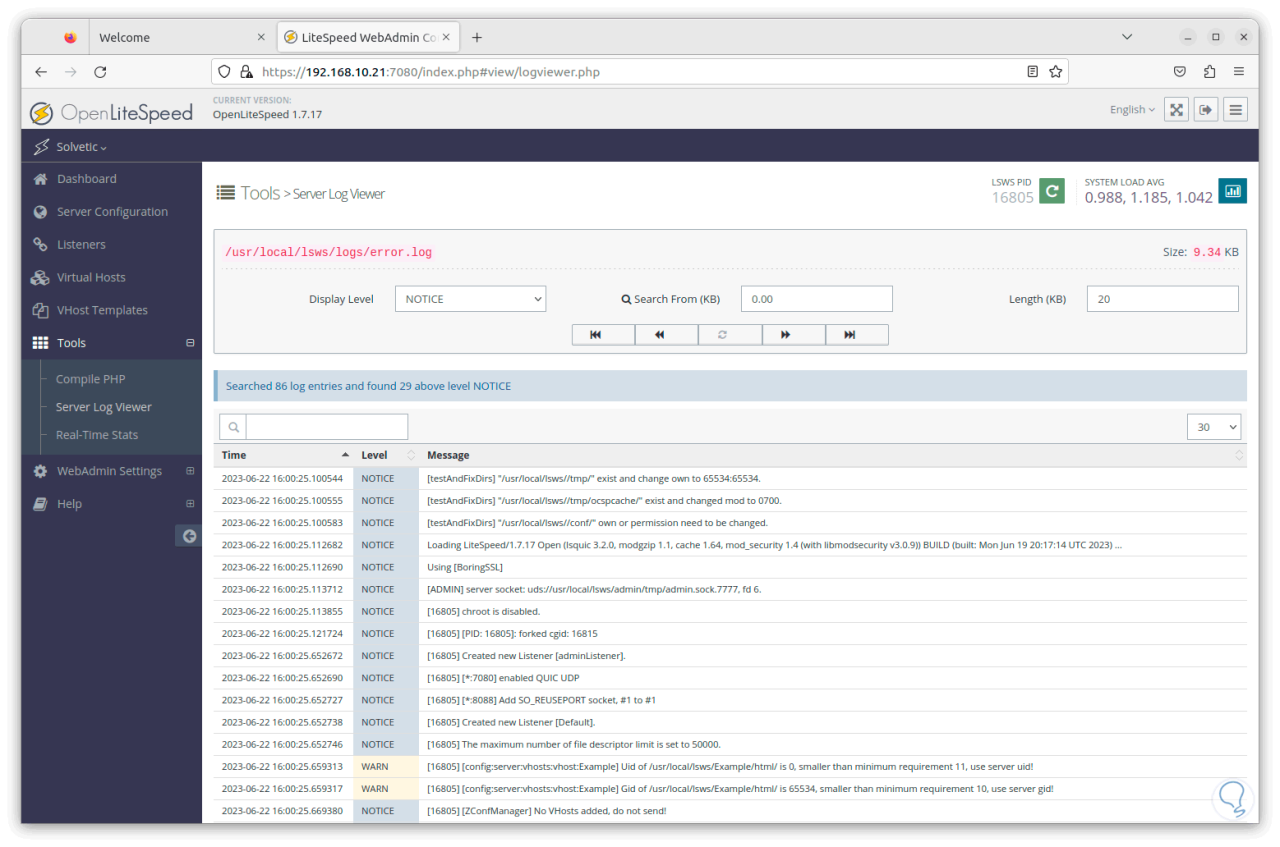
Oder zur Statistik in Echtzeit:
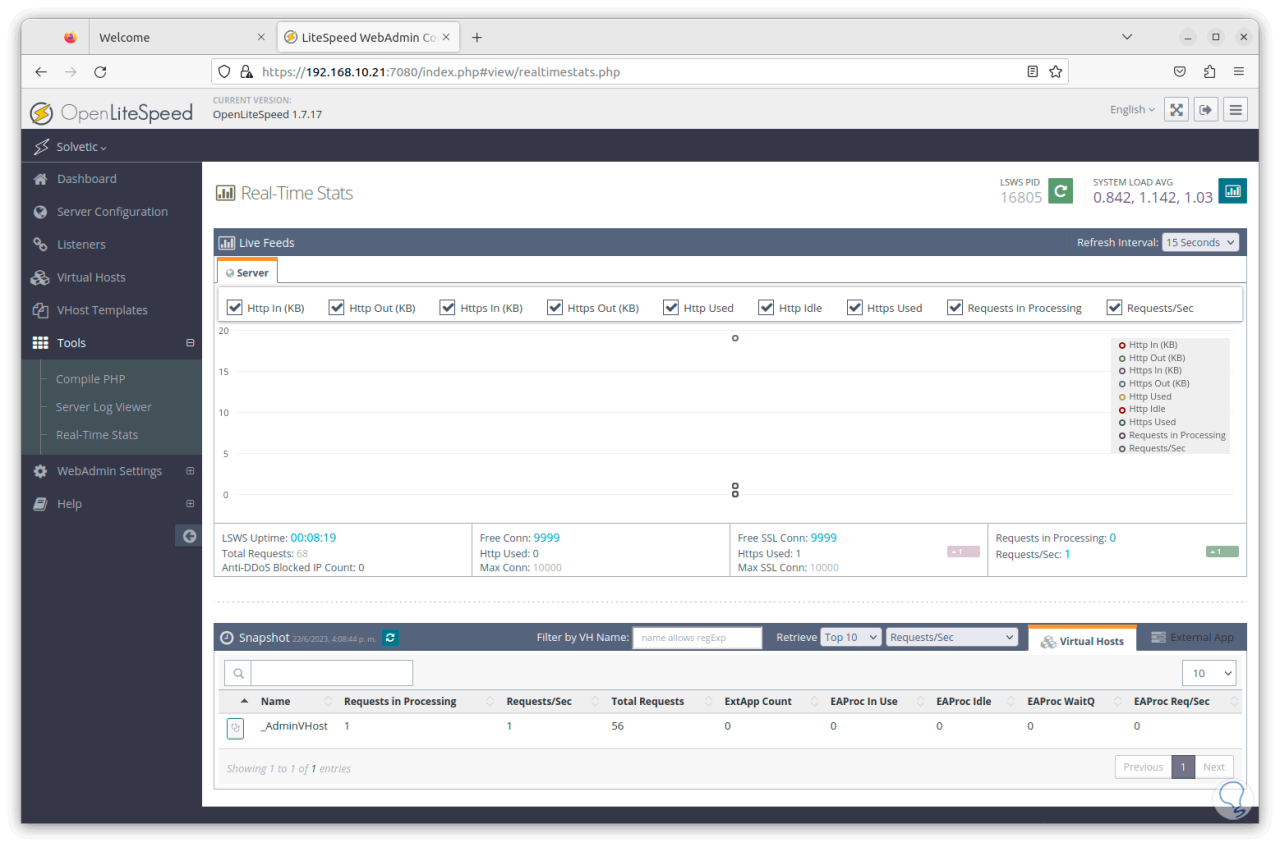
Von WebAdmin aus sehen wir vollständige Details des Systems und der Webverwaltung:
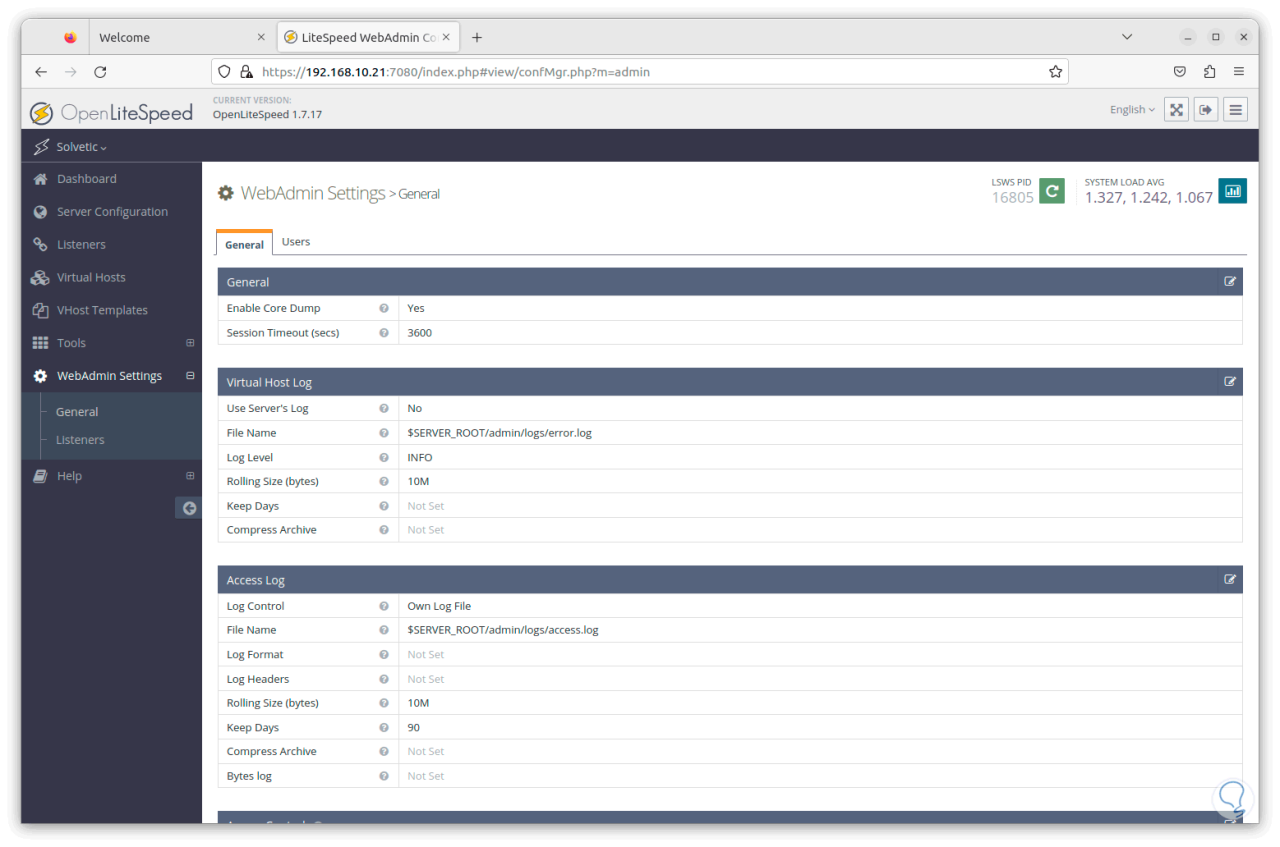
Damit ist OpenLiteSpeed eine umfassende Alternative für alles rund um die Webadministration.