Die Integration von Anwendungen in die Cloud hat eine wirklich wichtige Kraft übernommen, da sie eine zentrale Achse in der Entwicklung und Zusammenarbeit zwischen Mitarbeitern und verschiedenen Branchen darstellt und im Allgemeinen ein Konzept der Vereinheitlichung von Anwendungen umfasst, damit alles wie erwartet funktioniert In diesem Bereich finden wir eine Anwendung, die sich durch ihre Vielseitigkeit auszeichnet, und das ist Odoo.
EinWie.com erklärt, was Odoo ist und wie Sie es in Windows 10 installieren können .
Alle Odoo-Anwendungen können als unabhängige Anwendungen implementiert werden. Dies führt zur Bereitstellung eines Open-Source-ERP auf Webbasis, das Verfügbarkeit und häufigen Zugriff auf diese garantiert.
- Moderne Benutzeroberfläche, in die ein Dashboard integriert ist, das uns eine verbesserte Sicht auf die Vertriebsaktivitäten bietet
- Option zur Reduzierung der Dateneingabe, da wir Clients über Umgebungen wie E-Mails, VoIP-Anrufe und mehr generieren können
- Es hat Anwendungen für iOS und Android
- Möglichkeit, Kampagnen zu erstellen, in denen E-Mails automatisch an Kundensegmente gesendet werden
- Ermöglicht die Qualifizierung potenzieller Kunden anhand expliziter und impliziter Kriterien
- Es verfügt über GeoIP-Funktionen, mit denen Länder, Bundesstaaten und Städte potenzieller Kunden anhand der IP-Adresse des Besuchers automatisch erkannt werden können
- Es ist möglich, Rollenzuweisungsregeln zu erstellen
- URL-Crawler, um potenziellen Kunden zu folgen
- Ermöglicht das Planen und Synchronisieren von Besprechungen mit Mobiltelefonen und Google-Kalendern
- Kontrolle über den gesamten Verlauf der Kundenaktivitäten wie Bestellungen, Rechnungen, Angebote und mehr
- Automatisierung von Transaktionen
Jetzt werden wir sehen, wie Odoo in Windows 10 installiert und verwendet wird.
Um auf dem Laufenden zu bleiben, abonniere unseren YouTube-Kanal! ABONNIEREN
Installieren Sie Odoo unter Windows 10
Um den ersten Schritt zu machen, müssen wir zum folgenden Link gehen:
Dort vervollständigen wir einige grundlegende Informationen (Name, E-Mail, Telefon):
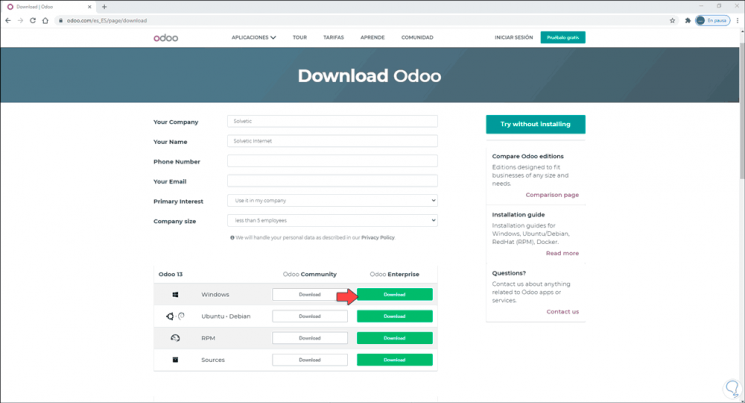
Danach klicken wir auf die Windows-Schaltfläche “Download”, um die ausführbare Datei herunterzuladen.
Doppelklicken Sie nach dem Herunterladen darauf und der Installationsassistent wird gestartet, in dem zunächst die Installationssprache definiert wird:
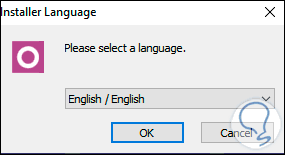
Wir klicken auf OK und sehen dann Folgendes:
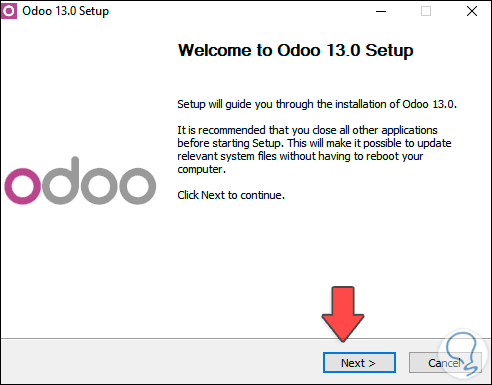
Klicken Sie auf Weiter und wir müssen die Bedingungen der Odoo-Lizenz akzeptieren:
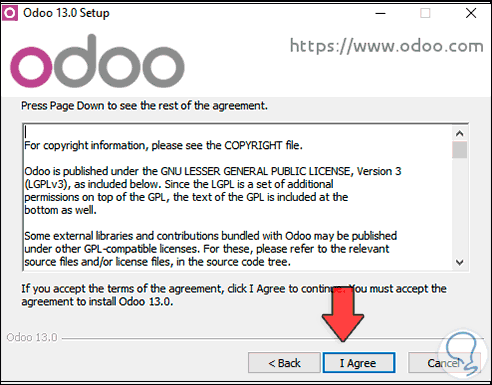
Wir klicken auf Ich stimme zu und dann sehen wir die notwendigen Komponenten für die Verwendung von Odoo in Windows 10:
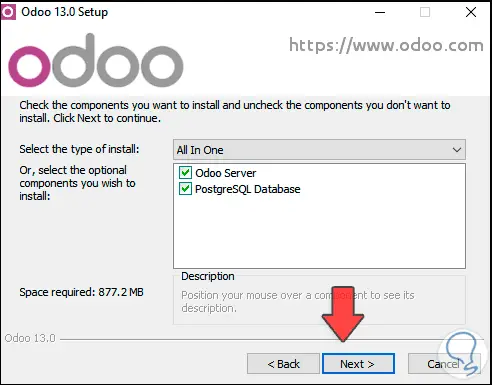
Wir klicken auf Weiter und sehen dann spezifische Details von:
- Hostname (kann bearbeitet werden)
- Zugriffsport (wir müssen Berechtigungen in der Firewall erteilen, wenn der Zugriff fehlschlägt)
- Nutzername
- Benutzer-Passwort
Letztere sind für den Zugang zu Odoo:
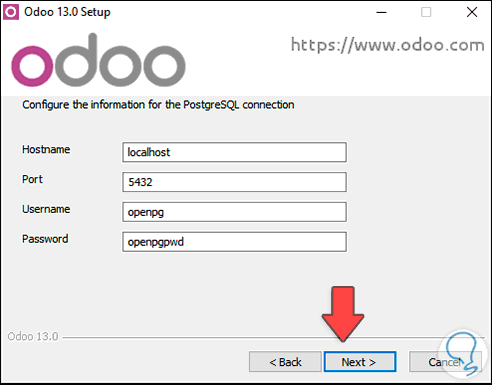
Wir schreiben dies auf und klicken auf Weiter. Wir definieren, wo Odoo auf dem System installiert werden soll:
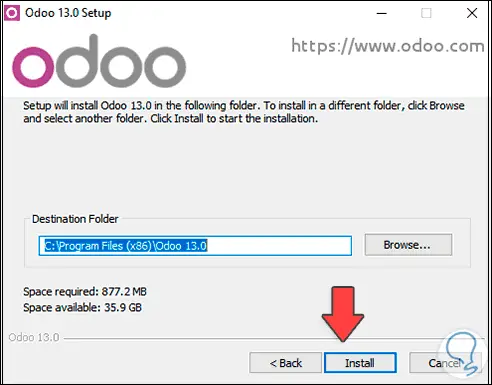
Wir klicken auf “Installieren”, um den Odoo-Installationsprozess in Windows 10 zu starten:
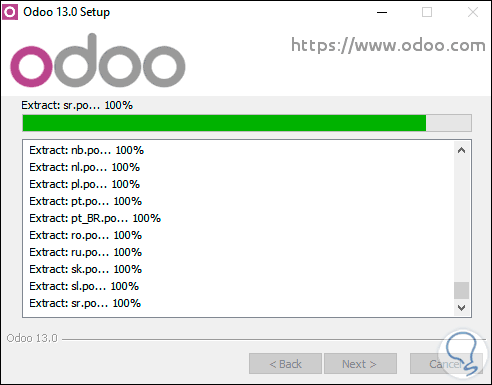
In einigen Fällen wird Visual C ++ automatisch für die Postgre-Komponente installiert:
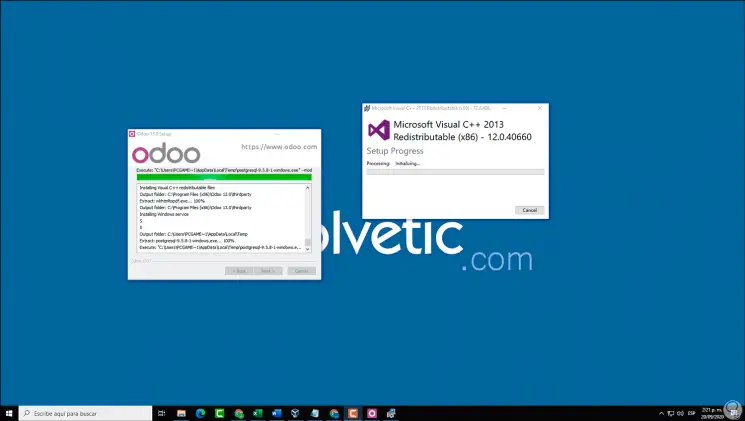
Sobald dieser Vorgang abgeschlossen ist, sehen wir Folgendes:
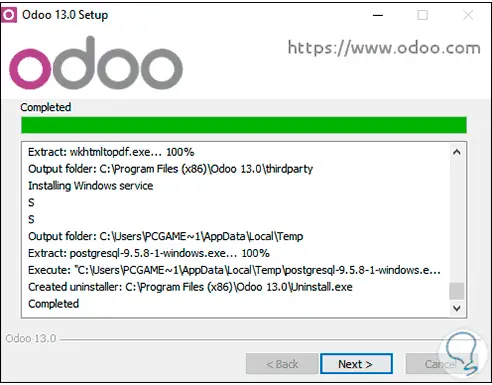
Wir klicken auf Weiter, um den Odoo-Installationsprozess abzuschließen:
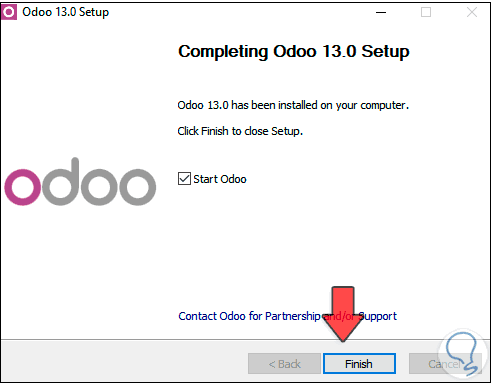
Wenn Sie auf Fertig stellen klicken, wird der Standardbrowser geöffnet. Dort werden einige Felder zum Erstellen der Datenbank ausgefüllt, z.
- Name
- Telefon
- Zu verwendende Sprache
- Passwort
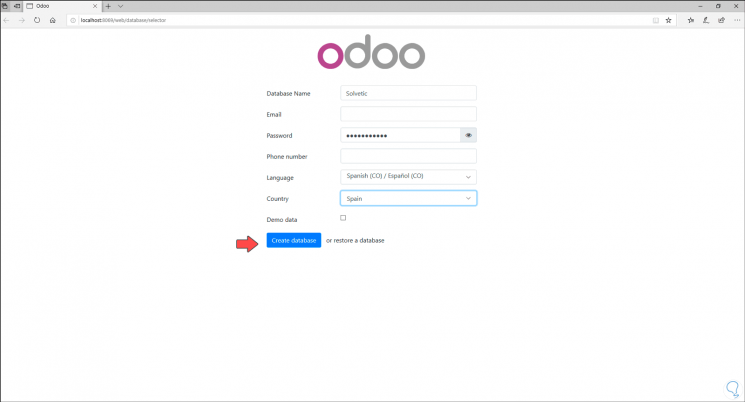
Sobald dies definiert ist, klicken wir auf “Datenbank erstellen” und wir sehen die folgende Meldung unten:
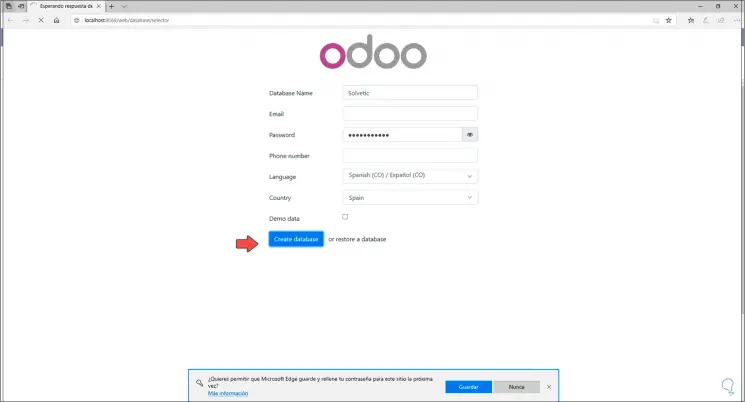
Wir klicken auf Speichern und werden zum Abschnitt Odoo-Anwendungen weitergeleitet, in dem wir diejenigen herunterladen können, die wir für unsere Arbeit als nützlich erachten:
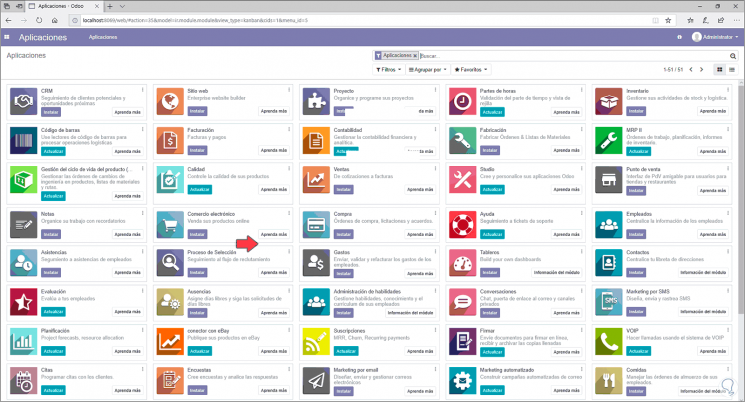
Wir können einige davon installieren, indem wir auf die Schaltfläche “Installieren” klicken. Im oberen Menü können wir zu den Benutzereinstellungen gehen:
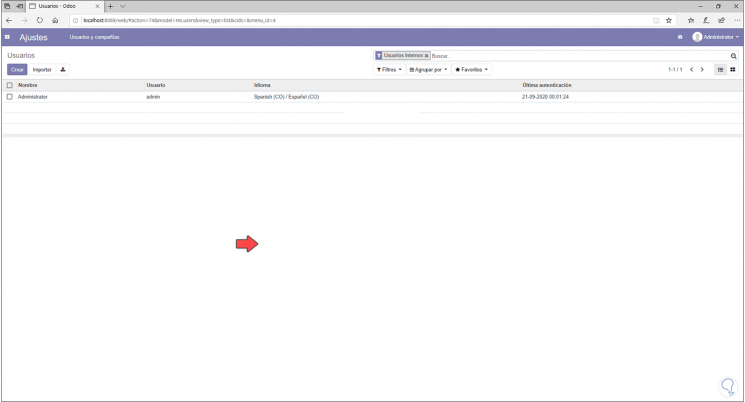
Damit wurde Odoo in Windows 10 installiert und wir werden eine breite Palette von CRM-Anwendungen haben, um unsere Projekte voranzutreiben.