Apache ist eine der Plattformen, die uns eine breite Palette von Optionen zur Verwaltung verschiedener Anwendungen und Entwicklungsprobleme auf verschiedenen Betriebssystemen bietet. Eine dieser vielen Optionen ist NetBeans.
Apache NetBeans integriert Editoren, Assistenten und Vorlagen, mit denen wir Anwendungen in Java, PHP, JavaScript, PHP, HTML5 und CSS erstellen können. Dies zeigt, wie vielseitig die Verwendung ist. Um Apache NetBeans verwenden zu können, verfügen wir über alle Betriebssysteme, die mit Java kompatibel sind (Windows, Linux, macOS und BS). Außerdem sind Systeme wie Write Once, Run Anywhere für die Verwendung von NetBeans kompatibel.
Bei der Verwendung von NetBeans ist es wichtig zu erwähnen, dass alle Merkmale einer Anwendung auf der NetBeans-Plattform mit einem anderen NetBeans-Modul angeboten werden, um nicht in Code- oder Ausführungskonflikte zu geraten.
- Volle Unterstützung für die neuesten Java-Technologien
- Einfacher aber umfassender Code-Editor
- Wir können eine GUI für Java SE-, HTML5-, Java EE-, PHP-, C / C ++ – und Java ME-Anwendungen erstellen
- Es integriert statische Analysetools mithilfe des FindBugs-Tools, mit dem wir Probleme im Java-Code identifizieren und lösen können
- Unterstützung für mehrere Sprachen
- Multiplattform-Unterstützung
- Es verfügt über Editoren und Tools für XML, HTML, PHP, Groovy, Javadoc, JavaScript und JSP
Mal sehen, wie man Apache NetBeans unter Ubuntu 20.04 installiert.
Um auf dem Laufenden zu bleiben, abonniere unseren YouTube-Kanal! ABONNIEREN
Installieren Sie Apache NetBeans unter Ubuntu 20.04
Wir greifen auf das Terminal zu und überprüfen, ob Java installiert ist, indem wir “java” ausführen:
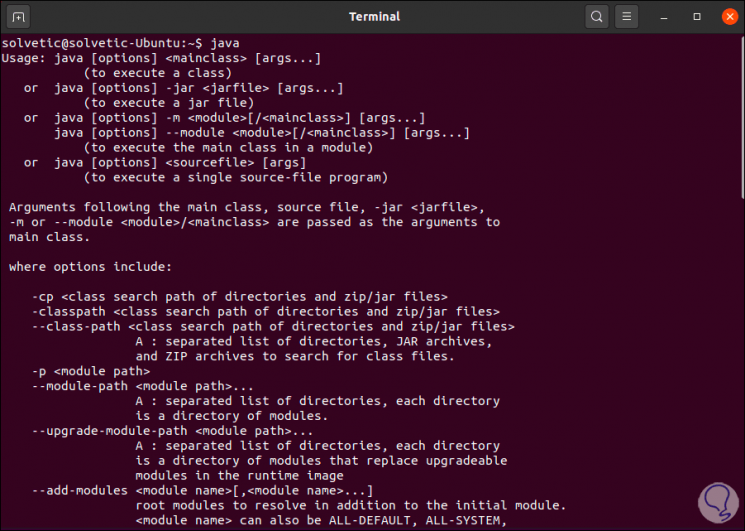
Dadurch wird die gesamte Syntax für die Verwendung gestartet. Jetzt überprüfen wir Javac mit dem Befehl “javac”:
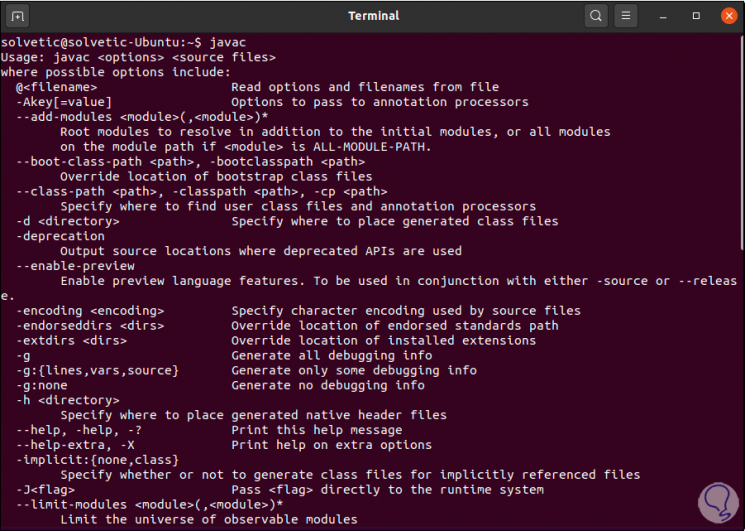
Danach validieren wir die aktuelle Version von Java in Ubuntu 20.04 mit dem folgenden Befehl:
Java-Version
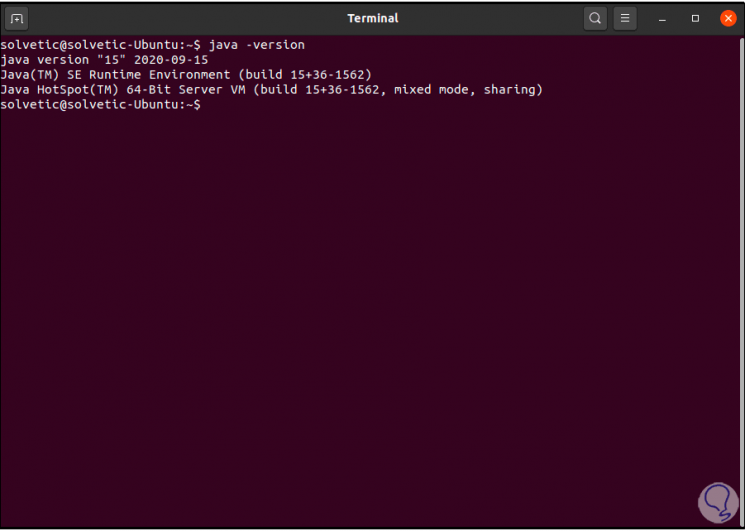
Um zu überprüfen, ob NetBeans nicht installiert ist, führen wir “netbeans” aus:
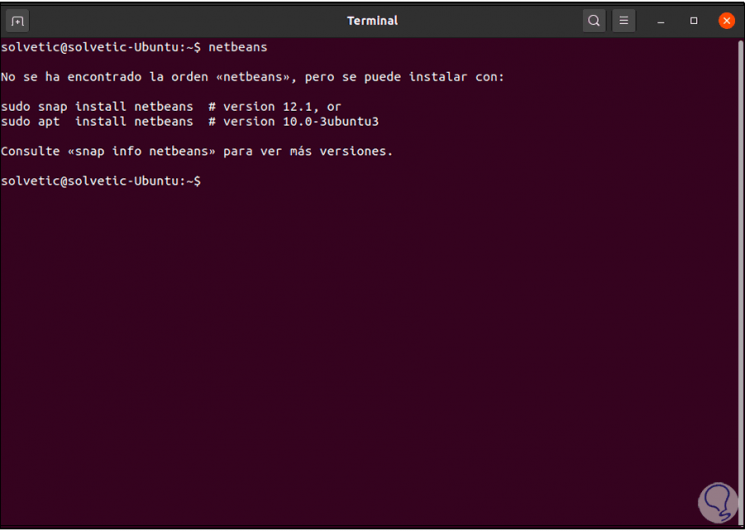
Wie wir sehen können, ist es nicht installiert und wir haben zwei Installationsoptionen, mit dem Snap-Paket-Manager und mit apt. Im Fall von Snap wird die neueste Version installiert. Daher werden wir dies verwenden, indem wir Folgendes ausführen:
sudo snap install netbeans
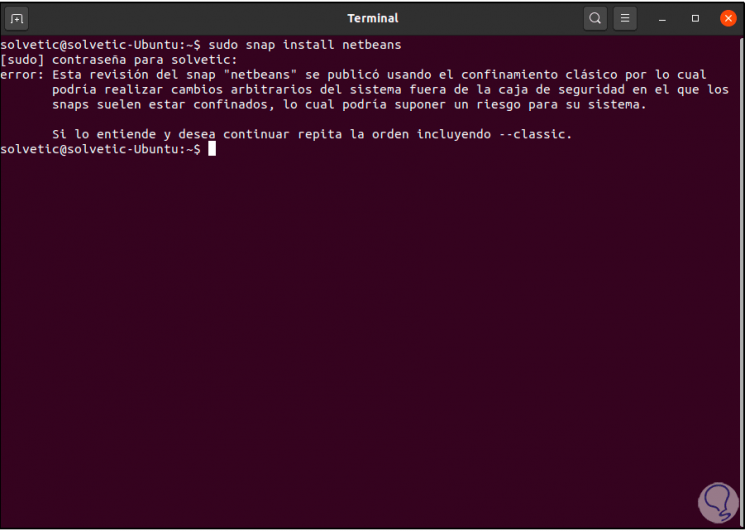
Wir können sehen, dass bei der Ausführung ein Fehler aufgrund der Art und Weise generiert wird, wie der NetBeans-Snap gepackt wurde. In diesem Fall fügen wir zur korrekten Verwendung die Zeile “- klassisch” hinzu:
sudo snap install netbeans –classic
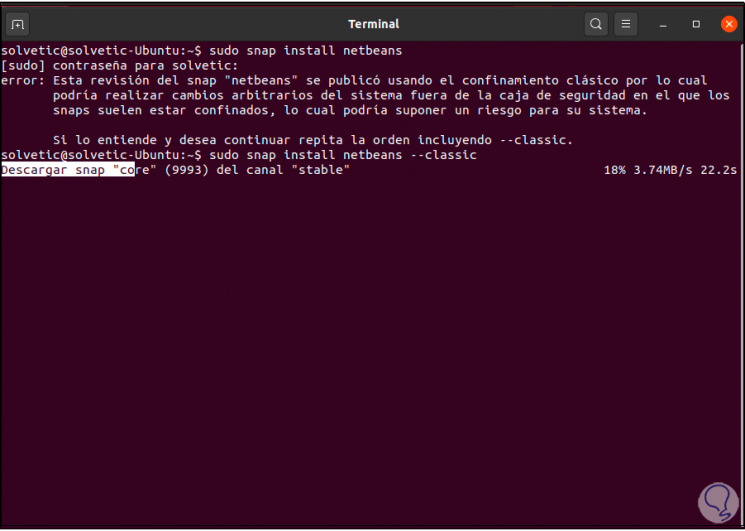
Dies führt zum Herunterladen der Komponenten:
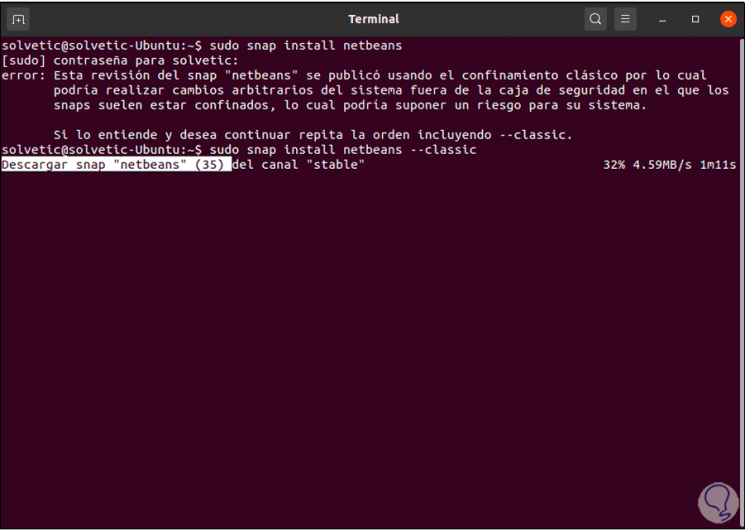
Wenn dieser Prozess beendet ist, werden wir Folgendes beobachten. Wir sehen, dass Apache NetBeans 12.1 installiert wurde.
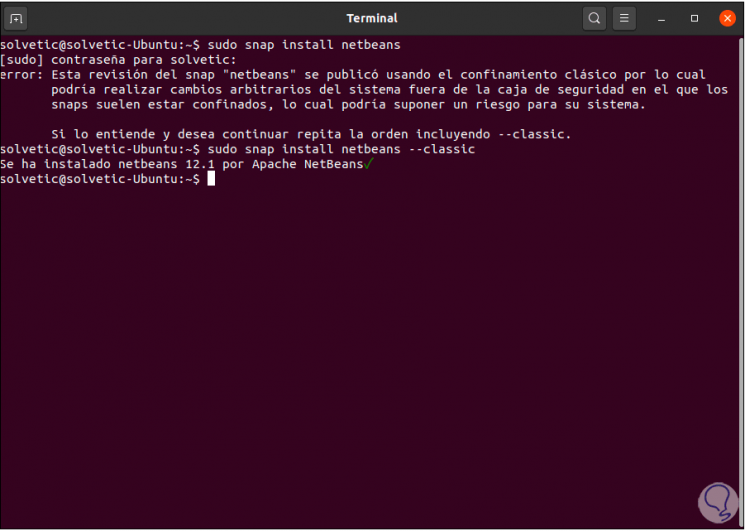
Wir gehen zu Aktivitäten und greifen von dort aus auf NetBeans zu:
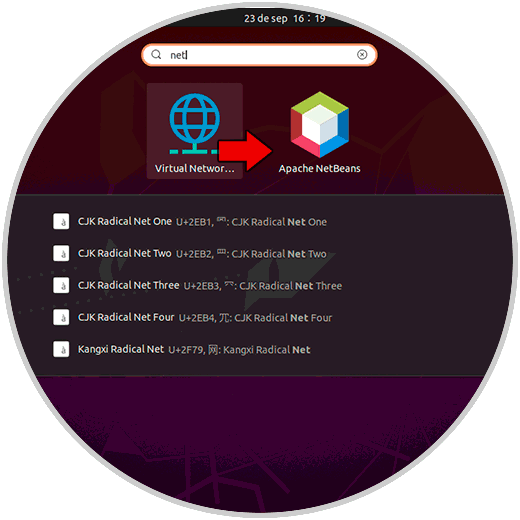
Wenn Sie dort klicken, wird die Apache NetBeans-Anwendung gestartet:
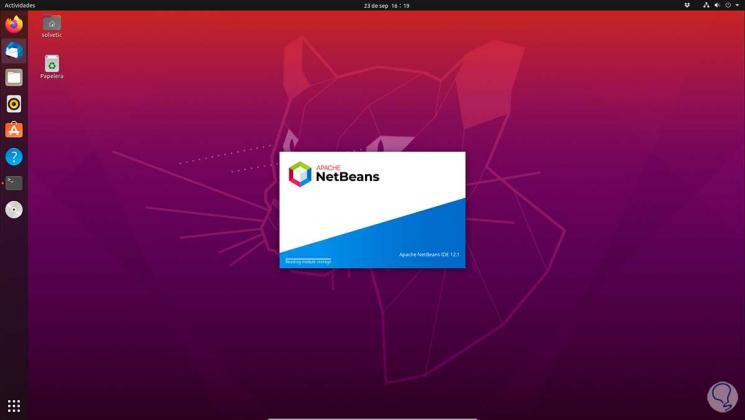
Wenn es voll geladen ist, sehen wir seine Umgebung:
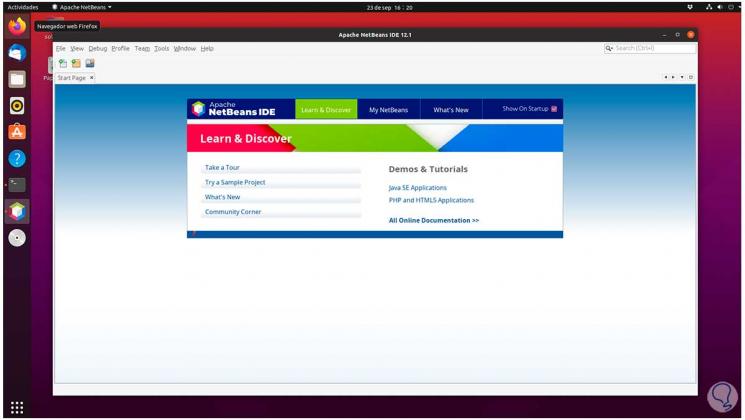
Wir erstellen unser Projekt über das Menü Datei – Neues Projekt oder mit den folgenden Tasten:
Strg + Umschalt + N.
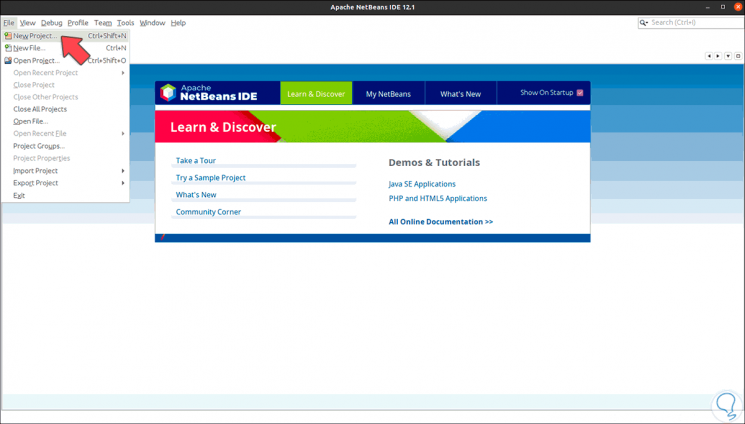
Folgendes wird angezeigt:
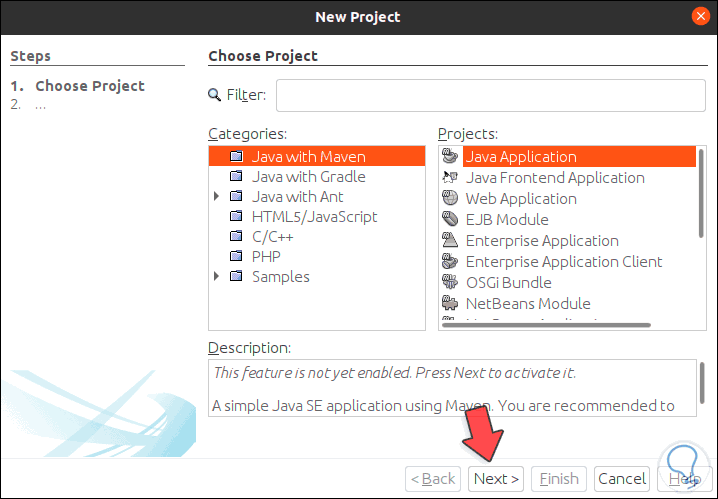
Wir klicken auf Weiter und werden dann Folgendes beobachten:
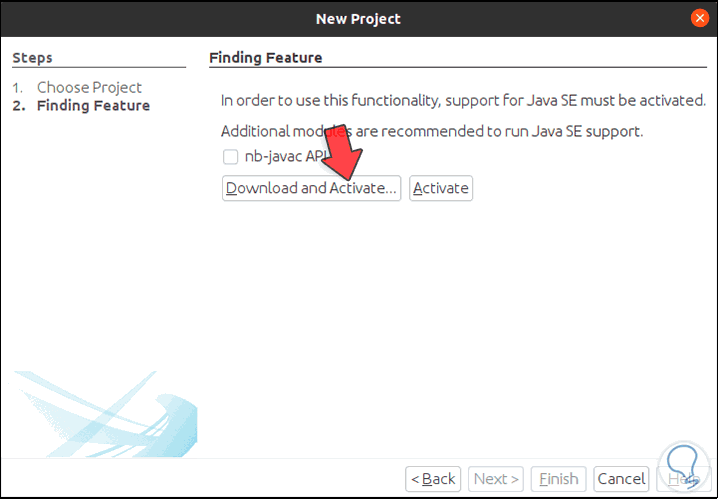
Dort müssen wir Java SE aktivieren, dazu klicken wir auf die Schaltfläche “Download and Activate”, ein weiteres Popup-Fenster öffnet sich:
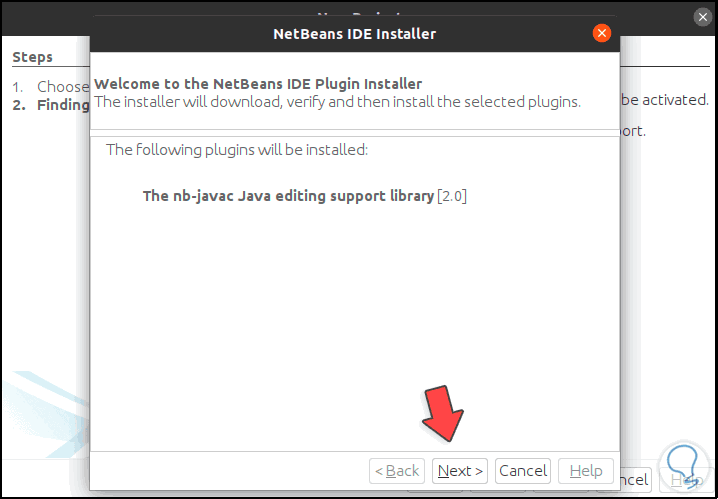
Wir klicken auf Weiter und in diesem Fenster müssen wir die Lizenzbedingungen akzeptieren:
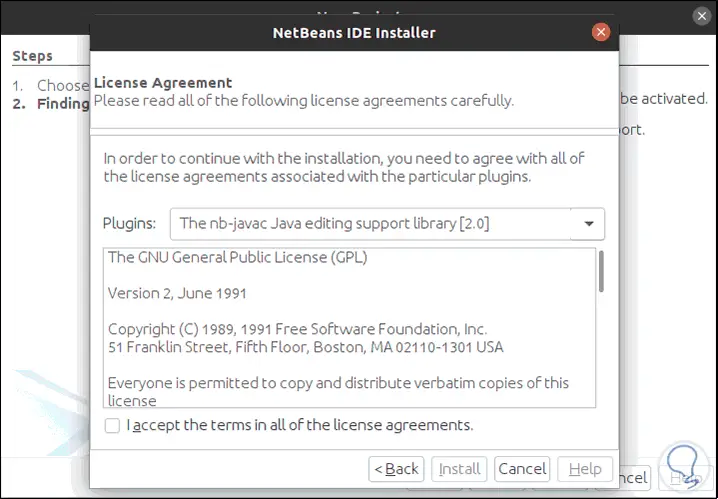
Danach klicken wir auf “Installieren”, um mit der Aktivierung von Java SE fortzufahren:
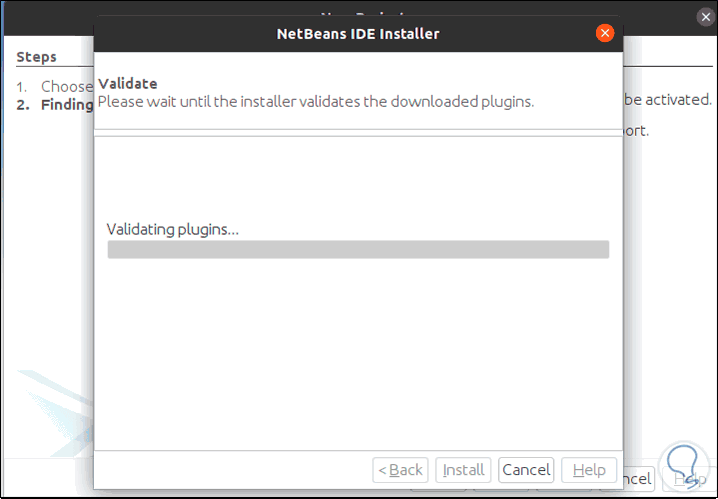
Am Ende sehen wir Folgendes:
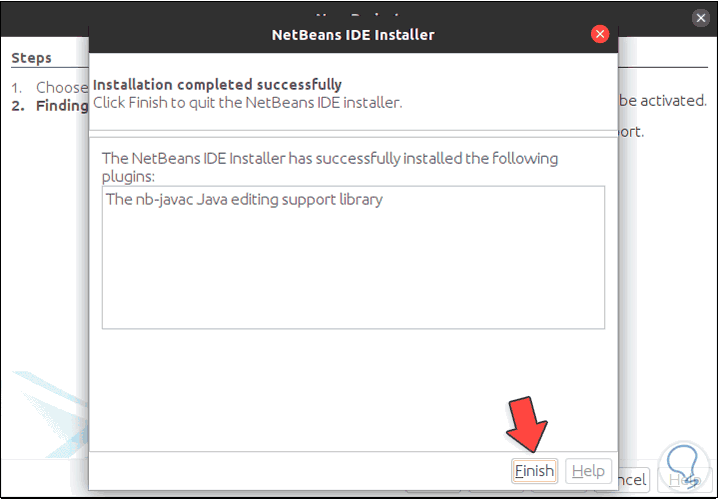
Wir klicken auf Fertig stellen und werden zum NetBeans-Fenster weitergeleitet:
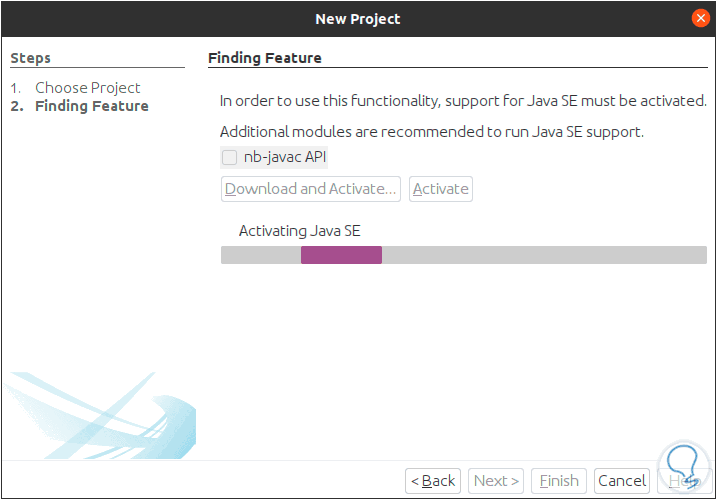
Dies ist für die Aktivierung von Java SE verantwortlich. Sobald der Prozess beendet ist, wird Folgendes angezeigt:
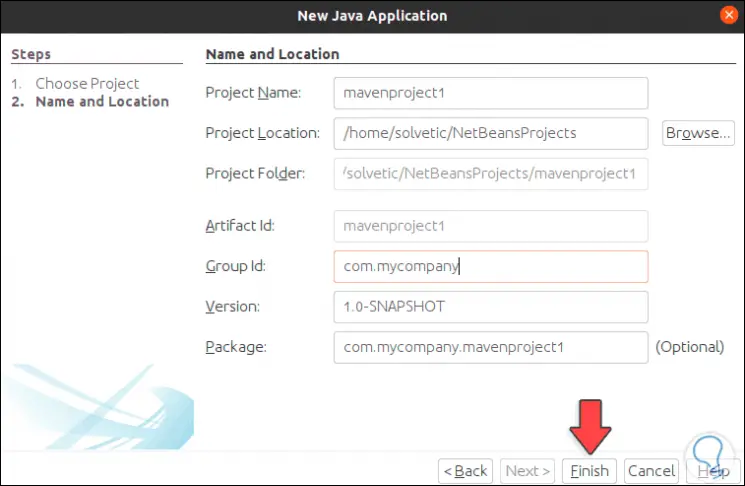
Dort finden wir Details wie:
- Projektname
- Route, wo Sie bleiben
- Projektordner
- ICH WÜRDE
- Gruppen-ID
- Ausführung
- Gebrauchte Pakete
Wir können den Namen des Projekts gegebenenfalls ändern:
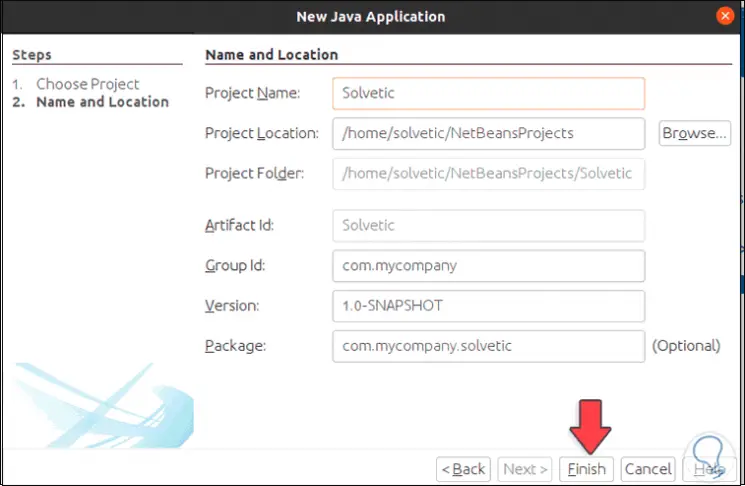
Wir klicken auf Fertig stellen, um die Erstellung des Projekts abzuschließen:
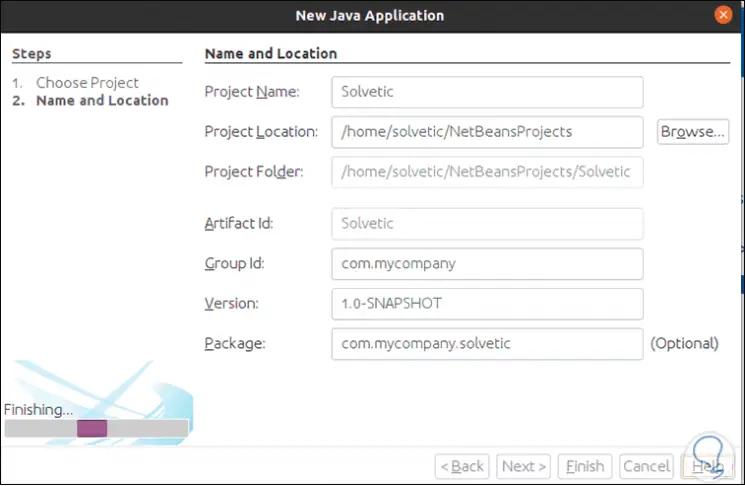
Am Ende sehen wir unser Projekt erstellt:
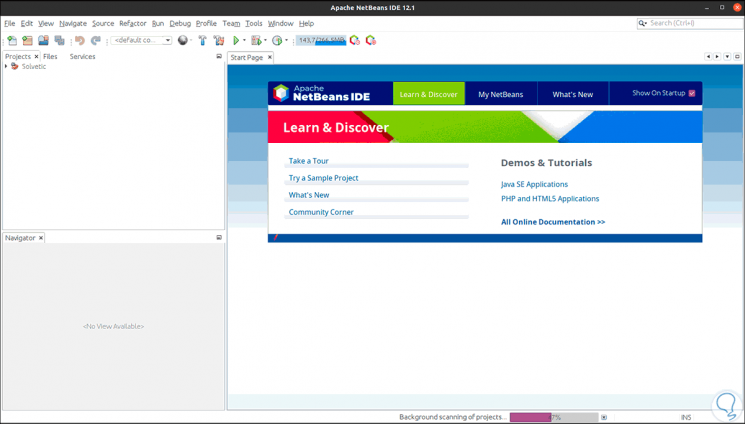
Wir können auf das Projekt klicken, um seine Struktur zu sehen:
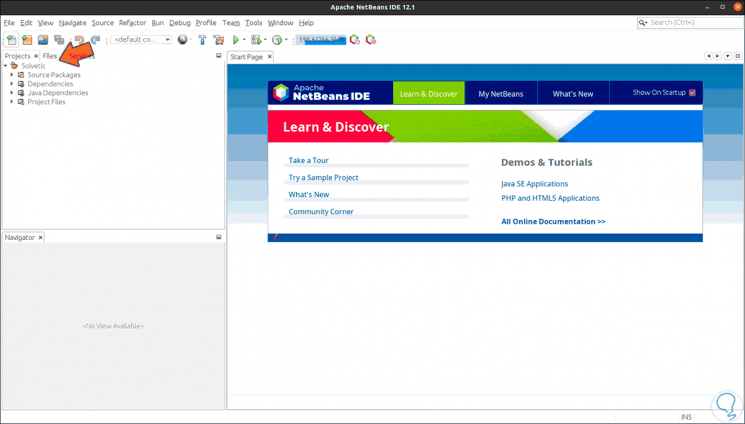
Wenn Sie mit der rechten Maustaste auf das Projekt klicken, werden eine Reihe von Optionen angezeigt, z.
- Führen Sie das Projekt aus
- Baue Unterebenen
- Führen Sie Tests durch
- Führen Sie die Java-Shell aus
- Benennen Sie das Projekt um und vieles mehr
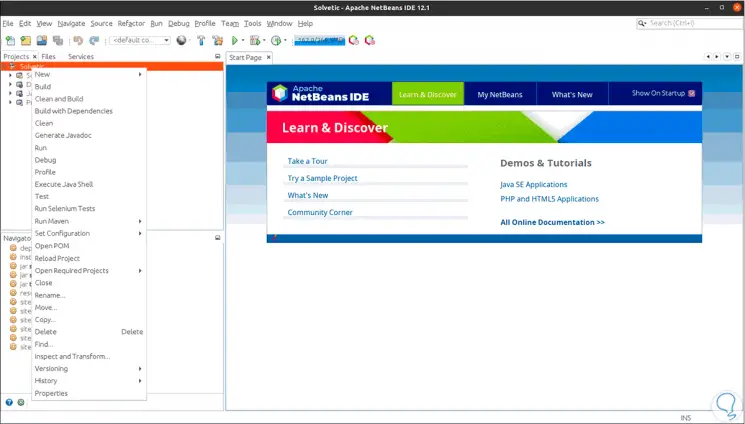
Mit Apache NetBeans haben wir eine leistungsstarke Lösung zur Hand, um Projekte in verschiedenen Sprachen strukturiert und sicher zu erstellen.