Das Arbeiten mit Windows 10-Datenbanken ist eine Aufgabe, die komplex sein kann, wenn Sie nicht über die entsprechenden Tools verfügen. Dies impliziert nicht nur die Plattform, auf der Sie arbeiten, sondern auch die kompatible Syntax und Funktionen, die in die Anwendung integriert sind.
Wenn wir nach der besten Lösung für die Arbeit an Datenbanken suchen, ist MySQL zweifellos eine der umfassendsten Lösungen für diese Aufgabe. MySQL ist eine Open-Source-SQL-Datenbankverwaltungs-Engine, mit der ihre Funktionen und Merkmale zunehmend skalierbar sind.
- Geschrieben in C und C ++
- Integriert die Verwendung von B-Tree-Festplattentabellen (MyISAM) mit Indexkomprimierung
- Unterstützt die Verwendung mehrerer Compiler
- Wir haben SQL-Funktionen über die optimierte Klassenbibliothek, um die Leistung der zu verwaltenden Datenbanken zu optimieren
- Unterstützt Daten mit einer Länge von 1, 2, 3, 4 und 8 Byte, FLOAT, DOUBLE, CHAR, VARCHAR, BINARY, VARBINARY, TEXT, BLOB, DATUM, TIME, DATETIME, TIMESTAMP, YEAR, SET, ENUM und OpenGIS
- Unterstützt die Funktionen DELETE, INSERT, REPLACE und UPDATE
- Wir können Datenbanken mit großer Kapazität nutzen
- C-, C ++ -, Eiffel-, Java-, Perl-, PHP-, Python-, Ruby- und Tcl-APIs stehen zur Verfügung.
- Volle Unterstützung für mehrere Arten von Charakteren
- Auf Verwaltungsebene gibt es verschiedene Clients und Anwendungen
- Die Sperrbehandlung für Grant-Tabellendeklarationen wurde verbessert
- Für Protokolldateien im JSON-Format unterstützt MySQL Enterprise Audit jetzt Leseprotokollvorgänge über die benutzerdefinierte Funktion audit_log_read ().
- Die MySQL-Clientbibliothek enthält eine C-API-Funktion mysql_real_connect_dns_srv ()
- Visual Studio 16.4 ist jetzt die Mindestversion für MySQL Build
- Die Mindestversion der Boost-Bibliothek für Server-Builds ist 1.73.0
- Für das SASL LDAP-Authentifizierungs-Plug-In wird die SCRAM-SHA-1-Authentifizierungsmethode auf SLES 12- und 15- sowie EL6-Systemen und vielen anderen nicht unterstützt
EinWie.com erklärt, wie MySQL 8.0.22 unter Windows 10 installiert wird.
Um auf dem Laufenden zu bleiben, abonniere unseren YouTube-Kanal! ABONNIEREN
So installieren Sie MySQL 8.0.22 unter Windows 10
Gehen wir zum folgenden offiziellen MySQL-Link:
Wir werden folgendes sehen:
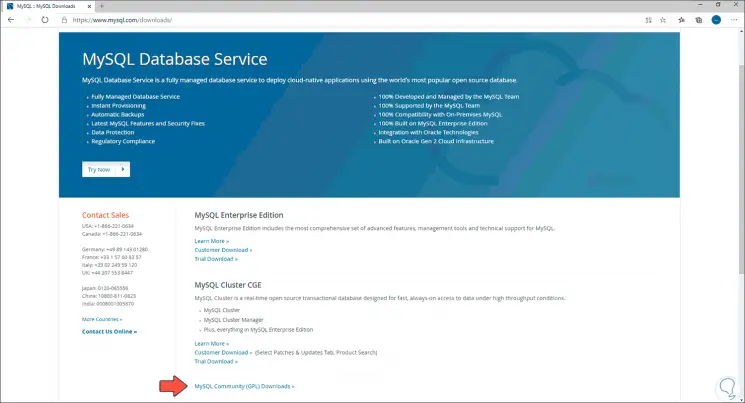
Wir klicken auf die Zeile „MySQL Community (OPL) Downloads“ und sehen Folgendes:
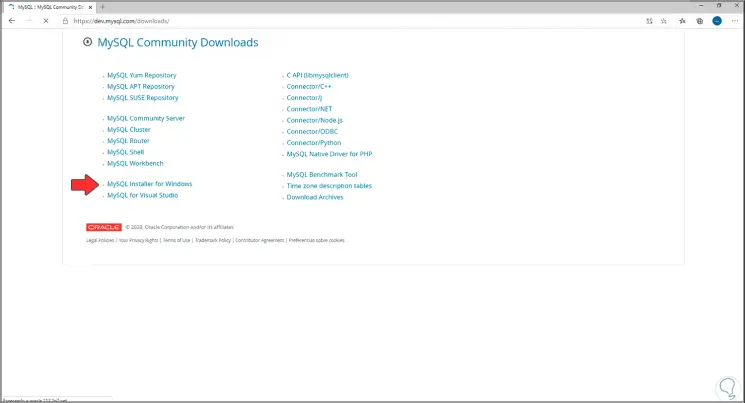
Wir klicken auf die Option “MySQL Installer für Windows”, wir sehen das folgende Fenster:
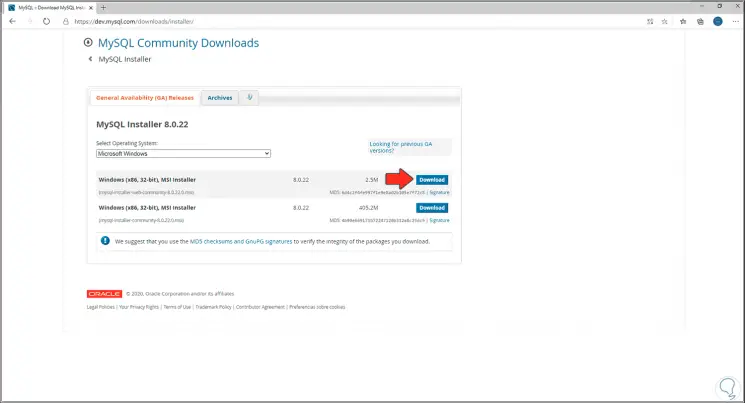
Dort klicken wir auf die Schaltfläche “Download” der MSI Installer Option, wir sehen dies:
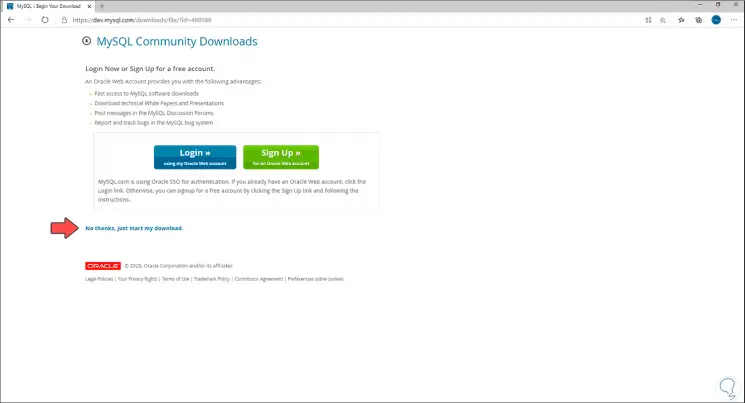
Wir klicken auf “Nein, danke, starten Sie einfach meinen Download” und die ausführbare Datei für MySQL 8.0.22 wird heruntergeladen:
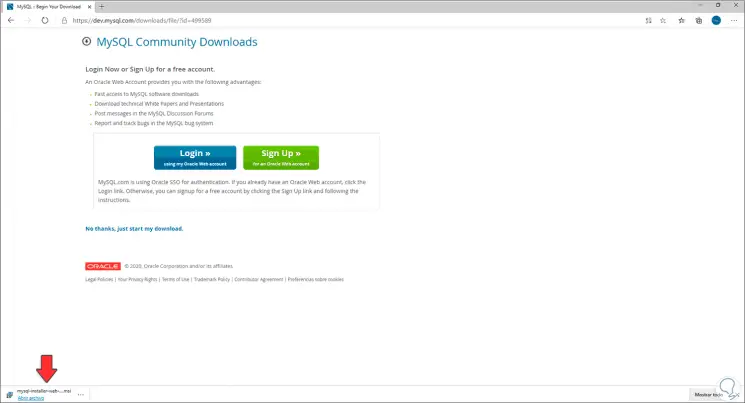
Wir doppelklicken auf diese Datei und der MySQL-Installationsprozess in Windows 10 findet statt:
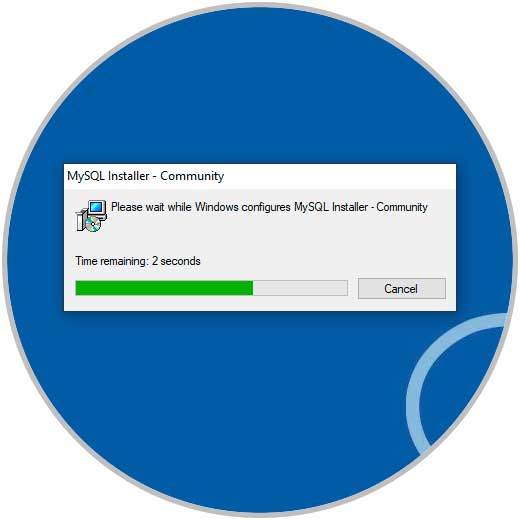
Wir werden folgendes sehen:
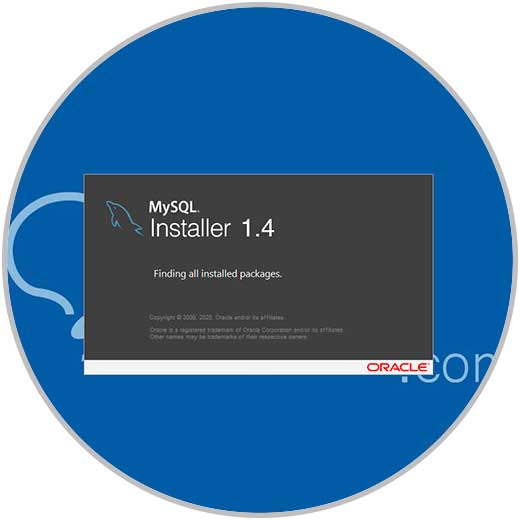
Danach sehen wir die verschiedenen MySQL-Installationsoptionen:
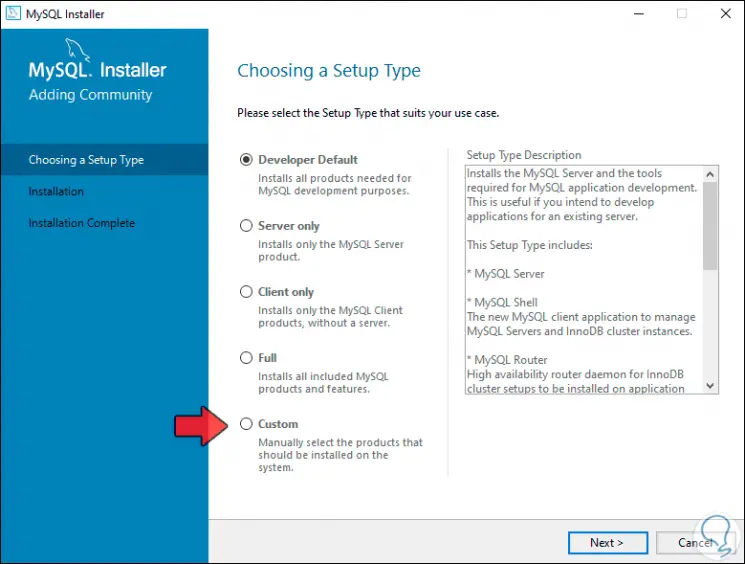
Für diesen Fall aktivieren wir das Feld “Benutzerdefiniert”:
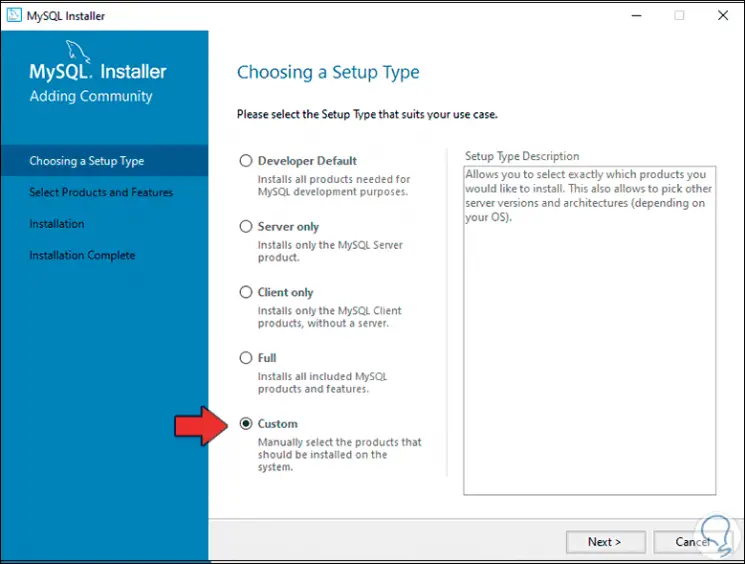
Wir klicken auf Weiter und sehen die folgenden Optionen:
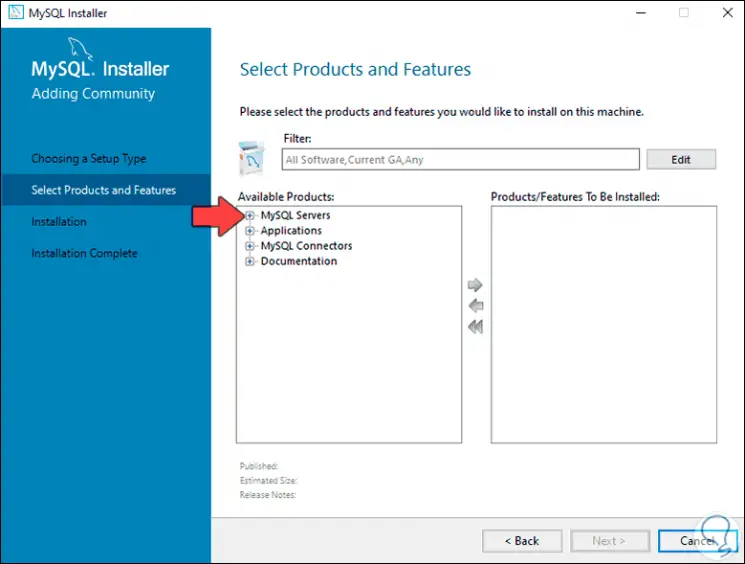
Wir zeigen das Feld “MySQL Server” an, wählen “MySQL Server 8.0” und dann “MySQL Server 8.0.22 x64”:
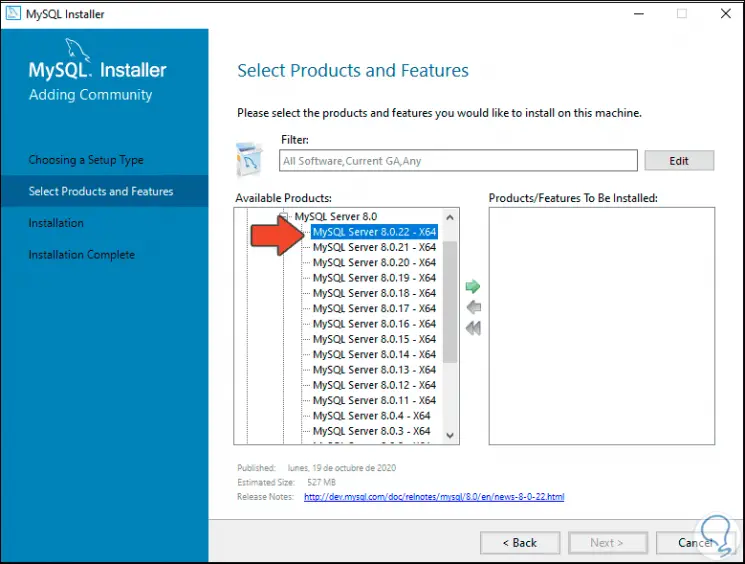
Wir klicken auf den Pfeil nach rechts, um diese Komponente auf die rechte Seite zu verschieben:
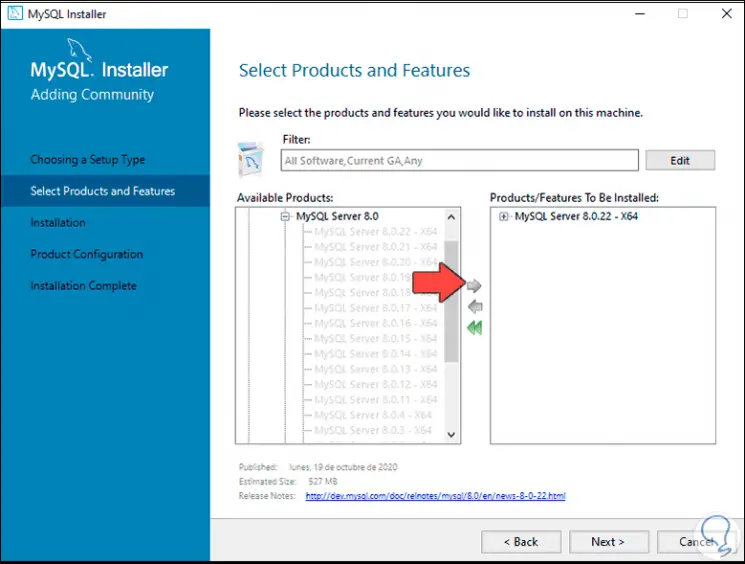
Nun gehen wir zum Abschnitt “MySQL Workbench” und wählen “MySQL Workbench 8.0.22 – x64”:
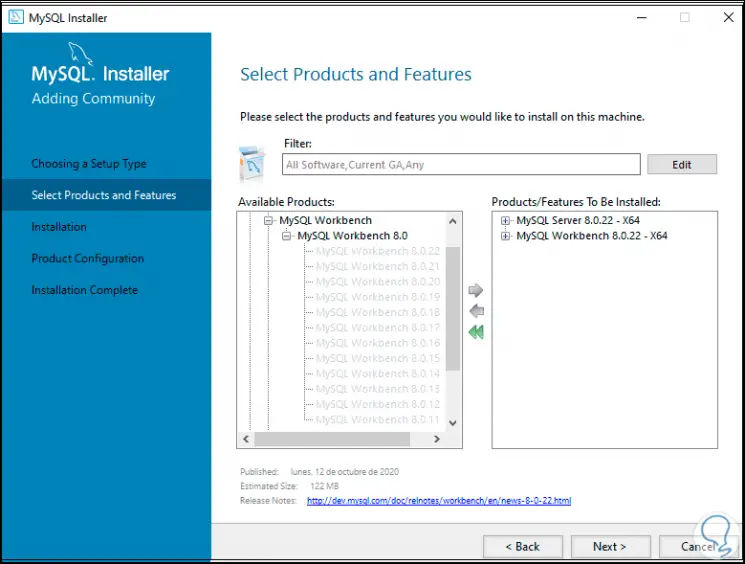
Danach gehen wir zu “MySQL Shell” und fügen “MySQL Shell 8.0.22 – x64” hinzu:
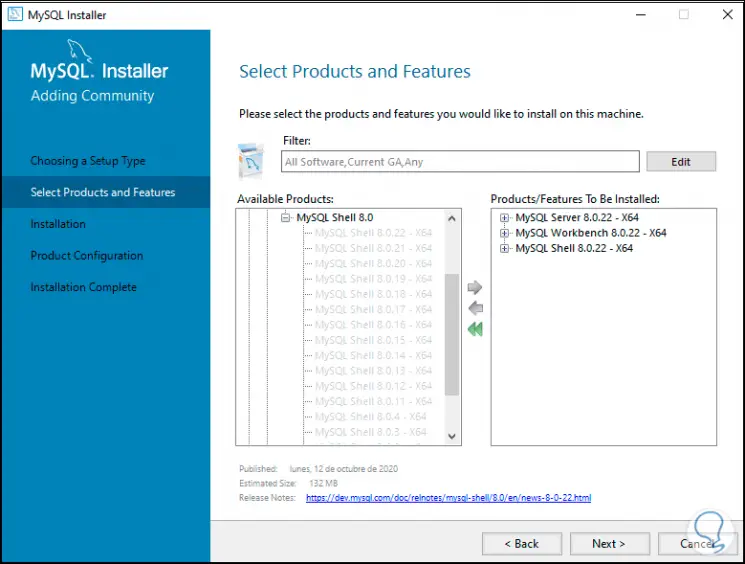
Dann klicken wir auf Weiter und sehen die MySQL-Komponenten, die installiert werden müssen:
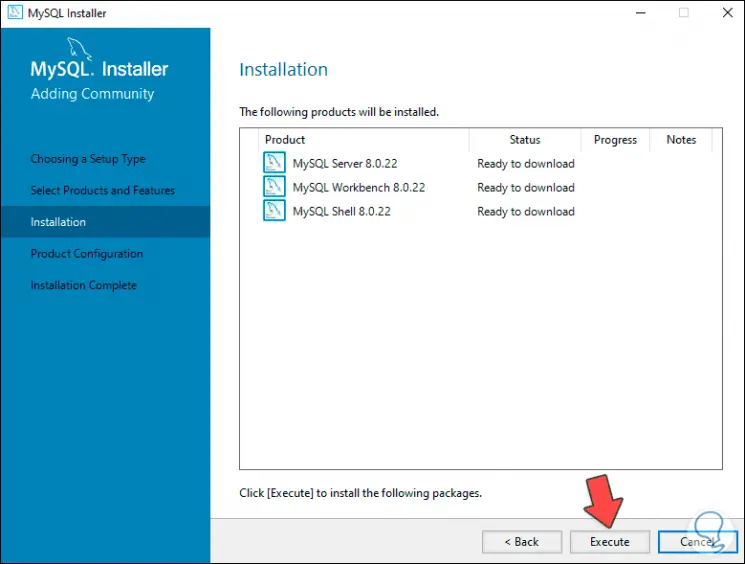
Wir klicken auf die Schaltfläche “Ausführen”, um den Download dieser Komponenten zu starten:
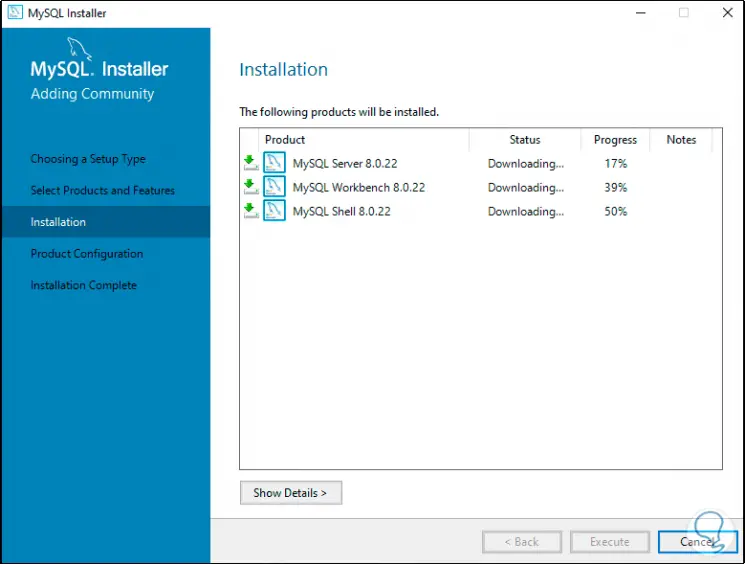
Sobald sie heruntergeladen wurden, beginnt die Installation von jedem von ihnen:
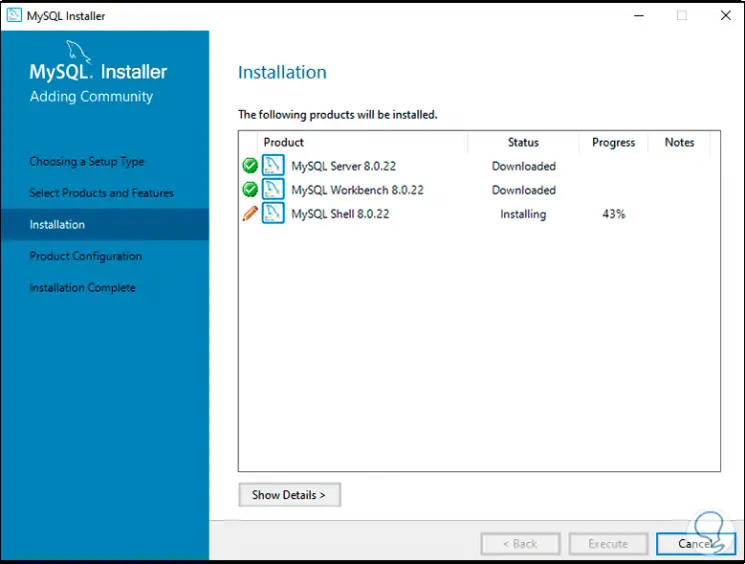
Wenn die Installationen abgeschlossen sind, sehen wir Folgendes:
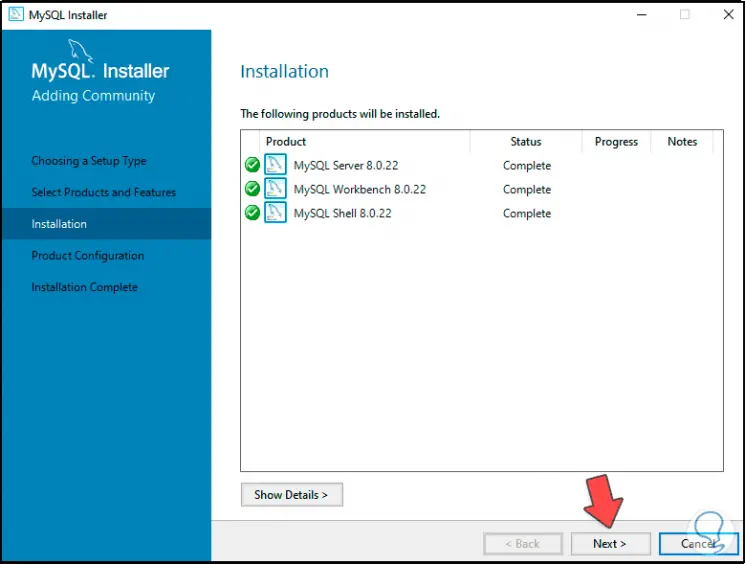
Wir klicken auf Weiter und das folgende Fenster wird verfügbar sein:
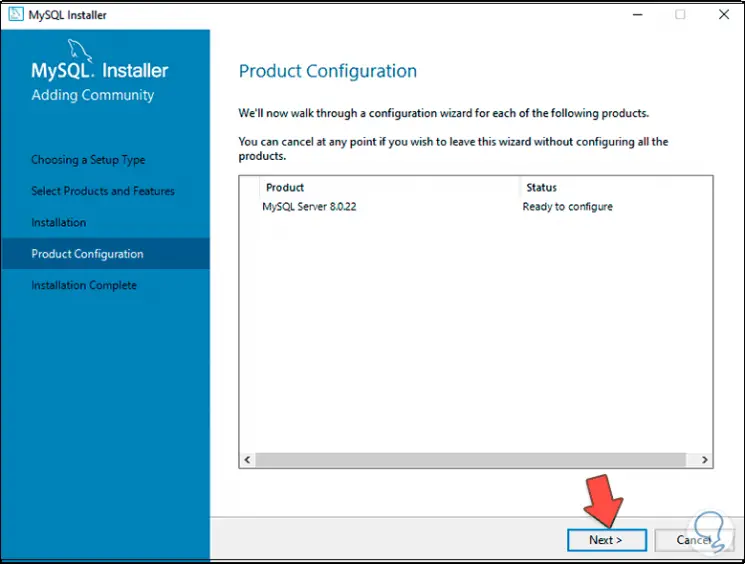
Wir klicken erneut auf Weiter und sehen Details der MySQL-Konfiguration wie:
- Art der verwendeten Konfiguration
- Zu verwendendes Protokoll
- Anschluss für Verbindung
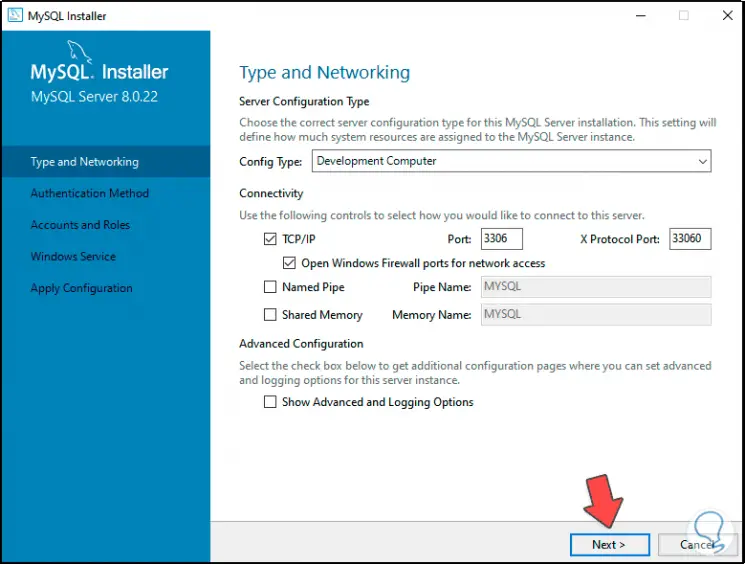
Zusätzlich können wir zusätzliche Details anpassen, wenn dies der Fall ist. Wenn Sie auf Weiter klicken, können Sie die Authentifizierungsmethode für MySQL definieren. Folgende Optionen stehen zur Verfügung:
- Verwenden Sie für die Authentifizierung eine starke Kennwortverschlüsselung. Diese Option unterstützt den SHA-256-Sicherheitsmechanismus und erhöht die Zugriffssicherheit
- Verwenden Sie die Legacy-Authentifizierungsmethode – sie ist etwas unsicherer, da sie speziell für ältere Versionen von MySQL gilt
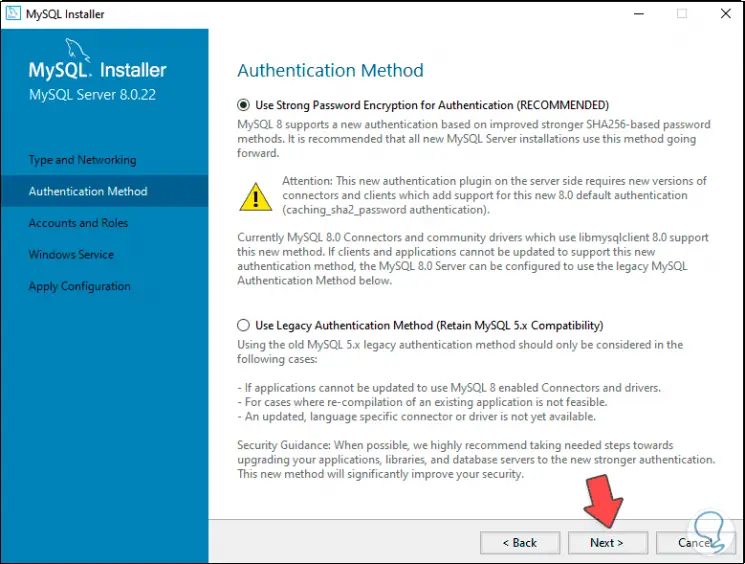
Wir lassen die erste Option aktiv und klicken auf Weiter. Jetzt definieren wir das Passwort des Root-Benutzers:
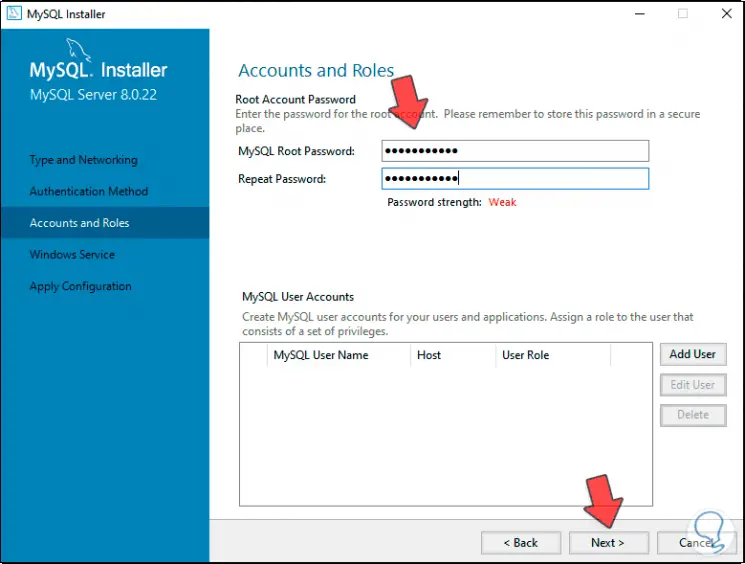
Im unteren Bereich können neue Benutzer hinzugefügt werden, wenn dies bei Verwaltungsaufgaben der Fall ist. Im nächsten Fenster sehen wir den Bereich MySQL-Dienste in Windows 10 wie folgt:
- Dienstname
- Option zum Starten von MySQL mit Windows 10-Start
- Kontoeinstellungen
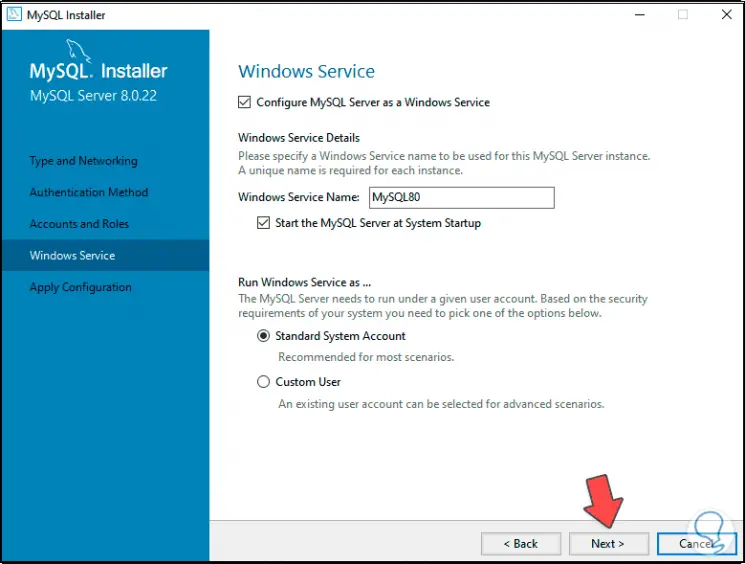
Wir belassen die Standardoptionen und sehen im nächsten Fenster die auszuführenden Schritte:
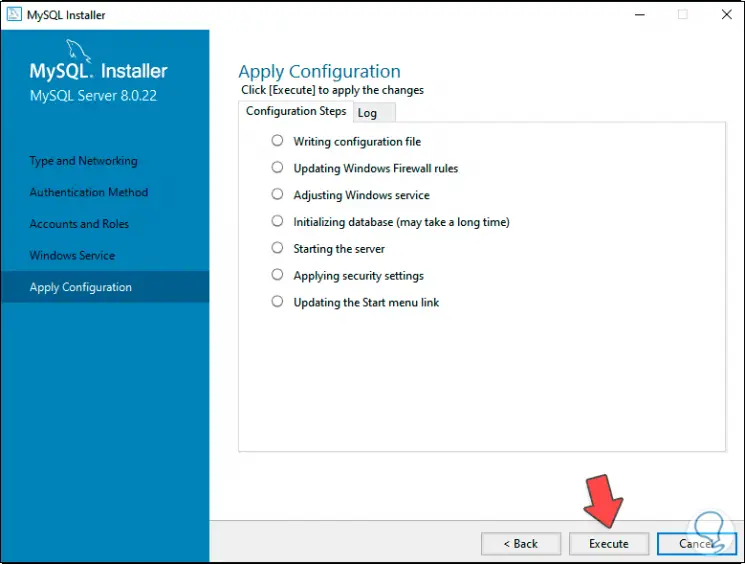
Wir klicken auf “Ausführen”, damit jeder von ihnen angewendet wird:
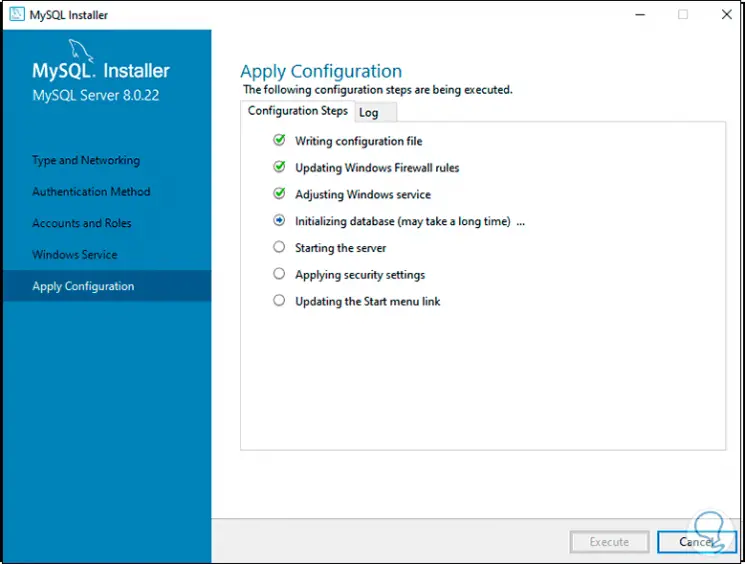
Wenn dieser Prozess zu Ende geht, werden wir Folgendes sehen:
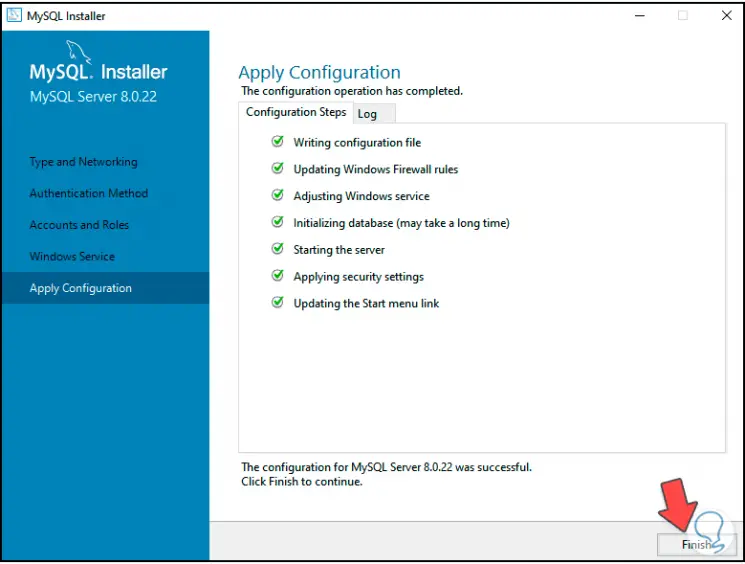
Wir klicken auf “Fertig stellen”, um den Vorgang abzuschließen, und sehen eine Zusammenfassung des installierten Produkts:
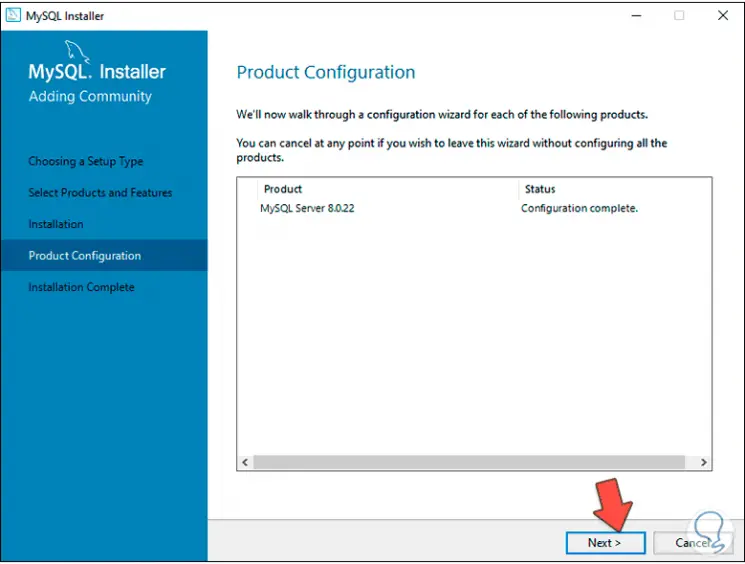
Wir klicken auf Weiter und sehen Folgendes:
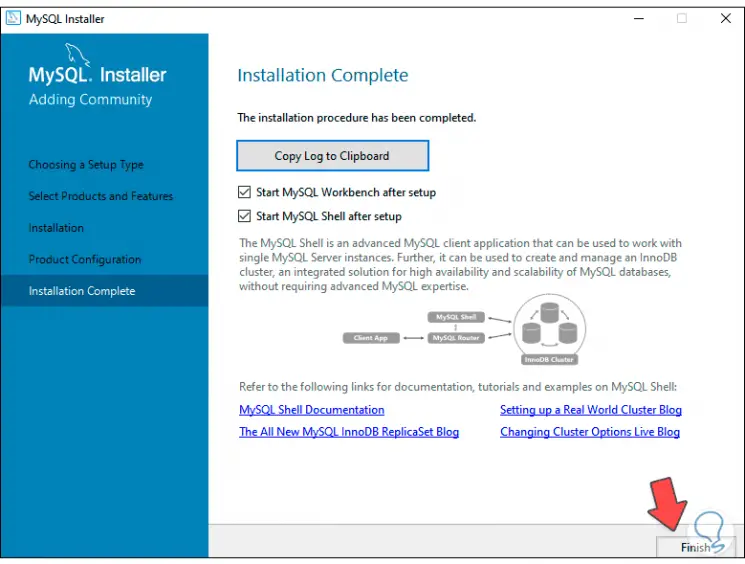
Dort können wir auf die MySQL-Site zugreifen oder auf Fertig stellen klicken, um auf die MySQL-Plattform zuzugreifen. Zuerst wird eine Eingabeaufforderungskonsole geöffnet:
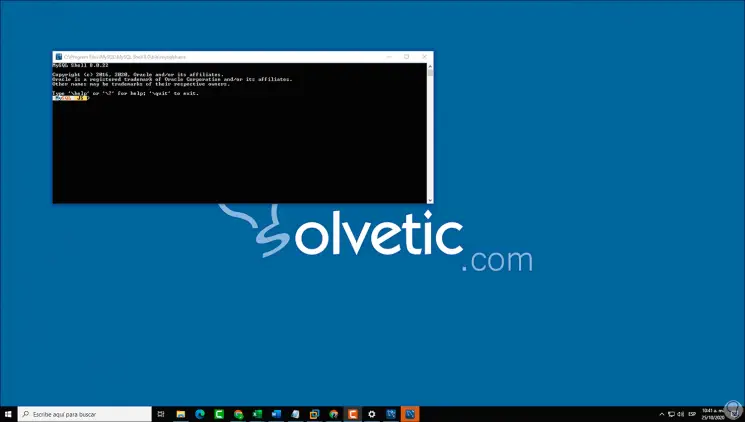
Dann greifen wir auf die MySQL-Plattform zu:
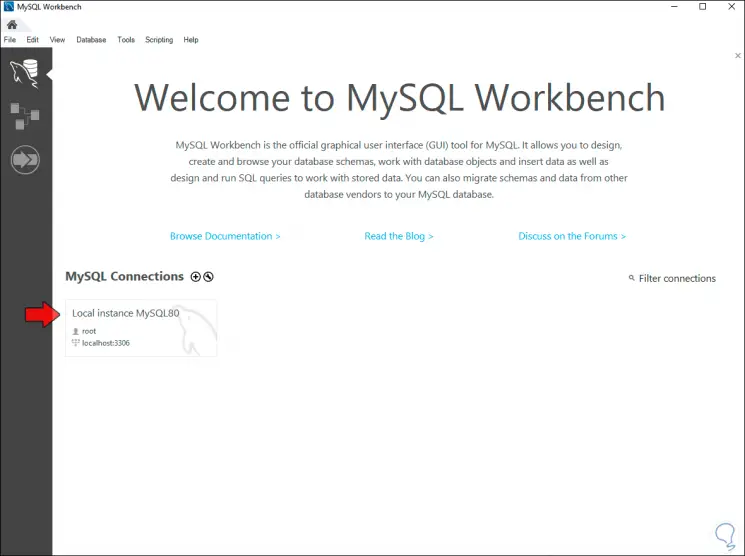
Wir klicken auf die lokale Instanz und diese wird im nächsten Fenster angezeigt:
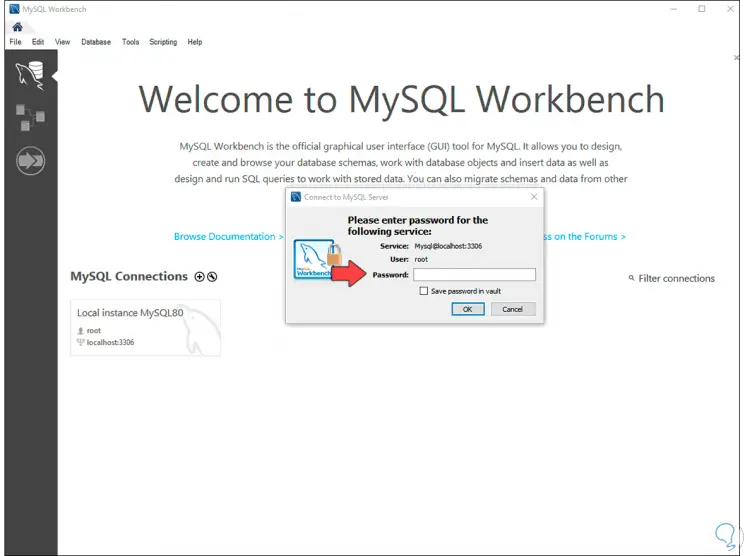
Wir geben das Passwort ein, das wir zuvor registriert haben:
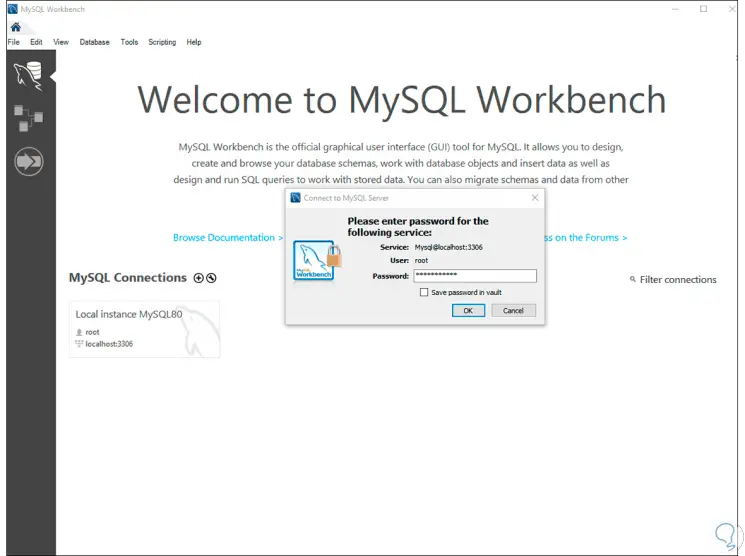
Wir klicken auf OK und melden uns bei MySQL an:
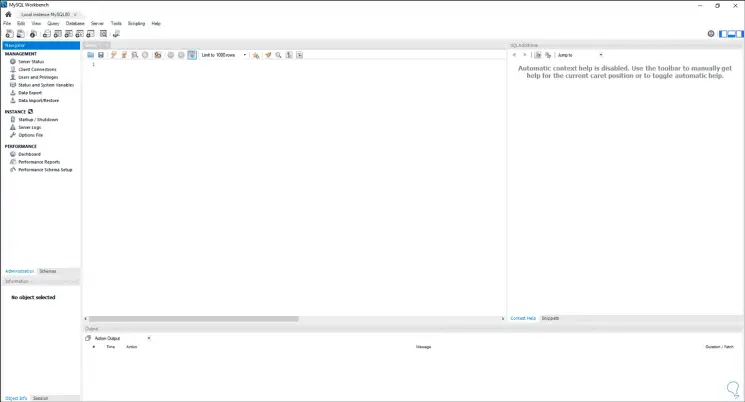
Wir greifen als Administratoren auf die Eingabeaufforderungskonsole zu:
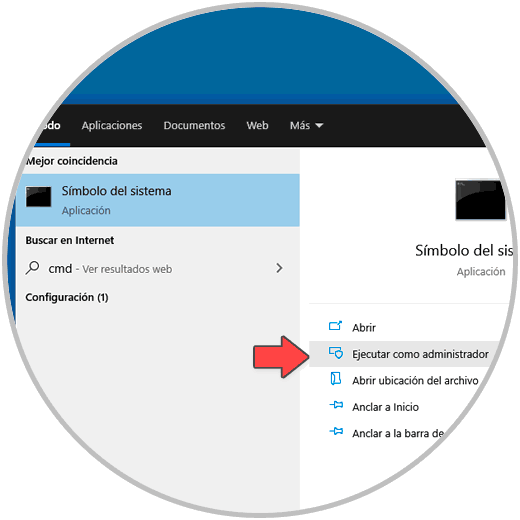
Wir öffnen den Datei-Explorer und gehen zum Pfad “C: Programme MySQL MySQL Server 8.0 bin”. Wir kopieren diesen Pfad:
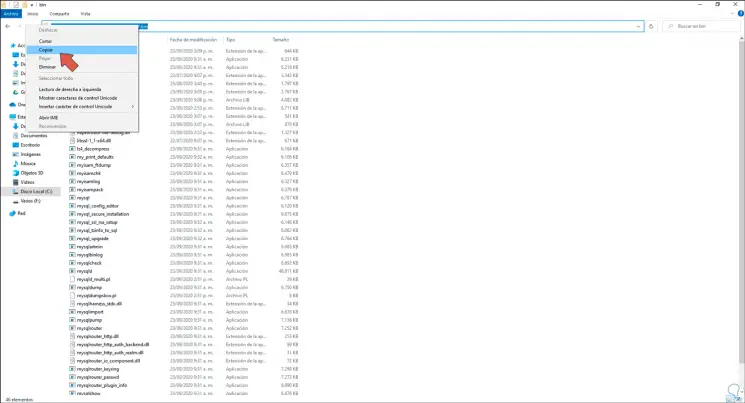
In der Konsole führen wir aus:
CD C: Programme MySQL MySQL Server 8.0 bin
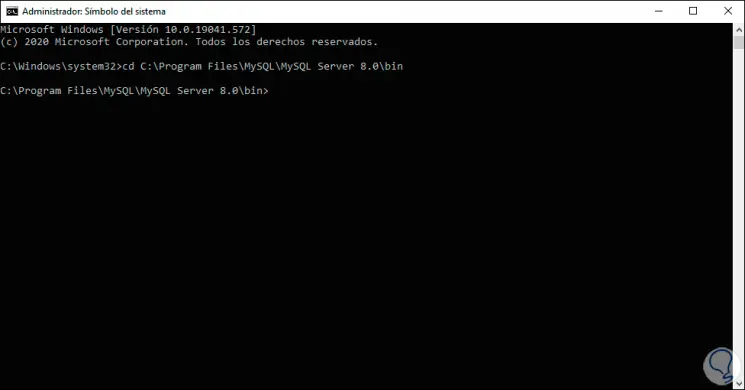
Von dort aus melden wir uns bei MySQL an, indem wir Folgendes ausführen:
mysql -u root -p
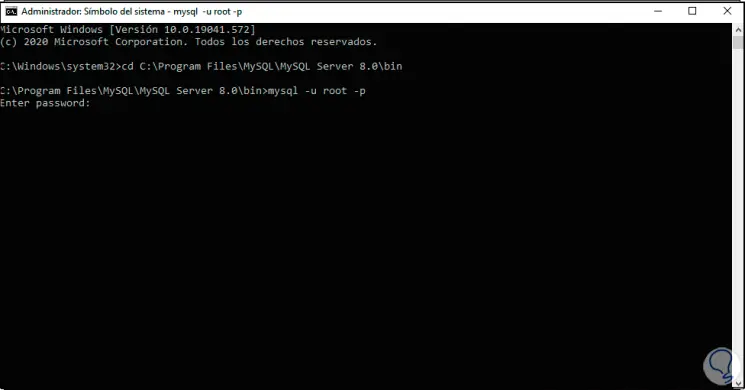
Dadurch wird das Kennwort des Root-Benutzers angefordert, um über CMD auf die Plattform zuzugreifen:
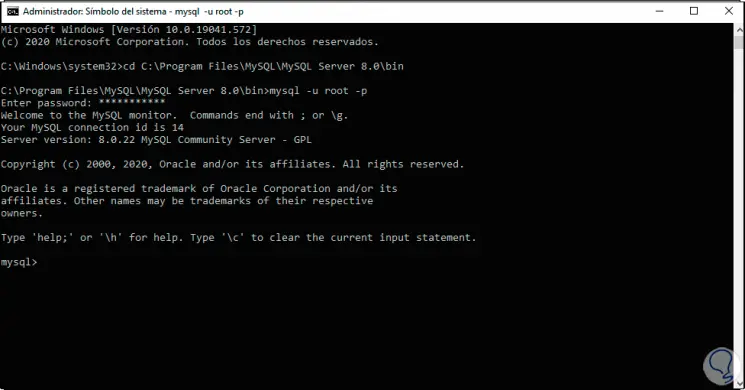
Sobald wir hier sind, werden wir die Standarddatenbanken mit dem folgenden Befehl auflisten:
Datenbanken anzeigen;
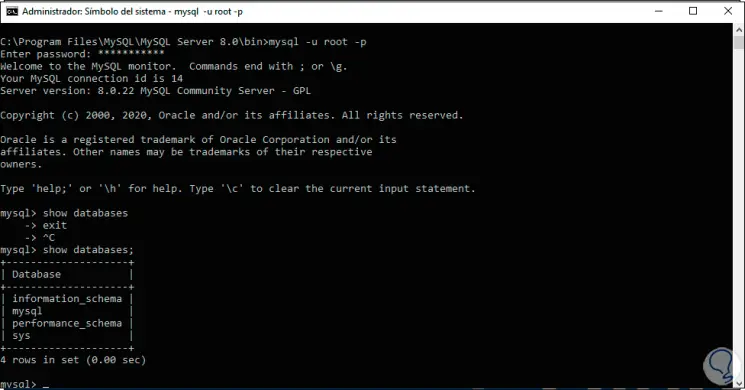
Wir erstellen unsere eigene Datenbank mit dem folgenden Befehl:
Datenbank erstellen EinWie.com;
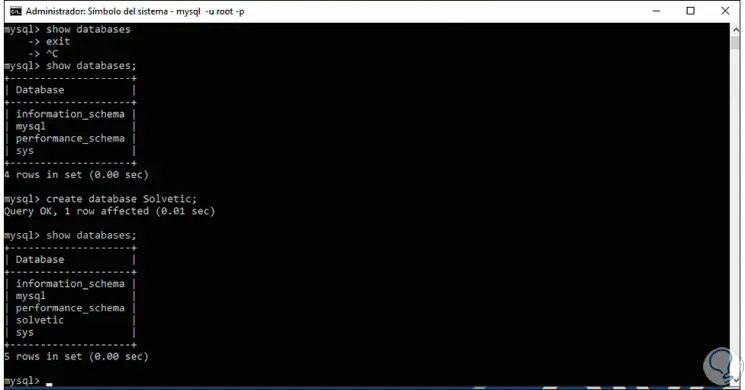
Mit diesen Schritten haben wir gesehen, wie es möglich ist, MySQL in Windows 10 zu installieren und entweder über die installierte Anwendung selbst oder über die Eingabeaufforderungskonsole zuzugreifen, wenn wir es direkt mit Befehlen verwalten möchten.