Ubuntu wird in verschiedenen Desktop-Umgebungen (als Geschmacksrichtungen oder Geschmacksrichtungen bezeichnet) dargestellt, in denen das Design, die Menüs und die Zugriffsfunktionen jeder Desktop-Umgebung vorherrschen. Standardmäßig behandelt Ubuntu in unserem Beispiel Ubuntu 21.04 die Gnome-Umgebung, dies bedeutet jedoch nicht dass es nicht möglich ist, es auf eine andere Umgebung wie das beliebte KDE Plasma zu aktualisieren . Alle KDE-Anwendungen sind nativ unter GNU / Linux, BSD, Solaris, Windows und macOS.
- Unterstützt mehrere Zeitzonen auf der Uhr
- Symbol Aufgaben für eine optimale Arbeit in der Taskleiste
- Integrierter Zwischenablage-Manager
- Neuer binärer Fenstermanager ‘kwin_wayland’ und mehr
Wenn Sie die aktuelle Umgebung von Ubuntu 21.04 auf KDE Plasma aktualisieren möchten, lesen Sie weiter, dass EinWie.com Ihnen Schritt für Schritt die Möglichkeit gibt, dies zu erreichen.
Um auf dem Laufenden zu bleiben, abonniere unseren YouTube-Kanal! ABONNIEREN
So installieren Sie KDE Plasma unter Ubuntu 21.04
Wir bestätigen, dass wir Ubuntu 21.04 mit dem folgenden Befehl verwenden:
lsb_release -a
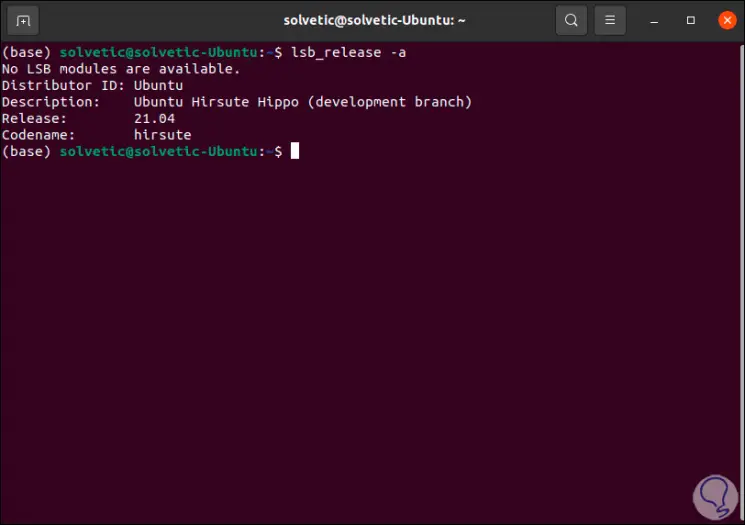
Wir installieren den Tasksel-Paketmanager mit dem folgenden Befehl:
sudo apt install tasksel
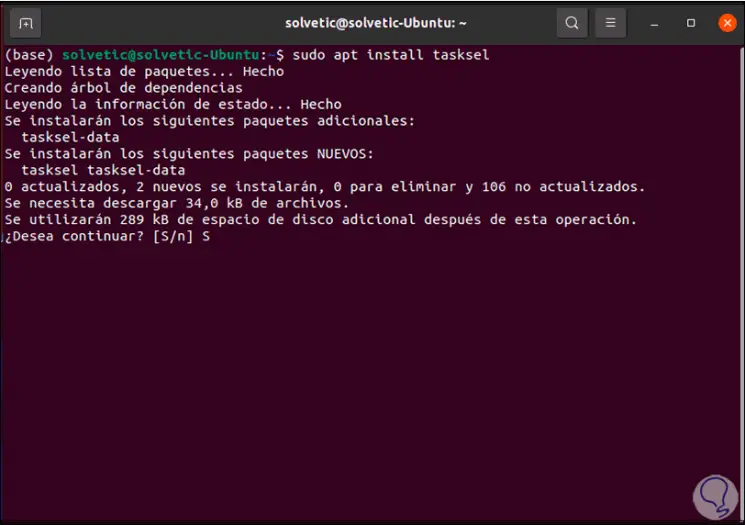
Wir geben den Buchstaben S ein, um den Download- und Installationsvorgang zu bestätigen:
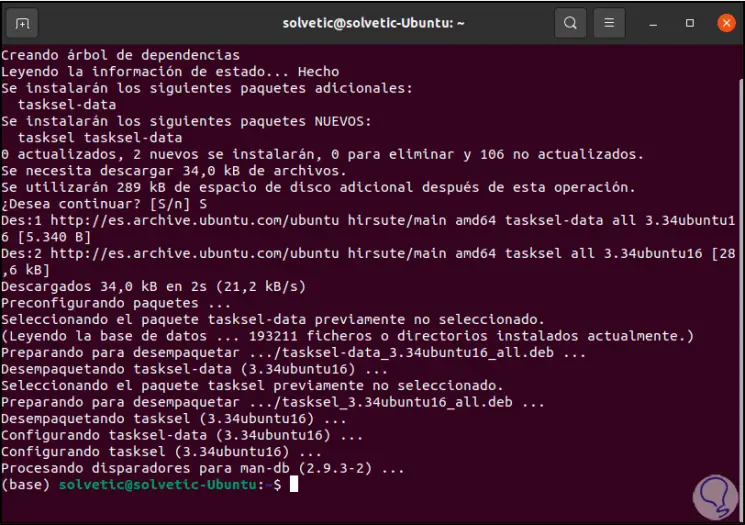
Wir installieren die KDE-Umgebung mit dem folgenden Befehl:
sudo tasksel kubuntu-desktop installieren
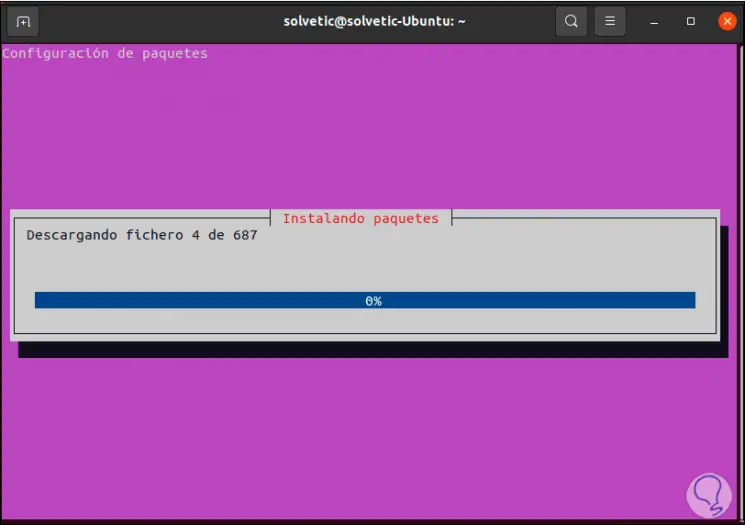
Wir hoffen, dass dieser gesamte Prozess endet und es möglich ist, dass nicht immer der folgende Fehler auftritt:
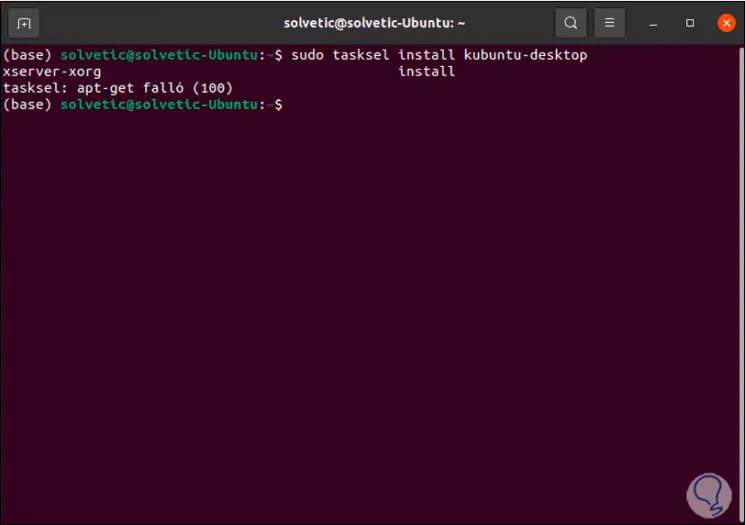
Wenn dies Ihr Fall ist, hat EinWie.com die Lösung. Hierfür öffnen wir die Tasksel, indem wir Folgendes ausführen:
sudo tasksel
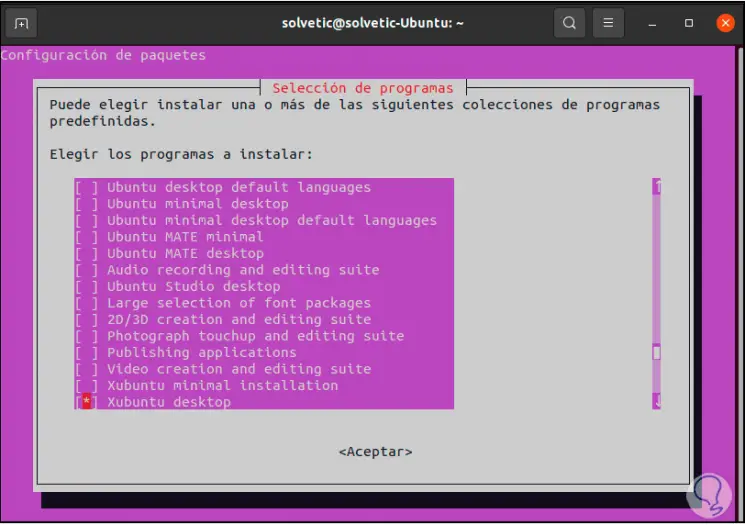
Dort wählen wir die Option “Xubuntu Desktop” und klicken auf OK, um den Download der erforderlichen Pakete zu starten:
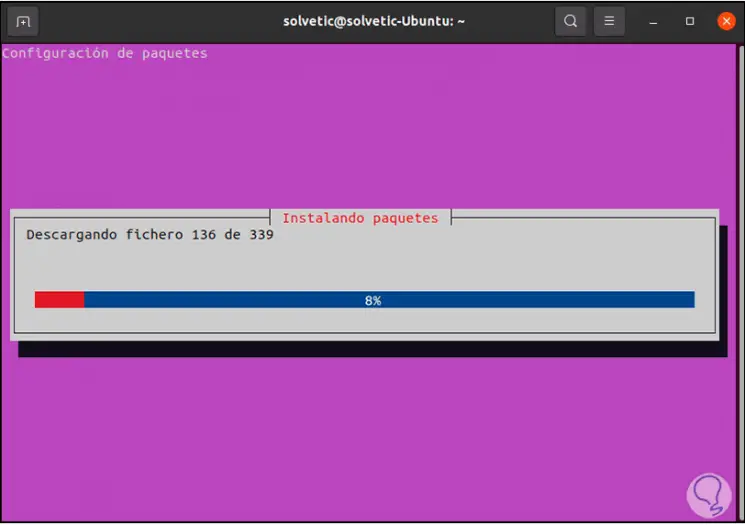
An einem Punkt in diesem Prozess wird die folgende Meldung angezeigt:
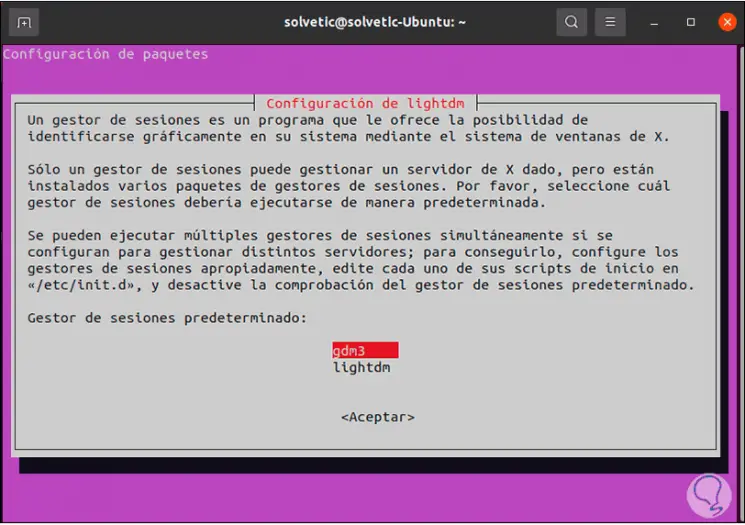
Dort verlassen wir den Standard-Sitzungsmanager und drücken die Eingabetaste, um mit dem Installationsvorgang fortzufahren:
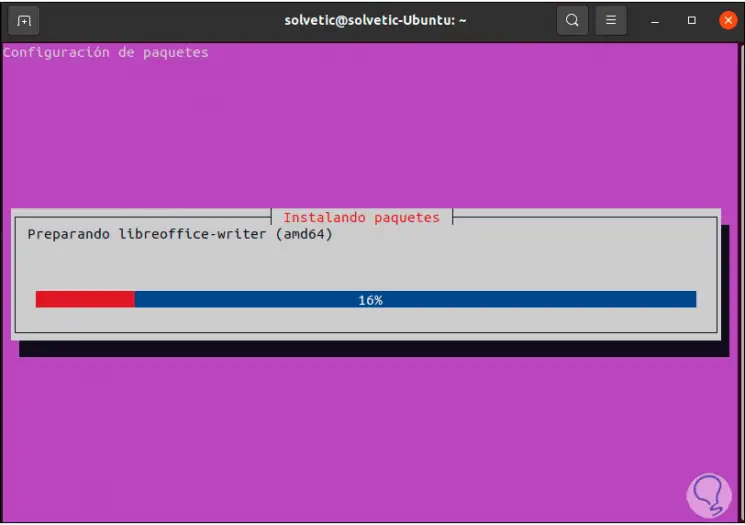
Am Ende werden wir sehen, dass dies richtig ist:
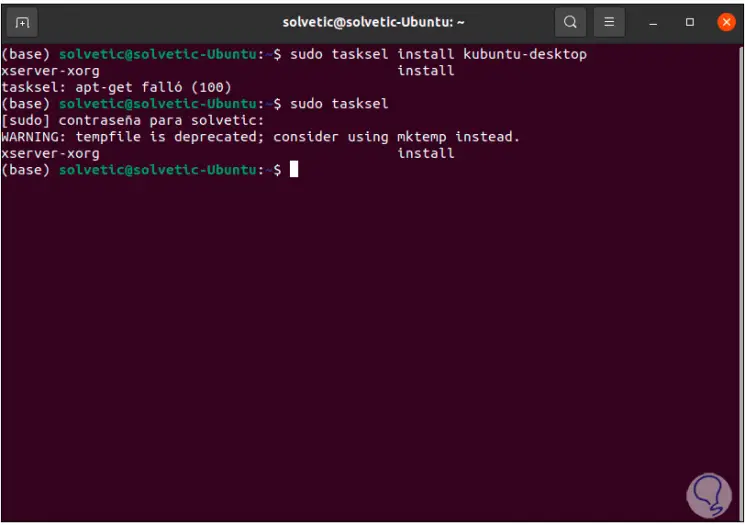
Jetzt schließen wir die aktive Ubuntu 21.04-Sitzung:
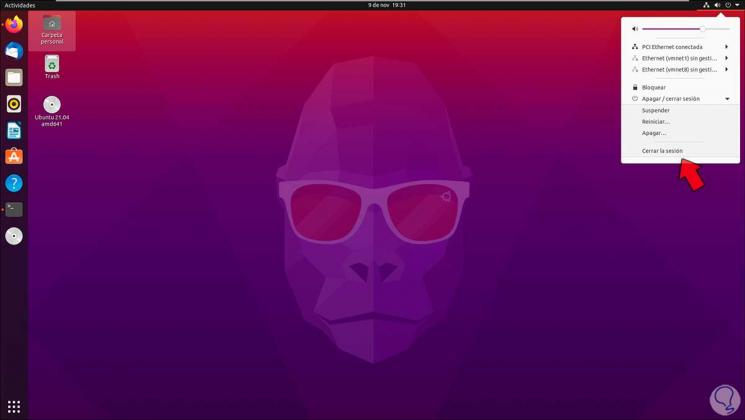
Wir geben die Zugangsdaten ein und wählen unten “Xubuntu Session” aus:
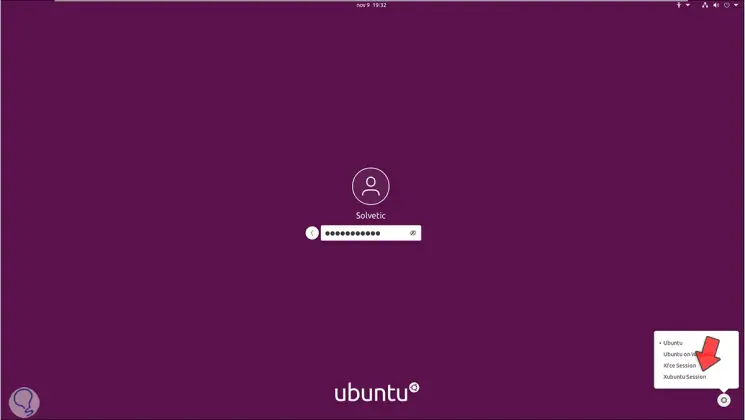
Beim Zugriff auf das System können wir die Änderung in der Arbeitsumgebung sehen:
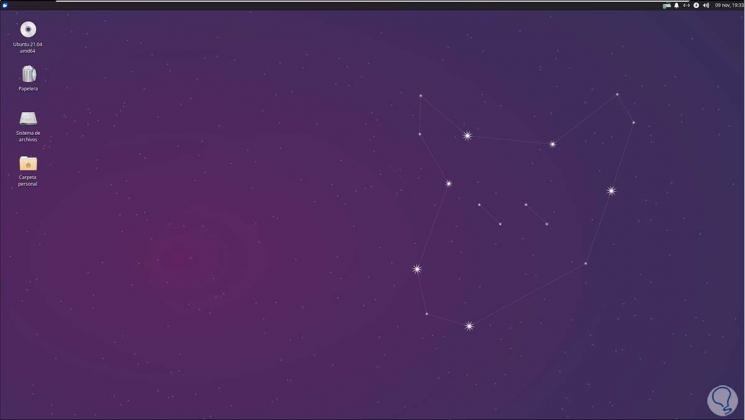
Wir klicken mit der rechten Maustaste auf das obere Symbol und wählen “Eigenschaften”:
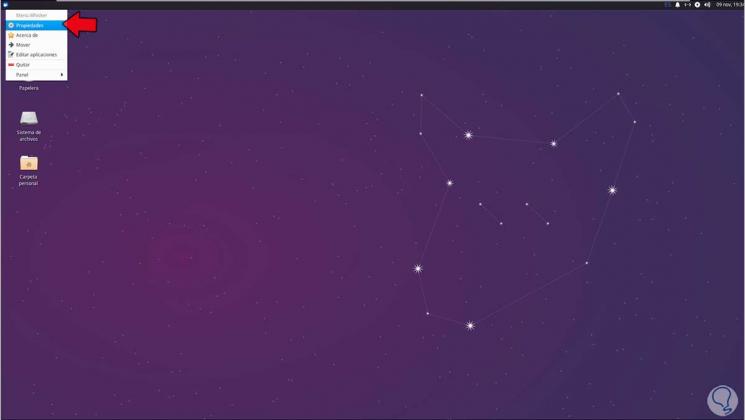
Dies öffnet ein Fenster, in dem wir die KDE-Eigenschaften sehen:
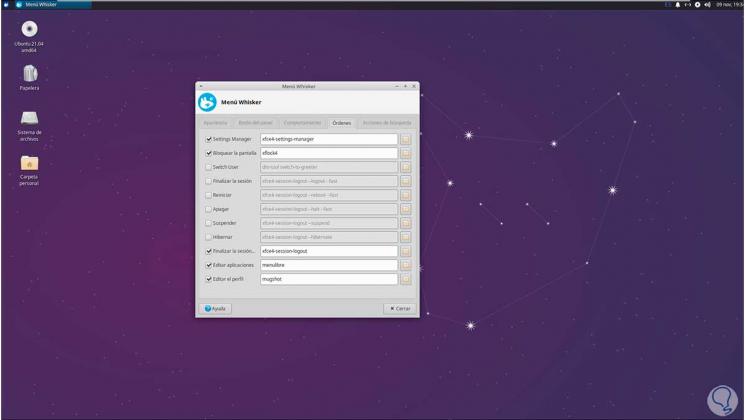
Außerdem können wir “About Xfce” öffnen, um alles zu sehen, was mit der neuen KDE-Umgebung in Ubuntu 21.04 zu tun hat:
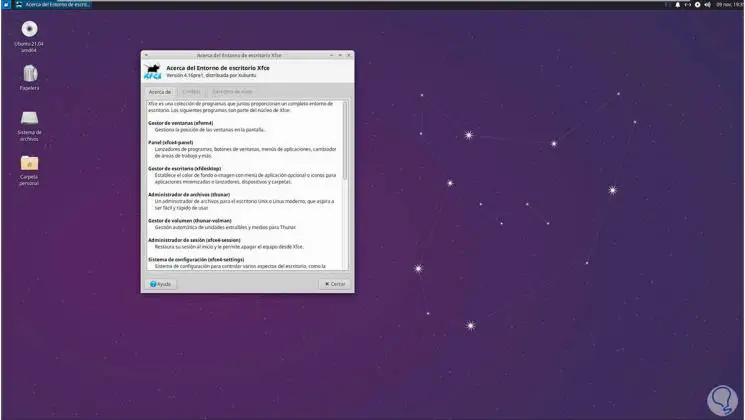
In diesem Schritt hat EinWie.com erklärt, wie KDE Plasma auf zwei verschiedene Arten installiert wird.