Desktop-Umgebungen sind für eine möglichst vollständige Benutzererfahrung von entscheidender Bedeutung. Jede von ihnen bietet je nach ausgewähltem Desktoptyp unterschiedliche Funktionen. Eine der herausragendsten ist KDE Plasma, das derzeit in Version 5.1 verfügbar ist .0 und es sollte beachtet werden, dass alle KDE-Anwendungen nativ unter GNU / Linux, BSD, Solaris, Windows und Mac OS X funktionieren. Durch die Verwendung von KDE Plasma. Nehmen wir eine Umgebung, die uns Office-Anwendungen und E-Mail bietet Elektronik, Grafik, Fotografie und vieles mehr.
KDE Plasma 5.1 integriert viele Verbesserungen, wie z. B. bessere Stabilität, höhere Leistung und neue und einige verbesserte Funktionen, die der Benutzer attraktiver eingeben kann.
- Das Breeze-Widget ist für Qt4-basierte Anwendungen verfügbar
- Verbesserungen des Taskwechslers für Symbolaufgaben
- Zwischenablage-Manager überarbeitet
- Unterstützung für mehrere Zeitzonen auf der Uhr
- Verbesserungen bei Benachrichtigungen
- Integration eines neuen binären Fenstermanagers ‘kwin_wayland’
Lassen Sie uns vor diesem Hintergrund sehen, wie wir KDE Plasma in Ubuntu (Kubuntu) installieren können, das standardmäßig in der GNOME- oder Cinnamon-Umgebung verwendet wird.
Um auf dem Laufenden zu bleiben, abonniere unseren YouTube-Kanal! ABONNIEREN
Installieren Sie KDE Plasma unter Ubuntu 20.04
Der erste Schritt, den wir unternehmen müssen, ist die Installation von “tasksel”, einem Task-Manager in Ubuntu, wie der Name schon sagt (Task Selection), der eine breite Gruppe von Optionen bietet, um mehrere Anwendungen oder Dienste auf dem System zu installieren, einschließlich grafischer Umgebungen.
Um tasksel zu installieren, führen wir den folgenden Befehl aus:
sudo apt install tasksel
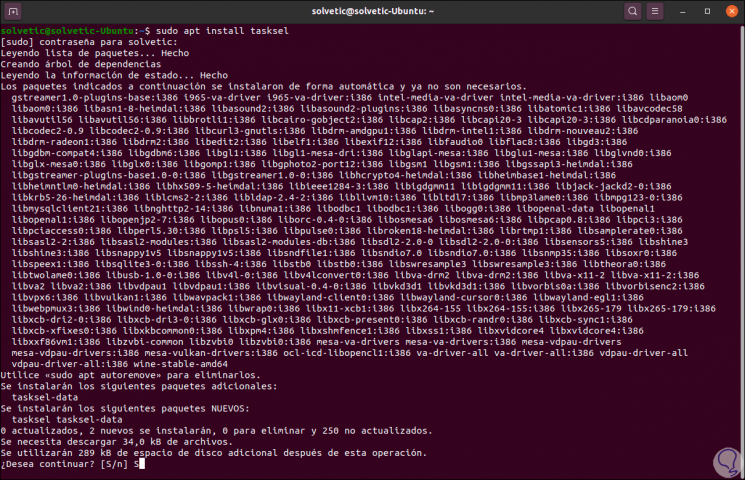
Wir geben den Buchstaben S ein, um den Download und die Installation der KDE-Pakete zu bestätigen:
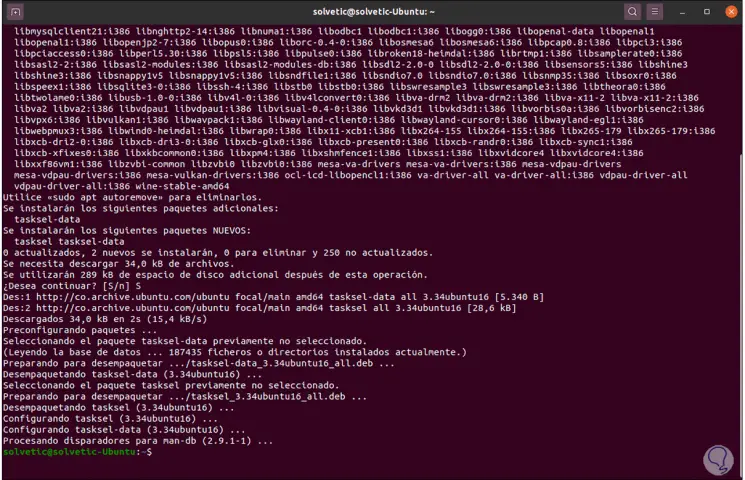
Führen Sie nach der Installation von tasksel Folgendes aus, um KDE Plasma herunterzuladen:
sudo tasksel kubuntu-desktop installieren
Durch Drücken der Eingabetaste wird ein umfassender Downloadvorgang für alle erforderlichen Pakete gestartet:
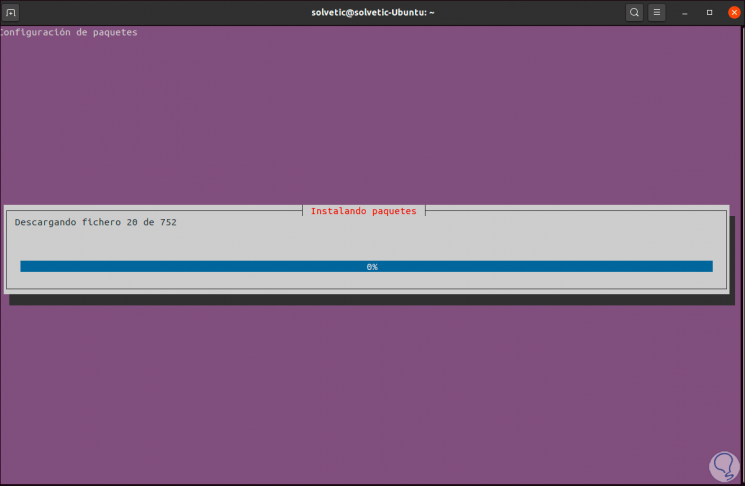
Danach sehen wir folgendes:
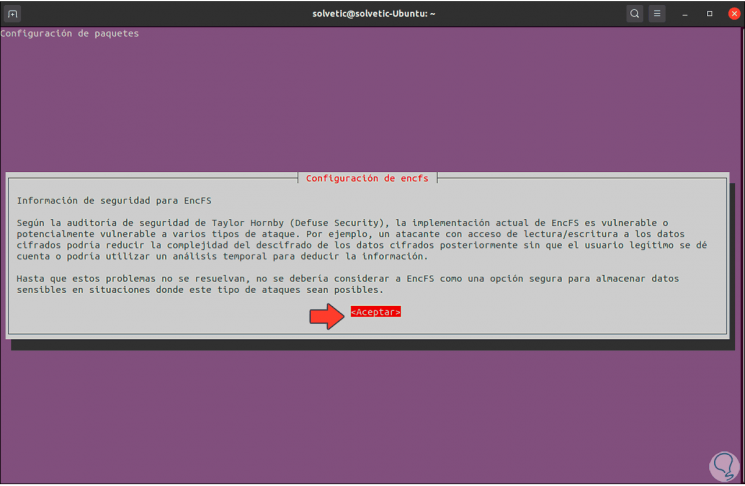
Dort werden die EncFS-Sicherheitsinformationen angezeigt. Klicken Sie auf OK und wählen Sie dann den Bildschirm und den Sitzungsmanager aus (wir belassen den Standardwert):
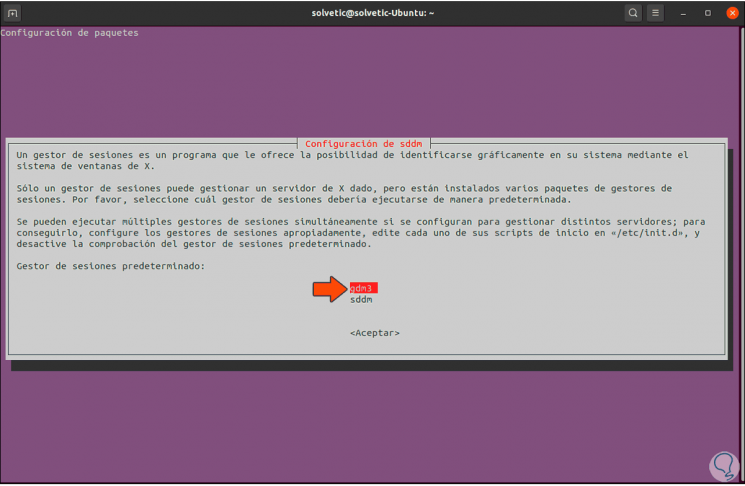
Klicken Sie auf OK und der KDE Plasma-Installationsprozess wird fortgesetzt:
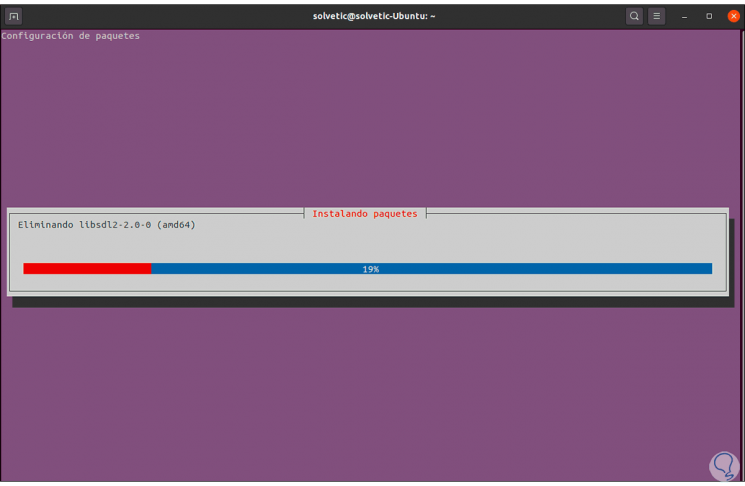
Der Installationsvorgang wird fortgesetzt, am Ende sehen wir Folgendes:
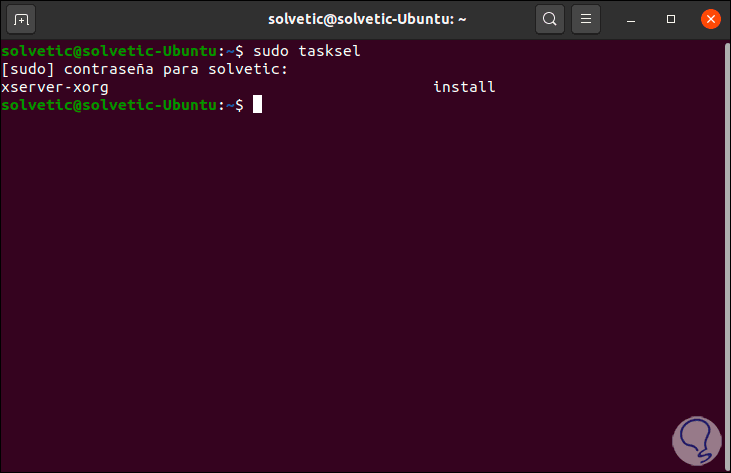
Danach führen wir aus, um die Änderungen zu übernehmen
sudo neu starten
Beim Start sehen wir, dass die neue grafische Umgebung von Kubuntu angewendet wird:
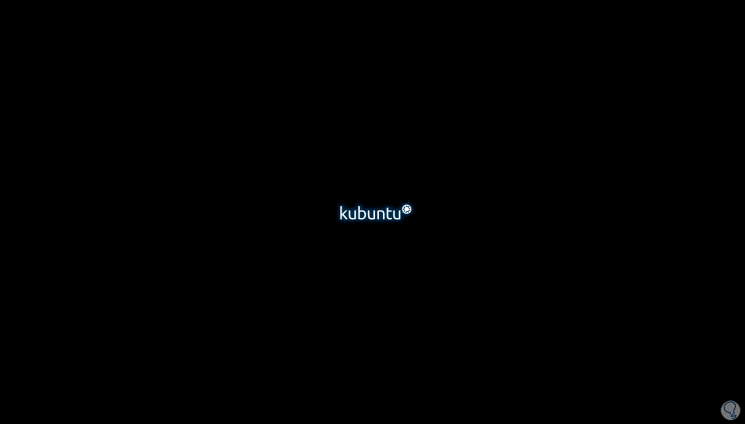
Im Anmeldebildschirm wählen wir “Plasma” im Desktop-Manager unten rechts:
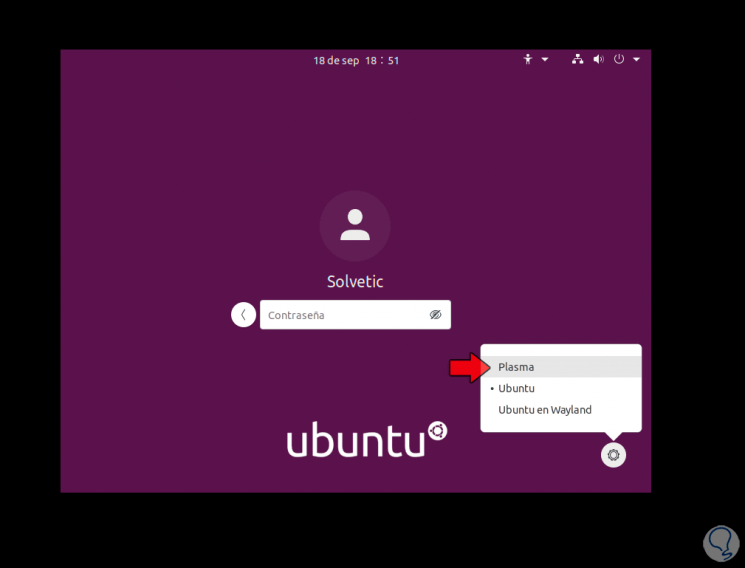
Wir geben das Passwort unseres Zugangsbenutzers ein und wenn wir uns anmelden, können wir die KDE Plasma-Umgebung in Ubuntu 20.04 sehen:
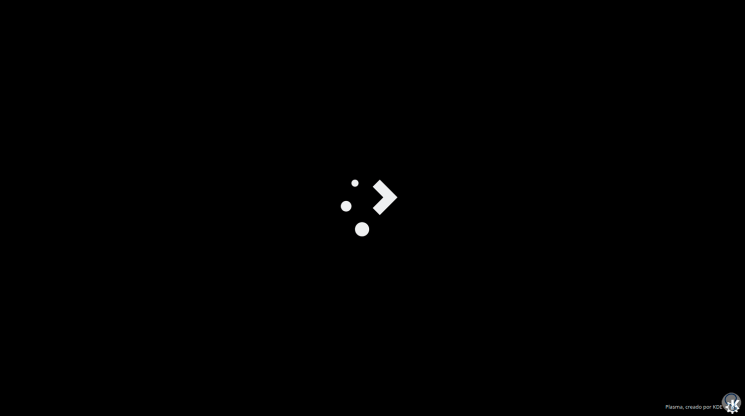
Nach diesem Schritt greifen wir auf die neue Ubuntu 20.04 KDE Plasma-Umgebung zu:
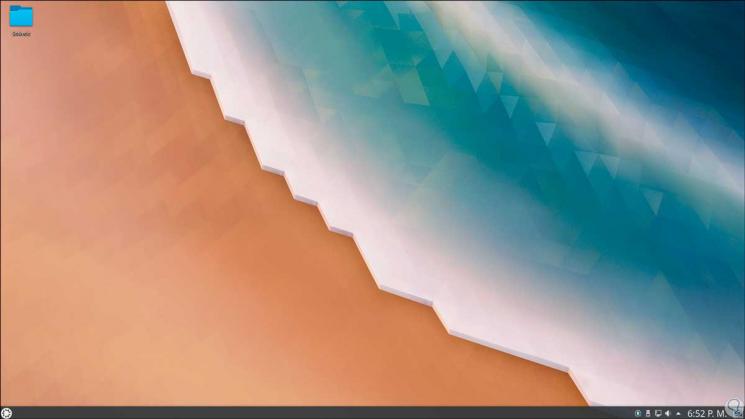
Wir können auf die Schaltfläche Start klicken, um das KDE-Plasma-Design anzuzeigen:
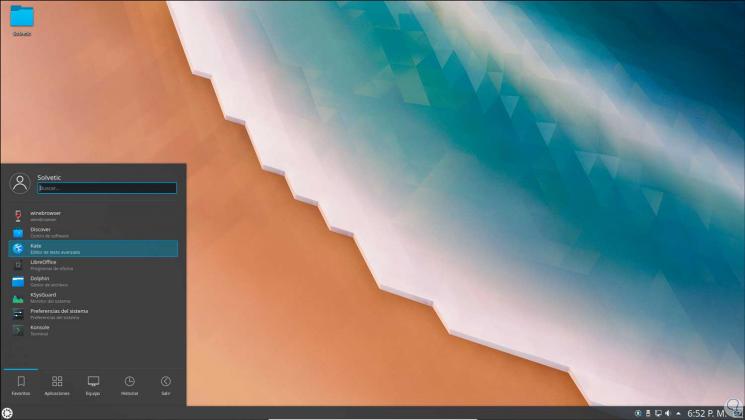
Mit diesen Schritten haben wir KDE Plasma unter Ubuntu 20.04 installiert.