Einer der großen Vorteile von Windows Server besteht darin, dass es in zahlreiche Rollen und Dienste integriert ist, die darauf abzielen, dem Serveradministrator und dem Benutzer die besten Optionen für die globale und zentralisierte Steuerung jedes Objekts zu bieten. In all diesen Rollen werden zwei wichtige hervorgehoben, z. B. FTP, ideal für sichere Verbindungen, und IIS, das für alle Aspekte des Webmanagements praktisch ist.
Bei EinWie.com werden wir erklären, wie jeder von ihnen in der neuen Edition von Windows Server 2022 installiert wird, die derzeit über das Windows Insider-Programm verfügbar ist. Das heißt, es handelt sich um eine Testversion, die uns jedoch Aufschluss darüber gibt, was auf uns zukommt .
Lassen Sie uns sehen, wie diese beiden Rollen in Windows Server 2022 installiert werden.
1. So installieren Sie FTP unter Windows Server 2022
FTP (File Transfer Protocol) ist ein Protokoll, das zum Senden und Empfangen von Dateien entwickelt wurde. Darüber hinaus ist es jedoch möglich, diese Dateien in TCP / IP-Netzwerken zu erstellen, umzubenennen oder zu löschen. Das FTP-Protokoll arbeitet im passiven Modus und ist aktiv.
- Eine Verbindung zur Datenübertragung
- Eine Verbindung für die Steuerverbindung
FTP gibt uns die Möglichkeit:
- Implementieren Sie die Verwendung auf Remotecomputern
- Dateien umfassend austauschen
- Daten zuverlässig übertragen
FTP verarbeitet zwei Verbindungen:
- Steuerverbindung: Ermöglicht die Übertragung einer Befehlszeile. Diese Verbindung wird in Steuerprozessen verwendet, sodass ihr Status während der gesamten interaktiven FTP-Sitzung aktiv ist.
- Datenverbindung: Dies ist die Verbindung, die bei Datenübertragungsprozessen verwendet wird
Um auf dem Laufenden zu bleiben, abonniere unseren YouTube-Kanal! ABONNIEREN
Um diese Rolle in Windows Server 2022 zu installieren, öffnen wir den Server-Manager und wählen “Rollen und Funktionen hinzufügen”:
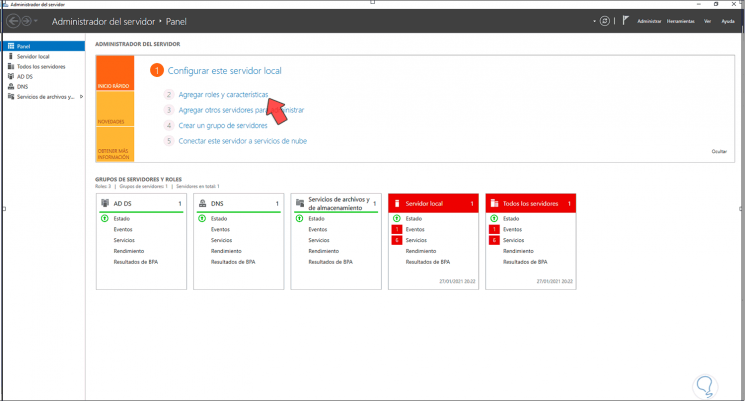
Der folgende Assistent wird angezeigt:
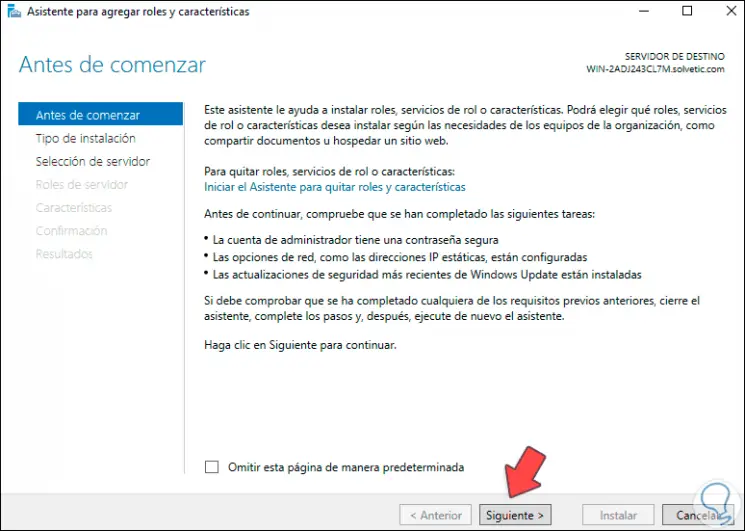
Klicken Sie auf Weiter und wählen Sie “Feature-basierte oder rollenbasierte Installation”:
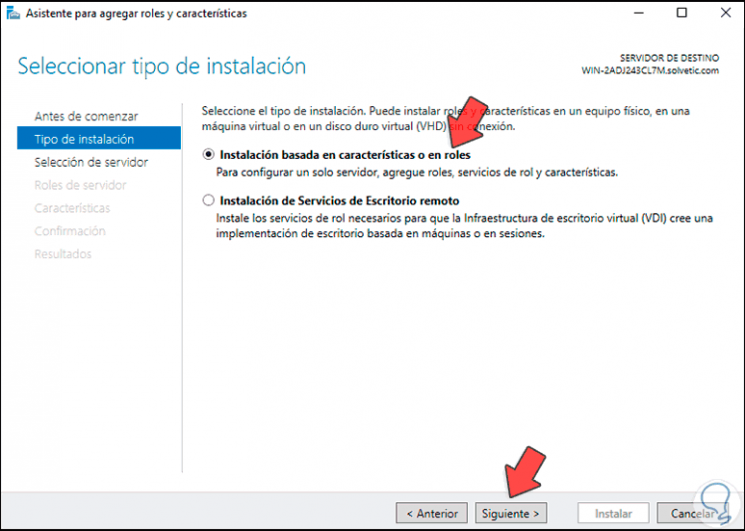
Im nächsten Fenster wählen wir den Server:
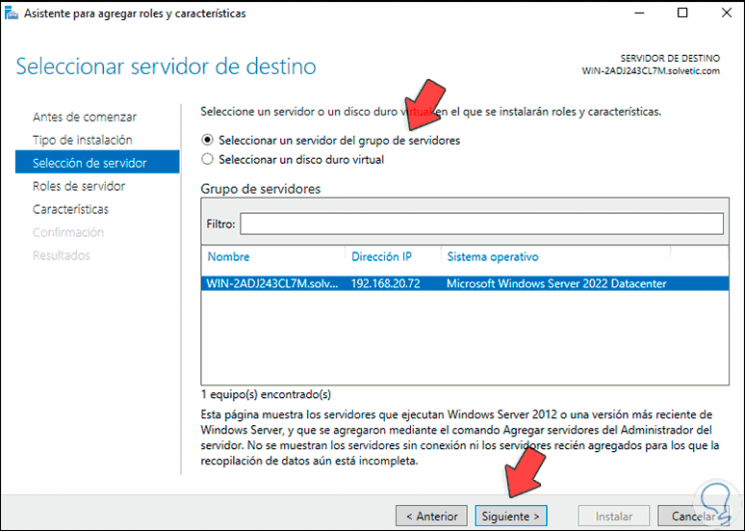
Wir klicken auf Weiter und wählen die Rolle “Webserver (IIS)” aus:
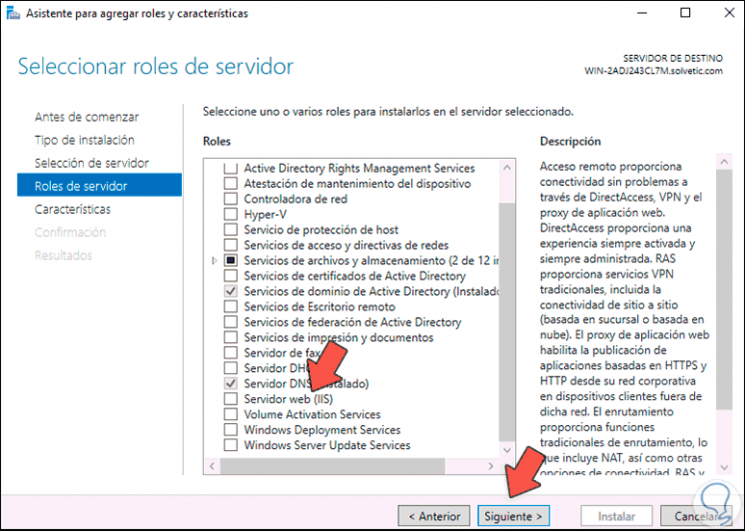
Wenn Sie darauf klicken, wird das folgende Fenster geöffnet:
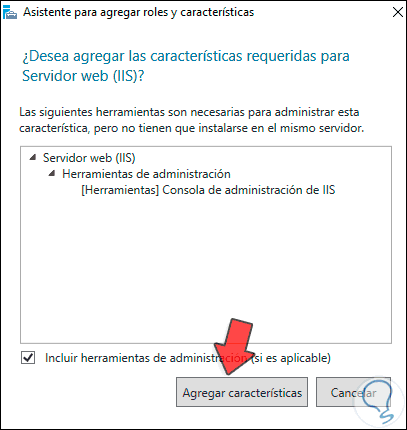
Fügen Sie die Merkmale hinzu, indem Sie auf die Schaltfläche “Merkmale hinzufügen” klicken:
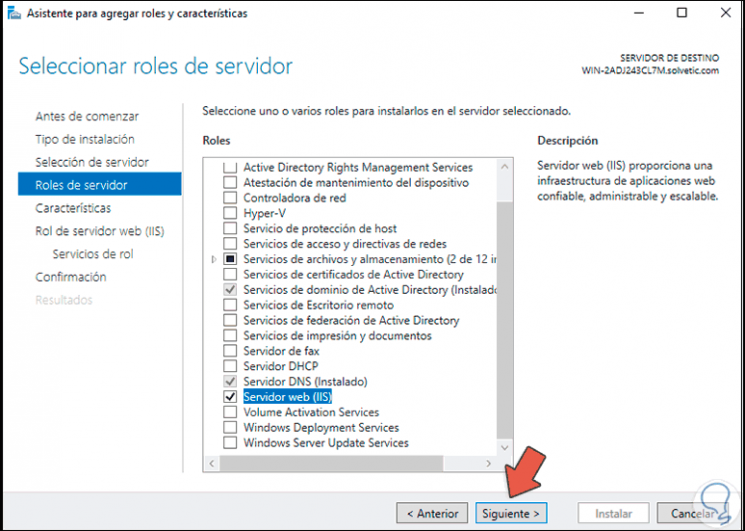
Wir klicken auf Weiter, um zum Abschnitt Funktionen zu gelangen, in dem wir keine Änderungen vornehmen.
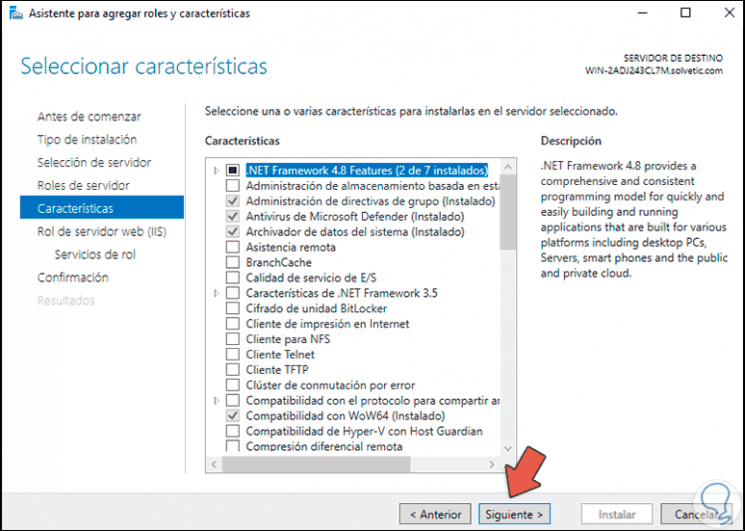
Im nächsten Fenster sehen wir eine kleine Zusammenfassung der IIS-Rolle:
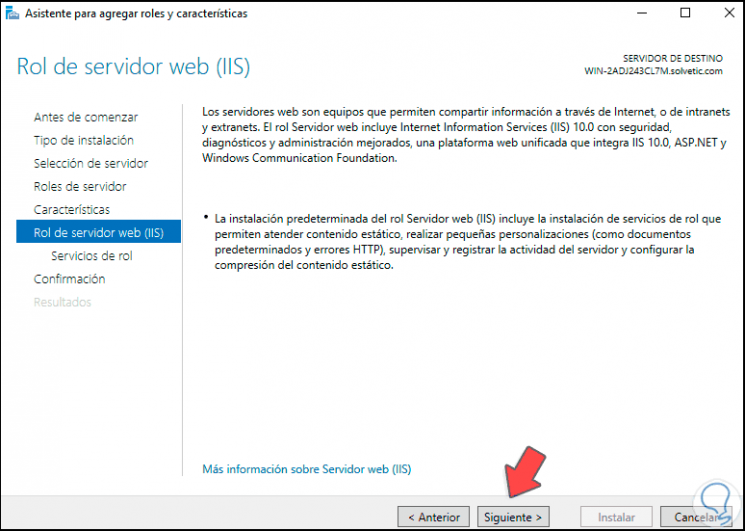
Klicken Sie auf Weiter und im Abschnitt “Rollendienste” aktivieren wir das Feld “FTP-Server”:
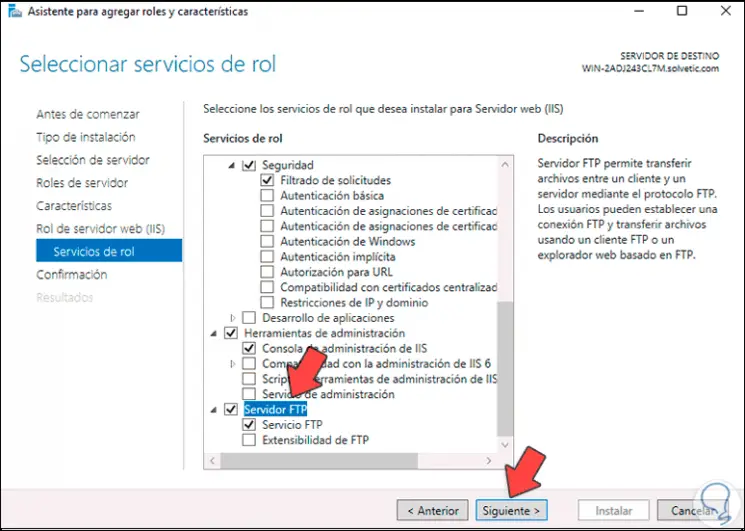
Wir klicken auf Weiter, um eine Zusammenfassung der in Windows Server 2022 zu installierenden Rolle anzuzeigen:
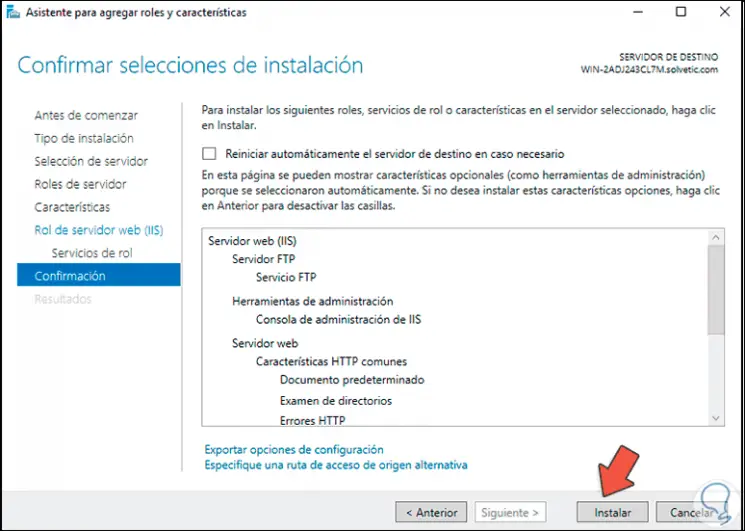
Klicken Sie auf Installieren, um den Vorgang zu starten:
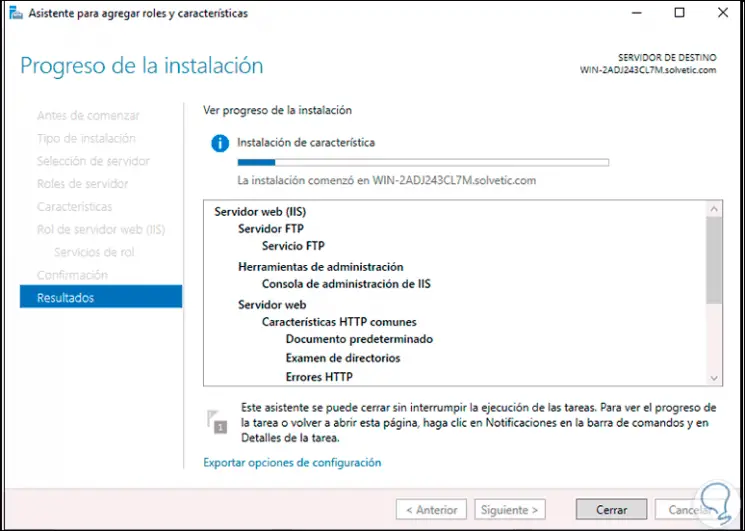
Am Ende sehen wir folgendes. Wir klicken auf Schließen, um den Assistenten zu beenden.
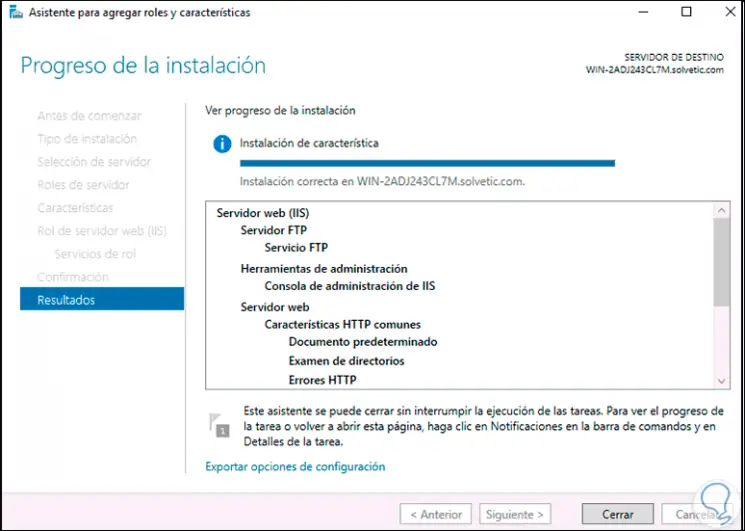
Wir gehen zum Server-Manager und dort zum “Tools – Internet Information Services (IIS) Manager”:
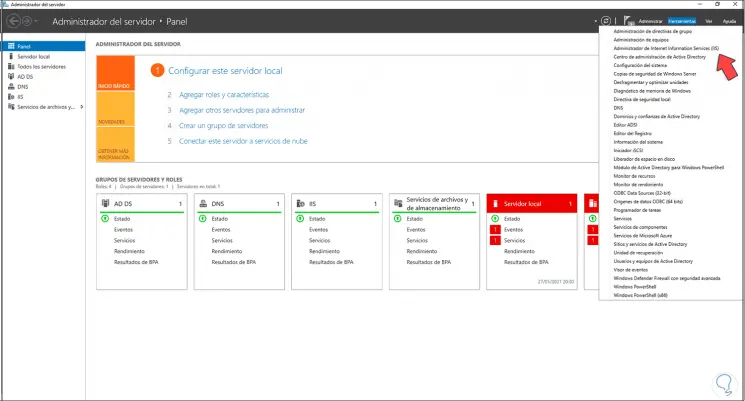
Wir werden die IIS-Administrationskonsole sehen:
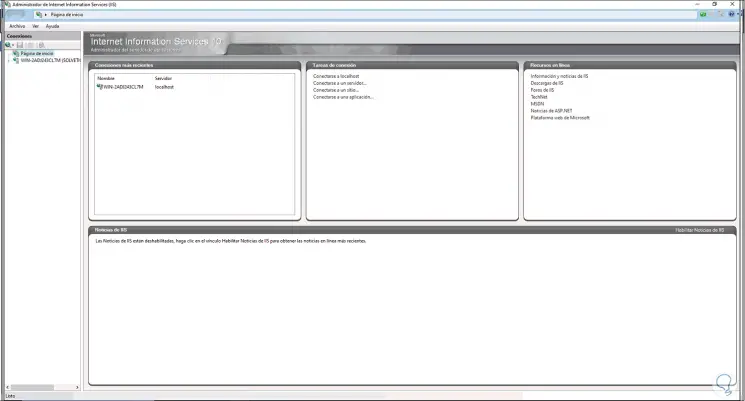
Wir überprüfen den zuvor erstellten FTP-Benutzer und die FTP-Gruppe:
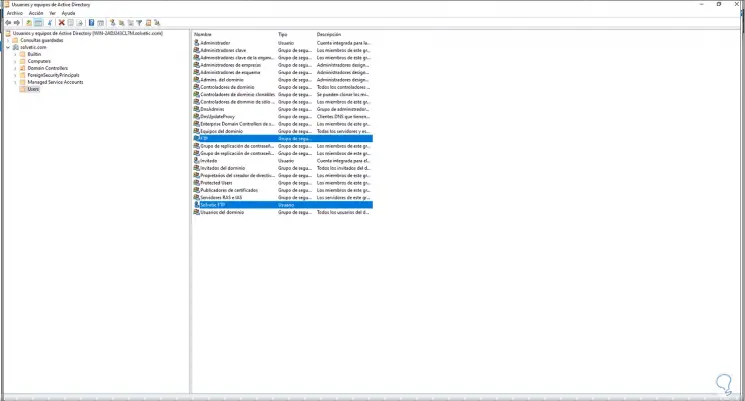
Jetzt öffnen wir den Explorer und greifen auf die Eigenschaften des FTP-Ordners zu, in dem sich die zu teilenden Informationen befinden.
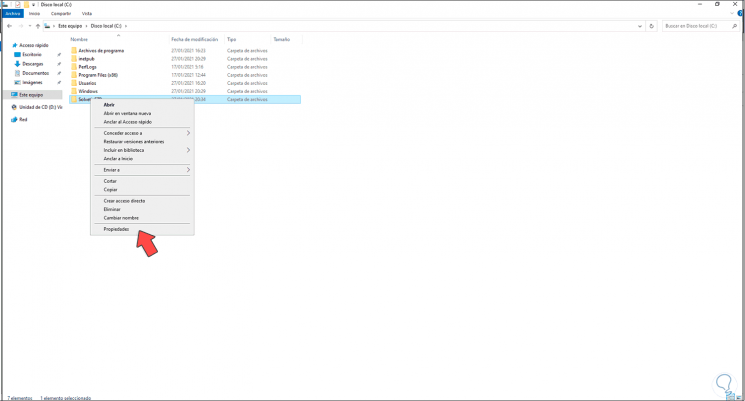
Das folgende Fenster wird angezeigt, dort gehen wir zu “Sicherheit” und klicken auf “Erweiterte Optionen”:
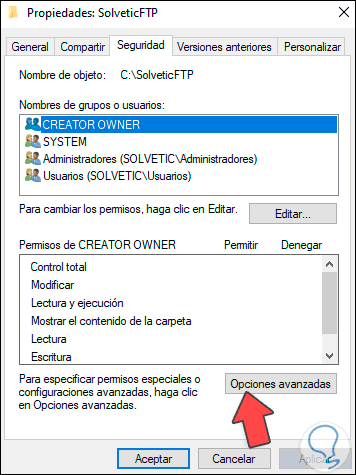
Folgendes wird angezeigt:
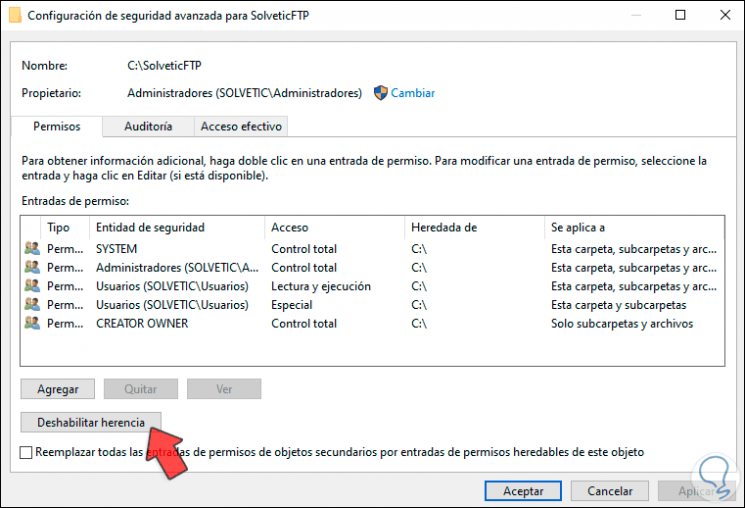
Wir klicken auf “Vererbung deaktivieren” und sehen die folgende Meldung:
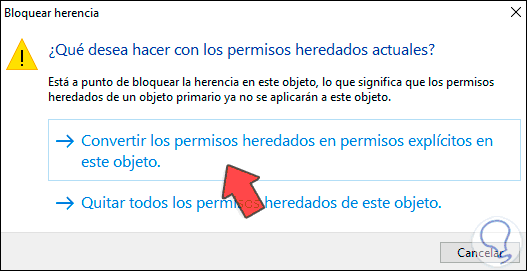
Übernehmen Sie die Änderungen, indem Sie auf “Geerbte Berechtigungen in explizite Berechtigungen für dieses Objekt konvertieren” klicken. Wir übernehmen die Änderungen, indem wir auf Übernehmen und dann auf OK klicken.
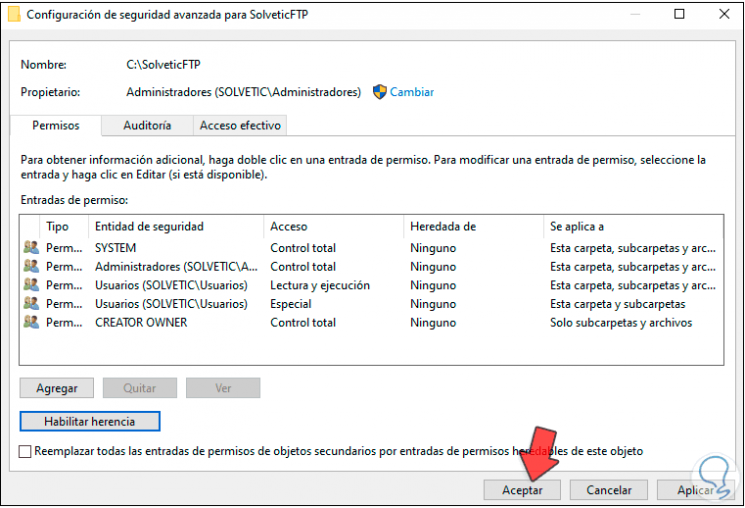
Jetzt klicken wir auf “Bearbeiten”:
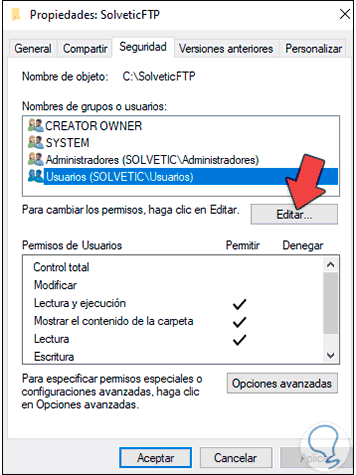
Wir sehen folgendes:
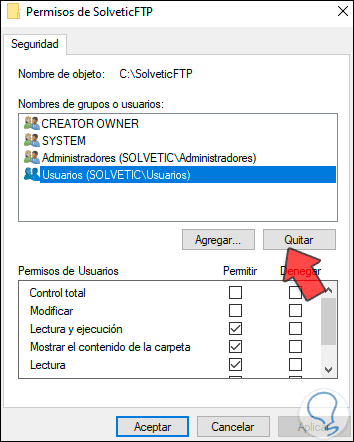
Entfernen Sie die Benutzergruppe, indem Sie auf Entfernen und dann auf Hinzufügen klicken:
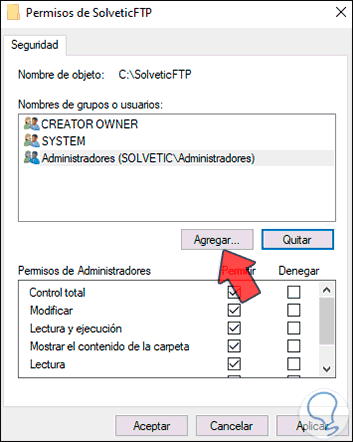
Wir werden die erstellte FTP-Gruppe hinzufügen:
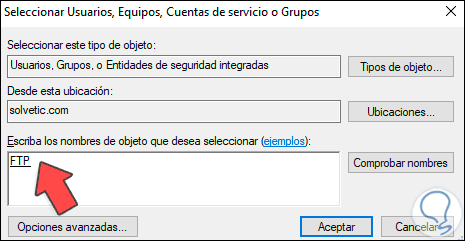
Klicken Sie auf Akzeptieren und erteilen Sie die erforderlichen Berechtigungen. Klicken Sie auf Übernehmen und auf OK, um die Änderungen zu speichern.
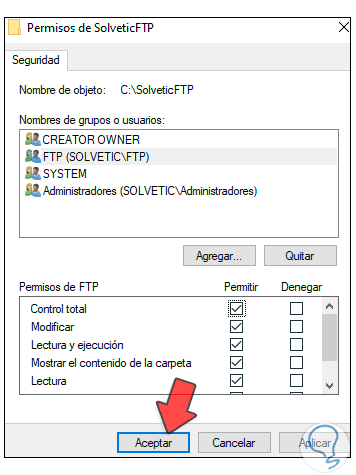
Klicken Sie im IIS-Manager mit der rechten Maustaste auf Sites und wählen Sie “FTP-Site hinzufügen”:
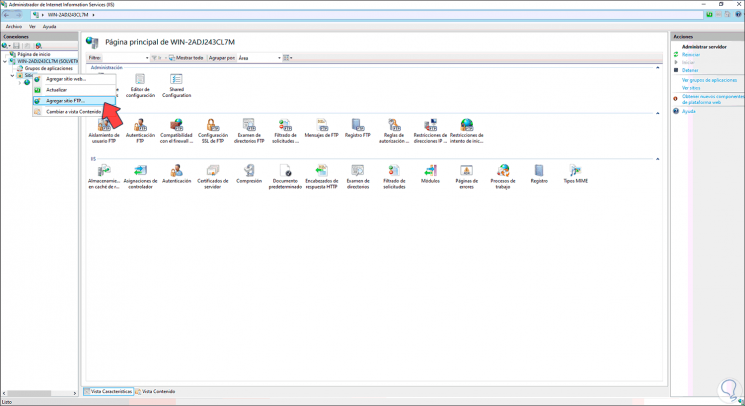
Wir weisen der FTP-Site den Namen zu und wählen den Pfad des erstellten FTP-Ordners aus:
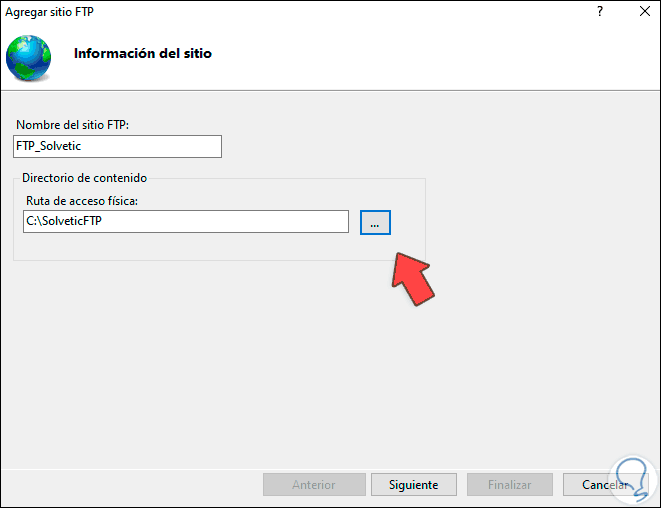
Klicken Sie auf Weiter und weisen Sie Folgendes zu:
- Im Feld “IP-Adresse” wählen wir die IP von Windows Server 2022 aus
- Wir legen die Art der Berechtigungen auf SSL-Ebene fest
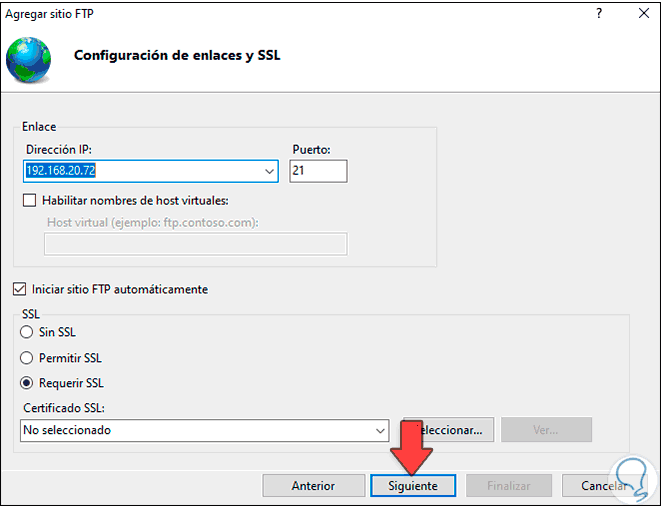
Im nächsten Fenster definieren wir:
- Die Art der Authentifizierung
- Berechtigungen für Gruppen oder Benutzer
- Klasse von Berechtigungen zum Erteilen (Lesen oder Schreiben)
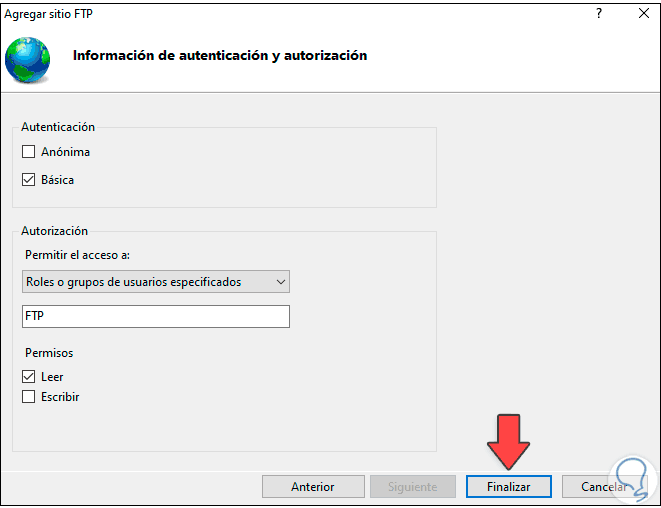
Die Arten der Authentifizierung sind:
- Anonym: Ermöglicht den Zugriff ohne Anmeldeinformationen
- Grundlegend: Erfordert die Verwendung von Anmeldeinformationen für den Zugriff auf den Server
Wir klicken auf Fertig stellen und sehen die erstellte FTP-Site:
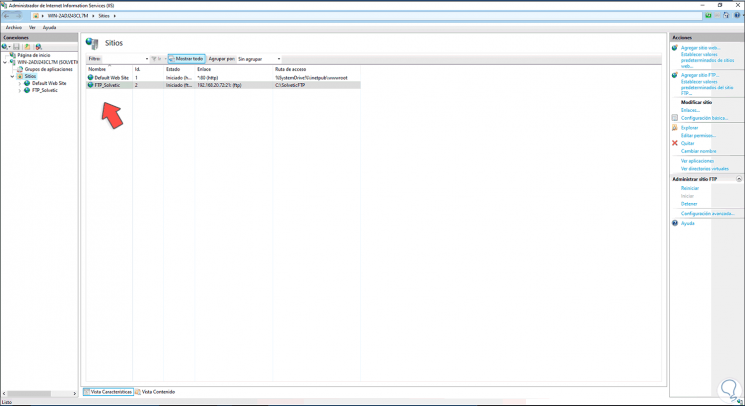
Zur Validierung greifen wir auf die Eingabeaufforderung und dort auf ftp: // IP zu, um den FTP-Zugriff zu überprüfen:
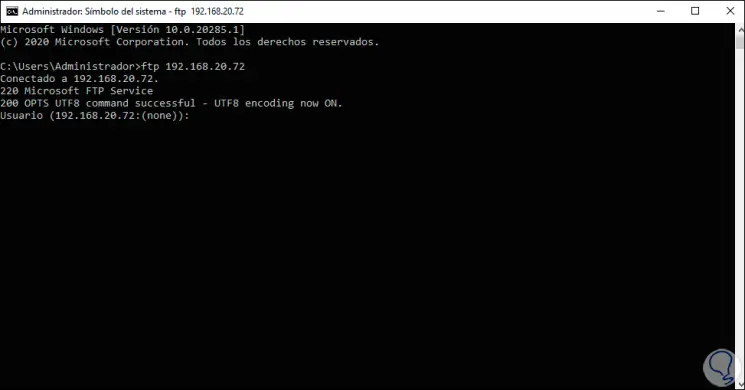
Wir geben den Benutzernamen und das Passwort ein, um darauf zuzugreifen:
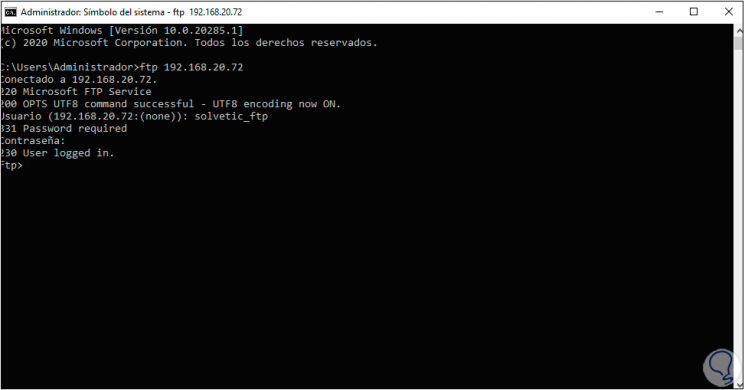
Eine andere Möglichkeit, dies zu sehen, ist über einen Browser. In einem Browser geben wir den FTP mit der IP ein und es müssen die Zugangsdaten des Benutzers eingegeben werden:
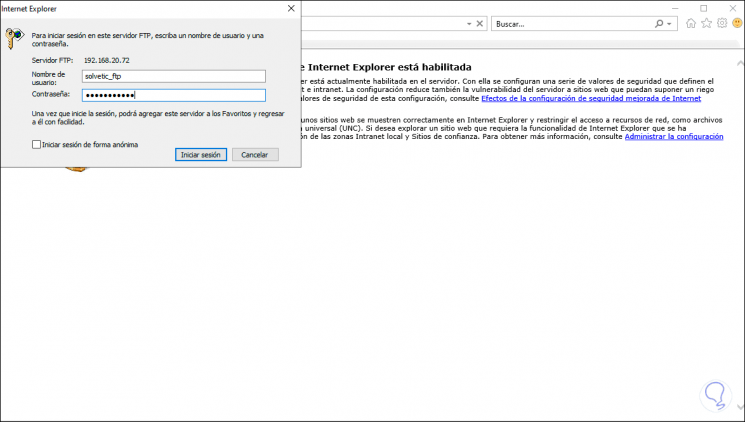
Wenn wir uns anmelden, sehen wir den Status des FTP-Verzeichnisses:
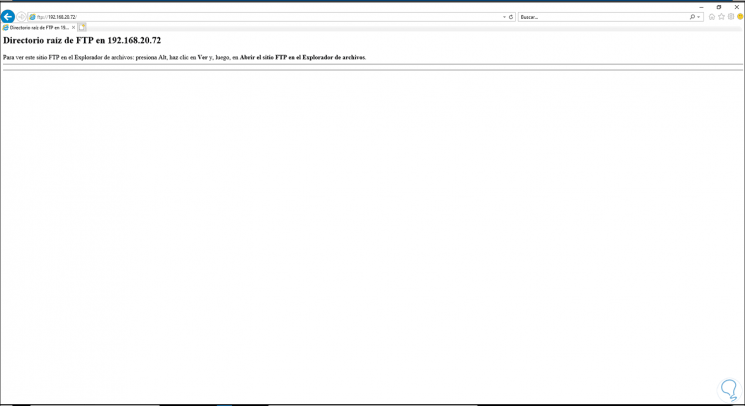
Alle am FTP-Ordner vorgenommenen Änderungen werden dort angezeigt:
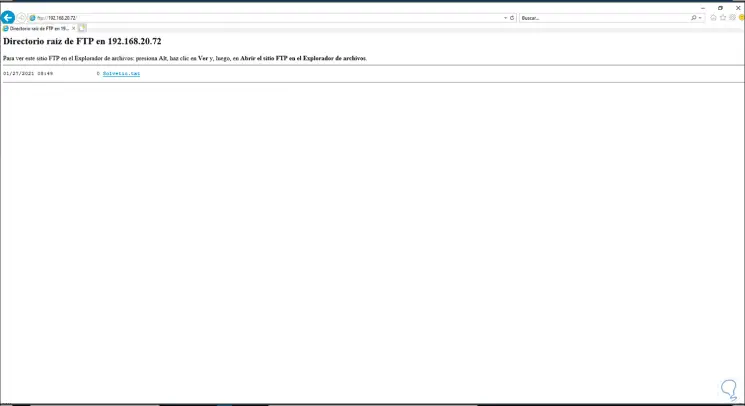
Um extern darauf zuzugreifen, gehen wir zu IIS und klicken auf den Server. Wir sehen Folgendes:
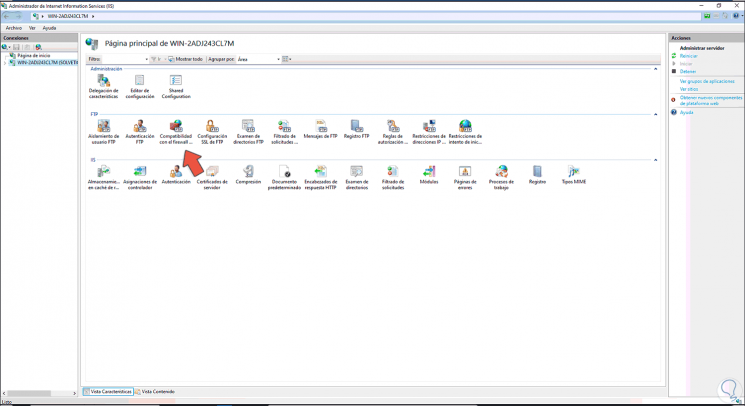
Wir wählen “Kompatibilität mit der Firewall” und legen dann die gewünschten Ports fest:
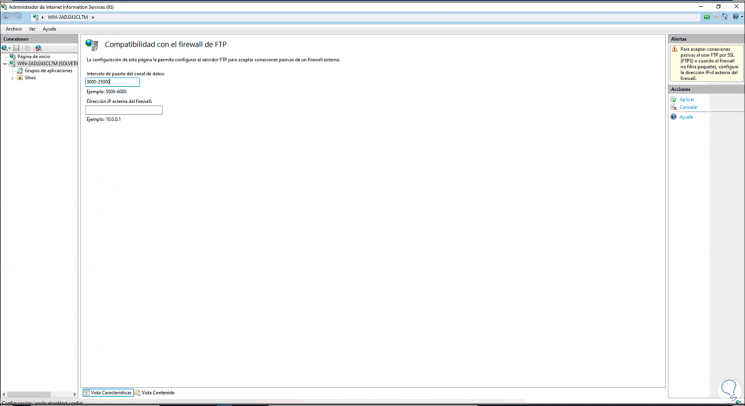
Danach greifen wir über die Suchmaschine auf die Windows Server 2022-Firewall zu:
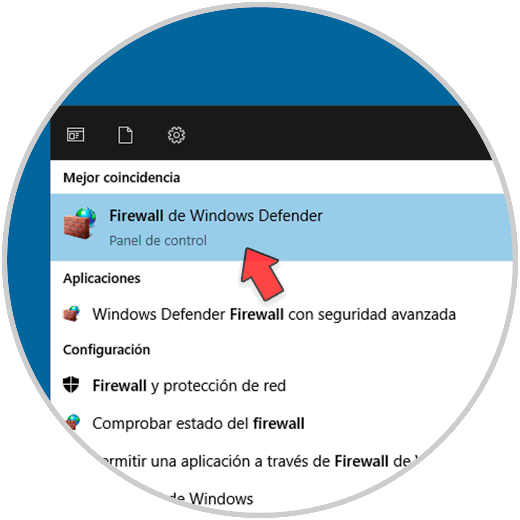
Wir werden das sehen:
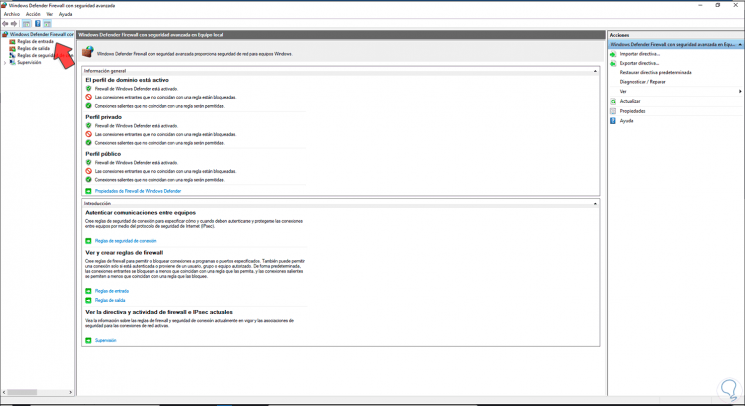
Wir gehen zu “Eingehende Regeln” und erstellen eine neue Regel. Im Assistenten wählen wir “Ports”:
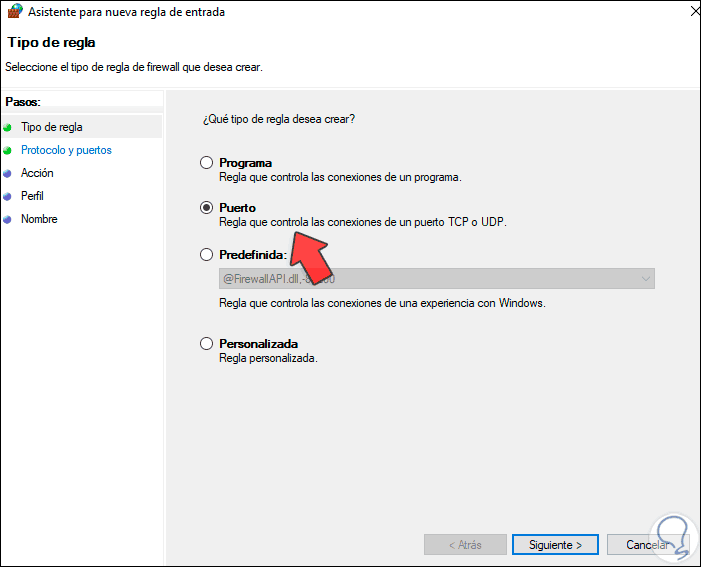
Klicken Sie auf Weiter, wählen Sie TCP aus und geben Sie den oben definierten Bereich ein:
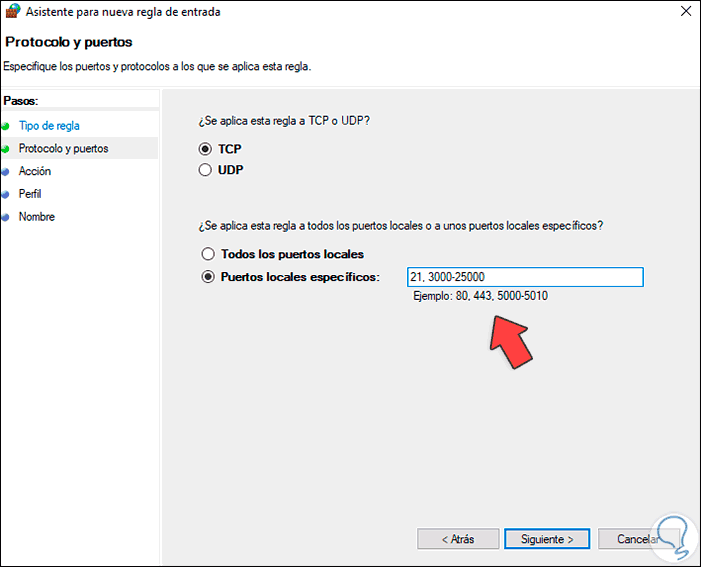
Klicken Sie auf Weiter und aktivieren Sie das Feld “Verbindung zulassen”:
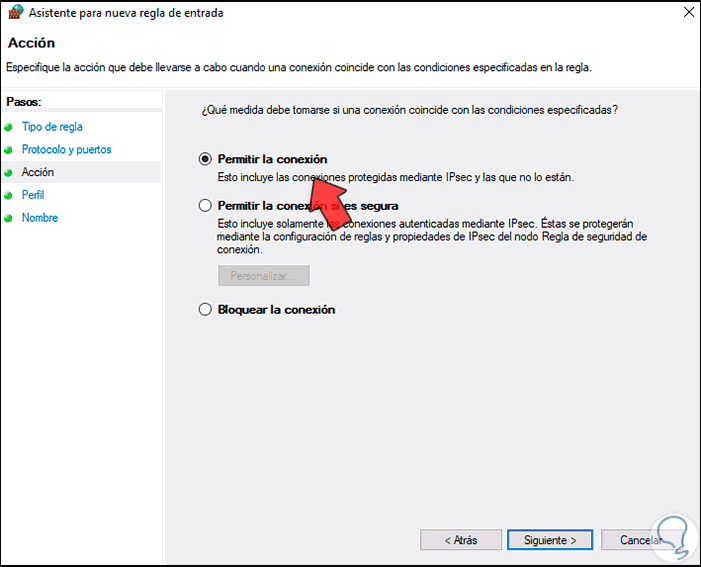
Im nächsten Fenster definieren wir die Szenarien, in denen die Regel gilt:
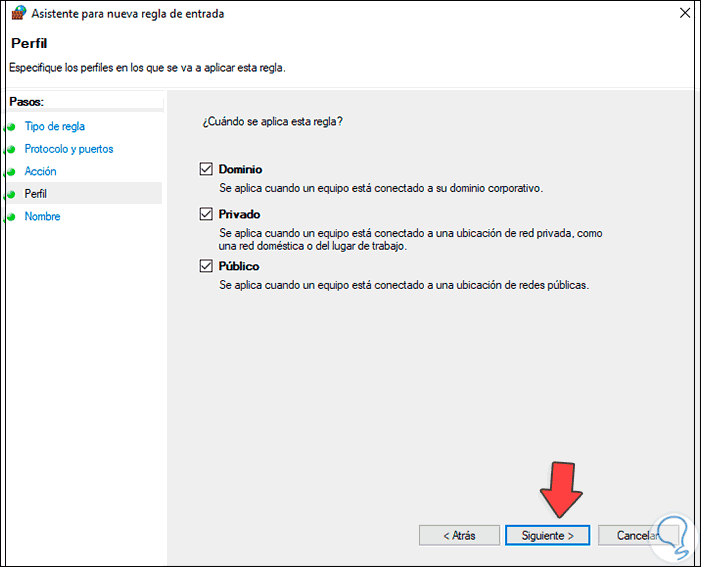
Im nächsten Fenster vergeben wir den Namen dafür. Klicken Sie auf Fertig stellen, um den Vorgang abzuschließen.
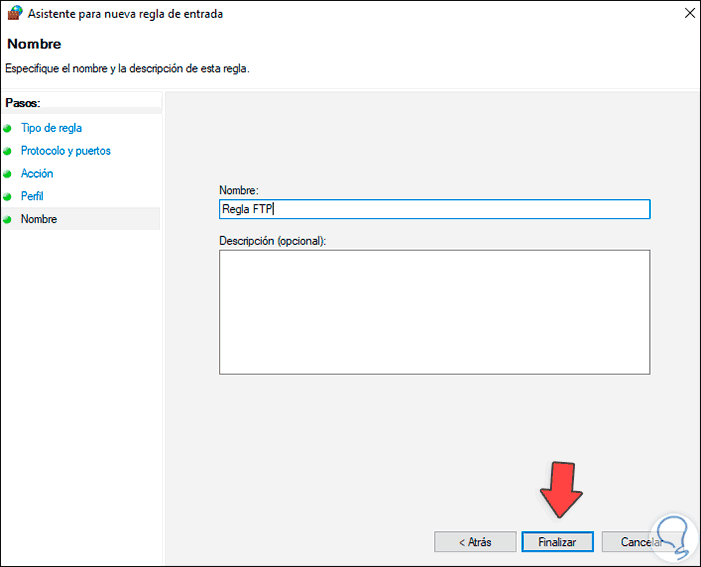
Im IIS-Administrator klicken wir mit der rechten Maustaste auf die FTP-Site und wählen “FTP-Site verwalten – Neustart”:
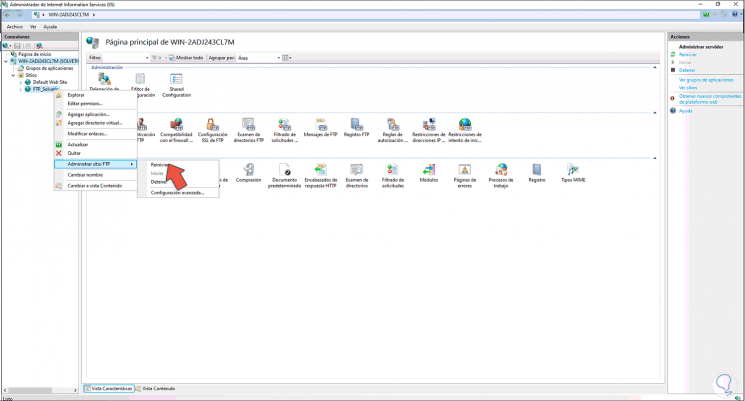
Danach ist es möglich, mit einem FTP-Client extern auf Windows Server 2022 zuzugreifen.
2 . So installieren Sie IIS unter Windows Server 2022
IIS (Internet Information Services) ist eine Rolle, mit der Webanwendungen gehostet werden können. Dieser Webserver verwaltet die Anwendungen so, dass sie Nachrichten unter Verwendung der Standard-TCP-Ports verarbeiten können. Für HTTP-Verkehr ist dies Port 80 und für HTTPS ist Port 443.
Um auf dem Laufenden zu bleiben, abonniere unseren YouTube-Kanal! ABONNIEREN
- Verbessert die Gesamtserverleistung
- Integrieren Sie IISAdministration-Cmdlets in PowerShell
- Es bietet die Methode HTTP Strict Transport Security (HSTS – HTTP Strict Transport Security), mit der Websites eine Benachrichtigung generieren, die angibt, dass es sich um einen sicheren Host handelt, und Browser warnen, dass sie nur über HTTPS-Verbindungen (sicher) kontaktiert werden sollten.
- Fügen Sie Servervariablen für das kryptografische Protokoll, den Verschlüsselungsalgorithmus, den Schlüsselaustauschalgorithmus und den Nachrichtenauthentifizierungsalgorithmus hinzu
Wir öffnen den Server-Manager und wählen “Rollen und Funktionen hinzufügen”:
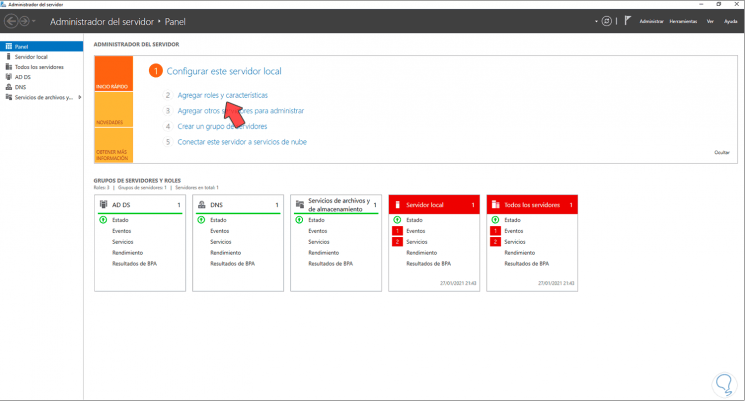
Der folgende Assistent wird geöffnet:
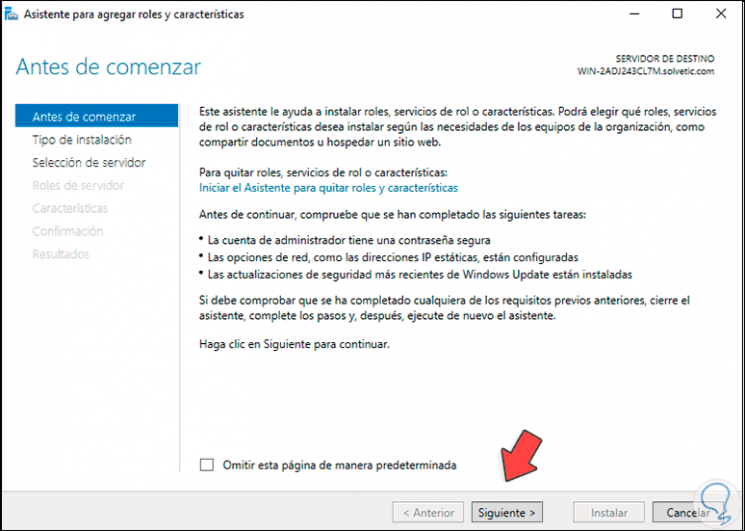
Klicken Sie auf Weiter und wählen Sie “Rollenbasierte oder funktionsbasierte Installation”:
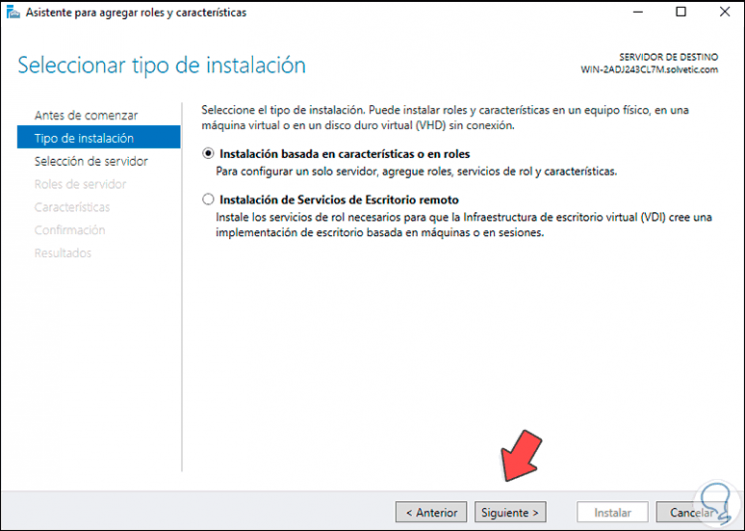
Wir wählen den Server:
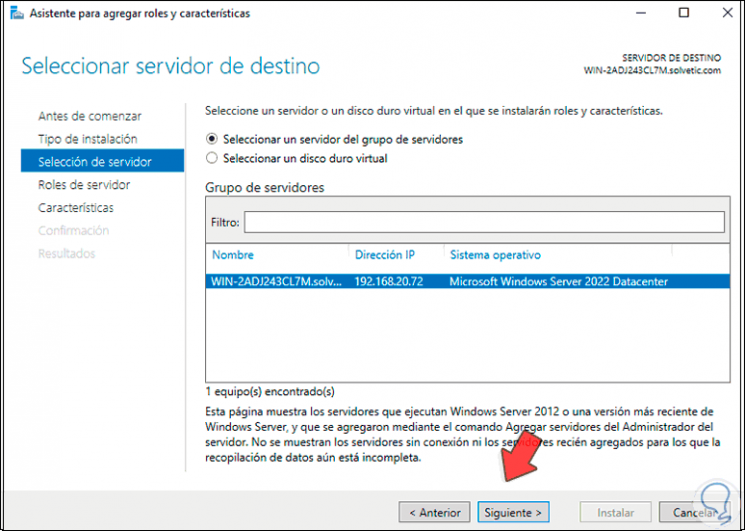
Jetzt aktivieren wir das Feld “Webserver (IIS)”:
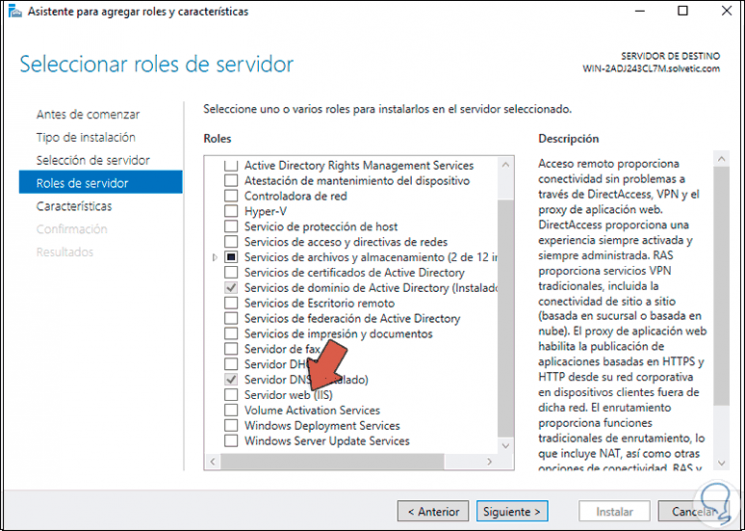
Das folgende Popup-Fenster wird geöffnet:
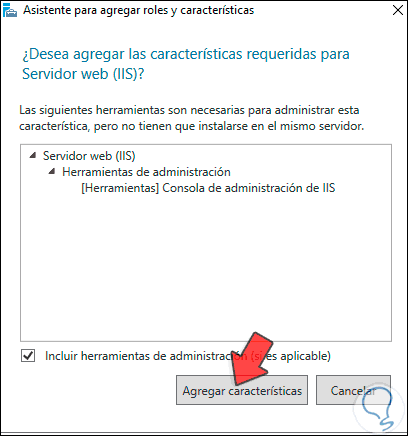
Wir fügen die Funktionen hinzu:
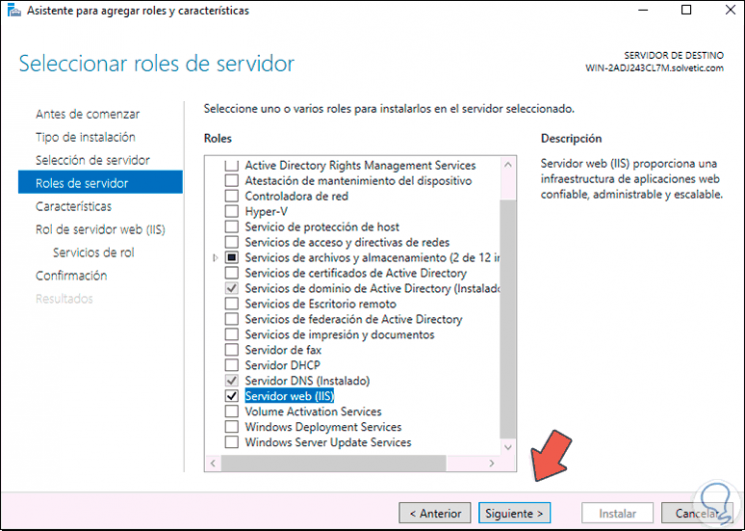
Klicken Sie auf Weiter, um eine Zusammenfassung der Rolle anzuzeigen:
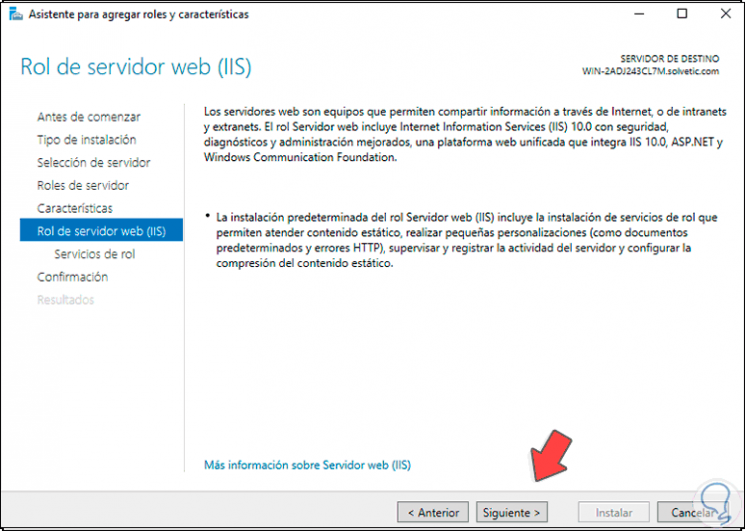
Klicken Sie auf Weiter und im Abschnitt “Rollendienste” können wir die Felder aktivieren, die wir für IIS als funktionsfähig betrachten:
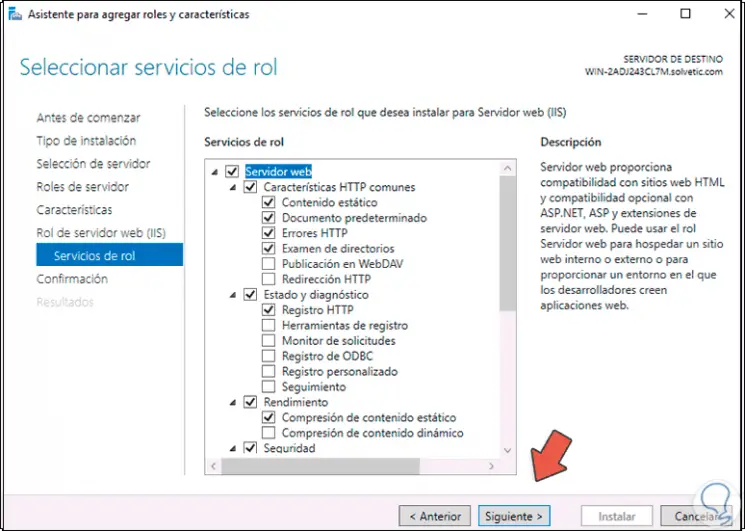
Nach der Definition klicken wir auf Weiter und sehen eine Zusammenfassung der zu installierenden Elemente:
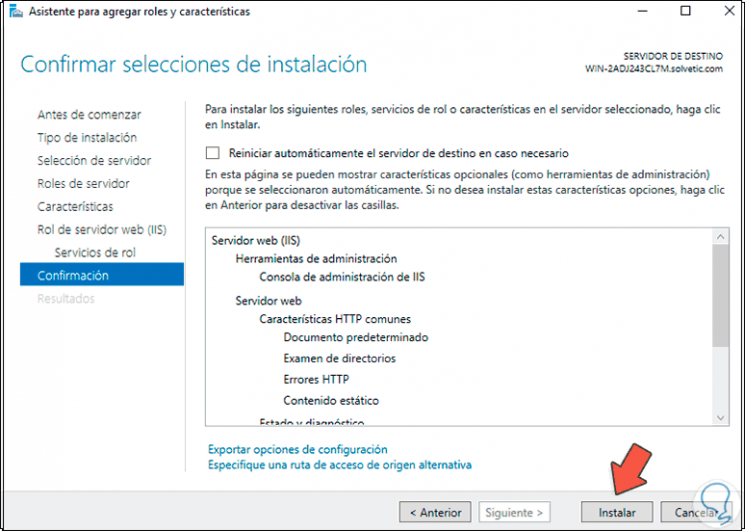
Installieren Sie IIS unter Windows Server 2022, indem Sie auf “Installieren” klicken:
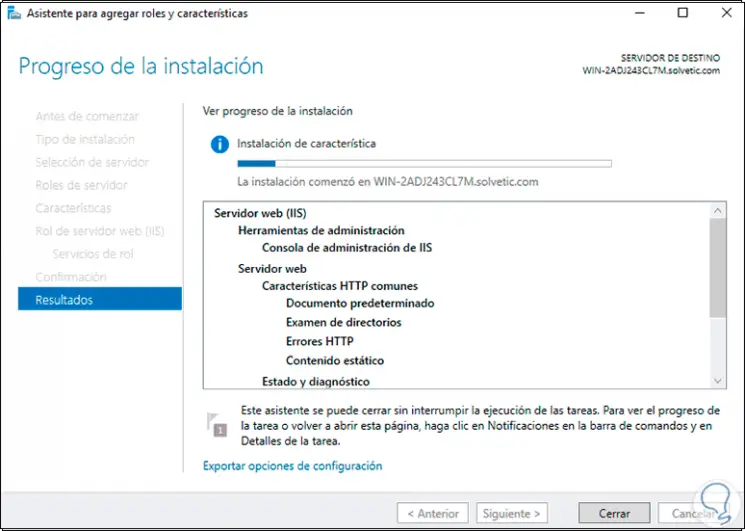
Am Ende sehen wir Folgendes:
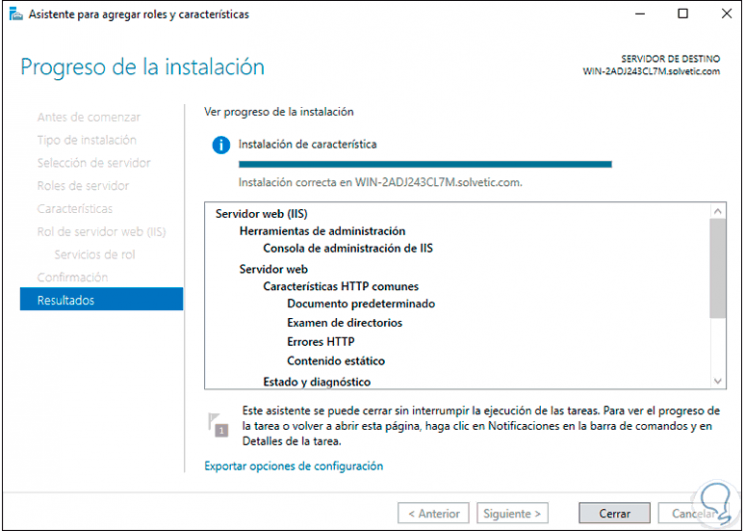
Klicken Sie auf Schließen, um den Assistenten zu beenden. Im Server-Manager überprüfen wir den Abschnitt IIS:
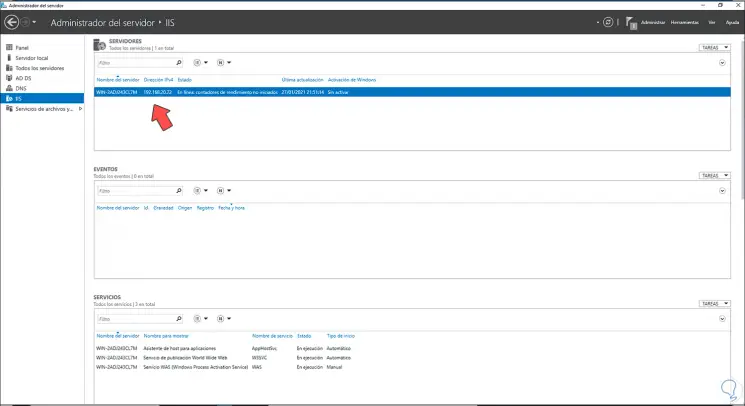
In einem Browser geben wir “localhost” ein, um zu sehen, dass IIS installiert wurde:
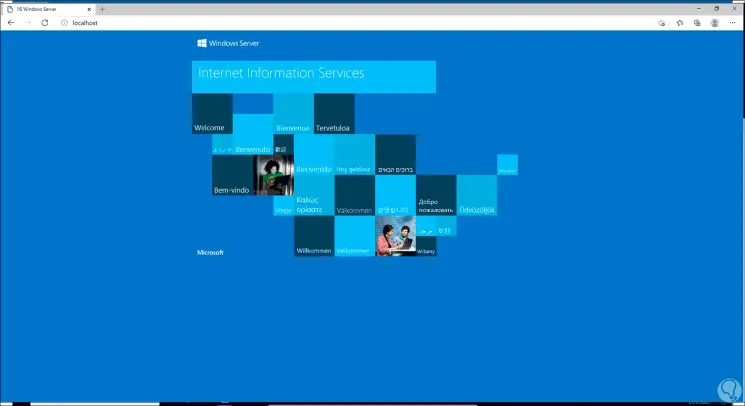
Eine weitere Option ist PowerShell. Dazu öffnen wir PowerShell als Administratoren:
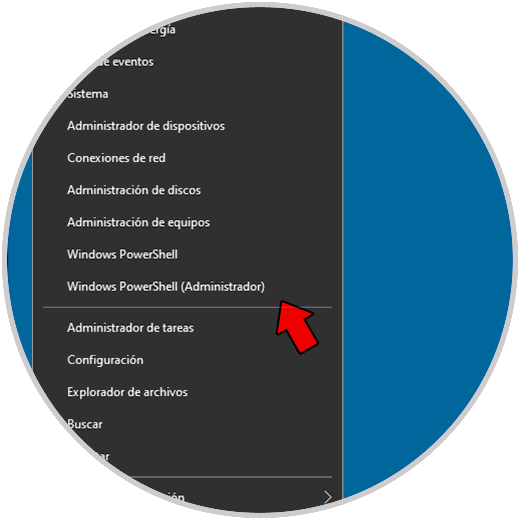
Im Terminal führen wir Folgendes aus:
Install-WindowsFeature-Name Web-Server -IncludeManagementTools
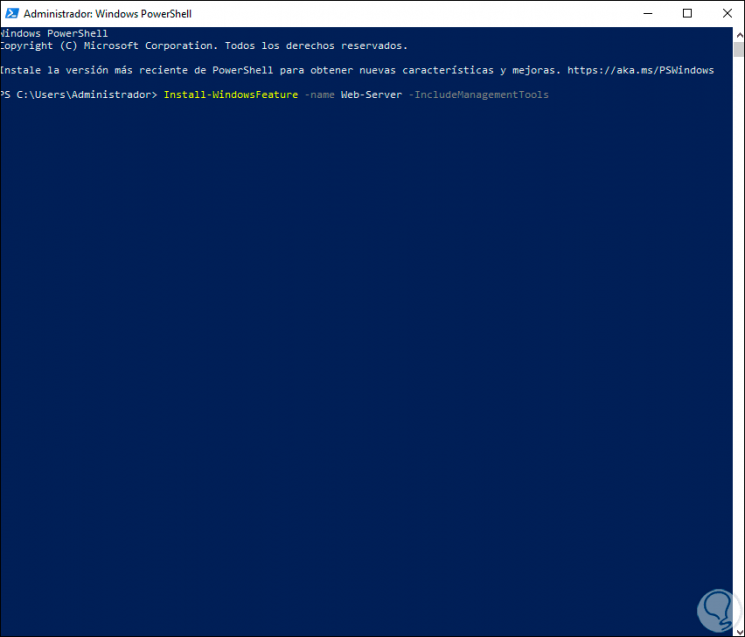
Wir drücken die Eingabetaste und die erforderlichen Daten werden geladen:
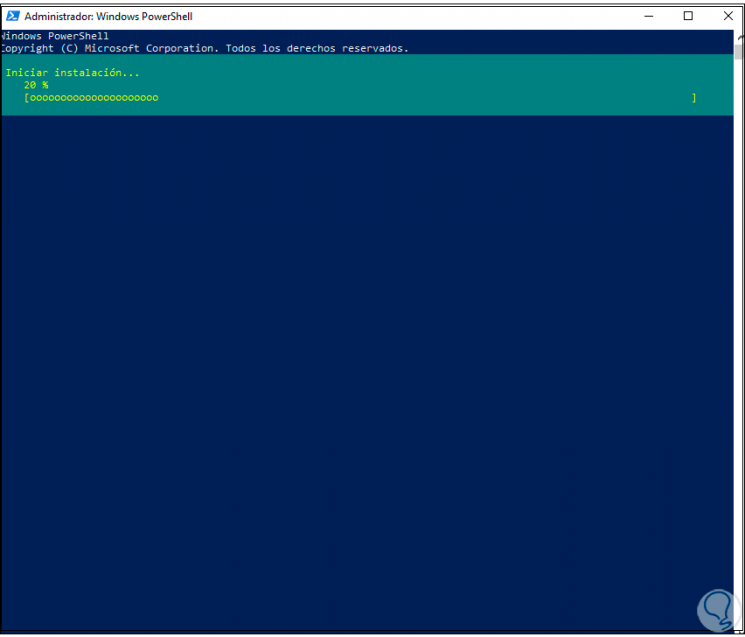
Wenn diese Aufgabe beendet ist, sehen wir Folgendes:
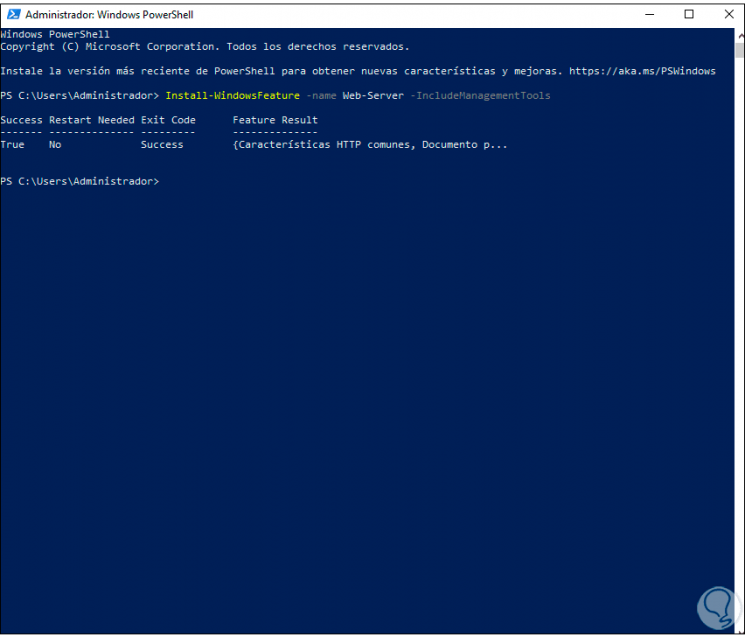
Im Server-Manager gehen wir zum Abschnitt IIS:
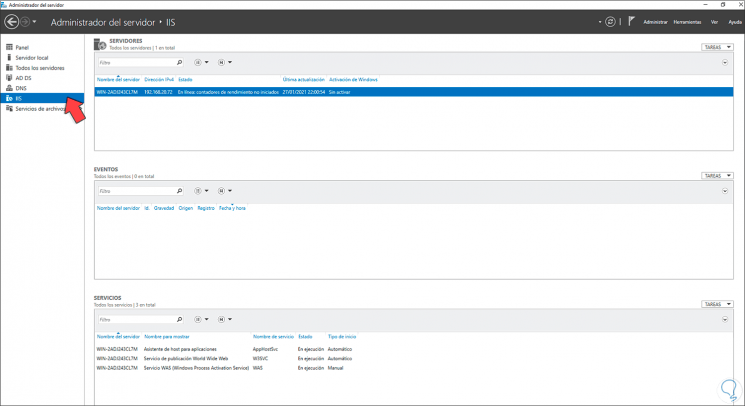
Geben Sie in einem Browser “localhost” ein, um zu sehen, dass IIS installiert wurde:
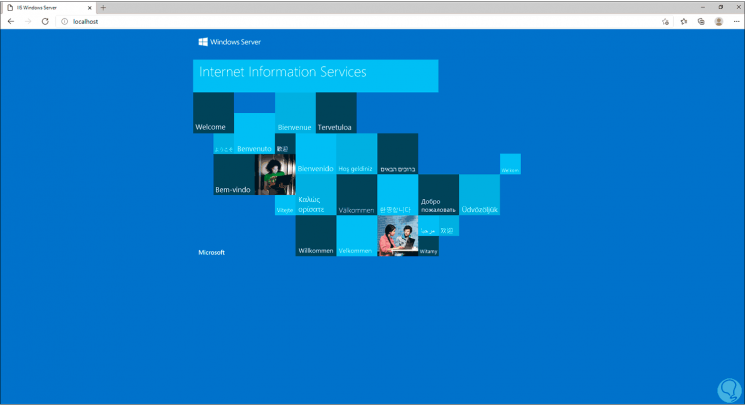
Wir haben die beiden Möglichkeiten zur Installation von FTP und ISS in der neuen Windows Server 2022-Edition deutlich gesehen.