Betriebssysteme werden täglich weiterentwickelt, sodass der Benutzer oder Administrator über die besten Arbeitsoptionen verfügt. Dazu gehören Details wie Kompatibilität, Sicherheit, Verwaltungsdienstprogramme und mehr. Fedora ist ein Profiling der Enterprise-Klasse und verfügt daher über wichtige integrierte Anwendungen für diese Art von Arbeit. Darüber hinaus gibt es verschiedene Betriebsmethoden, sodass wir immer die Updates haben. Heute haben wir die stabile Version 34, aber für Benutzer, die noch einen Schritt weiter gehen möchten, steht ein Beta-Kanal zur Verfügung, in dem es möglich ist, die nächste Version von Fedora zu kennen und zu verwenden, in diesem Fall Fedora 35.
- Änderung der Compiler-Richtlinie
- DNS-Verbesserungen gegenüber TLS
- Autoconf-2.71
- Node.js 16.x standardmäßig
- Python 3.10
- Perl 5.34
- DNF / RPM-Copy-on-Write-Aktivierung für alle Systemvarianten
Fedora 35 ist ein Testsystem, das es instabil macht. Daher empfiehlt TechnoWikis, es in einer virtuellen Umgebung zu installieren und VirtualBox besser dafür zu verwenden. VirtualBox ist eine Virtualisierungsplattform, die für verschiedene Betriebssysteme verfügbar ist und die vollständige Interaktion zwischen beiden Systemen (physisch und virtuell) ermöglicht. Der Download ist unter folgendem Link verfügbar:
Wir werden Schritt für Schritt sehen, wie Fedora 35 in VirtualBox installiert wird.
Um auf dem Laufenden zu bleiben, abonniere unseren YouTube-Kanal! ABONNIEREN
So installieren Sie Fedora 35 in VirtualBox
Als erstes müssen Sie auf den folgenden Link klicken, um das Fedora 35-ISO-Image herunterzuladen. Dort gibt es verschiedene Umgebungen zum Herunterladen von Fedora 35.
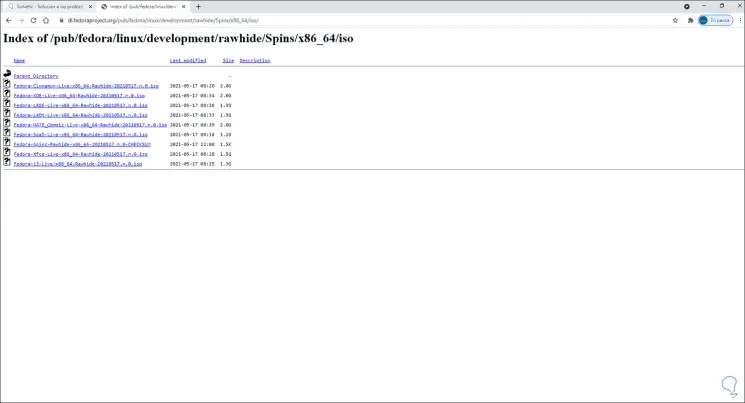
Sobald das ISO-Image heruntergeladen wurde, öffnen wir VirtualBox und erstellen die virtuelle Maschine mit einer der folgenden Optionen:
- Aus dem New-Machine-Menü
- Mit folgenden Tasten:
Strg + N.
- Klicken Sie auf die Schaltfläche Neu
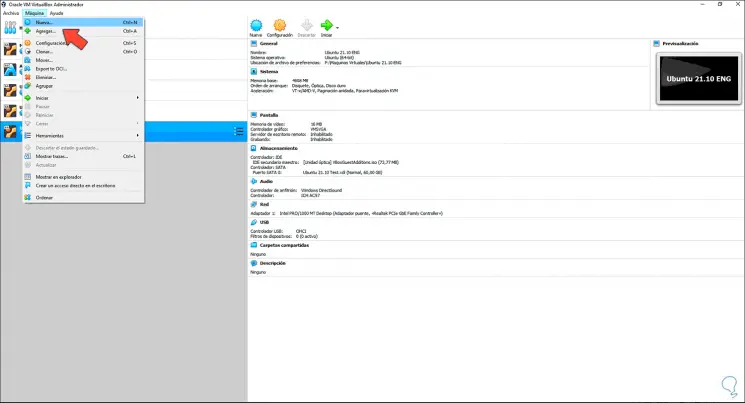
Im Popup-Fenster geben wir Folgendes ein:
- Name der virtuellen Maschine
- Systemtyp und Version
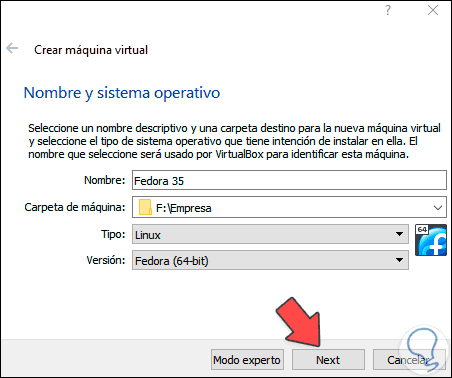
Wir klicken auf Weiter und geben nun die zuzuweisende RAM-Größe ein:
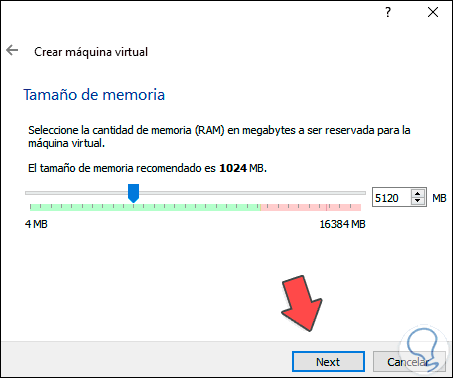
Im nächsten Fenster wählen wir die Option “Virtuelle Festplatte jetzt erstellen”:
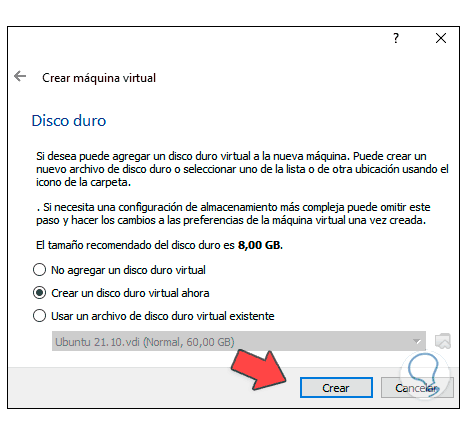
Wir klicken auf Erstellen und wählen den zu verwendenden Festplattentyp aus:
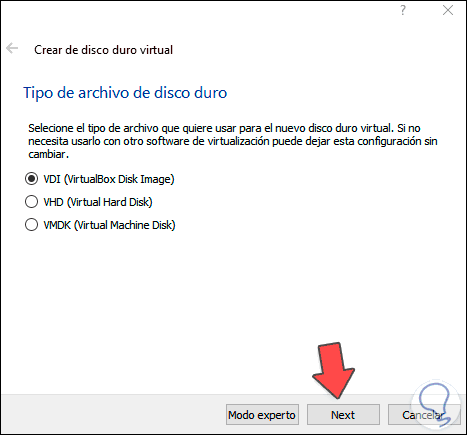
Dann legen wir den zu verwendenden Speichertyp fest:
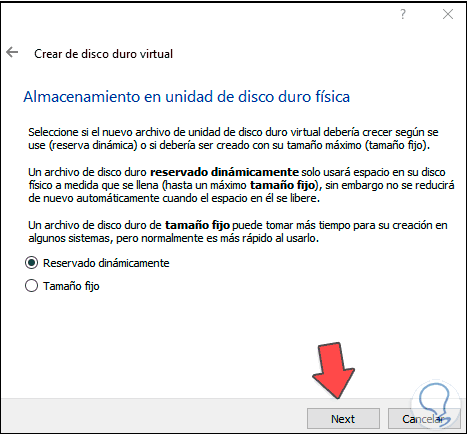
Wir klicken auf Weiter und definieren:
- Speicherort der virtuellen Festplatte
- Größe der virtuellen Festplatte
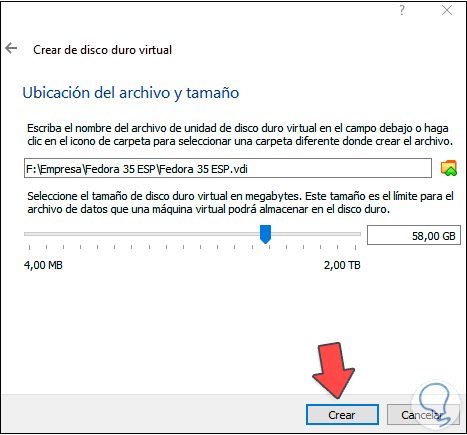
Wir schließen den Vorgang mit einem Klick auf “Erstellen” ab:
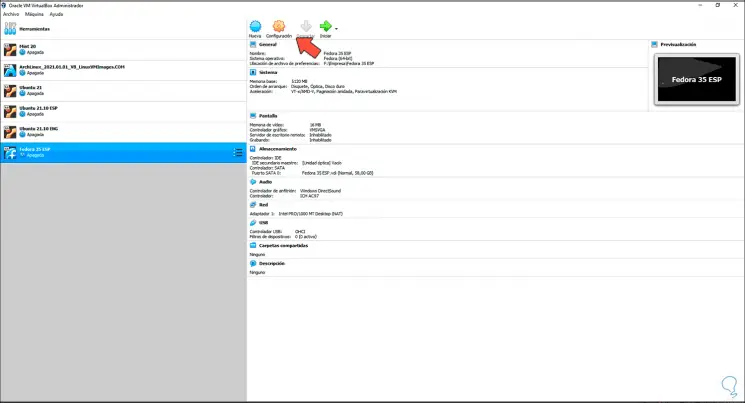
Dort öffnen wir die Konfiguration der virtuellen Maschine und aktivieren im Abschnitt Netzwerk den Netzwerkadapter:
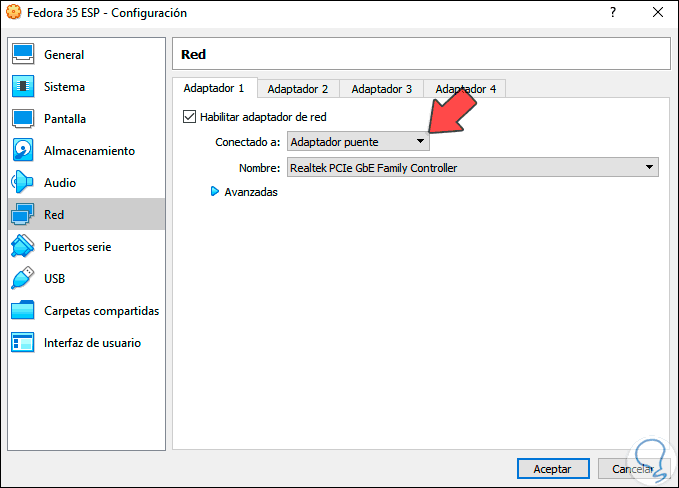
Wir übernehmen die Änderungen und starten die virtuelle Maschine. Wir werden Folgendes sehen:
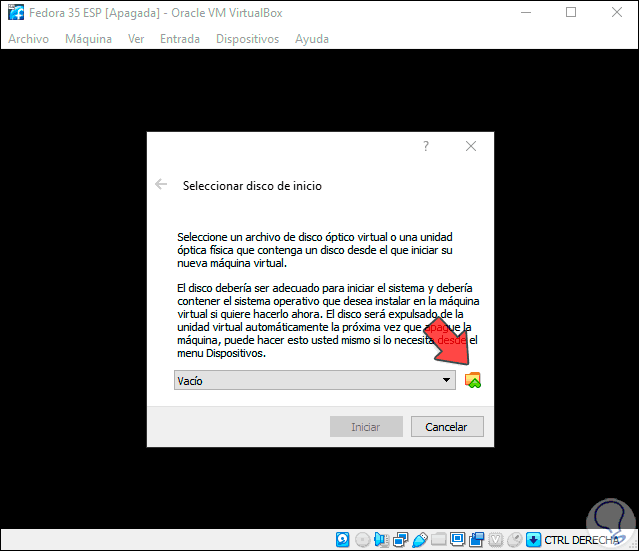
Wir klicken auf die Schaltfläche Durchsuchen und wählen das heruntergeladene ISO-Image aus:
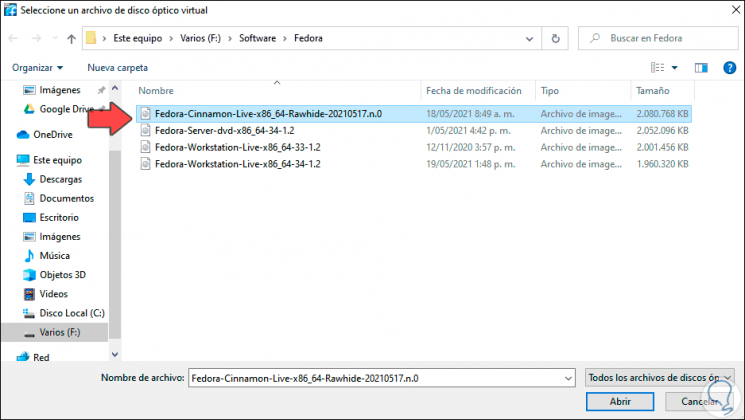
Wir klicken auf Öffnen und sehen die integrierte ISO:
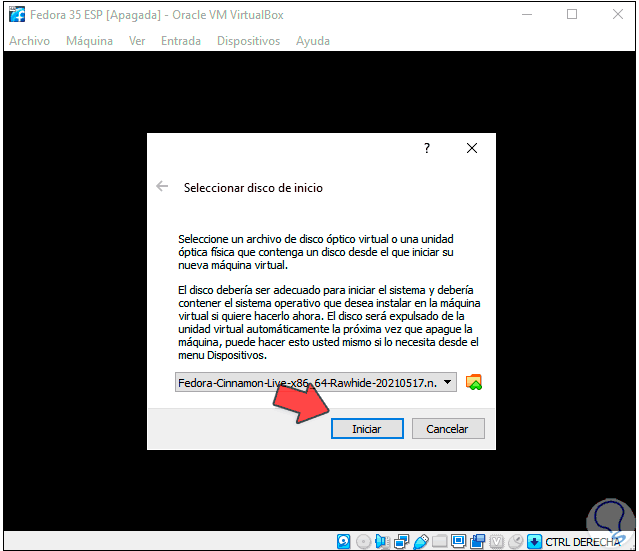
Wir klicken auf “Start”, um die Installation von Fedora 35 zu starten:
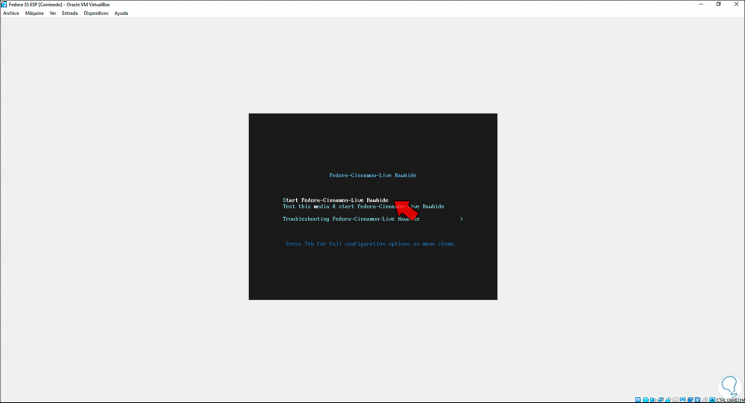
Im Boot-Menü wählen wir “Fedora Rawhide starten”, die Systemdienste werden geladen:
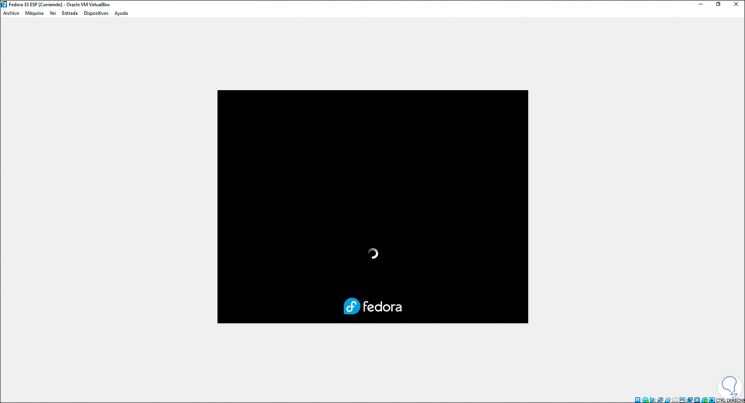
Nach einem Moment, in dem Fedora 35 den vollständigen VirtualBox-Bildschirm übernimmt, wird Folgendes angezeigt:
Dort befindet sich Fedora 35 im Live-Modus, dh wir können das System und seine Funktionen kennen, aber alles, was getan wird, geht verloren, wenn Sie sich abmelden oder Starten Sie die virtuelle Maschine neu.
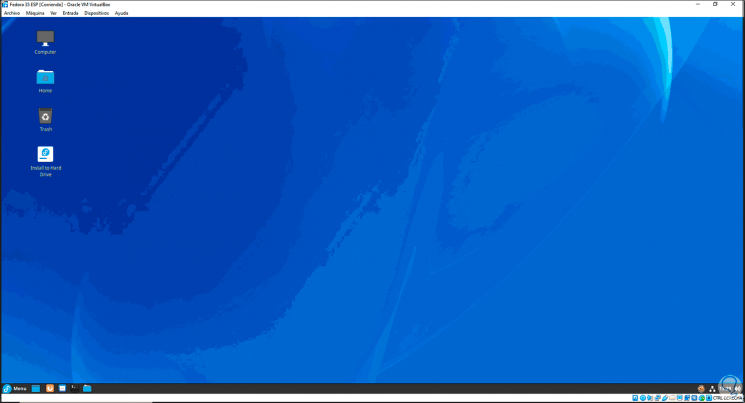
Wir klicken auf “Auf Festplatte installieren”, um es lokal zu installieren. Zunächst konfigurieren wir die Sprache von Fedora 35:
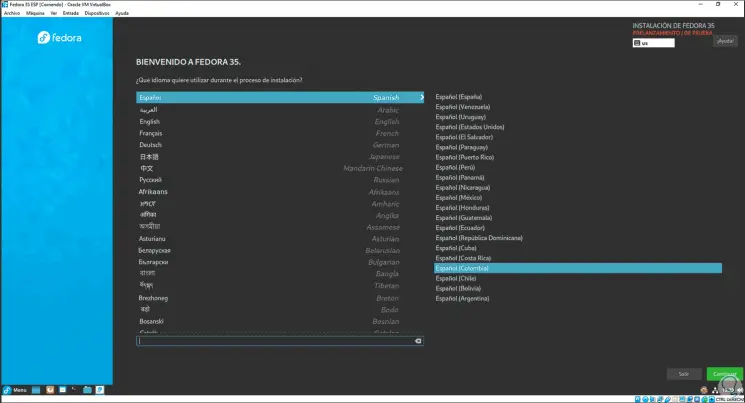
Wir klicken auf Weiter und erhalten folgende Warnung:
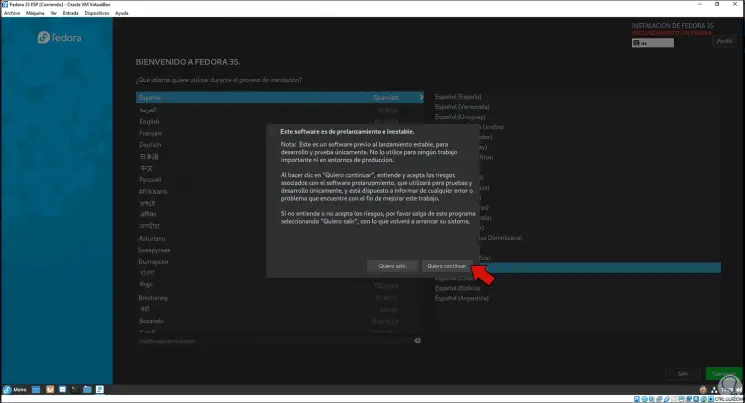
Dies liegt daran, dass es sich um eine Testversion handelt. Wir klicken auf “Ich möchte fortfahren” und sehen das zentrale Menü von Fedora 35:
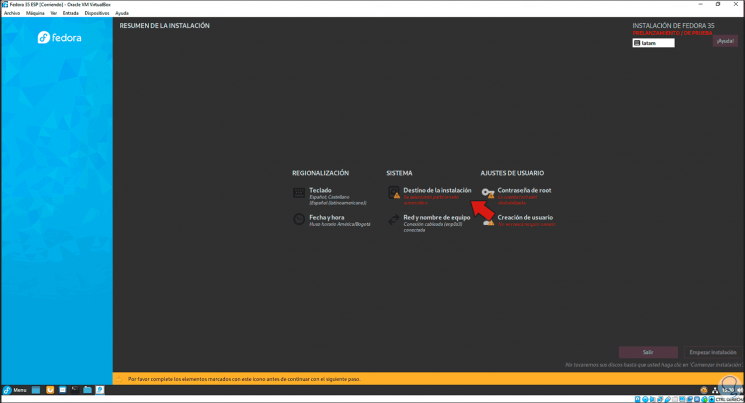
Die mit einer Warnung gekennzeichneten Felder müssen ausgefüllt werden. Zuerst klicken wir auf “Installationsziel”, um die Festplatte zu konfigurieren, auf der Fedora 35 installiert wird:
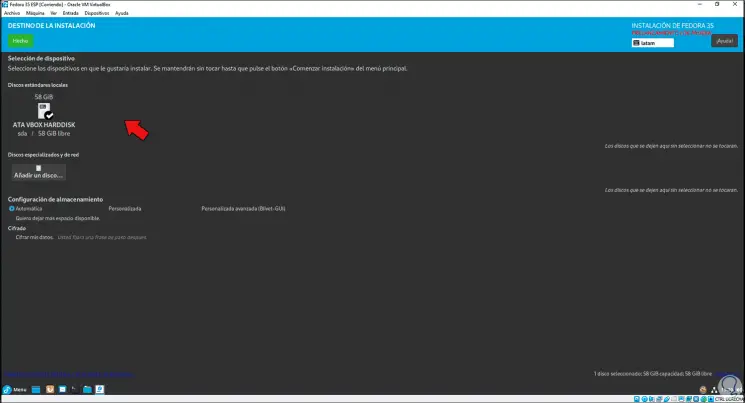
Dort können Sie die Partitionierungskonfiguration automatisch oder manuell verlassen, indem Sie das Feld “Benutzerdefiniert” aktivieren. Klicken Sie auf Fertig, um die Änderungen zu übernehmen:
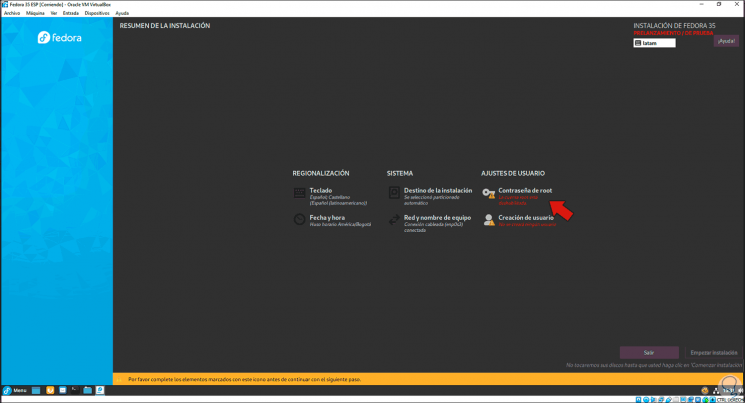
Jetzt klicken wir auf “Root-Passwort”, um das Passwort für den Root-Benutzer festzulegen. Klicken Sie auf Fertig, um die Änderungen zu übernehmen.
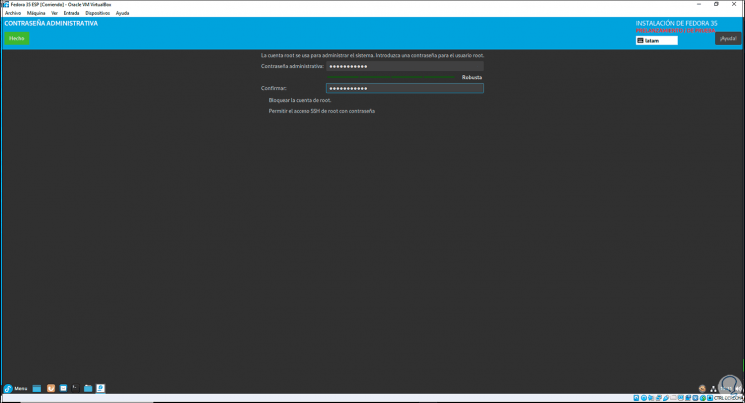
Wir klicken auf “Benutzererstellung”, um ein Passwort zu erstellen und dem Administratorbenutzer zuzuweisen:
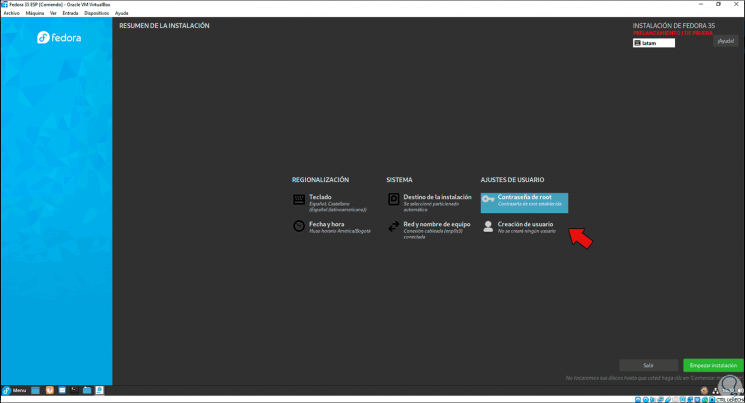
Wir geben die Daten ein:
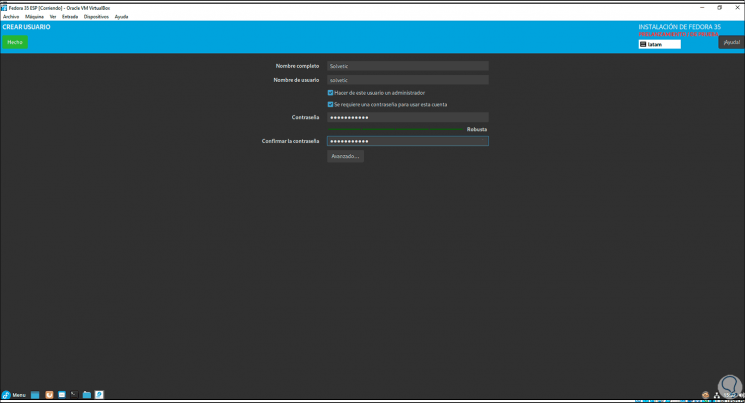
Wir übernehmen die Änderungen:
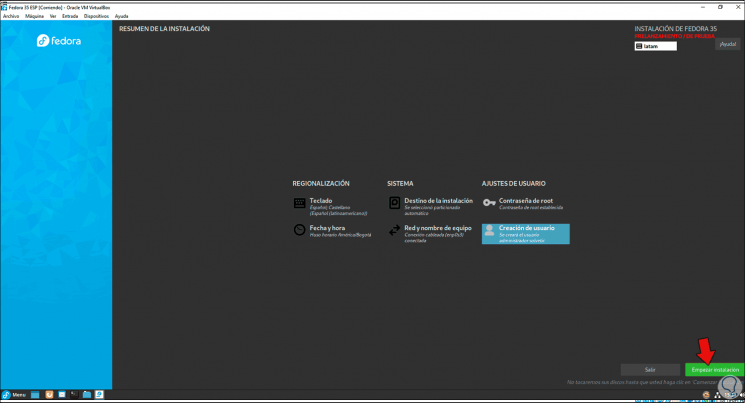
Wir klicken auf “Installation starten”, um den Installationsprozess von Fedora 35 in VirtualBox zu durchlaufen:
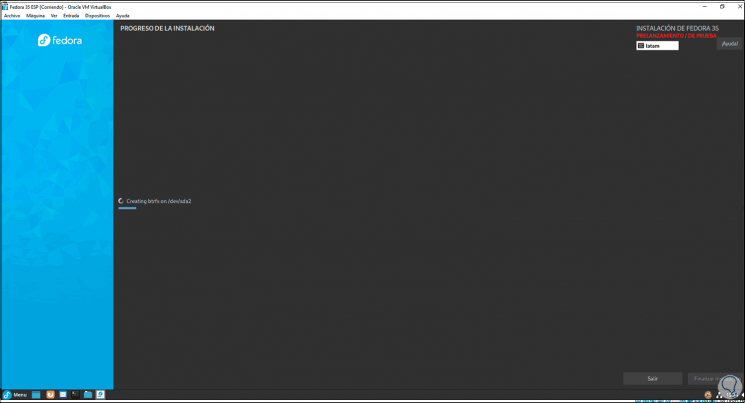
Nachdem die Datenträgeretiketten erstellt wurden, wird die Software installiert:
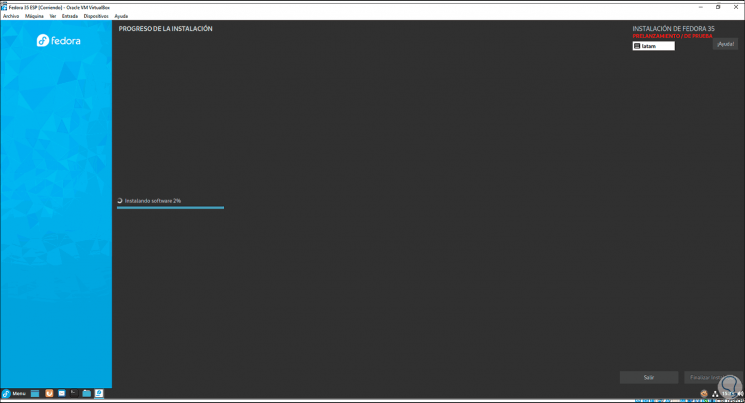
Im letzten Teil des Prozesses wird der Bootloader installiert:
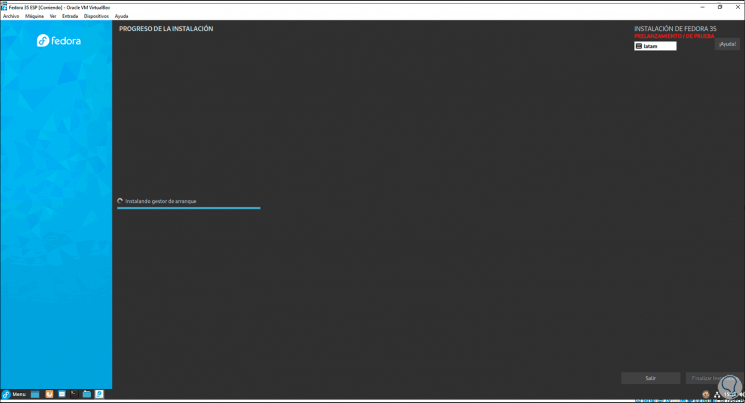
Am Ende sehen wir Folgendes:
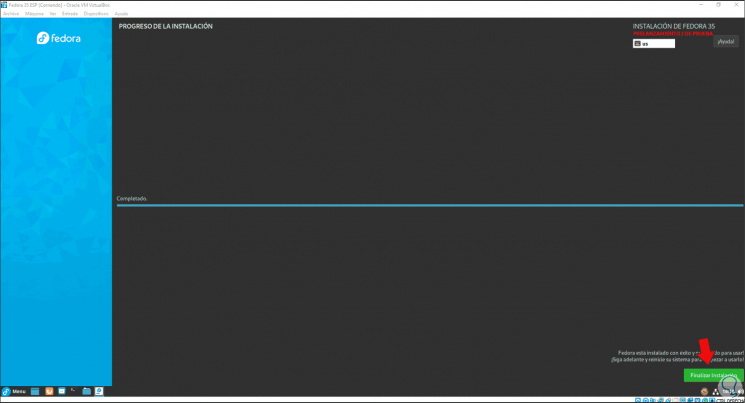
Wir klicken auf “Installation beenden” und müssen die virtuellen Maschinen neu starten:
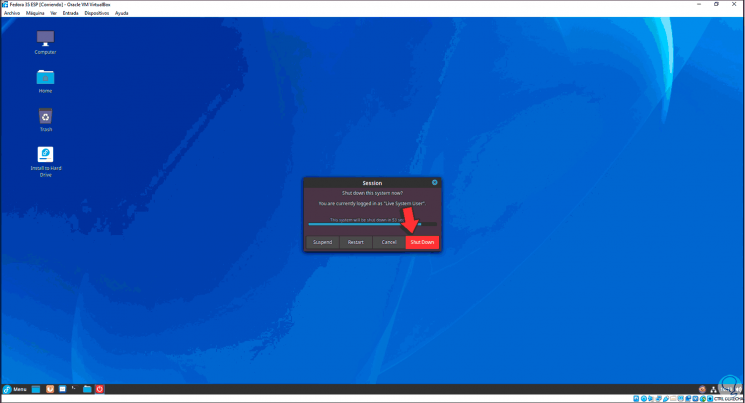
Da sich die virtuelle Festplatte mit dem ISO-Image befindet, kehrt das System zum Startmenü zurück. Dort müssen wir zum Menü “Geräte – Optische Laufwerke – Festplatte vom virtuellen Laufwerk löschen” wechseln:
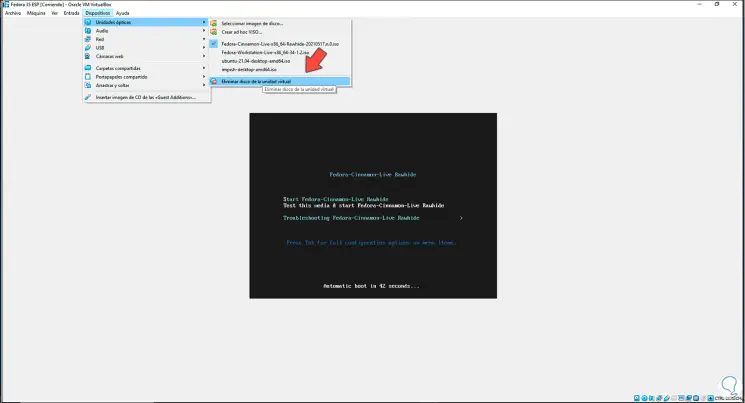
Dann klicken wir auf “Demontage erzwingen” und starten die virtuelle Maschine neu:
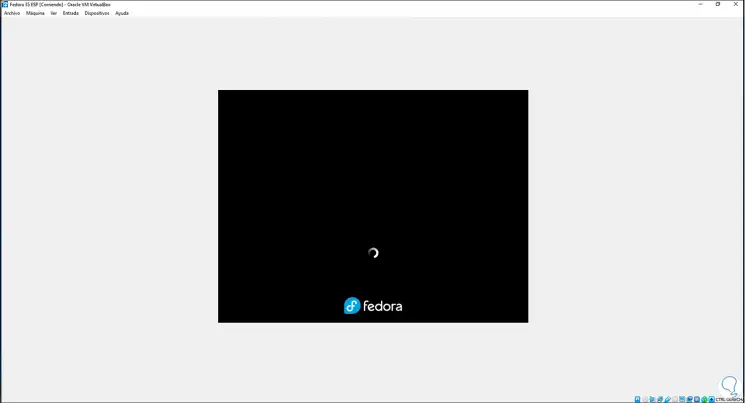
Wir melden uns an:
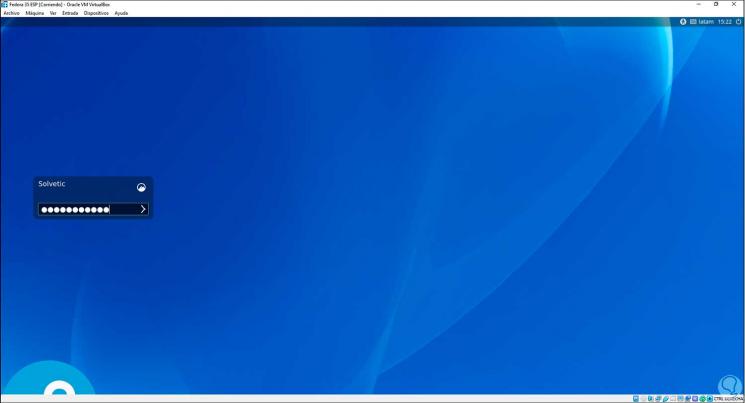
Wir greifen auf die virtuelle Fedora35-Maschine in VirtualBox zu:

Wir öffnen das Terminal und führen “cat / etc / os-release” aus, um die Verwendung von Fedora 35 zu validieren:
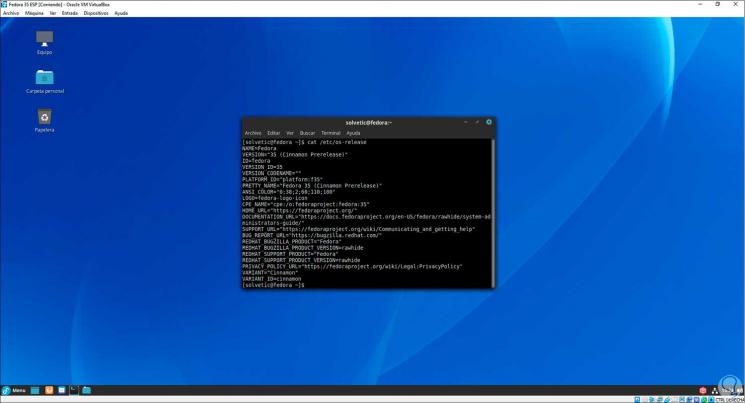
Später können die VirtualBox Guest Additions installiert werden, um eine bessere Interaktion zwischen beiden Systemen zu ermöglichen, z. B. das Freigeben von Ordnern, das Duplizieren von Bildschirmen usw. Dies ist die schrittweise Installation von Fedora 35 in VirtualBox.