Der Google Play Store ist ein wesentlicher Bestandteil des Android-Systems, da dank ihm Millionen von Anwendungen, Spielen, Musik, Filmen, Büchern und vielem mehr im Android-Betriebssystem heruntergeladen werden können. Standardmäßig wird Google Play Store standardmäßig auf allen Geräten mit diesem System installiert. Es ist jedoch möglich, dass während der Verwendung Blockierungen, Zugriffsfehler oder Inkonsistenzen bei der Installation und Ausführung der Anwendungen auftreten.
Mit dem Google Play Store können wir je nach Bedarf weitere Android- Anwendungen auf unser Chromebook herunterladen . Chromebook ist ein Chromium-basiertes System, für das unser Google-Konto auf seine Funktionen zugreifen muss. Daher ist der Google Play Store standardmäßig auf Chromebook installiert. Wenn Sie also Fehler im Google Play Store haben, werden Sie von EinWie.com darüber informiert. wird die Lösung dafür geben.
Um auf dem Laufenden zu bleiben, abonniere unseren YouTube-Kanal! ABONNIEREN
So installieren Sie den Google Play Store auf Chromebook
Im Fehlerfall ist es am korrektesten und angemessensten, den Play Store neu zu installieren. Dazu melden wir uns bei Chromebook an und klicken auf Start, um Einstellungen auszuwählen:
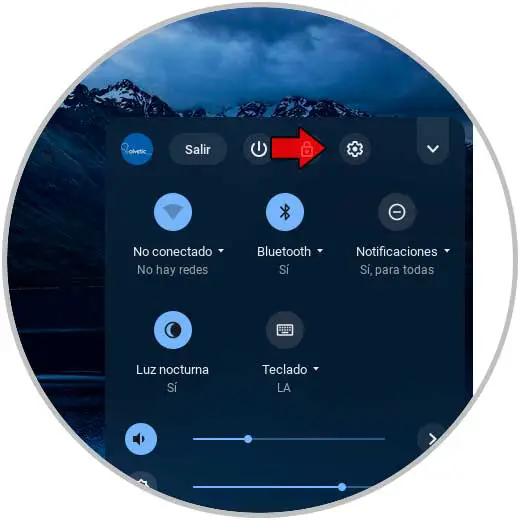
Im nächsten Fenster gehen wir zum oberen Menü und dort wählen wir “Anwendungen”, wir werden folgendes sehen:
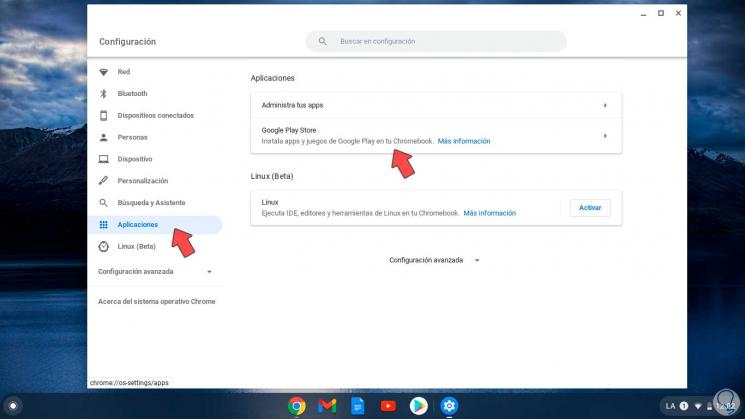
Wir klicken auf die Option “Google Play Store” und im nächsten Fenster auf die Schaltfläche “Entfernen”:
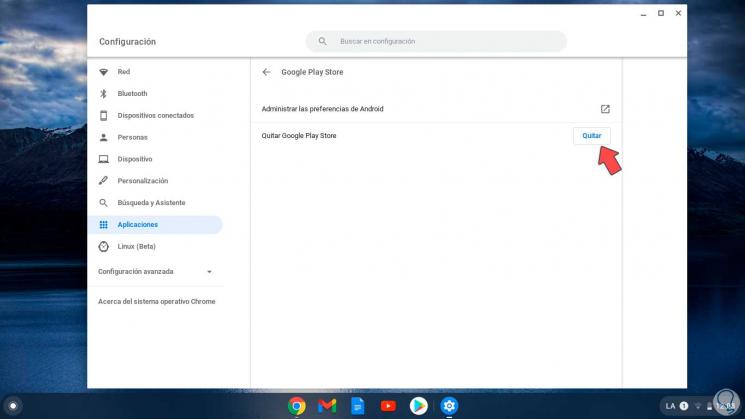
Dies ist für die Deinstallation des Google Play Store von Chromebook verantwortlich. Die folgende Meldung zeigt an, dass alle von uns installierten Anwendungen entfernt werden:
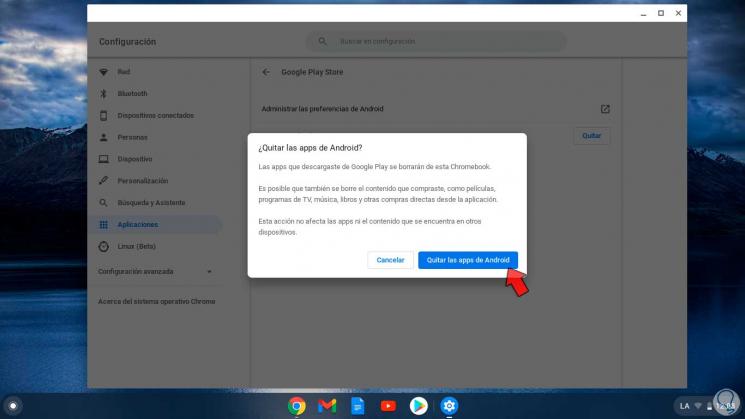
Wir bestätigen durch Klicken auf “Android Apps entfernen”, dann sehen wir Folgendes:
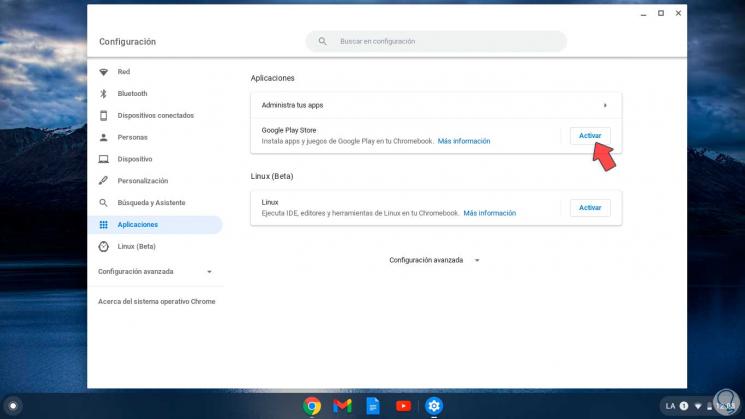
Um den Google Play Store erneut auf Chromebook zu installieren, klicken Sie auf die Schaltfläche “Aktivieren”. Der Play Store-Installationsassistent wird gestartet:
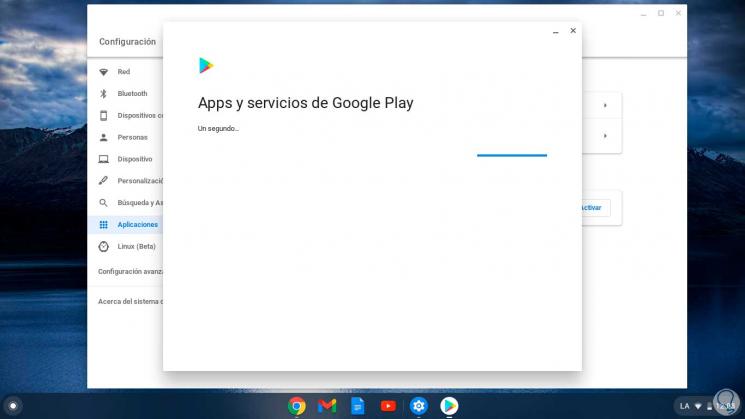
Jetzt sehen wir die Lizenzbedingungen des Google Play Store:
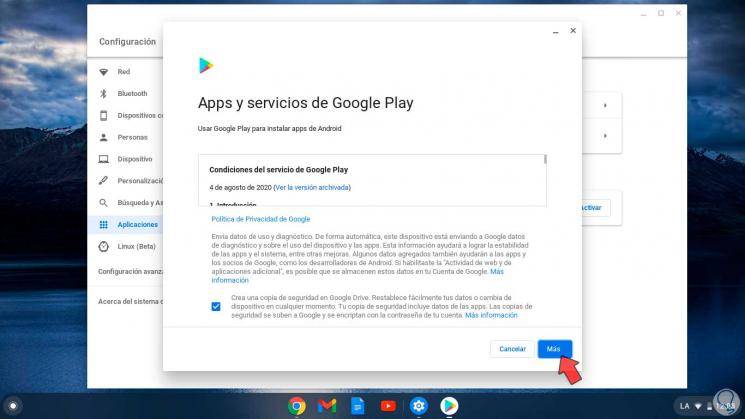
Wir klicken auf Mehr und jetzt müssen wir sie akzeptieren:
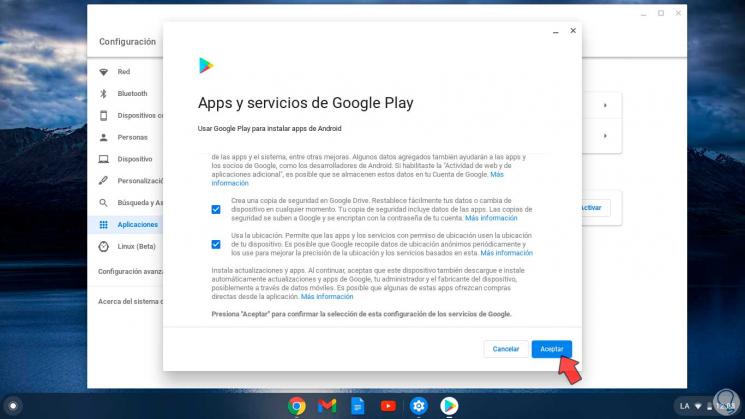
Nach dem Akzeptieren wird die Installation von Google Play Store auf Chromebook gestartet:
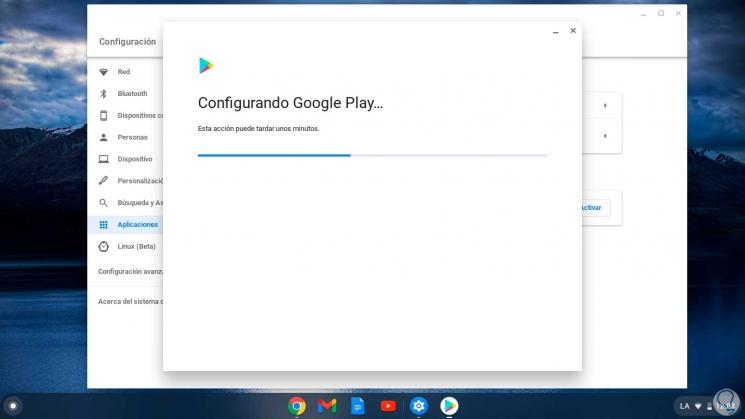
Am Ende dieses Vorgangs wird der Play Store gestartet:
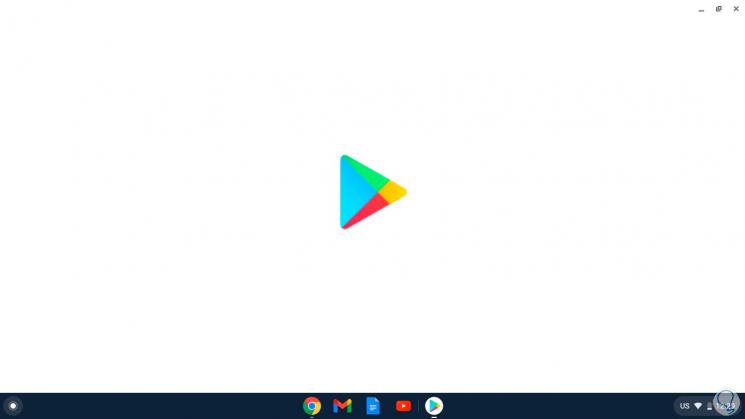
Wir können sehen, dass wir auf normale Weise Zugriff auf den Inhalt haben:
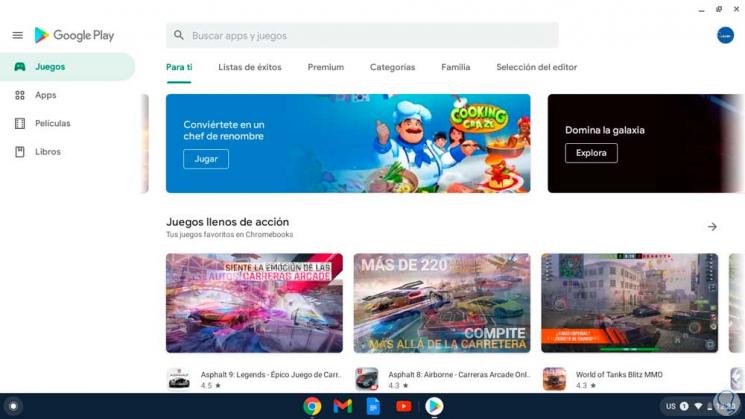
Dank EinWie.com haben Sie gesehen, wie Sie den Google Play Store auf Ihrem Chromebook installieren und somit alle seine Dienste nutzen können.