Google Chrome ist der beliebteste Browser für alle Funktionen, die in Bezug auf Funktionen, Sicherheit und Leistung integriert sind. Wir wissen, dass dieser Browsertyp in der Regel für Computer mit persönlichem Gebrauch verfügbar ist. Im Fall von Servern ist die Verwendung eines Browsers stark eingeschränkt, da die wesentliche Aufgabe des Servers darin besteht, Dienste und Rollen an die Computer und Objekte der Domäne zu liefern, sodass wir bei Verwendung eines Browsers auf ein potenzielles Risiko zugreifen, das einige haben Viren oder externe Bedrohungen verletzen die Sicherheit dieser und der Informationen.
Aus diesem Grund hat Windows Server bis zu seiner Ausgabe 2019 die Verwendung eines Browsers eingeschränkt und seine Optionen, insbesondere Downloads, eingeschränkt. Windows Server 2022 erneuert dies jedoch vollständig, da sein Design auf dem Fluent Design-Schema von Windows 10 und jetzt dem Standardbrowser basiert ist Edge, das auf Chromium basiert und die Möglichkeit bietet, Chrome auf einfache Weise herunterzuladen und zu installieren. Aus diesem Grund erklärt EinWie.com Ihnen, wie dieses Verfahren in Windows Server 2022 abläuft.
Um auf dem Laufenden zu bleiben, abonniere unseren YouTube-Kanal! ABONNIEREN
1. So installieren Sie Chrome unter Windows Server 2022 von Edge
Wir greifen auf Edge zu und suchen nach Chrome. Dort öffnen wir die Google URL und sehen Folgendes. Wir klicken auf “Chrome herunterladen”, um den Download von Chrome zu starten.
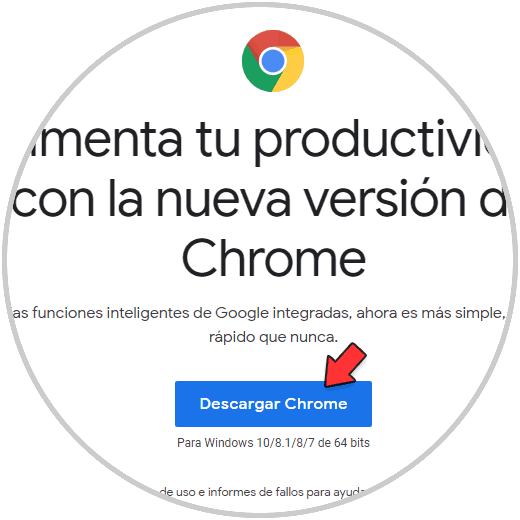
Sobald die Datei heruntergeladen wurde, führen Sie sie aus und fahren Sie mit dem Chrome-Download fort. Wir sehen den Download-Prozess:
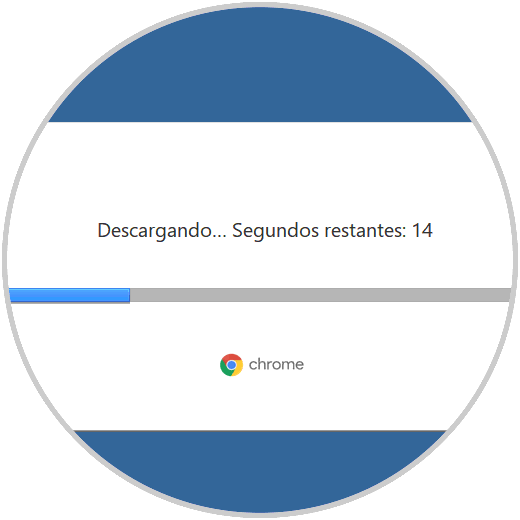
Nach dem Herunterladen wird es unter Windows Server 2022 installiert:
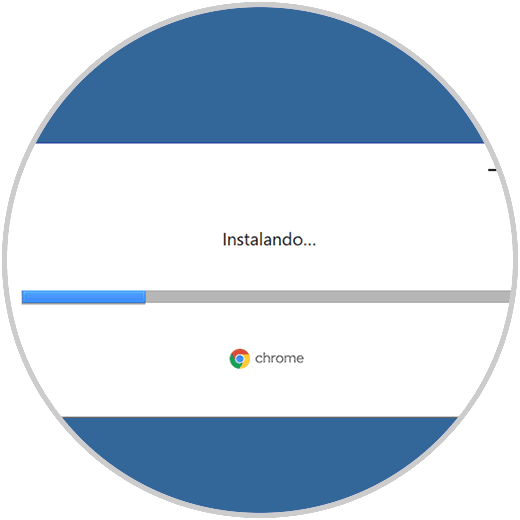
Danach wird Chrome automatisch geöffnet. Wie wir dort sehen, kann Google Chrome in Windows Server 2022 verwendet werden.
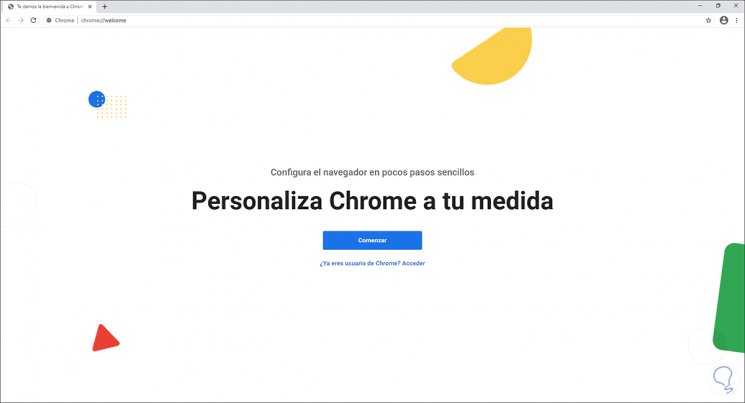
2. Installieren von Chrome unter Windows Server 2021 über Internet Explorer
Dies ist eine traditionelle Methode zur Installation von Chrome unter Windows Server. Bis Windows Server 2019 war der Standardbrowser Internet Explorer, der standardmäßig eine Reihe von Sicherheitsrichtlinien voraussetzt, um die Integrität des Servers und der dort gehosteten Informationen nicht zu gefährden.
Um diese Methode zu verwenden, öffnen wir den Internet Explorer von Anfang an:
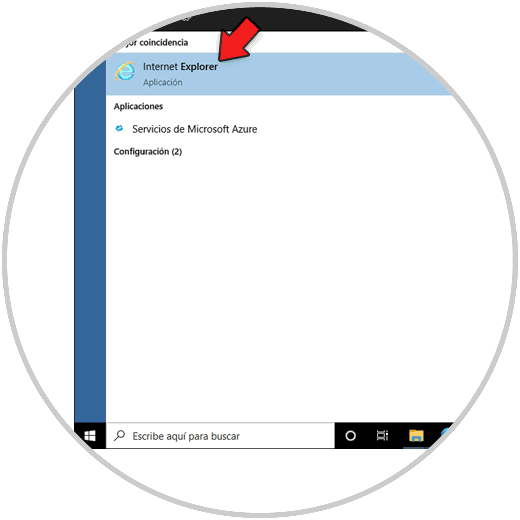
Die Sicherheitsoptionen des Browsers können angezeigt werden:
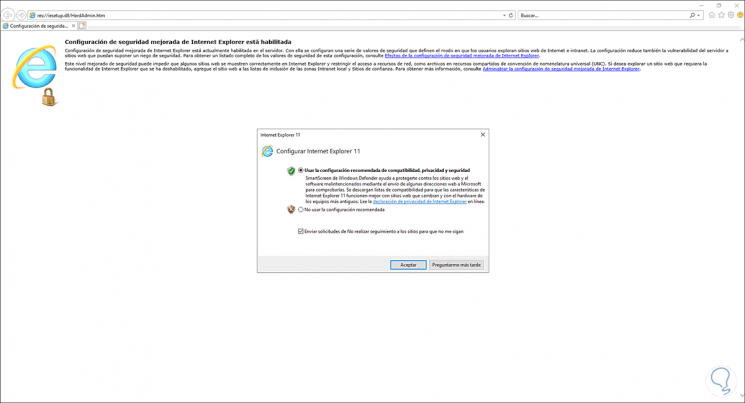
Standardmäßig verhindert der Explorer das Herunterladen auf den lokalen Server. Um Chrome zu installieren, rufen Sie das Konfigurationsmenü auf und wählen Sie “Internetoptionen”:
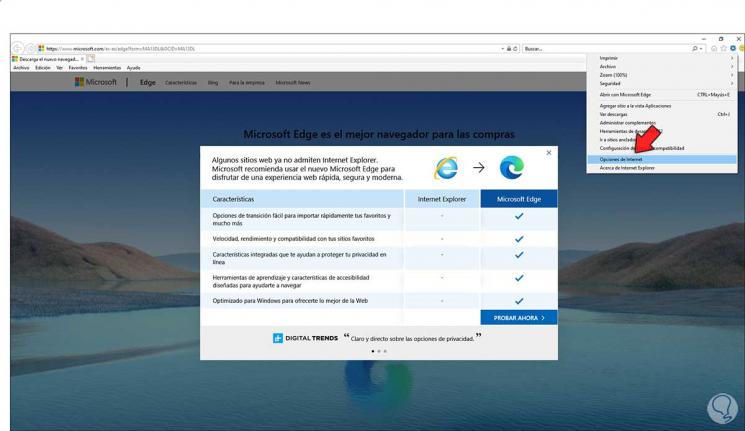
Im angezeigten Fenster gehen wir zur Registerkarte “Sicherheit”:
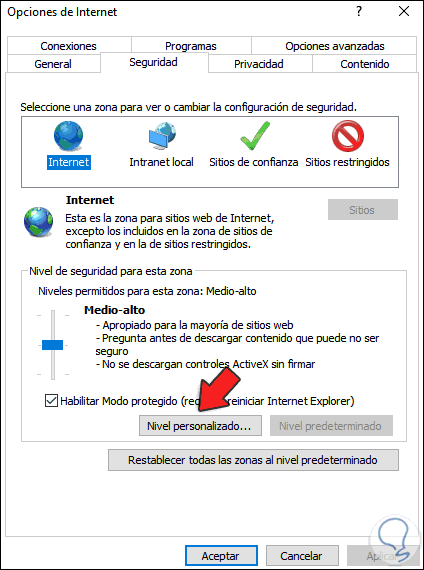
Wir klicken auf “Benutzerdefinierte Ebene”, suchen “Downloads” und aktivieren das Feld “Aktivieren”:
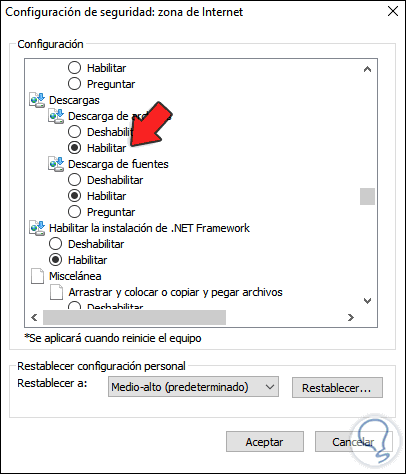
Jetzt suchen wir “Active Scripting” und aktivieren das Kontrollkästchen “Aktivieren”. Wir übernehmen die Änderungen.
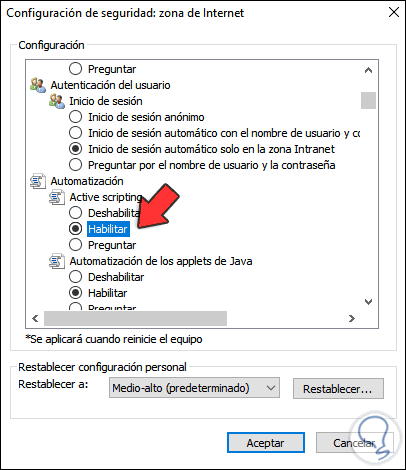
Nun gehen wir zur Google URL und klicken auf “Chrome herunterladen”:
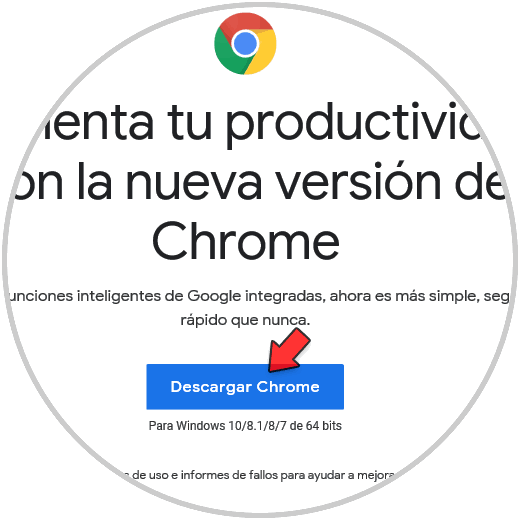
Dann klicken wir auf “Akzeptieren und installieren”:
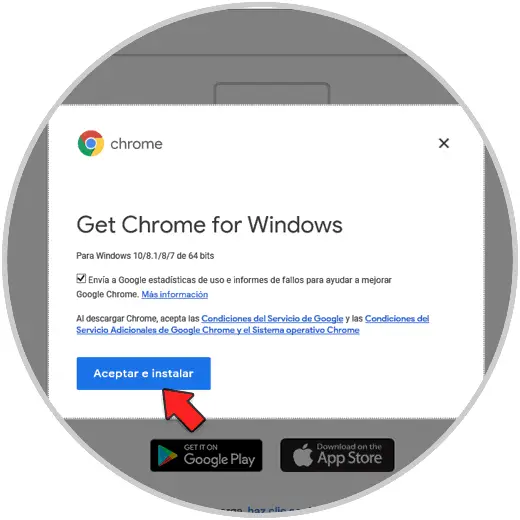
Wir hoffen, dass der Download-Vorgang abgeschlossen ist. Chrome wird automatisch heruntergeladen und installiert:
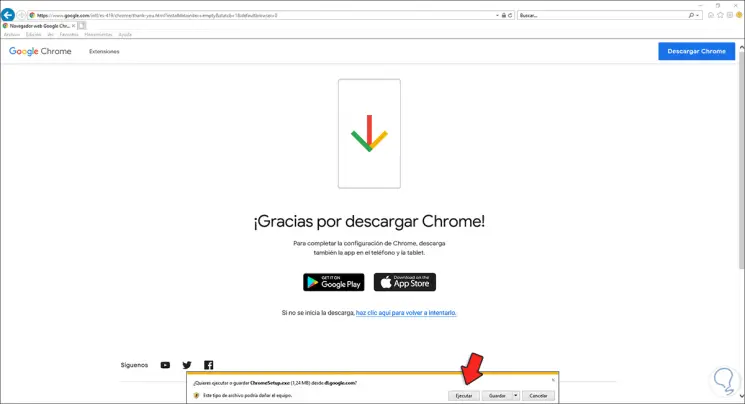
Danach haben wir Zugriff auf Google Chrome. Wir haben also zwei Möglichkeiten gesehen, Chrome unter Windows Server 2022 zu installieren.