Der Remote-Support ist eine der praktischsten Funktionen zum Bereitstellen oder Empfangen von Hilfe, da dies verhindert, dass physisch an einen Ort gegangen wird. Dies führt zu Zeit- und Ressourceneinsparungen. Obwohl es verschiedene Möglichkeiten gibt, Remote-Support-Dienste zu nutzen, werden wir dieses Mal darüber sprechen, wie AnyDesk auf Chromebook installiert wird .
- Es ist kompatibel mit mehreren Plattformen und Betriebssystemen wie Windows, Linux, Free BSD, Mac OS, iOS und Android
- Dateien können zwischen verbundenen Computern übertragen werden
- Unterstützt die Online-Kollaborationsfunktion für ordnungsgemäße Teamarbeit
- Wir können die AnyDesk-Oberfläche nach Belieben anpassen
- Remoteverbindungssitzungen können aufgezeichnet werden
- Geringe Latenz, die eine schnelle Datenübertragung mit 60 Bildern pro Sekunde garantiert
- AnyDesk verwendet die Standard-Bankentechnologie TLS 1.2, um die Sicherheit übertragener Daten zu erhöhen
- Verfügt über eine asymmetrische RSA 2048-Schlüsselaustauschverschlüsselung
- Es verfügt über 2-Faktor-Authentifizierungsmechanismen
- Integriert den Datenschutzmodus, der den Bildschirm unserer Geräte vollständig abdunkelt
- Zugriffssteuerungsliste und Geräteblockierungsfunktionen
- AnyDesk nutzt die Bandbreite angemessen, um die Leistung des Geräts nicht zu beeinträchtigen
- AnyDesk unterstützt internationale Tastaturen und ist in mehr als 28 Sprachen verfügbar
- Wir können aus der Ferne drucken
- Es hat eine Funktion zum Verwalten von Kontakten
- Es verfügt über ein MSI-Paket, um AnyDesk automatisch auf mehreren Computern zu konfigurieren und bei Bedarf konfigurieren zu können
Wir werden sehen, wie AnyDesk auf Chromebook installiert wird.
Um auf dem Laufenden zu bleiben, abonniere unseren YouTube-Kanal! ABONNIEREN
So installieren Sie AnyDesk auf Chromebook
Für diese Installation gehen wir zum folgenden AnyDesk-Link:
Dort finden wir den Download für ChromeOS:
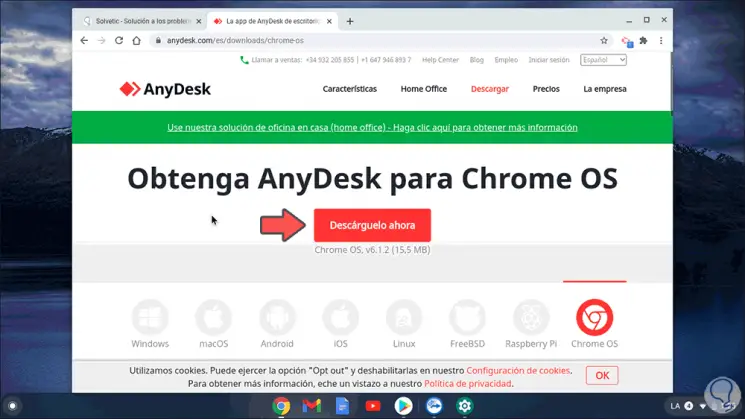
Wir klicken auf den “Jetzt herunterladen” -Button und dieser leitet uns zum Play Store weiter:
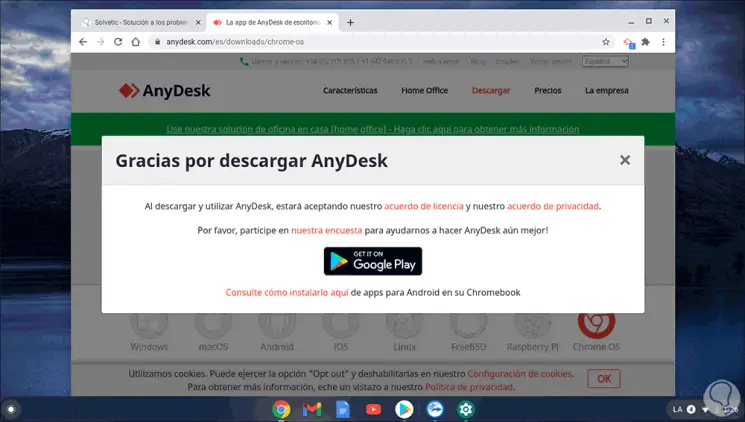
Wir klicken auf das Google Play-Logo und im Play Store auf “Installieren”:
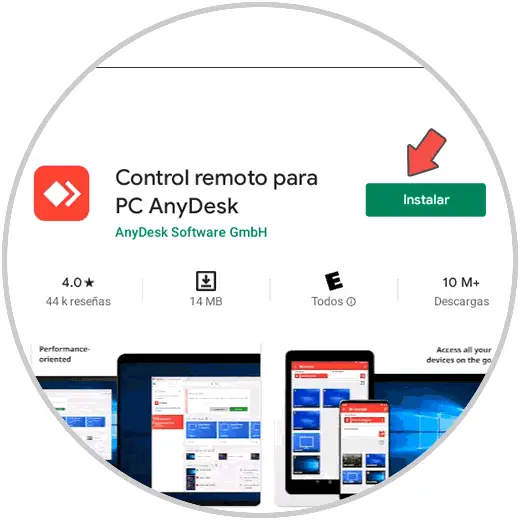
Es wird dem AnyDesk-Download-Prozess Platz machen. Dann erfolgt die Installation:
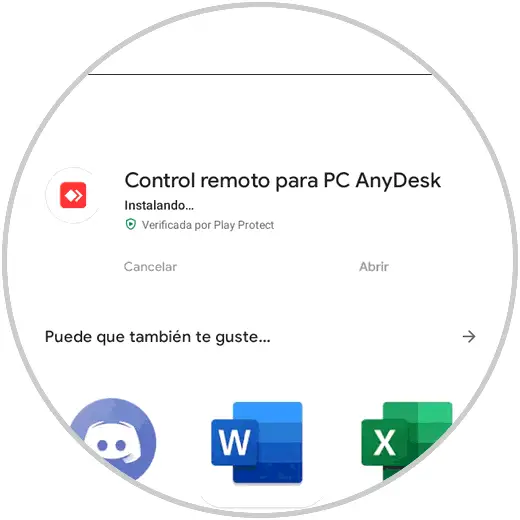
Sobald AnyDesk installiert wurde, sehen wir Folgendes:
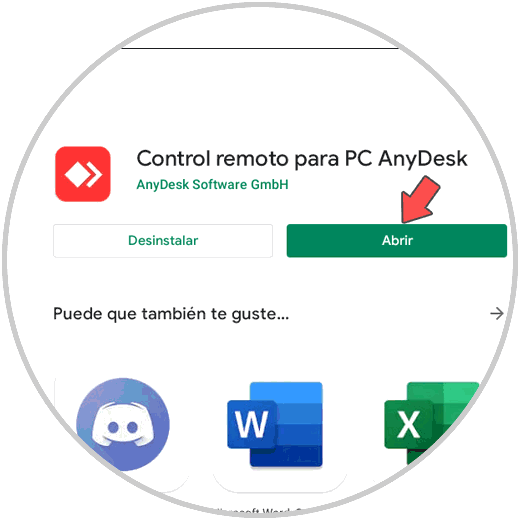
Wir klicken auf “Öffnen” und je nach verwendeter Version können einige Add-Ons erforderlich sein:
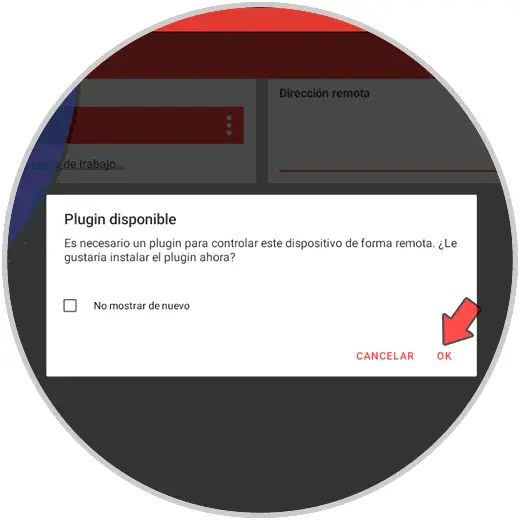
Wir klicken auf OK und laden im Play Store erneut das Add-On herunter:
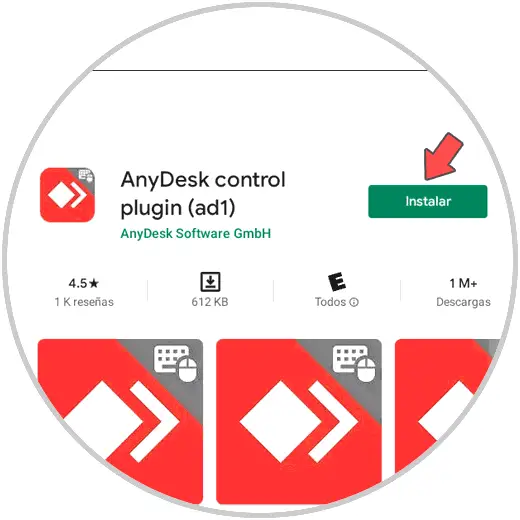
Wir klicken auf Installieren, um es herunterzuladen und auf Chromebook zu installieren:
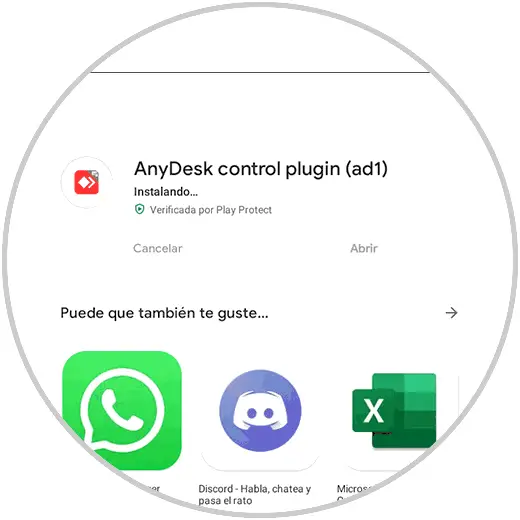
Danach kann AnyDesk auf dem System vollständig genutzt werden:
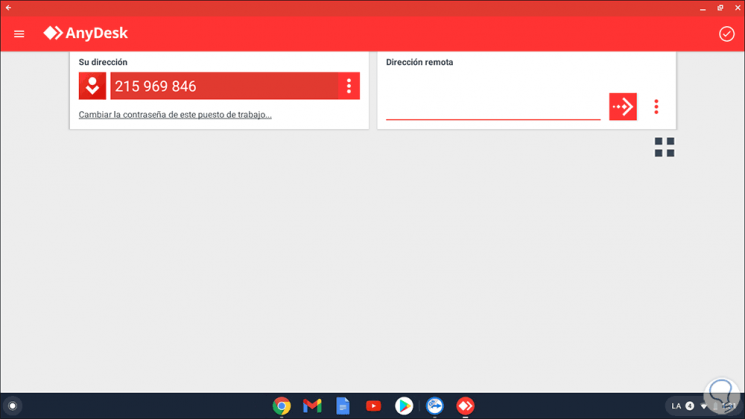
AnyDesk ist eine umfassende Lösung für die Remoteverwaltung und den Support. Auf diese Weise können Sie es auf Ihrem Chromebook-Computer installieren, wann immer Sie es zur Nutzung seiner Dienste benötigen.