Android hat allen Entwicklern und Neugierigen eine Plattform zur Verfügung gestellt, auf der verschiedene Geräte (Tablets, Handys usw.) mit mehreren Android-Versionen von 4 bis 11 in einer sicheren Umgebung voller Funktionen emuliert werden können und wir werden über Android Studio sprechen.
Android Studio ist eine integrierte Entwicklungsumgebung (IDE) für die Entwicklung exklusiver Anwendungen für Android, die auf IntelliJ IDEA basiert.
- Es ist ein flexibles Build-System, das auf Gradle basiert
- Erstellen Sie eine einheitliche Umgebung, in der Anwendungen für Android-Geräte entwickelt werden können
- Verfügt über einen schnellen, funktionsreichen Emulator
- Integration mit GitHub und Codevorlagen, mit denen wir allgemeine Anwendungsfunktionen kompilieren können
- Es unterstützt C ++ und NDK
- Integrierte Kompatibilität mit Google Cloud Platform ermöglicht die Integration in Google Cloud Messaging und App Engine
- Instant Run-Funktion zum Übernehmen von Änderungen während der Ausführung der Anwendung, ohne dass eine neue APK kompiliert werden muss
- Integration von Lint-Tools, die sich ideal zum Erkennen von Leistung, Benutzerfreundlichkeit, Versionskompatibilität und anderen anwendungsbezogenen Parametern eignen
- Android App Module
- Bibliotheksmodule
- Google App Engine-Module
Diese Module enthalten wiederum:
- manifestiert sich: Die Datei AndroidManifest.xml befindet sich dort
- Java: Dieser Ordner enthält die Java-Quellcodedateien sowie den JUnit-Testcode
- res: Wir haben die Ressourcen wie XML-Layouts, UI-Zeichenfolgen und Bitmap-Images für das Projekt gefunden
- Smart Code Editor
- Instant Run-Funktion
- Starkes und flexibles Build-System
- Analyse mit Lintelligence
- Testen Sie Tools und Frameworks, um den endgültigen Status des Projekts anzuzeigen
- Firebase- und Cloud-Integration
- Eine 64-Bit-Edition, in der wir 32-Bit-Apps verwenden können
- 2 GB verfügbarer Speicherplatz, 4 GB empfohlen (500 MB für IDE + 1,5 GB für Android SDK und System-Image-Emulator)
- Mindestens 3 GB RAM, empfohlen 8 GB RAM, der Android-Emulator verbraucht 1 GB RAM
- Bildschirmauflösung 1280 x 800
- Kryptografische Signaturen basierend auf dem Edwards-Curve Digital Signature Algorithm (EdDSA)
- Entfernen und Erstellen von Quellcode für Solaris / SPARC-, Solaris / x64- und Linux / SPARC-Ports
- Ein zweites Hosting einer externen Speicherzugriffs-API ermöglicht Programme
- Java greift sicher und effizient auf externen Speicher zu
- Neuimplementierung der älteren DatagramSocket-API, die die zugrunde liegenden Implementierungen von java.net.datagram.Socket ersetzt
- Deaktivieren Sie die Sperre standardmäßig
- Integration von ZGC als skalierbarer Garbage Collector mit geringer Latenz
- Die Nashorn JavaScript Engine wird entfernt
- Aufzeichnungen (zweite Vorschau) und mehr
EinWie.com erklärt Schritt für Schritt, wie Sie Android Studio unter Windows 10 zusammen mit Java 15 installieren .
Um auf dem Laufenden zu bleiben, abonniere unseren YouTube-Kanal! ABONNIEREN
Installieren von Android Studio mit Java 15 unter Windows 10
Wir gehen zum folgenden Oracle-Link. Wir klicken auf die Zeile “JDK Download”
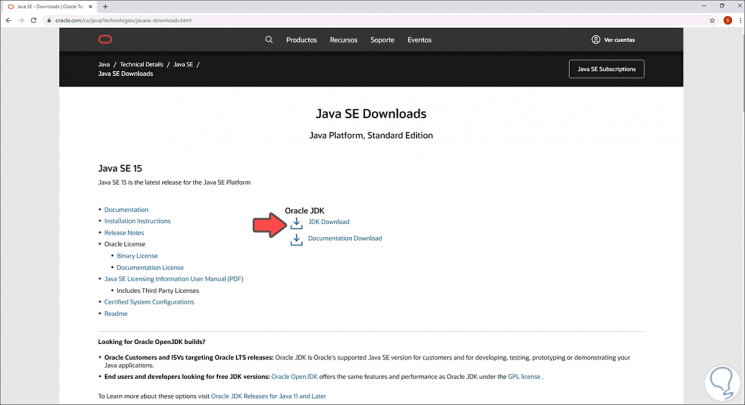
Wir werden die verschiedenen Java 15-Downloadoptionen sehen:
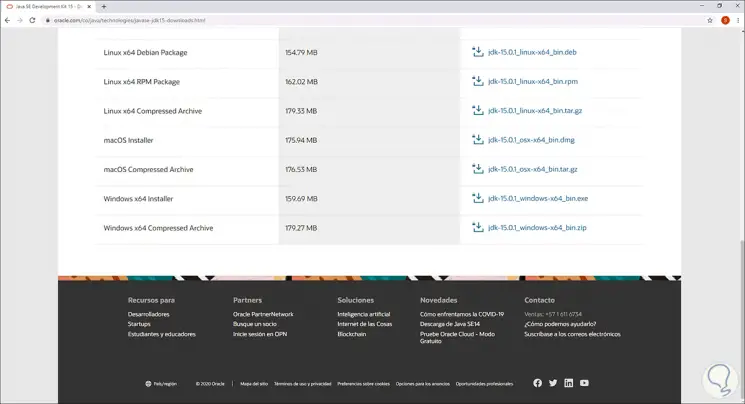
Um genau die richtige Version des Geräts zu erfahren, rufen wir die Windows 10-Suchmaschine auf und geben “about” ein:
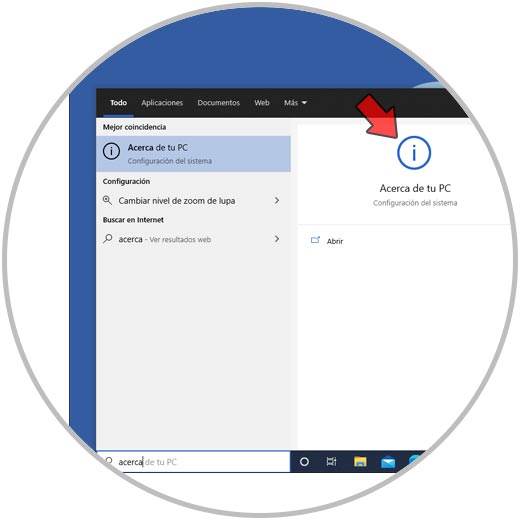
Wir klicken auf Über Ihren PC und gehen im angezeigten Fenster in die Zeile “Systemtyp” und dort finden wir die aktuelle Architektur:
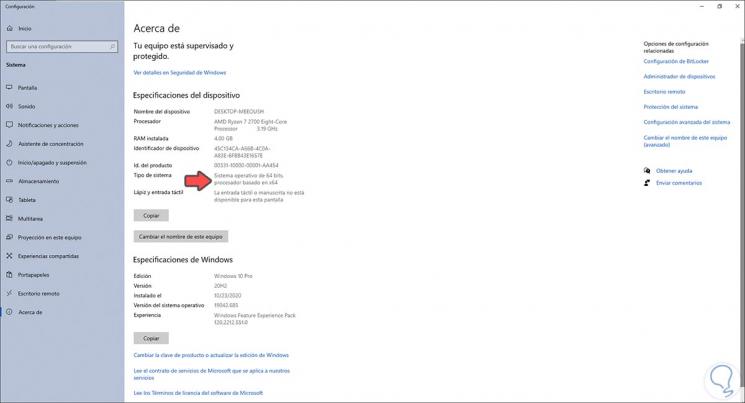
In diesem Fall sind es 64 Bit. Wir laden die Java 15-Datei in dieser Version herunter:
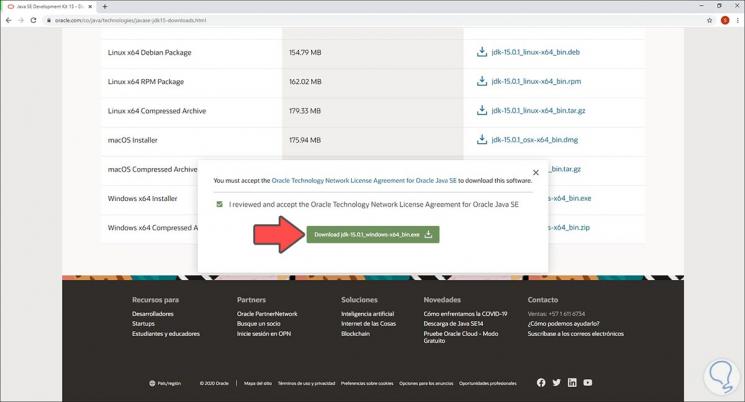
Wir akzeptieren die Bedingungen, um mit dem Download fortzufahren. Sobald dies abgeschlossen ist, doppelklicken wir auf die Datei, um den Assistenten zu starten:
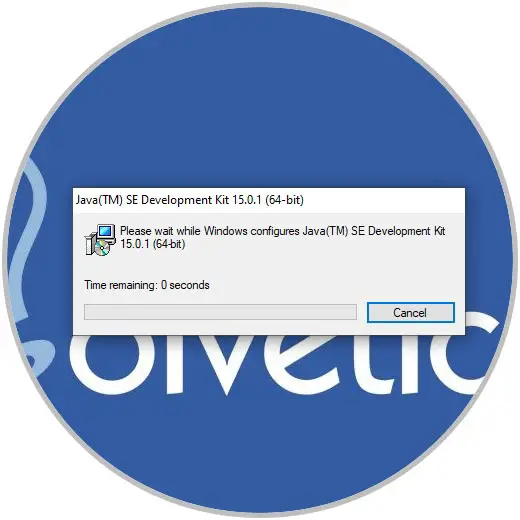
Danach wird der Java 15-Installationsassistent geöffnet:
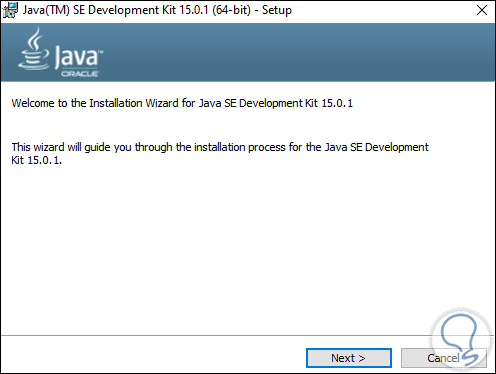
Wir klicken auf Weiter und definieren den Pfad, in dem es installiert werden soll:
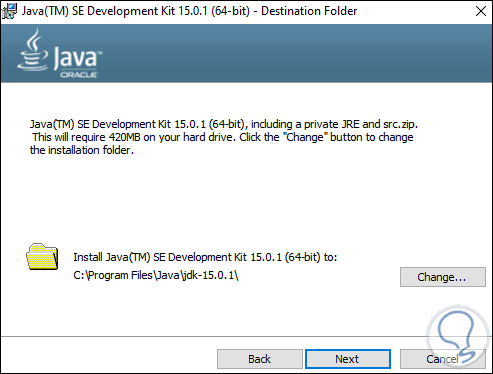
Klicken Sie erneut auf Weiter, um den Vorgang zu starten:
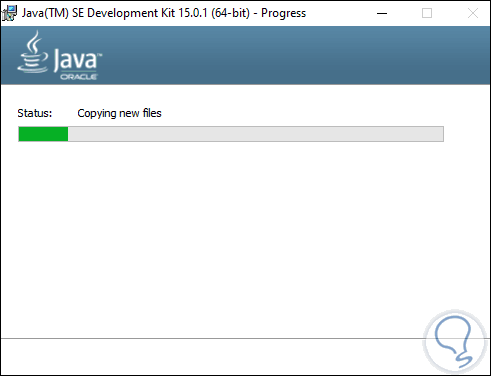
Am Ende sehen wir Folgendes:
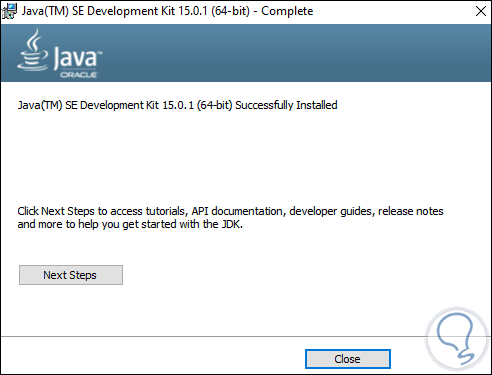
Danach gehen wir zur Suchmaschine und geben “Variablen” ein:
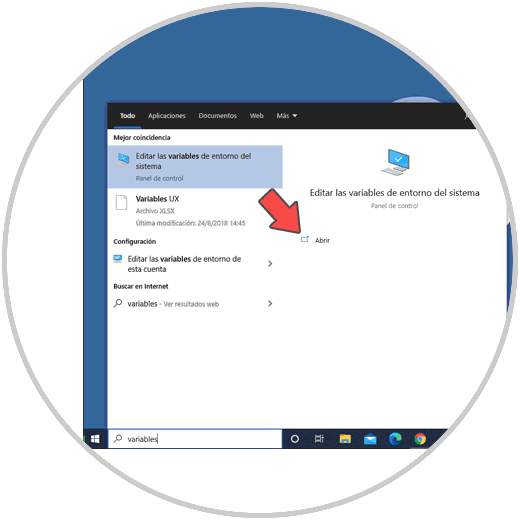
Wir klicken auf “Systemumgebungsvariablen bearbeiten” und Folgendes wird angezeigt:
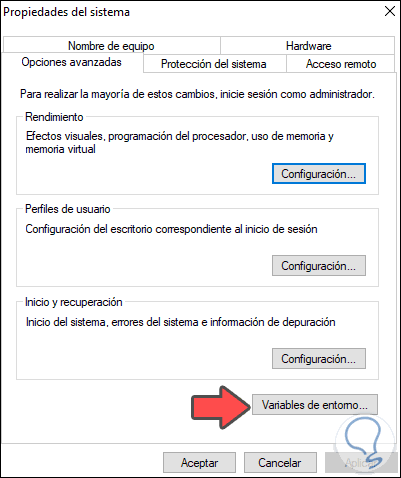
Wir klicken auf “Umgebungsvariablen” und sehen Folgendes:
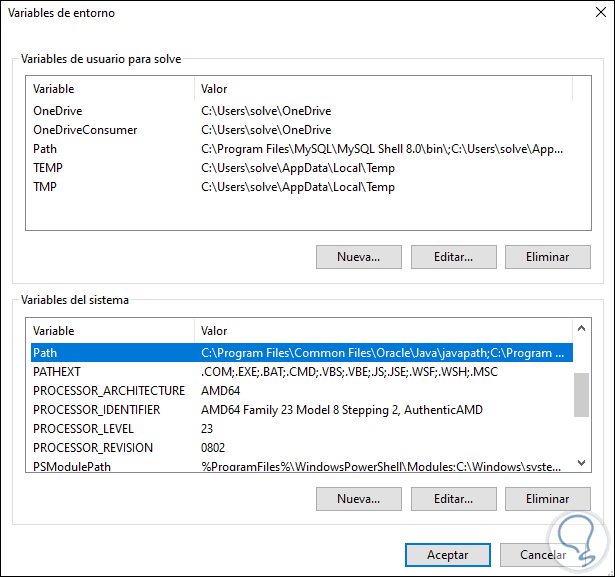
Bevor wir fortfahren, gehen wir auf folgende Route:
C: Programme Java jdk-15.0.1 bin
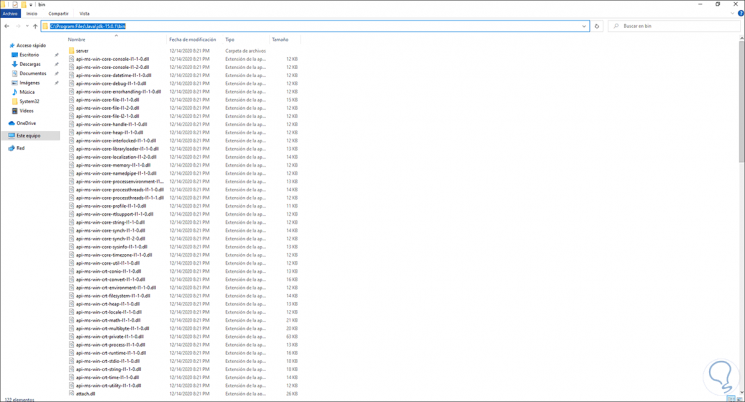
Wir kopieren diese Route, wählen im Variablenfenster PATH aus und klicken auf Bearbeiten und überprüfen, ob diese Route nicht vorhanden ist. Wenn dies nicht der Fall ist, klicken Sie auf Neu und fügen Sie sie ein:
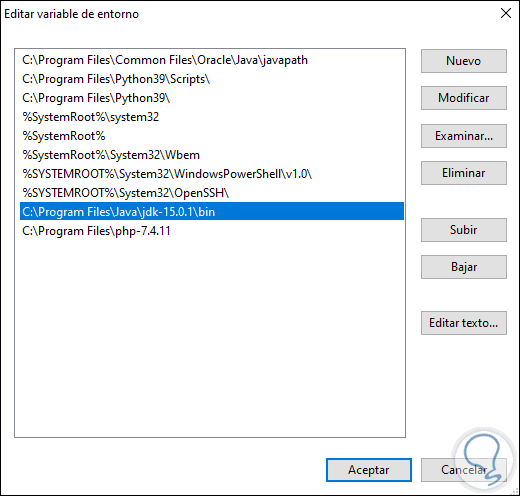
Wir übernehmen die Änderungen.
Wir greifen als Administratoren auf die Eingabeaufforderung zu:
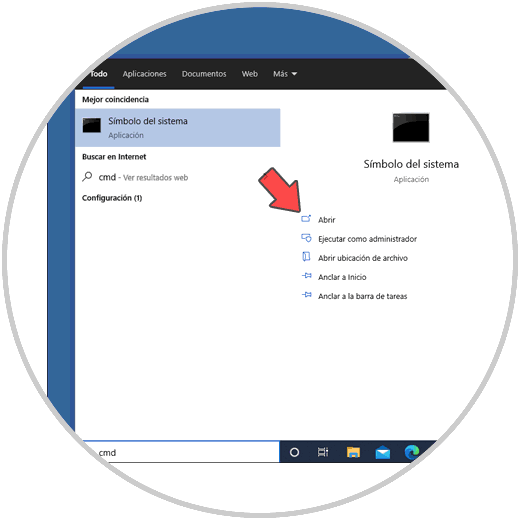
Dort werden wir die Java-Version mit dem folgenden Befehl validieren:
Java-Version
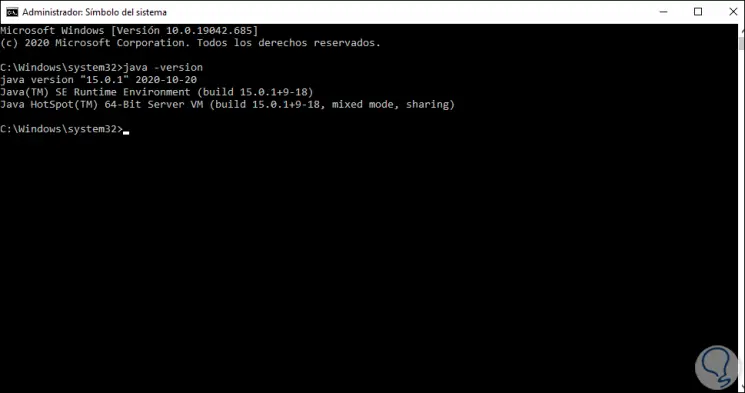
Es ist Zeit, Android Studio herunterzuladen. Dazu gehen wir zum folgenden Link:
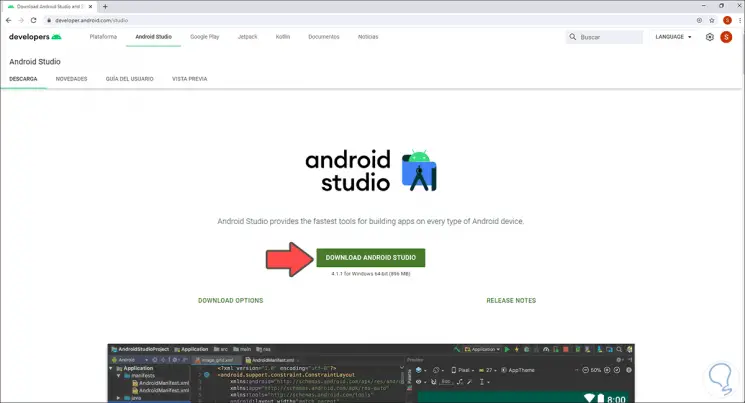
Wir klicken auf die Schaltfläche “Android Studio herunterladen” und im angezeigten Fenster müssen wir die Lizenzbedingungen akzeptieren:
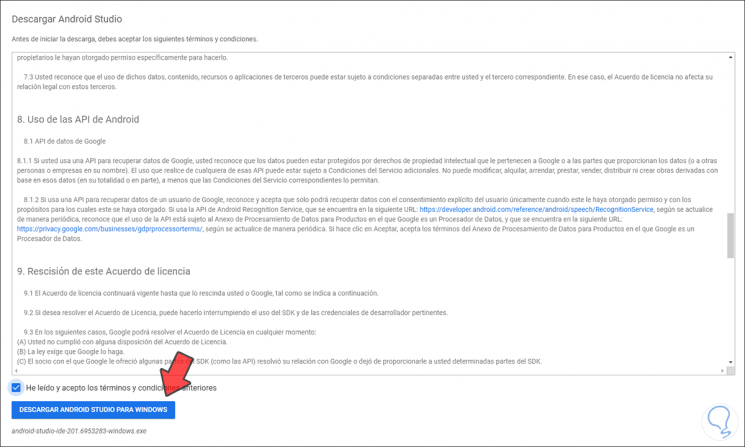
Wir klicken auf den Download-Button, um den Download-Vorgang zu starten:
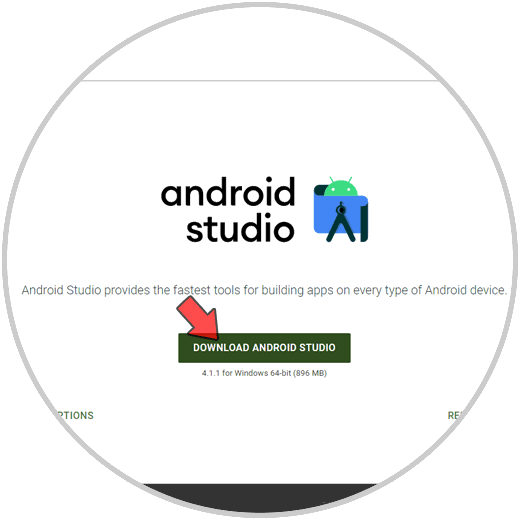
Sobald wir fertig sind, führen wir die Datei aus und Folgendes wird angezeigt:
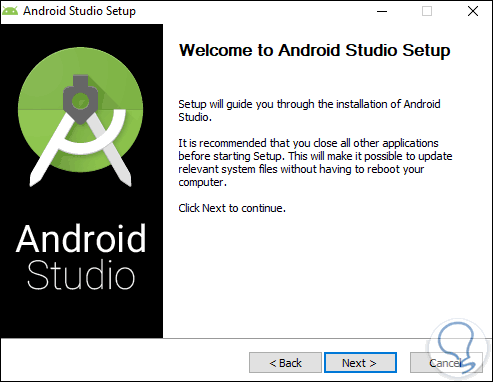
Wir klicken auf Weiter und definieren, welche Komponenten installiert werden müssen:
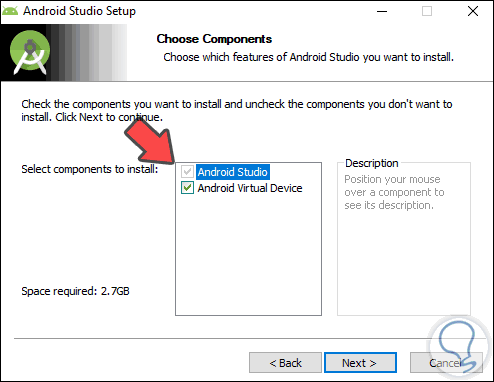
Klicken Sie auf Weiter und dann definieren wir, in welchen Teil des Startmenüs Android Studio integriert wird:
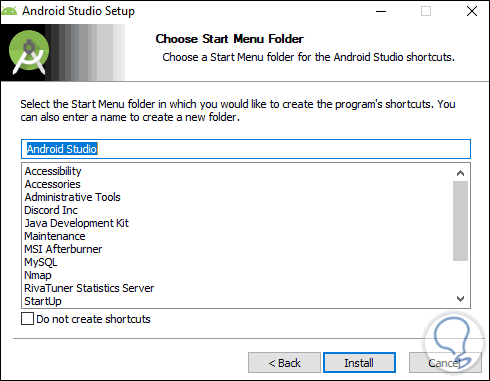
Wir klicken auf “Installieren”, um den Installationsvorgang von Android Studio unter Windows 10 zu starten:
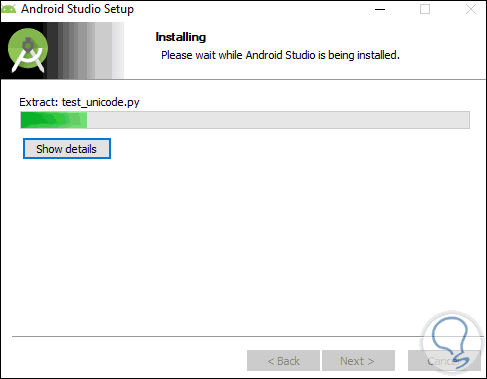
Am Ende dieser Installation sehen wir Folgendes:
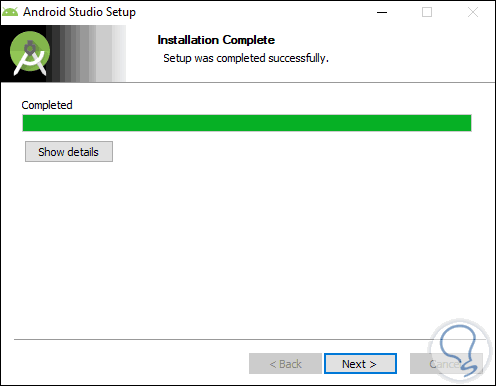
Wir klicken auf Weiter und im folgenden Fenster kann Android Studio automatisch geöffnet werden:
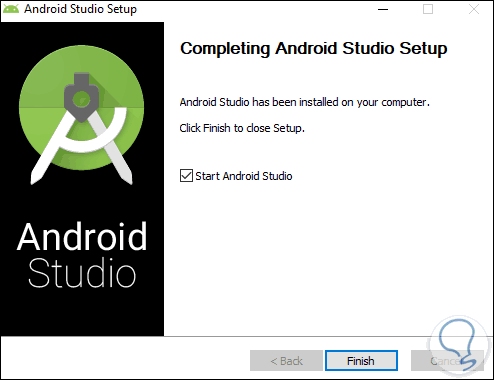
Wir klicken auf Fertig stellen und danach sehen wir Folgendes:
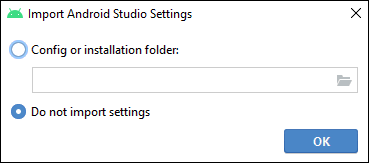
In diesem Fall belassen wir den Standardwert und klicken auf OK. Der Vorgang zum Öffnen von Android Studio wird ausgeführt:
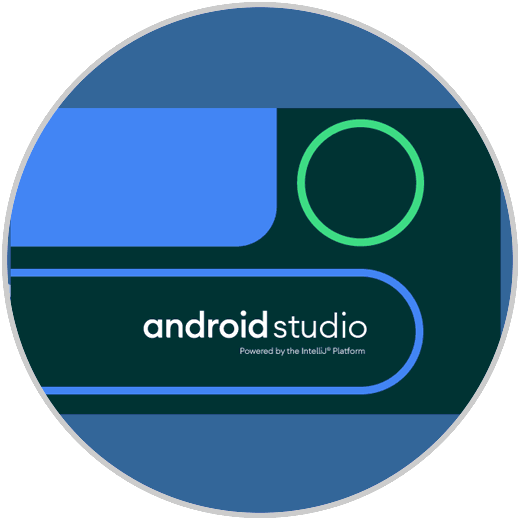
Danach öffnet sich folgendes:
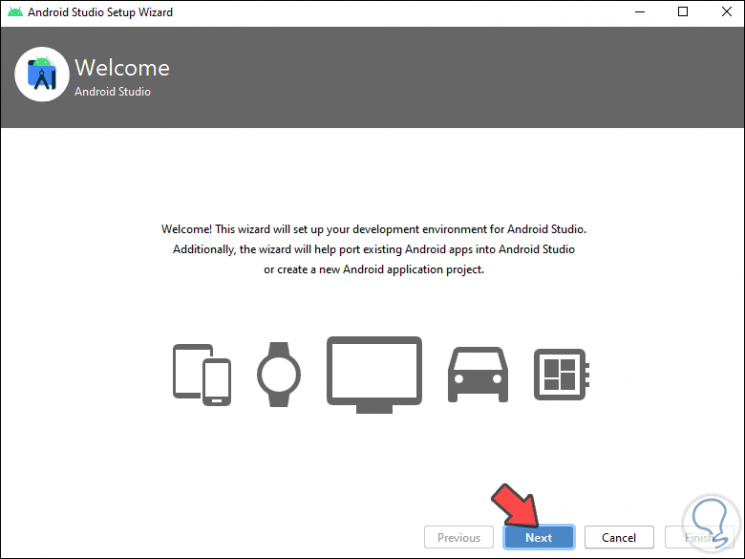
Wir klicken auf Weiter und wählen den Installationstyp aus:
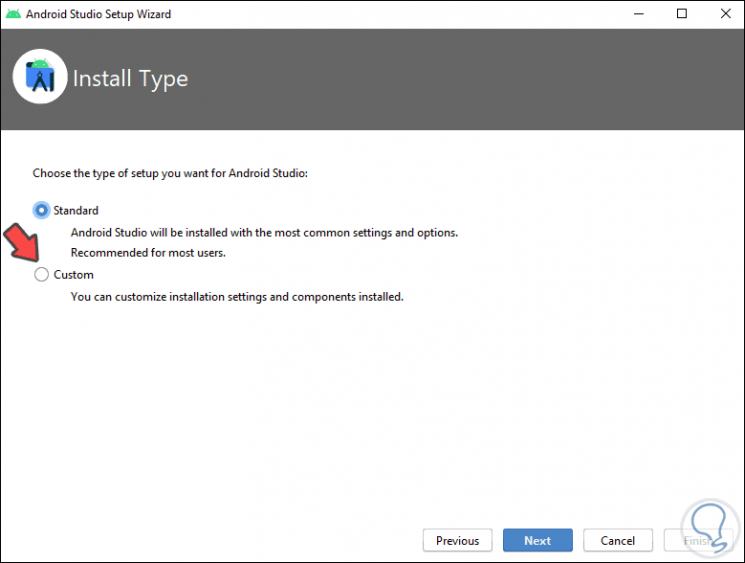
Wir aktivieren das Feld “Benutzerdefiniert” und sehen im nächsten Fenster Folgendes:
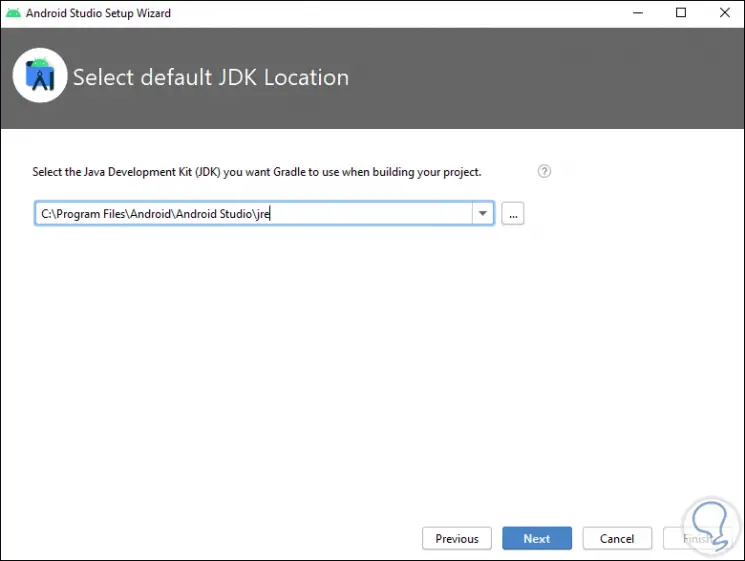
Dort bearbeiten wir den Pfad, in dem die Projekte gehostet werden, und stellen fest, wo Java 15 installiert wurde:
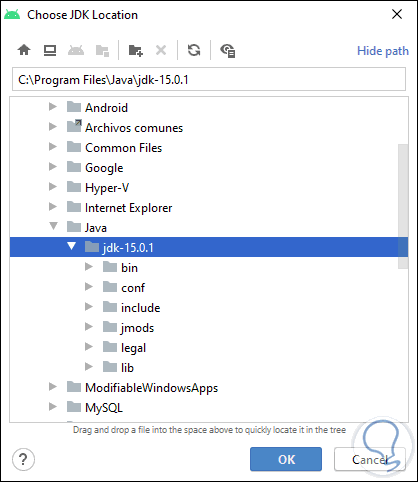
Wir klicken auf OK und sehen, dass es eingerichtet ist:
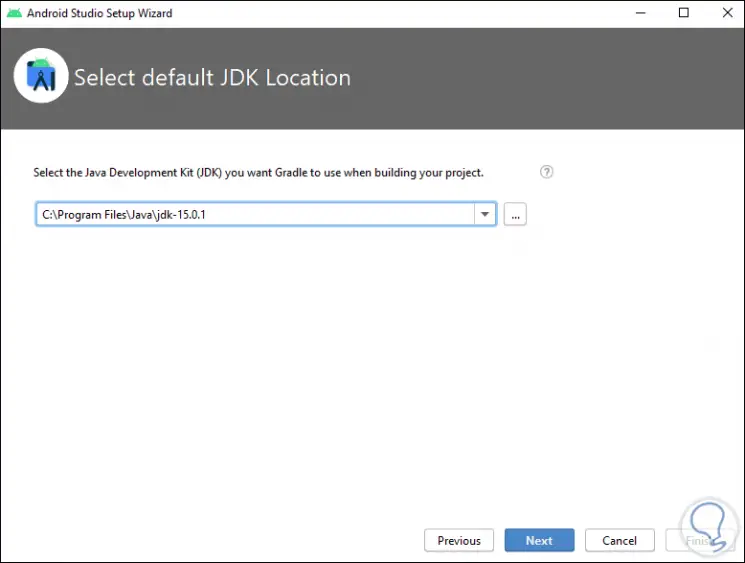
Wir klicken auf Weiter und können nun das Thema (dunkel oder hell) für Android Studio definieren:
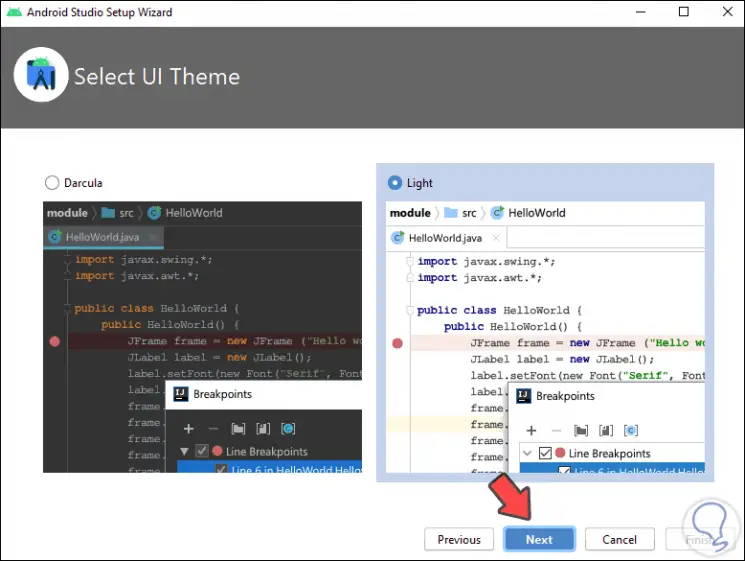
Im nächsten Fenster wählen wir die Komponenten aus, die Android Studio installieren sollen:
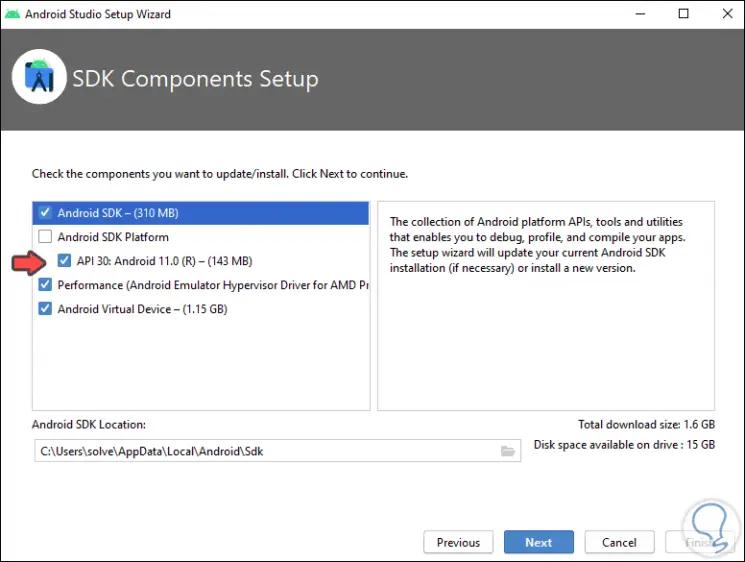
Sobald wir ausgewählt sind, klicken wir auf Weiter und wir sehen Folgendes:
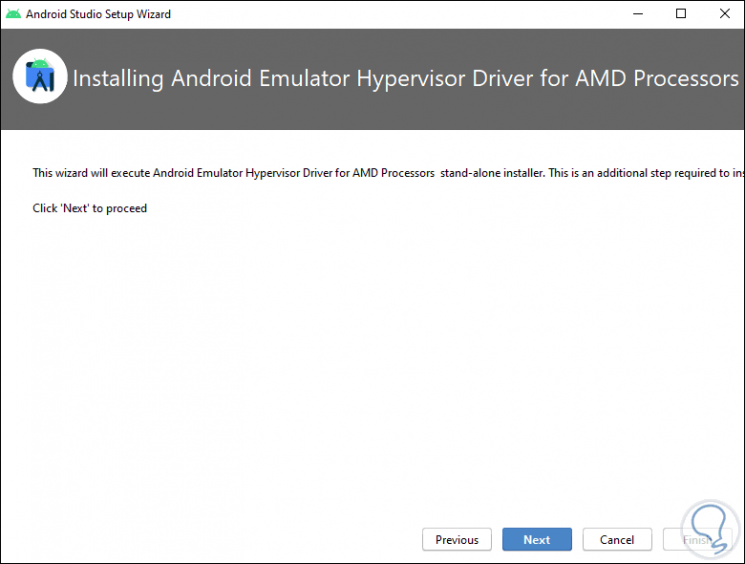
Klicken Sie auf Weiter, um eine Zusammenfassung der zu installierenden Elemente anzuzeigen:
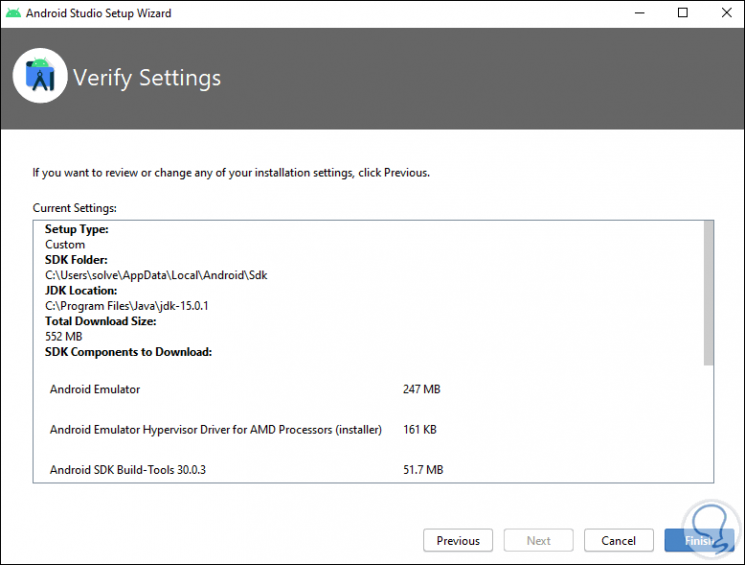
Klicken Sie auf Fertig stellen, um den Konfigurationsprozess gemäß den definierten Kriterien zu starten:
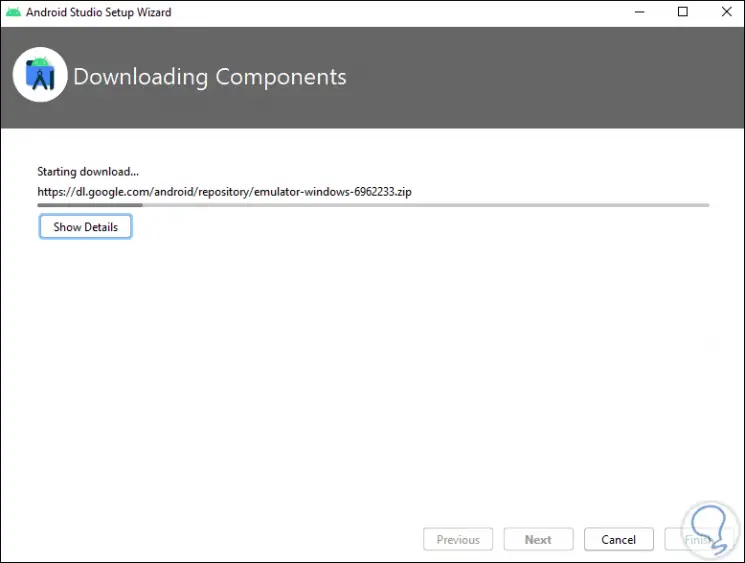
Dort können wir sehen, dass der Download jeder der Komponenten beginnt. Wenn wir möchten, klicken wir auf “Details anzeigen”, um zu sehen, dass sie in Echtzeit ausgeführt werden:
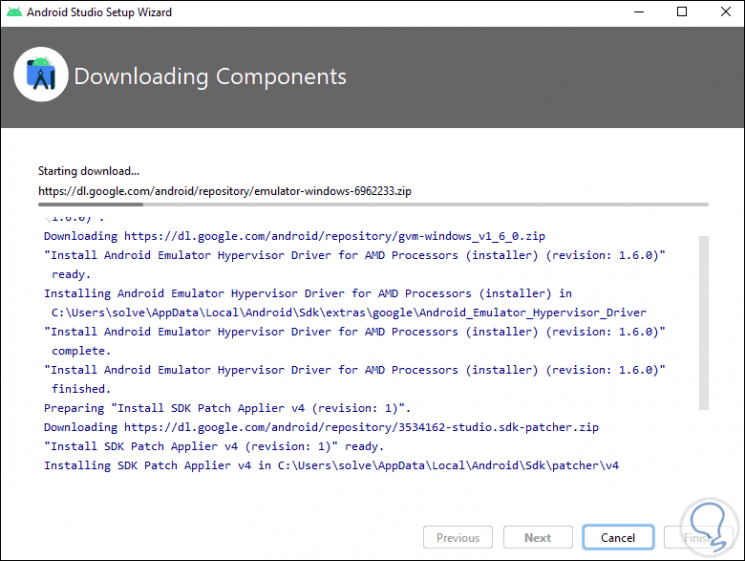
Wenn dieser Prozess endet, sehen wir Folgendes:
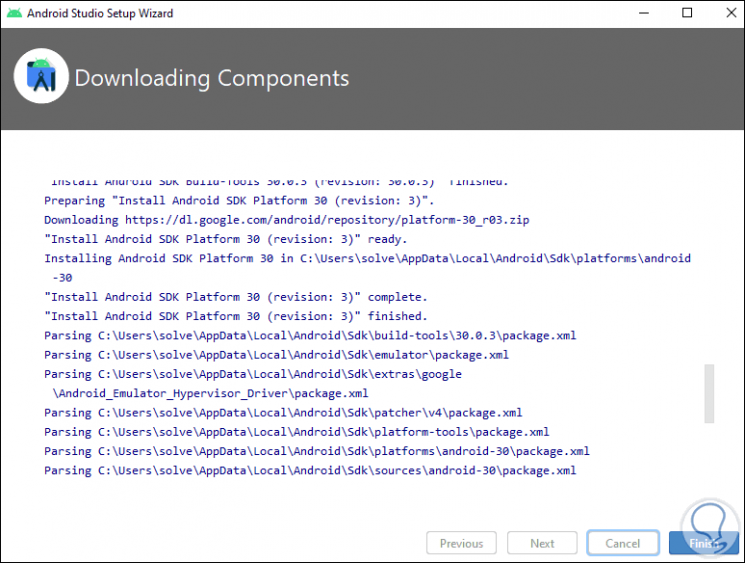
Wir klicken auf Fertig stellen, um den Assistenten zu beenden.
Das folgende Fenster wird geöffnet:
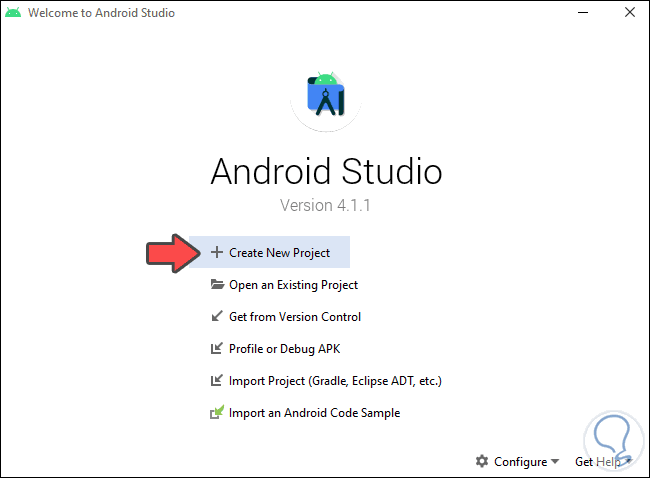
Wir klicken auf “Neues Projekt erstellen” und wählen im nächsten Fenster den gewünschten Projekttyp basierend auf den verfügbaren Geräten aus:
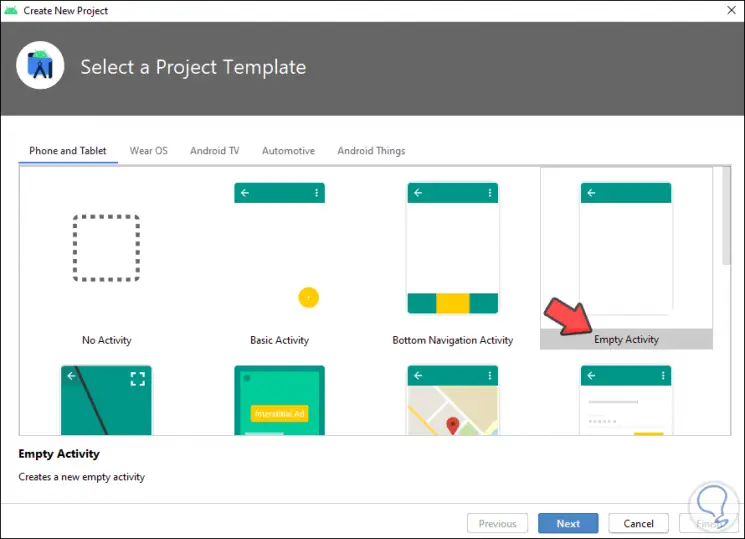
In diesem Fall belassen wir den Standardwert (Leere Aktivität) und klicken auf Weiter und weisen zuerst den Namen des Projekts zu:
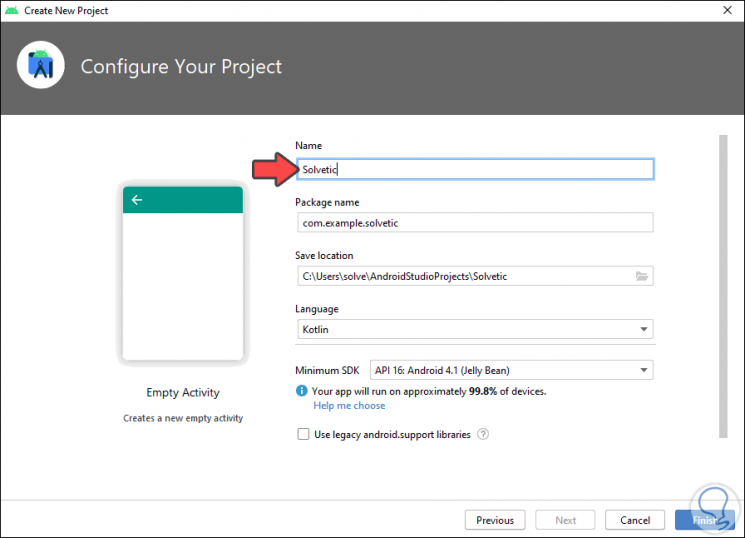
Im Feld “Sprache” richten wir Java ein:
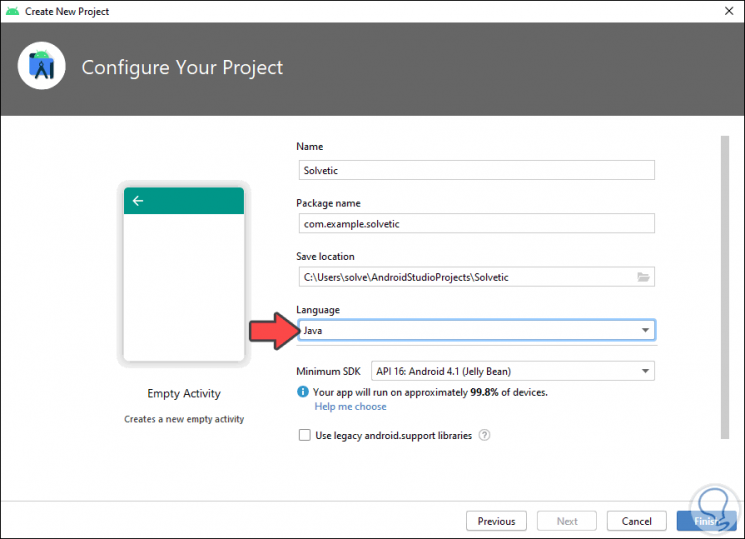
Wir klicken auf Fertig stellen und Folgendes wird geöffnet:
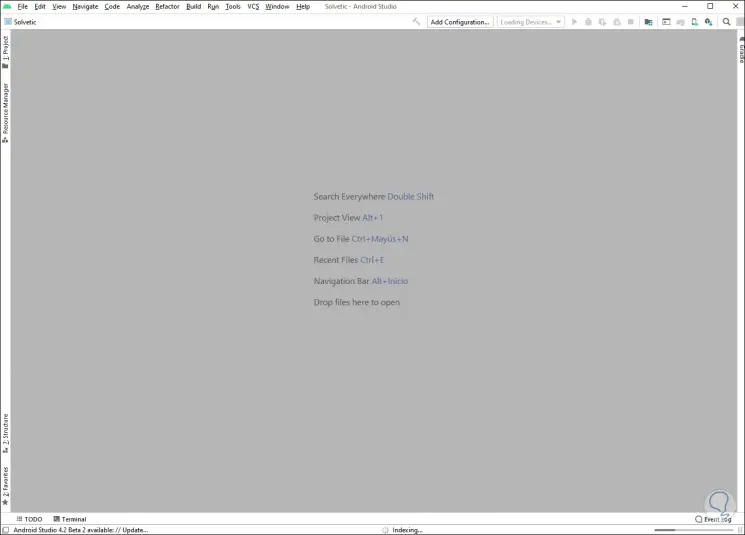
Dort müssen wir warten, bis alle Projektwerte geladen sind:
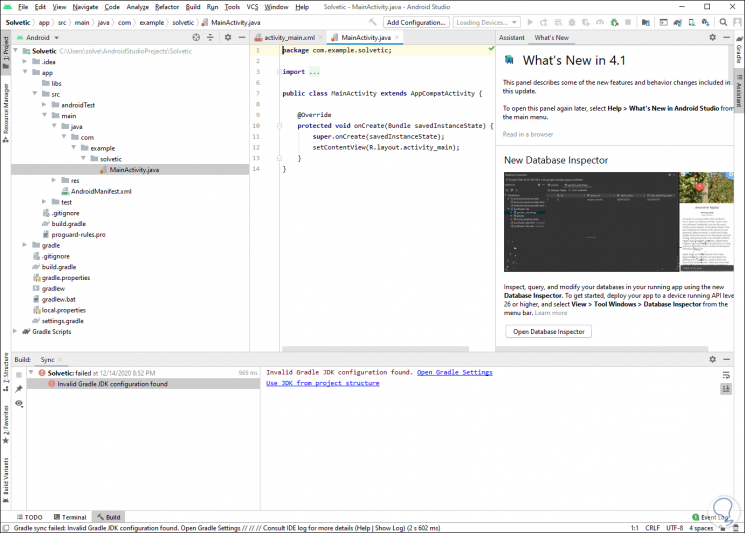
Oben klicken wir auf das SDK Manager-Symbol:
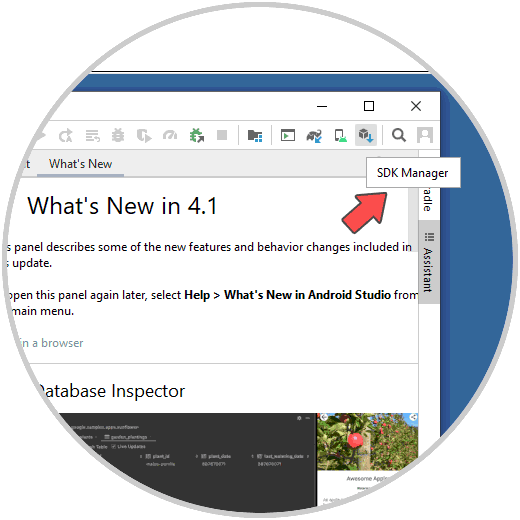
Dies öffnet das folgende Fenster:
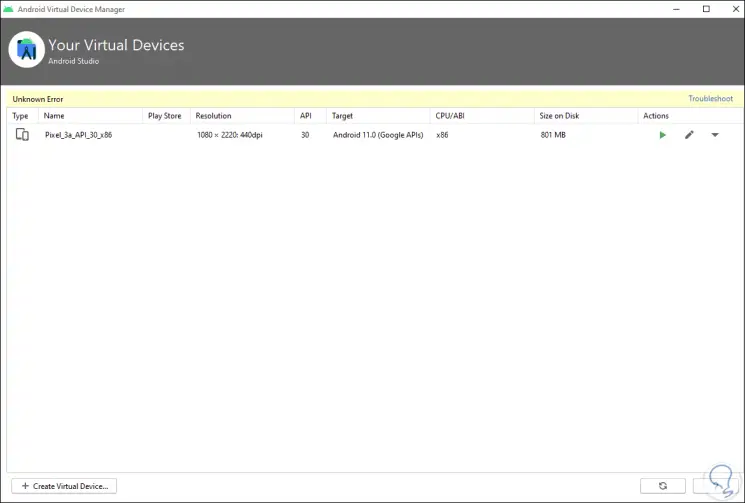
Wir klicken auf “Virtuelles Gerät erstellen” und wählen im nächsten Fenster aus, welches Gerät wir emulieren möchten:
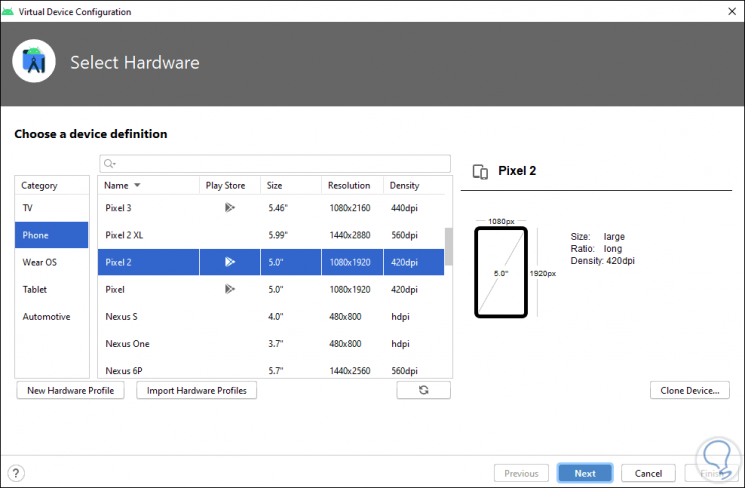
Klicken Sie auf Weiter und wir müssen eines der für dieses Gerät verfügbaren Bilder auswählen:
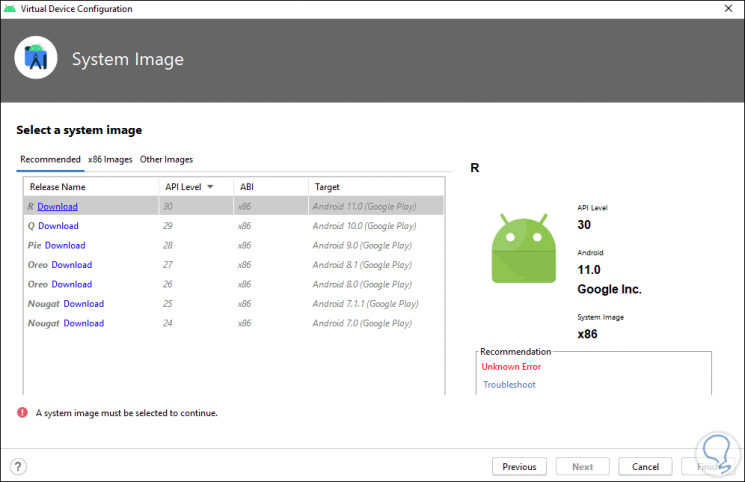
Wir klicken auf “Download” für das gewünschte Bild und akzeptieren im nächsten Fenster die Lizenz:
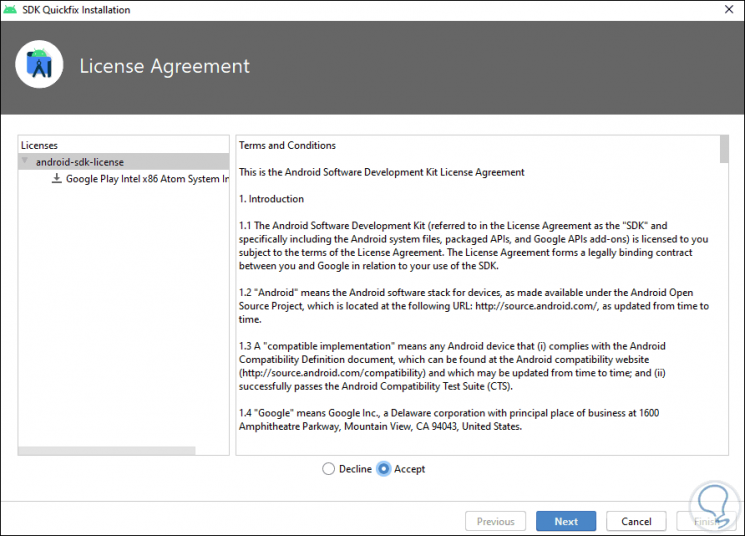
Wir klicken auf Weiter und der Downloadvorgang dieses Bildes beginnt:
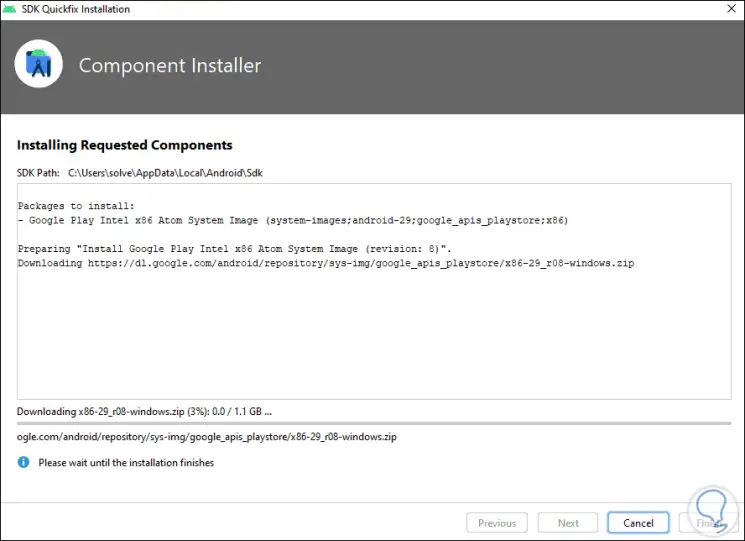
Am Ende werden wir sehen:
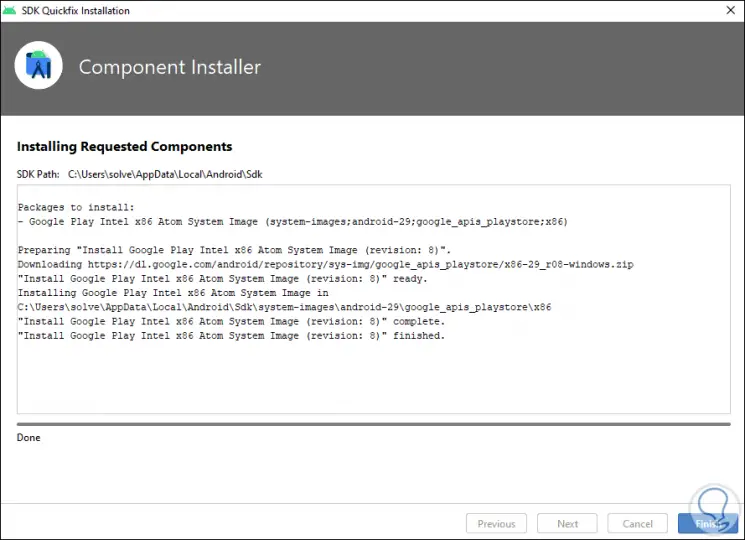
Wir klicken auf Fertig stellen und sehen, dass das Bild zur Verwendung bereit ist:
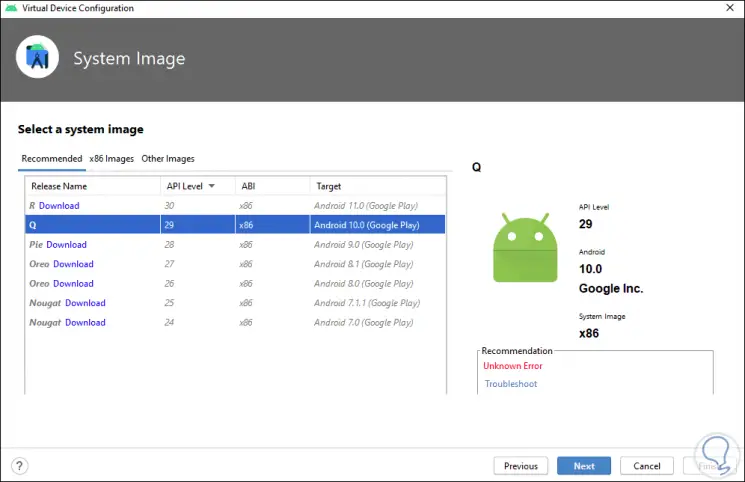
Wir klicken auf Weiter und schließen die Gerätekonfiguration nach Bedarf ab:
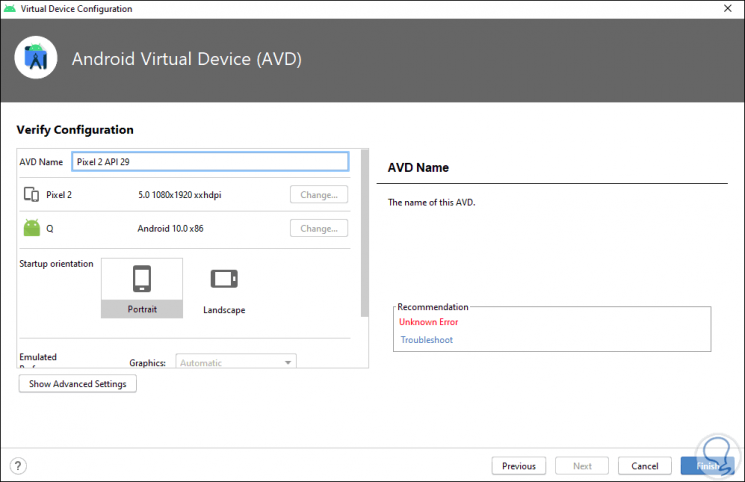
Wir klicken auf Fertig stellen und sehen das fertige Projekt:
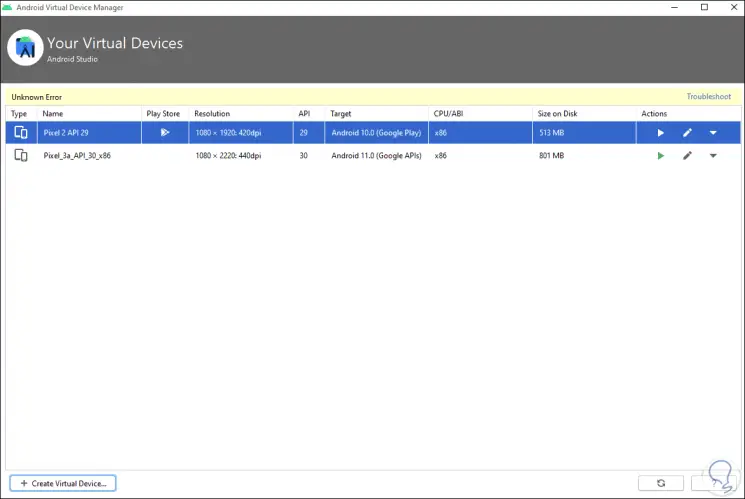
Klicken Sie auf die Wiedergabetaste, um das Gerät mit dem ausgewählten Bild auszuführen:
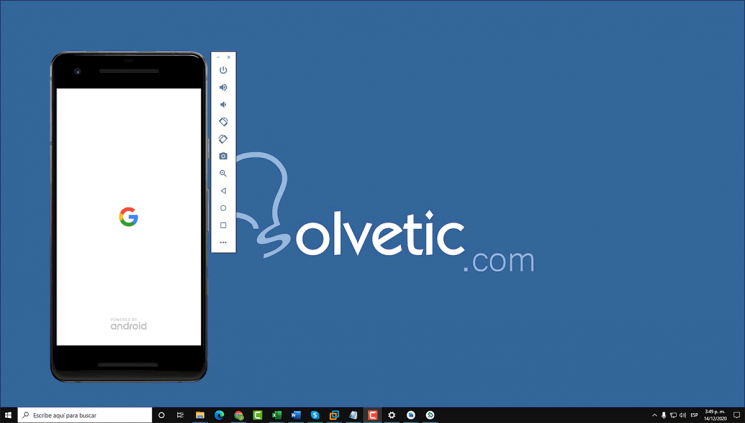
Dadurch wird die ausgewählte Android-Version geladen und wir können auf dem Handy navigieren, als wäre es echt:
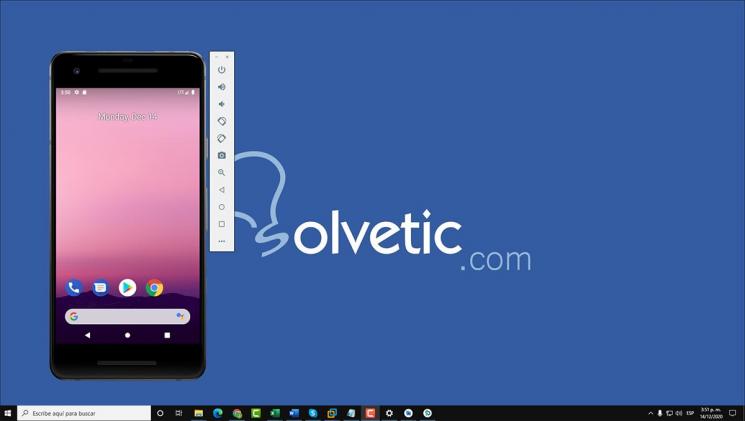
Dank Android Studio und Java 15 können wir eine Welt voller Optionen auf Android erkunden, verschiedene Geräte kennenlernen, neue Anwendungen für sie erstellen und sie in Echtzeit testen, um festzustellen, ob sie funktionsfähig sind oder nicht.