Microsoft Teams ist eine der Microsoft-Lösungen für Personen und Unternehmen, die nach einer effizienten, aber sicheren Lösung suchen, um Besprechungen oder Konferenzen in dynamischen, sicheren Umgebungen und mit den besten Tools für die Verwendung einzurichten. Mit Teams können wir unsere Teams agil und vollständig organisieren und uns so telematisch in Gruppen aufteilen und schnell kommunizieren und Daten austauschen.
Wenn wir Teams von der offiziellen Website herunterladen , erfolgt die Installation normal. In bestimmten Situationen kann die Installation jedoch nicht wie erwartet durchgeführt werden. In diesem Fall erklärt EinWie.com eine Methode zur Verwendung von Microsoft Teams in Windows 10 .
Um auf dem Laufenden zu bleiben, abonniere unseren YouTube-Kanal! ABONNIEREN
So installieren Sie KDE Plasma unter Ubuntu 16
[Warnung] Installieren Sie Microsoft Teams, wenn die Installation von Windows 10warning fehlschlägt.]
Als erstes gehen wir auf den folgenden Link, um Microsoft Teams herunterzuladen:
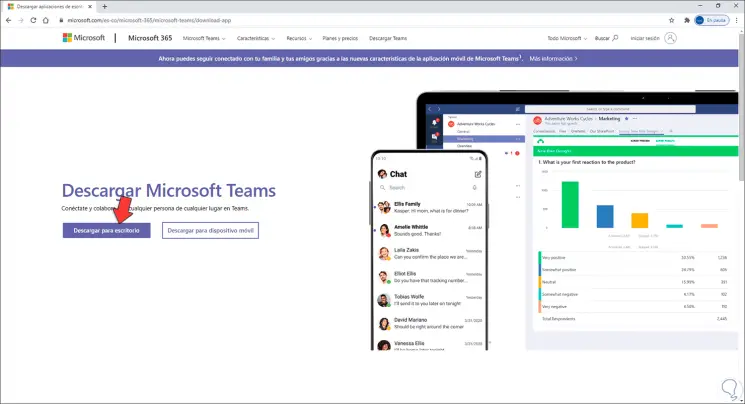
Wir klicken auf “Download für Desktop” und sehen Folgendes. Wir klicken auf “Teams herunterladen”, um mit dem Download fortzufahren.
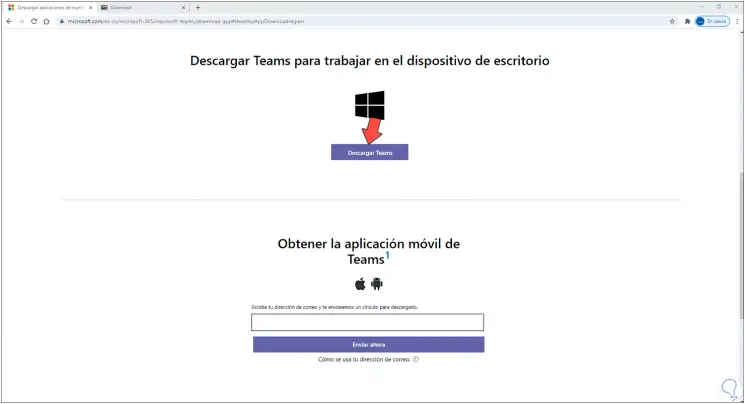
Dann gehen wir zum folgenden Link, um 7-Zip herunterzuladen:
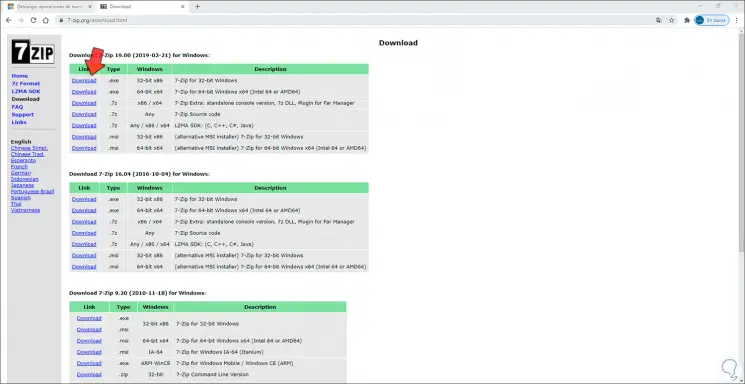
Wir laden die Version von Windows 10 gemäß der Architektur unseres Teams herunter.
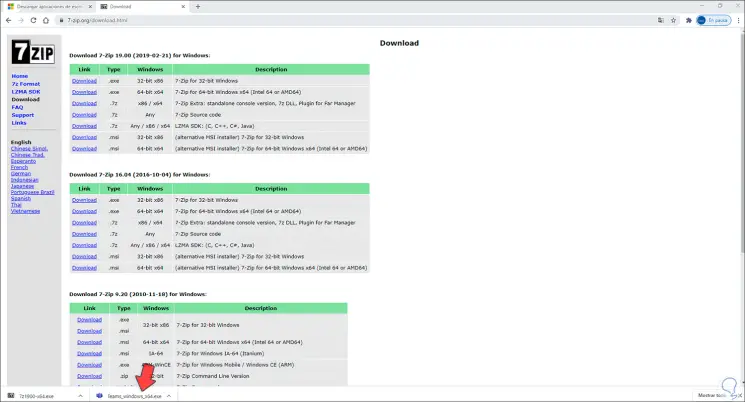
Wir greifen auf den Download-Ordner zu und installieren 7-Zip, indem wir auf die heruntergeladene Datei klicken:
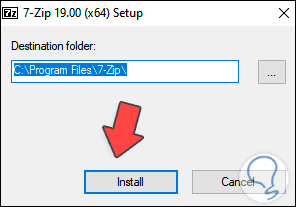
Wir klicken auf “Installieren”, um den Vorgang abzuschließen:
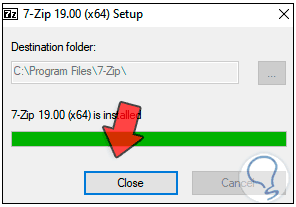
Jetzt klicken wir mit der rechten Maustaste auf die ausführbare Datei von Microsoft Teams und wählen “7-Zip – Extrahieren in Teams_windows_x64 “:
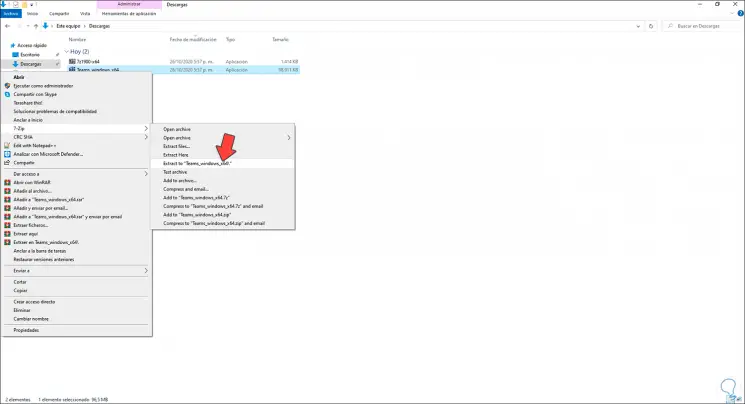
Dadurch wird ein Ordner mit dem Inhalt dieser ausführbaren Datei erstellt:
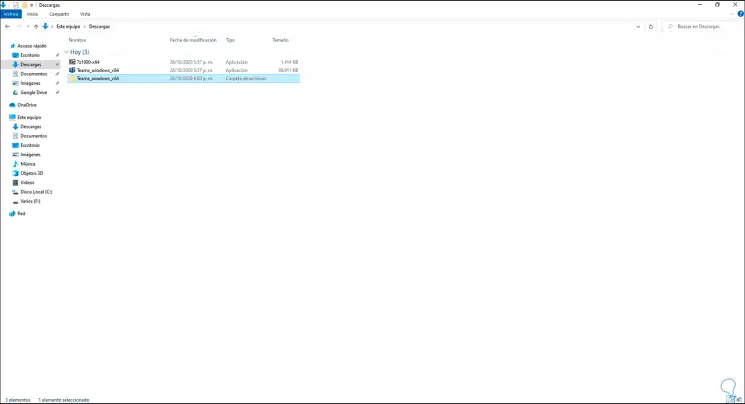
Wir greifen auf diesen Ordner zu, um seinen Inhalt zu sehen:
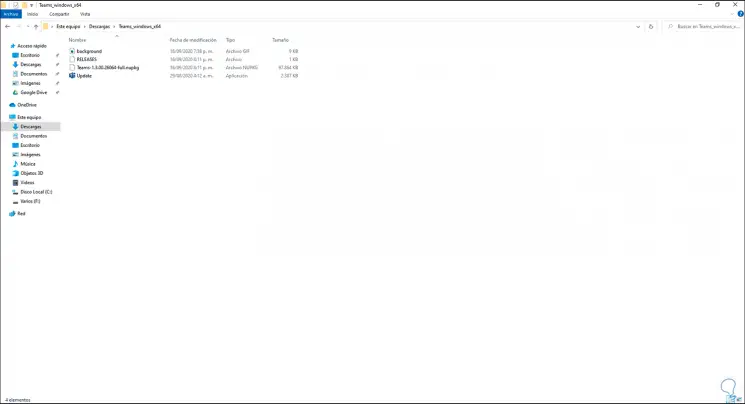
Klicken Sie mit der rechten Maustaste auf “Teams-1.3.00.26064-full.nupkg” und wählen Sie “7-Zip – Extract to Teams-1.3.00.26064-full”:
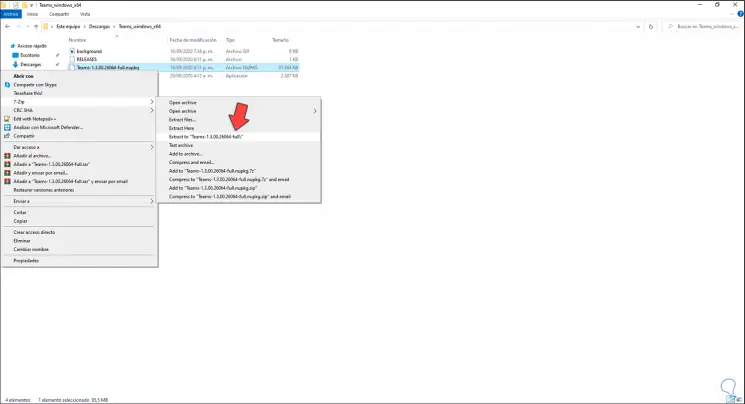
Mit dem Inhalt dieser Datei wird ein Ordner erstellt:
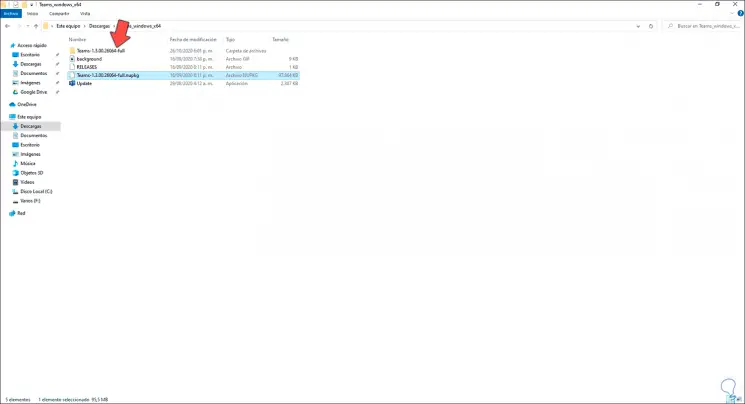
Wir greifen auf seine Inhalte zu:
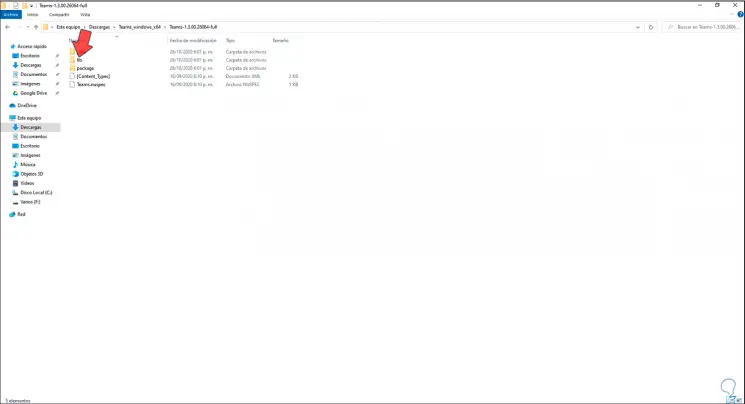
Wir öffnen den Ordner “lib”:
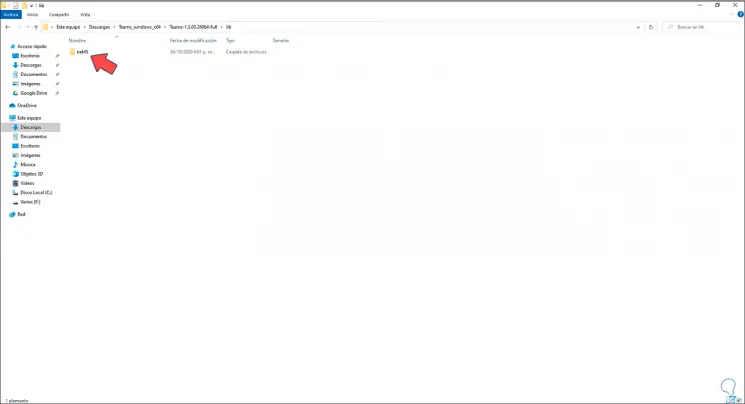
Dort öffnen wir den Ordner bin oder net 45, in dem sich der gesamte Inhalt von Microsoft Teams befindet:
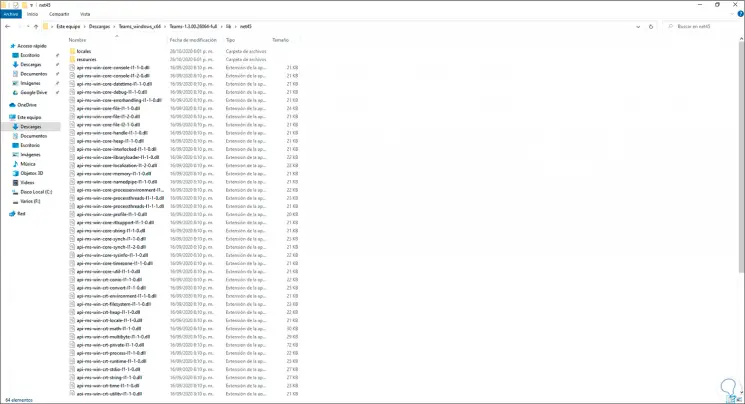
Unten finden wir die ausführbare Datei des Teams:
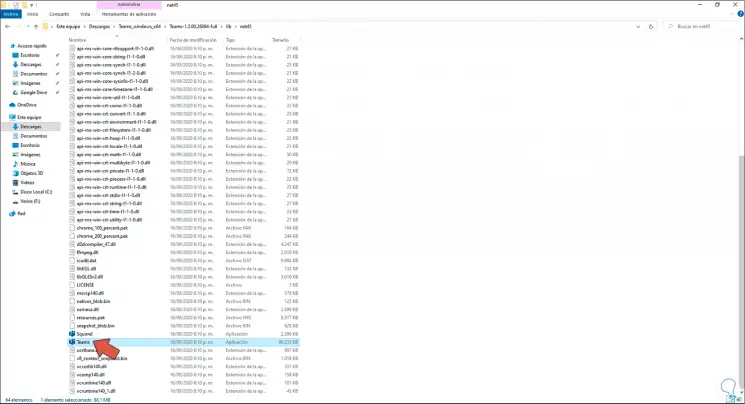
Wir klicken mit der rechten Maustaste darauf und wählen “An – Desktop senden (Verknüpfung erstellen)”:
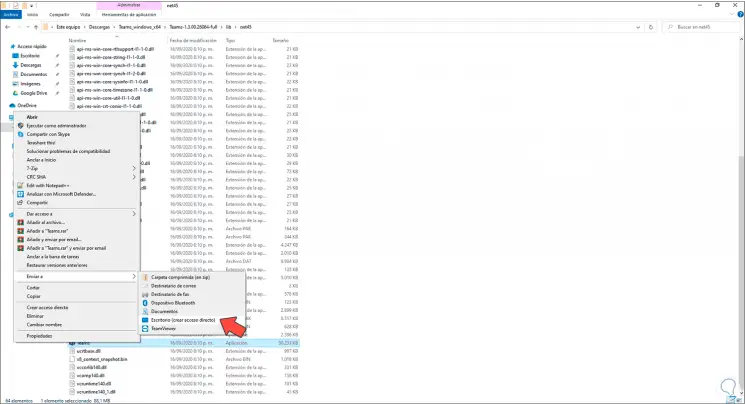
In dem auf dem Desktop erstellten Zugriff klicken wir mit der rechten Maustaste und wählen “Als Administrator ausführen”:
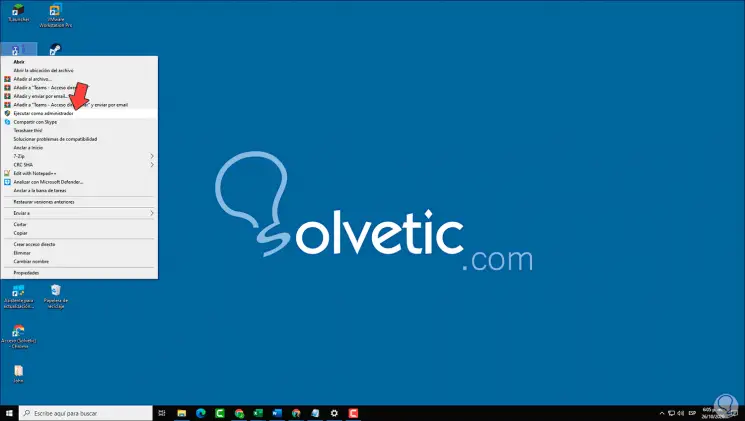
Durch Ausführen dieses Vorgangs werden Microsoft Teams ohne Fehler korrekt geöffnet:
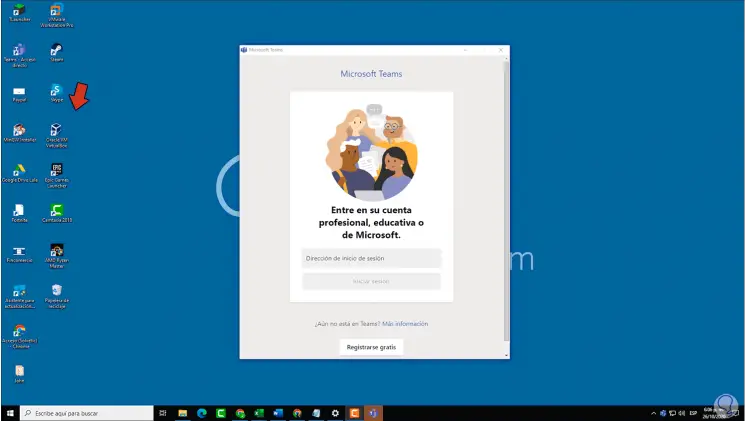
Mit dieser Methode können Microsoft Teams in Windows 10 fehlerfrei geöffnet und verwendet werden.