Abhängig von der von uns verwendeten Software und dem Gerät haben wir möglicherweise einige kompatible Elemente oder andere. Wenn Sie nur von Ihrem Handy aus arbeiten, ist es normal, dass wir die Foto- oder Videodateien bereits hier drin haben, sodass der Import bequemer und viel schneller ist. Wenn das Material auf externen Geräten gespeichert ist, müssen wir es zuerst auf unser Handy oder Tablet übertragen und dann importieren. In jedem Fall müssen wir unsere Dateien in Lightroom importieren und es ist ratsam, alles so zu organisieren, dass es später einfacher ist, das gesamte Material zu verarbeiten und zu bearbeiten.
Eine der Optionen, die wir beim Importieren von Fotos oder Videos haben, ist die Verwendung von Laufwerken oder Speichergeräten. Um diese Geräte verwenden zu können, müssen sie kompatibel sein, sonst kann die Lightroom Mobile-Anwendung oder Lightroom im Allgemeinen sie nicht richtig erkennen. Heutzutage können wir fast jedes kompatible Speichergerät an unseren PC sowie an unser Smartphone oder Tablet anschließen, sodass seine Verwendung vielfältiger ist. Einige bekannte Geräte, die mit Lightroom Mobile kompatibel sind, sind:
- Die SD-Speicherkarte der Kamera, die Sie verwenden können, indem Sie Kartenleser anschließen, die an Ihr iOS- oder Android-Gerät angepasst sind.
- Andere Speicherkartenmodelle wie XQD oder Compact Flash benötigen ebenfalls kompatible Kartenleser.
- Die über USB angeschlossene Kamera mit Adaptern wie den Apple USB Camera Adapters.
- Externer Speicher oder Flash-Laufwerk wie eine Festplatte oder USB, die wir über ein kompatibles Kabel nach iOS oder Android anschließen können. Es wird empfohlen, dass die Medien das Dateiformat ExFAT oder FAT32 verwenden.
Wir werden verschiedene Möglichkeiten sehen, unser Foto- und Videomaterial in Lightroom zu importieren und so optimal zu arbeiten.
Contents
1 Importieren Sie Fotos und Videos aus „Aufnahmen“ oder „Galerie“ in Lightroom Mobile
Lightroom Mobile ist eine Anwendung, die es uns, wie wir von TechnoWikis sehen, ermöglicht, unsere Fotos und Videos professionell und von überall aus zu bearbeiten, dank der Möglichkeit, dieses Tool von unseren Mobilgeräten aus zu verwenden. Im Laufe der Zeit wurde versucht, eine Kompatibilität zu schaffen, die an die verschiedenen auf dem Markt erschienenen Soft- und Hardware anpassbar ist und dem Benutzer ermöglicht, dass die Marke bei der Interaktion mit jedem von ihnen kein Problem darstellt.
Um unsere Fotos und Videos von Lightroom Mobile aus zu bearbeiten, müssen wir den vorherigen und wesentlichen Schritt ausführen, nämlich das Importieren der Dateien. Wir können unsere Bilder und Clips aus verschiedenen Quellen importieren, je nachdem, wo wir diese Dateien erstellt haben. Eine der üblichen Quellen, die wir zum Importieren von Inhalten aus Lightroom Mobile verwenden können, ist unsere eigene Galerie auf dem Telefon, aus einem ihrer Ordner. Es ist der einfachste Weg, mit diesem Tool an der Bearbeitung zu arbeiten, da wir die Dateien bereits auf demselben Gerät gespeichert haben, von dem aus wir bearbeiten werden.
Wir werden sehen, wie wir Fotos und Videos auf sehr einfache und organisierte Weise von der Rolle oder Galerie unserer mobilen Geräte in Lightroom Mobile importieren können.
Um mit dem Hinzufügen von Fotos aus unserer Galerie zu beginnen, gehen wir zum Hauptfenster der “Bibliothek”. Hier gehen wir zu einem erstellten Album (oder erstellen ein neues) und klicken auf die drei Menüpunkte.
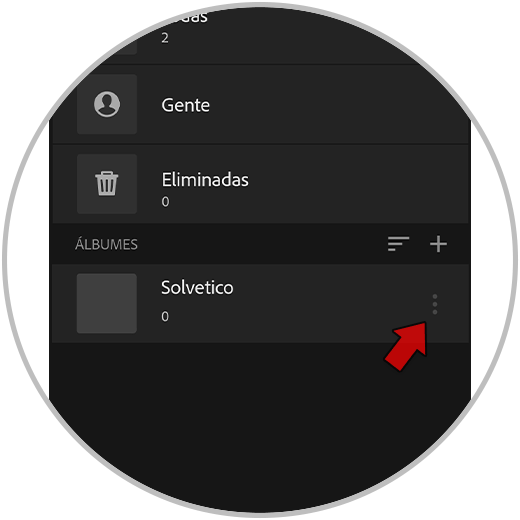
Hier klicken wir auf die Option „Fotos hinzufügen“, die in der Liste erscheint.
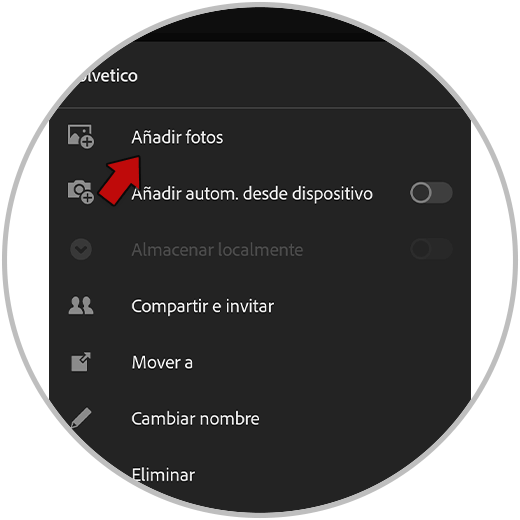
Wir sehen eine Liste mit Optionen zum Importieren unserer Dateien. In diesem Fall wählen wir „Gerät“.
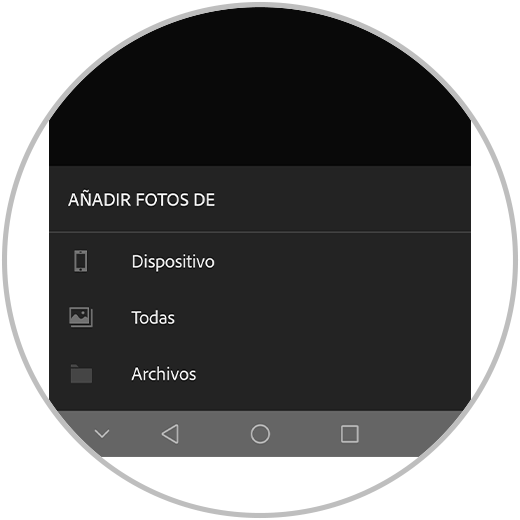
Wir sehen die Importschnittstelle von Lightroom Mobile. Oben können wir die Ergebnisse anklicken und nach “Geräteordnern” oder “Zeit” sortieren.
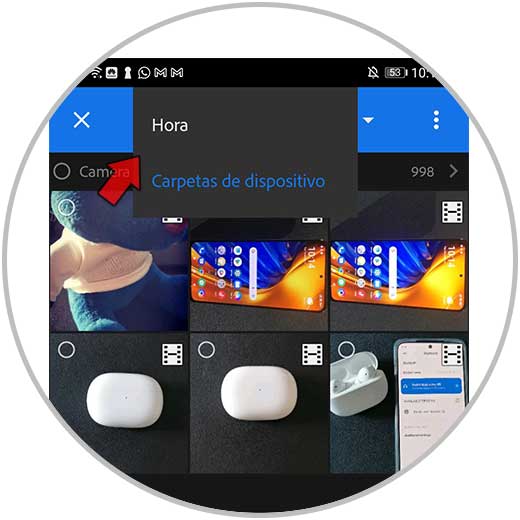
Wenn Sie weitere Optionen zum Konfigurieren der Ergebnisse sehen möchten, klicken Sie rechts auf die drei oberen Punkte.
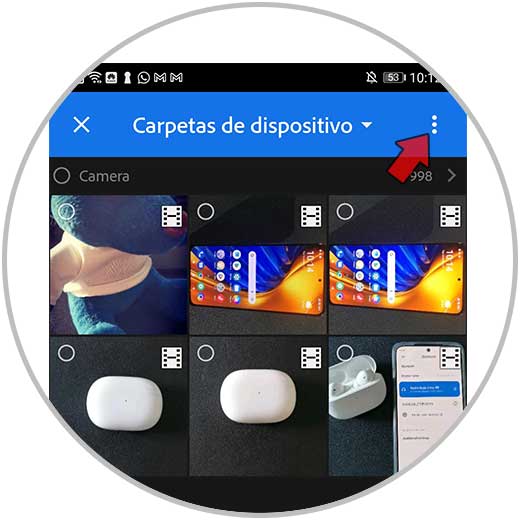
Wir sehen verschiedene Auswahl- oder Filteroptionen, z. B. das Format, das wir nach Belieben markieren oder die Markierung aufheben können. Wir können auch die Option “Nach Ordnername sortieren” verwenden
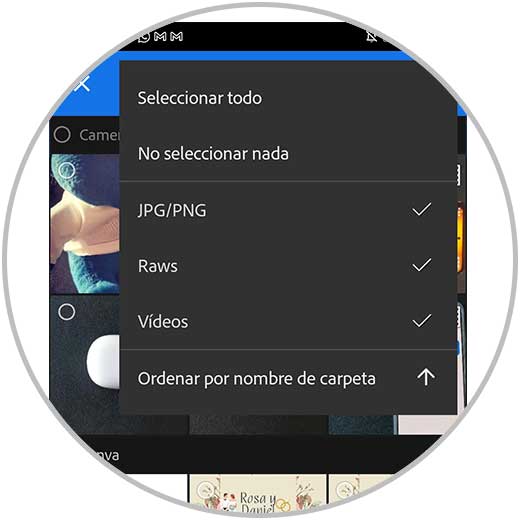
Dann können wir die Dateien auswählen, die wir importieren möchten, indem wir darauf klicken und “Hinzufügen” wählen. Sie werden sehen, dass sie ausgewählt wurden, indem das blaue Häkchen angezeigt wird.
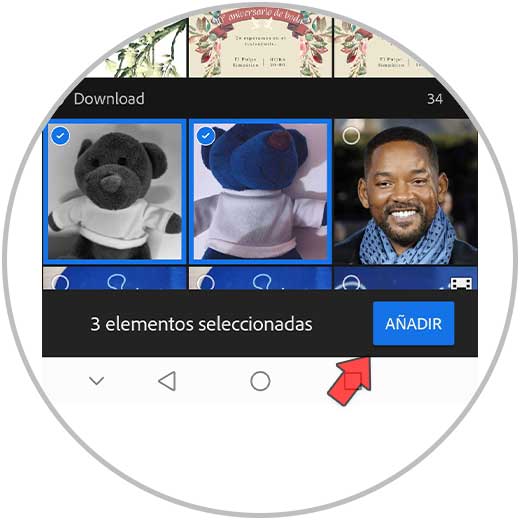
Nach dem Import sehen wir, dass sie bereits in unserem Album organisiert erscheinen und auch in der Kategorie „Alle“ erscheinen.
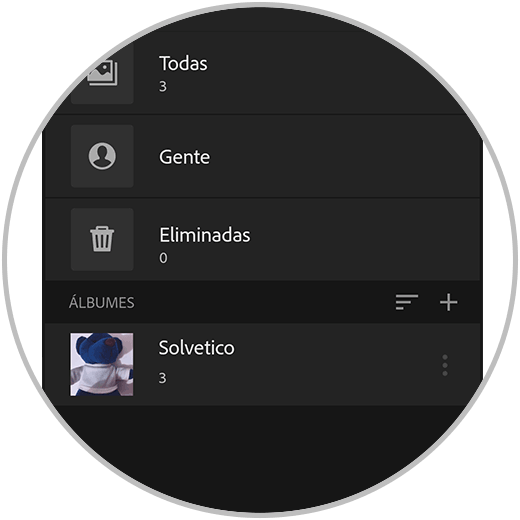
Von hier aus können Sie Ihr Foto oder Video auswählen und mit der Bearbeitung beginnen.
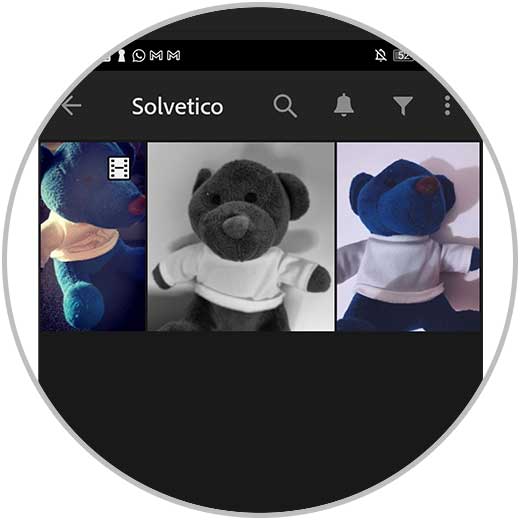
2 Importieren Sie Fotos und Videos aus Dateien in Lightroom Mobile
Dies ist eine weitere Option, die wir berücksichtigen werden, wenn wir Bild- und Videodateien in Lightroom Mobile importieren möchten. Diese Option besteht aus dem Importieren von Dateien durch Zugriff auf den Android-Dateimanager, mit dem Sie Inhalte importieren können, die aus verschiedenen Quellen stammen, die sein können:
- Andere kompatible Bearbeitungs- oder Fotoanwendungen.
- Andere Cloud-basierte Fotoanwendungen, die möglicherweise in der Galerie installiert sind, wie Google Drive, Google Fotos oder Dropbox.
- USB-verbundene Geräte.
- Ordner in unserem mobilen Gerät.
Diese Option deckt mehr Möglichkeiten ab als der vorherige Abschnitt und besteht darin, dass wir von hier aus sowohl Foto- als auch Videodateien auswählen können, die sich bereits auf unserem Mobilgerät befinden, und sie aus anderen kompatiblen Anwendungen importieren können, mit denen wir die bereits vorhandenen Dateien schnell und effektiv übertragen können auf einer anderen Plattform. Stellen Sie sich vor, Sie haben Fotos auf Ihrem Computer oder auf Ihrem Tablet und möchten diese in Lightroom Mobile auf Ihrem Handy importieren, weil Sie sie nur in die Cloud hochladen müssen, zum Beispiel in Anwendungen wie Google Drive und von Ihrem Handy aus können Sie einfach importieren, wie wir unten sehen werden.
Wir werden von der Bibliotheksansicht zu einem erstellten Album wechseln oder ein neues benutzerdefiniertes erstellen. Wir klicken dann auf Ihre Optionen mit den drei Punkten rechts.
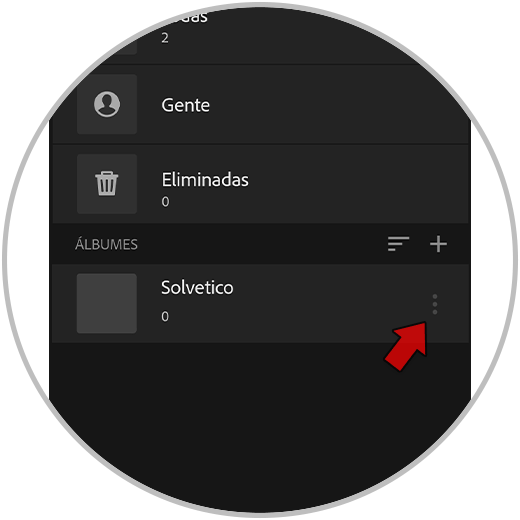
Im angezeigten Panel sehen wir verschiedene verfügbare Optionen. In diesem Fall klicken wir auf die Option „Fotos hinzufügen“.
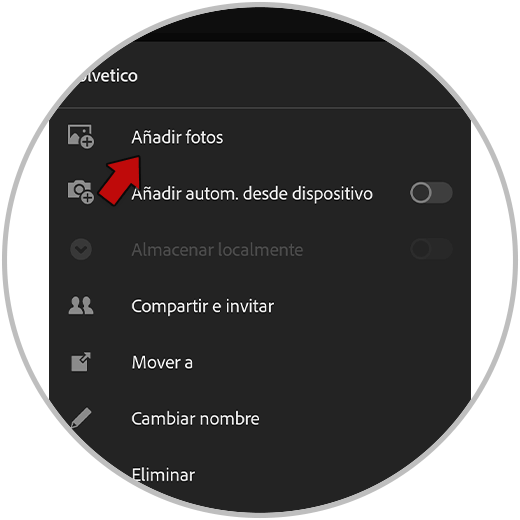
Wir werden sehen, dass verschiedene Optionen zur Auswahl erscheinen. In diesem Fall verwenden wir die Option „Dateien“.
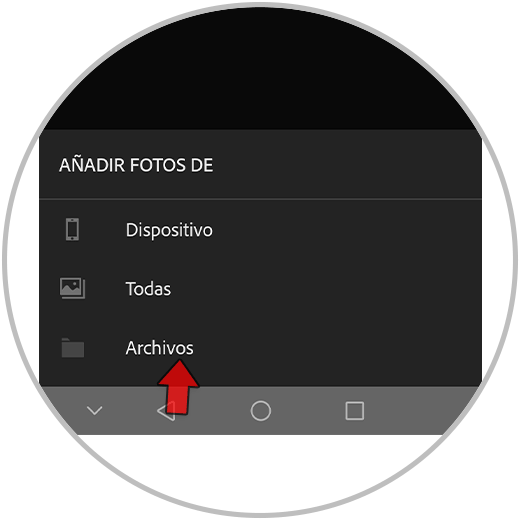
Der Android-Dateimanager wird geöffnet. In diesem Fall sehen wir, dass Google Drive geöffnet wird. Um die Gesten zu ändern, um Inhalte importieren zu können, klicken Sie auf die 3 oberen Menüzeilen:
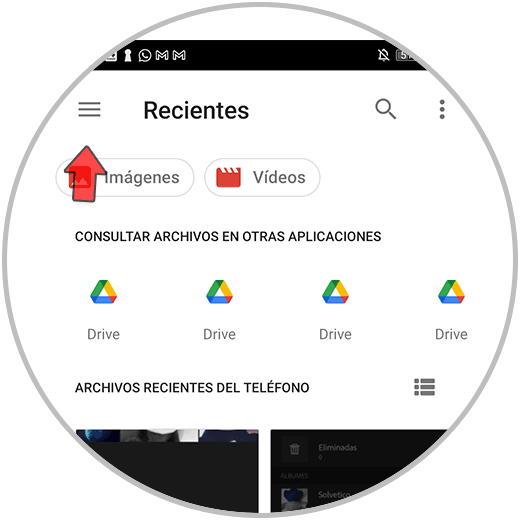
Hier sehen Sie die Dateimanageroptionen, die Sie verwenden können. In diesem Fall haben Sie den Speicher Ihres Telefons und Laufwerks, aber falls Sie andere wie Google Fotos oder Dropbox haben, wird es auch für Sie zur Auswahl angezeigt.
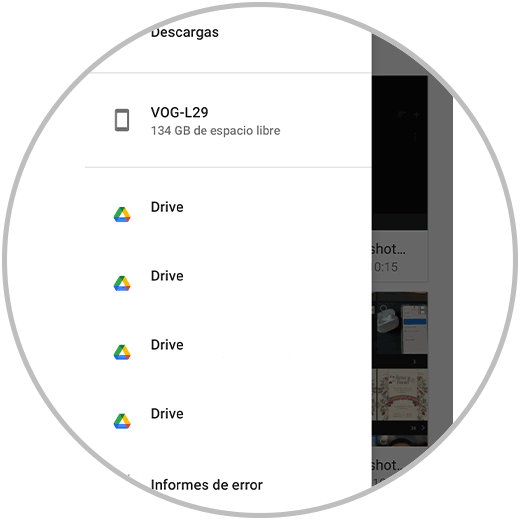
Um eine einzelne Datei auszuwählen, klicken Sie direkt darauf. Um mehrere auszuwählen, halten Sie das erste gedrückt und sobald es mit einem blauen Häkchen markiert ist, können Sie weitere Elemente markieren.
Wenn Sie fertig sind, klicken Sie zum Importieren auf „Fertig“.
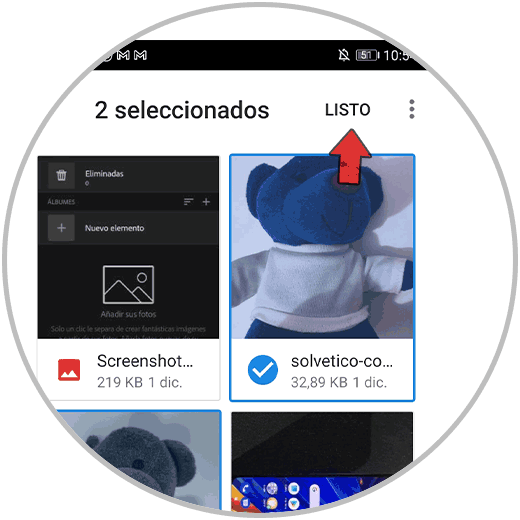
Der ausgewählte Inhalt wird importiert und wir sehen die importierten Fotos und Videos in unserem ausgewählten Album.
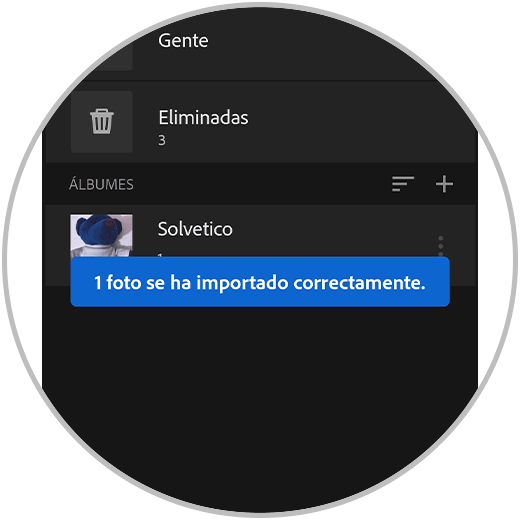
3 Aktivieren Sie den automatischen Import von Fotos und Videos in Lightroom Mobile
Wir sehen bereits, wie wichtig der wesentliche Schritt ist, sowohl Bild- als auch Videoinhalte zu importieren. Sobald Sie die verschiedenen Optionen kennen, die Sie zum Importieren von Videofotografie in Ihre mobile Lightroom-Anwendung benötigen, werden Sie damit üben und schnell den erforderlichen Pfad zum schnellen und einfachen Importieren Ihrer Dateien je nach Quellentyp erhalten. Wenn Sie es vorziehen, dass dieser Import nicht immer manuell erfolgen muss und Sie ein Gerät haben, bei dem es Ihnen egal ist, welche Bilder automatisch in Ihrer Lightroom Mobile-Bibliothek erscheinen, können Sie die automatische Importoption dieses Tools aktivieren und damit konfigurieren, was Dateitypen werden immer in ein bestimmtes Album oder in Ihre Bibliothek importiert, ohne dass Sie jedes Mal die Schritte verwalten müssen.
Die automatische Importfunktion ermöglicht es uns, Fotos oder Videos automatisch innerhalb eines Katalogs oder innerhalb eines Albums zu importieren, das wir im Tool definiert haben. Wir werden auch sehen, welche Einstellungen wir benötigen, um diesen automatischen Import konfigurieren zu können und uns jedes Mal eine Reihe von Schritten zu ersparen, wenn wir Inhalte zu unserer Lightroom Mobile-Bibliothek hinzufügen möchten. Wenn Sie unterschiedliche Quellen und Inhalte haben, die zu stark gefiltert werden müssen, ist diese Option möglicherweise nicht sehr nützlich für Sie, aber wenn Sie ein Gerät haben, bei dem praktisch alle Inhalte den Bearbeitungsfilter durchlaufen müssen, z. B. beim automatischen Import, es kann eine sehr gute Option für Sie sein.
Wir gehen zur Registerkarte Start der Lightroom Mobile-Bibliothek und klicken auf das dreizeilige Dropdown-Menü oben links.
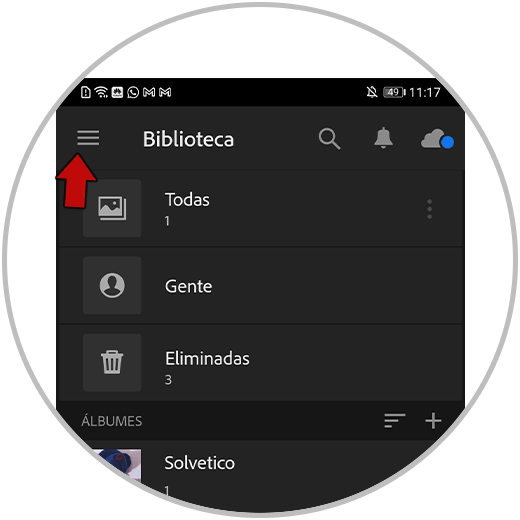
In den angezeigten Optionen wählen wir „Einstellungen“.
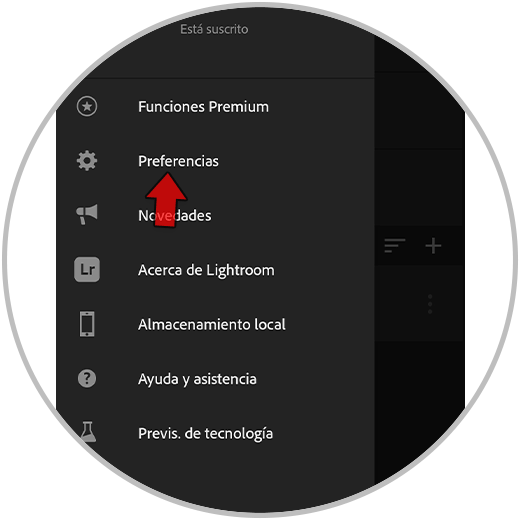
Hier klicken wir auf die Option „Automatisches Hinzufügen aktivieren“, um sie konfigurieren zu können.
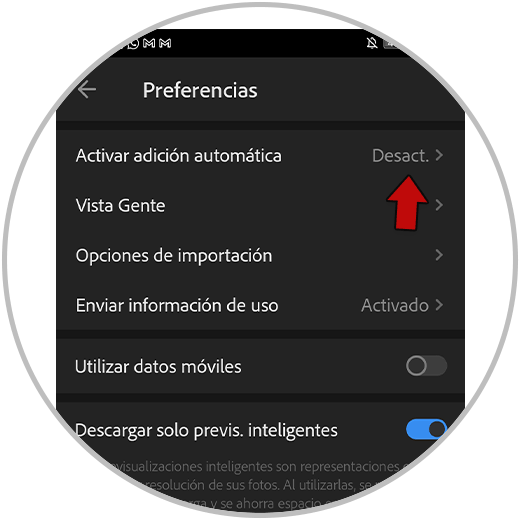
Im nächsten Fenster aktivieren wir die Option „Autom. Vom Gerät“. Sie können filtern, welche Dateitypen automatisch importiert werden.
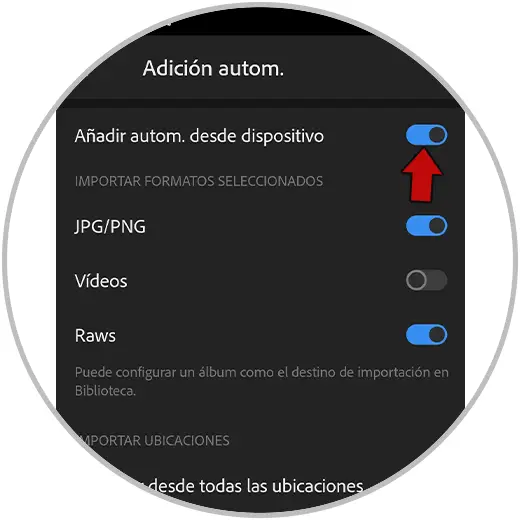
Wir können auch wählen, ob wir “Von allen Standorten importieren” oder deaktivieren möchten, um die spezifischen Standorte auszuwählen, von denen automatisch importiert werden soll.
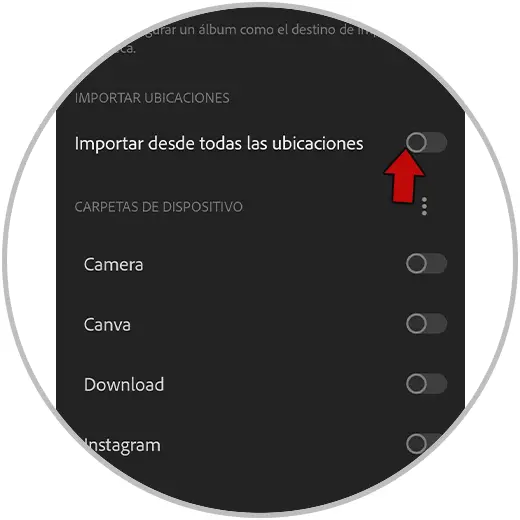
Wir können auch festlegen, dass es sich um ein bestimmtes Album handelt, in das es automatisch importiert wird. Dazu gehen wir in das Album und klicken auf die 3 Optionspunkte.
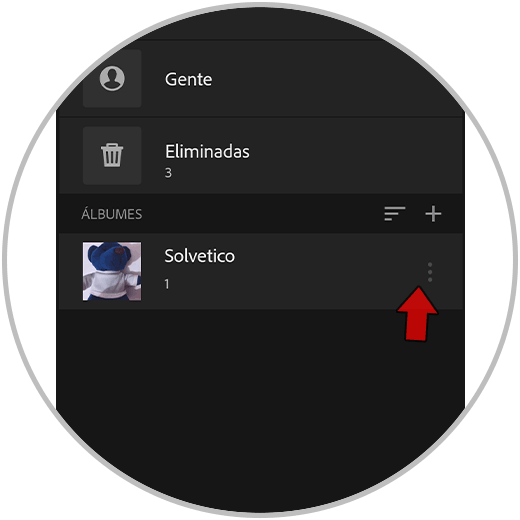
Hier aktivieren wir die Option „Autom. vom Gerät, um ihm diese Funktion hinzuzufügen. Bestätigen Sie die Aktion und von diesem Moment an werden die neuen Fotos von Ihrem Gerät zu diesem Album hinzugefügt.
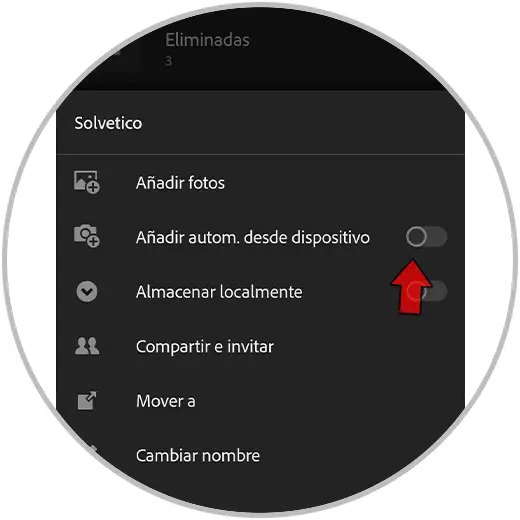
Auf diese Weise werden die Importe automatisch in Ihre Lightroom Mobile-Galerie durchgeführt.
4 Fügen Sie Fotos und Videos aus anderen Apps in Lightroom Mobile hinzu
Wir suchen nach verschiedenen Möglichkeiten, unsere Foto- und Videodateien in die Lightroom Mobile-Anwendung zu importieren, mit der wir je nach Bedarf und je nach Quelle, aus der diese Dateien stammen, manuelle oder automatische Importe durchführen können. Wenn wir Fotos sogar in Lightroom Mobile bearbeiten, ist es manchmal möglich, dass wir uns auf andere Anwendungen verlassen, um den Bearbeitungsprozess abzuschließen. Anwendungen zum Ändern von Formaten oder sogar zum Anwenden von Effekten oder Filtern können einige vorherige Schritte sein, bevor Sie Lightroom Mobile verwenden, obwohl wir immer empfehlen, dieses Tool als Grundlage für jede Bearbeitung zu verwenden, wenn Sie professionellere Ergebnisse erzielen möchten.
Aus diesem Grund befinden wir uns häufig in Situationen, in denen wir Foto- oder Videodateien aus einer Anwendung in den Import in Lightroom Mobile übertragen möchten, um die Nachbearbeitung vollständig durchzuführen. Wir können uns auch in Cloud-Anwendungen wie Drive oder Dropbox befinden und von dort unsere Lightroom-Dateien übernehmen wollen. Aus diesem Grund wollten wir diesen Abschnitt innerhalb des Kapitels hinzufügen und Ihnen zeigen, wie Sie Fotos und Videos aus anderen Anwendungen innerhalb von Lightroom Mobile ganz einfach hinzufügen und so mit den verschiedenen Bearbeitungswerkzeugen interagieren können.
Zum Beispiel öffnen wir die Anwendung Google Fotos und klicken auf eine der Dateien, egal ob es sich um ein Foto oder ein Video handelt.
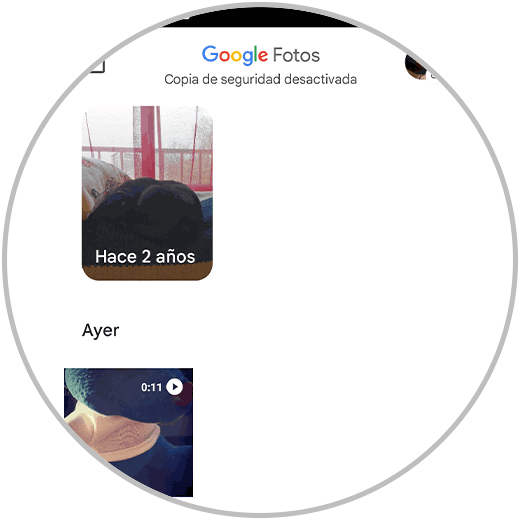
Unten sehen wir, dass ein Menü angezeigt wird. Hier klicken wir auf die Option „Teilen“.
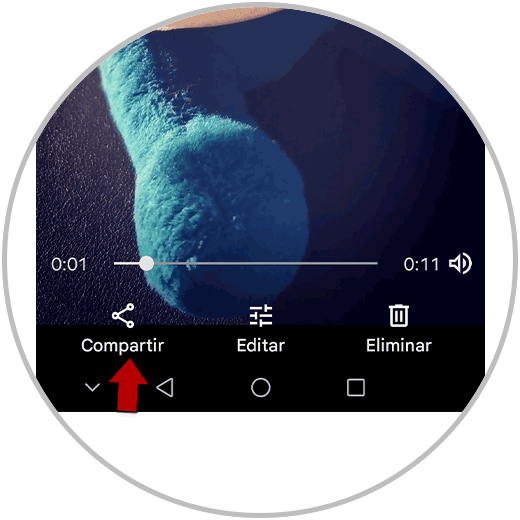
Obwohl mehrere Optionen angezeigt werden, ist Lightroom nicht vorhanden, also klicken wir auf „Mehr“, um die Liste zu erweitern.
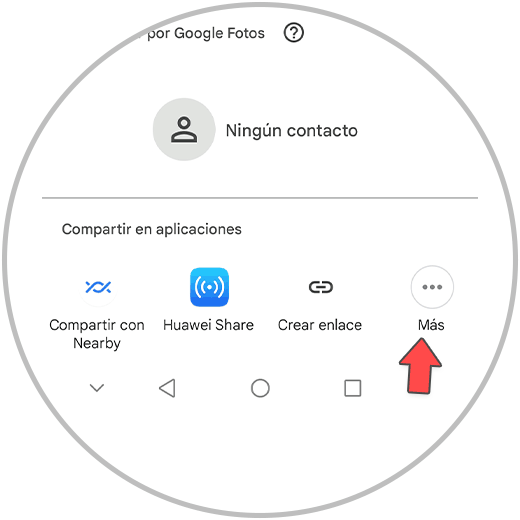
Wir können Lightroom bereits unter unseren verfügbaren Optionen sehen, also klicken wir darauf in „Add to Lr“, um es zu importieren.
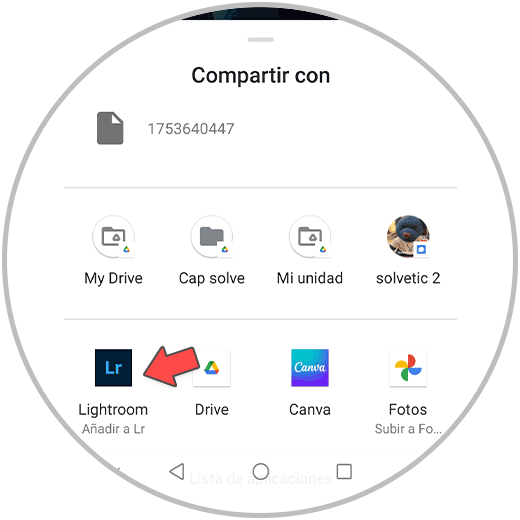
Auf dem Bildschirm wird mit einer Meldung angezeigt, dass die Datei korrekt importiert wurde.
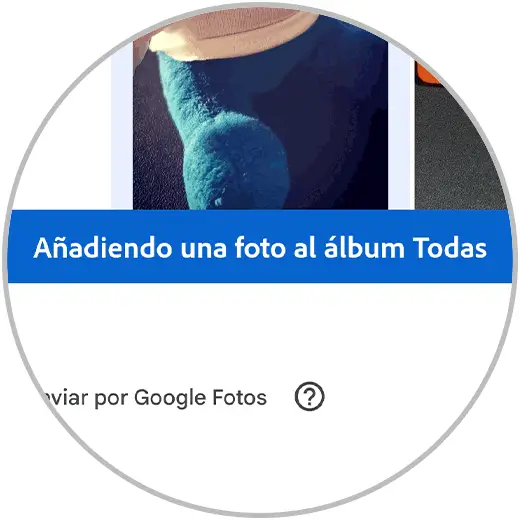
Wenn wir unsere „Bibliothek“ aufrufen und zur Kategorie „Alle“ gehen, sehen wir, dass unsere Datei, die in diesem Fall ein Video ist, korrekt importiert wurde.

Auf diese Weise können wir unsere Foto- oder Videodateien ganz einfach in Lightroom Mobile importieren, um mit diesem Tool zu arbeiten. Wir möchten Ihnen auch andere Möglichkeiten zum Importieren von etwas Komplexerem überlassen, die Sie aber auch verwenden könnten:
- Verwenden Sie einen SD-Kartenadapter, um sie entsprechend ihrer Verbindung, die normalerweise USB-C ist, mit dem Mobiltelefon oder Tablet verbinden zu können. Dann werden wir aus dieser Speichereinheit importieren.
- Verbinden Sie die Kamera über PTP mit einem OTG-kompatiblen Kabel oder einem kompatiblen Modul für die Verbindung mit dem Mobilgerät.
- Schließen Sie einen USB mit einem Adapter an unser mobiles Gerät an oder wenn der USB einen USB-C-Anschluss hat
- Übertragen Sie die Dateien per Bluetooth oder WLAN auf das mobile Gerät und importieren Sie sie dann, wie wir in diesen Kapiteln gesehen haben.
Mit all diesen Optionen können Sie beim Importieren von Dateien in Lightroom Mobile unabhängig von der Herkunftsquelle umfassender arbeiten.