Wenn wir Windows 10 oder Windows 11 installieren, führen wir einen Prozess durch, der bereits allen bekannt ist, aber was wir (bis heute) nicht wussten, ist, dass sich lokal auf der Festplatte bestimmte Dateien befinden, die vom Betriebssystem verwaltet und verwaltet werden global sind diese dem Systemabbild zugeordnet.
Das Image des Windows-Betriebssystems ist im Grunde eine Datei, in der eine Kopie der wichtigsten Windows-Dateien gespeichert ist und mit der das System arbeitet. Für den Fall, dass dieses Image ausfällt oder beschädigt wird, können wir mit heiklen Problemen wie Startfehlern (Startschleifen), Treiberfehlern, Aktualisierungsfehlern und weiteren Systemfehlern konfrontiert werden, die, wenn sie nicht beachtet werden, einfach das System verlassen können. . Aus diesem Grund ist es wichtig zu wissen, wie Sie das Windows 11- und Windows 10-Image mit den Optionen reparieren können, die wir Ihnen heute zeigen werden.
Aus diesem Grund integriert Windows ein Dienstprogramm namens “System Image Repair”, mit dem es möglich ist, das Windows-Image zu reparieren und Probleme zu beheben oder sie zu analysieren, bevor sie auftreten, aber wir können dieses Dienstprogramm auf Konsolenebene handhaben, mit anderen Worten, Über die Befehlszeile können wir eine Fehlerprüfung auf der Festplatte durchführen und dadurch feststellen, ob Fehler im Bild vorhanden sind, um mit der Korrektur fortzufahren.
TechnoWikis wird auf einfache, aber funktionale Weise beibringen, wie man das Terminal, CMD oder PowerShell dazu verwendet und so das Image von Windows 11 oder Windows 10 repariert.
ABONNIEREN SIE AUF YOUTUBE
1 Image reparieren Windows 11 und Windows 10 vom Terminal mit DISM
Der Befehl DISM (Deployment Image Servicing and Management) wurde als Befehlszeilentool integriert, mit dem Sie Windows-Images sowie Systemkomponenten verwalten können, ideal für die Behebung von Problemen auf Systemebene, Betriebssystem und verwaltet Einstellungen wie Windows PE, Windows-Wiederherstellungsumgebung (Windows RE) und Windows-Einstellungen.
Mit DISM können Sie verschiedene Aufgaben ausführen, z. B. Systemdateien wiederherstellen, veraltete Dateien bereinigen, Startprobleme beheben, Aktualisierungspakete hinzufügen, Treiber verwalten und das Wichtigste in diesem Tutorial ist die Reparatur des Systemabbilds.
Berücksichtigen wir die auszuführenden Schritte, denn wenn ein Befehl nachlässig ausgeführt wird, können wir das Betriebssystem beeinträchtigen und der Schaden kann größer sein als die Lösung.
- Eine .wim-Datei, .ffu-Datei, .vhd-Datei oder .vhdx-Datei
- Aktualisieren Sie ein aktives Betriebssystem
Um DISM zu verwenden und das Windows 10/11-Image zu reparieren (der Vorgang ist identisch), öffnen wir das Terminal als Administratoren:

Wir akzeptieren UAC-Berechtigungen:
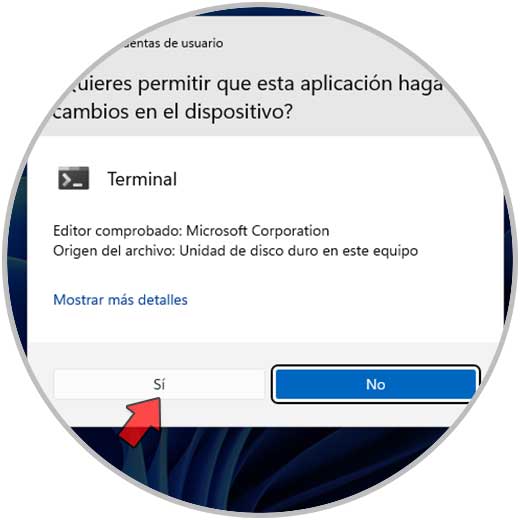
Überprüfen Sie den Status des Windows-Images:
dism /online /cleanup-image /checkhealth
Warten Sie, bis es fertig ist:
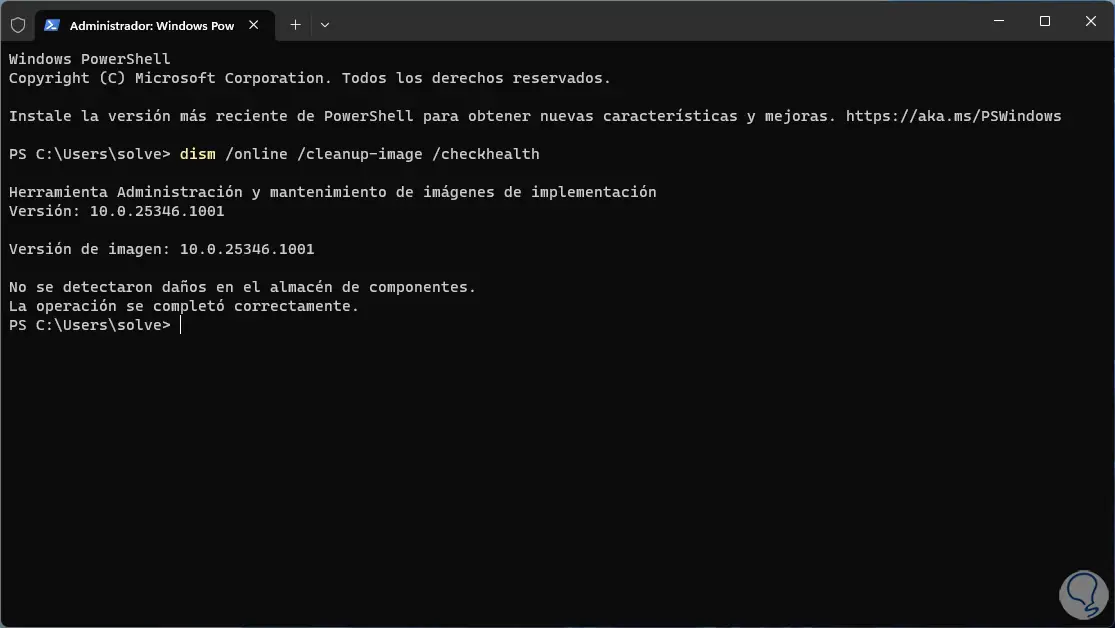
Führen Sie einen Scan des Bildes durch:
dism /online /cleanup-image /scanhealth
Warten Sie, bis dieser Vorgang abgeschlossen ist:
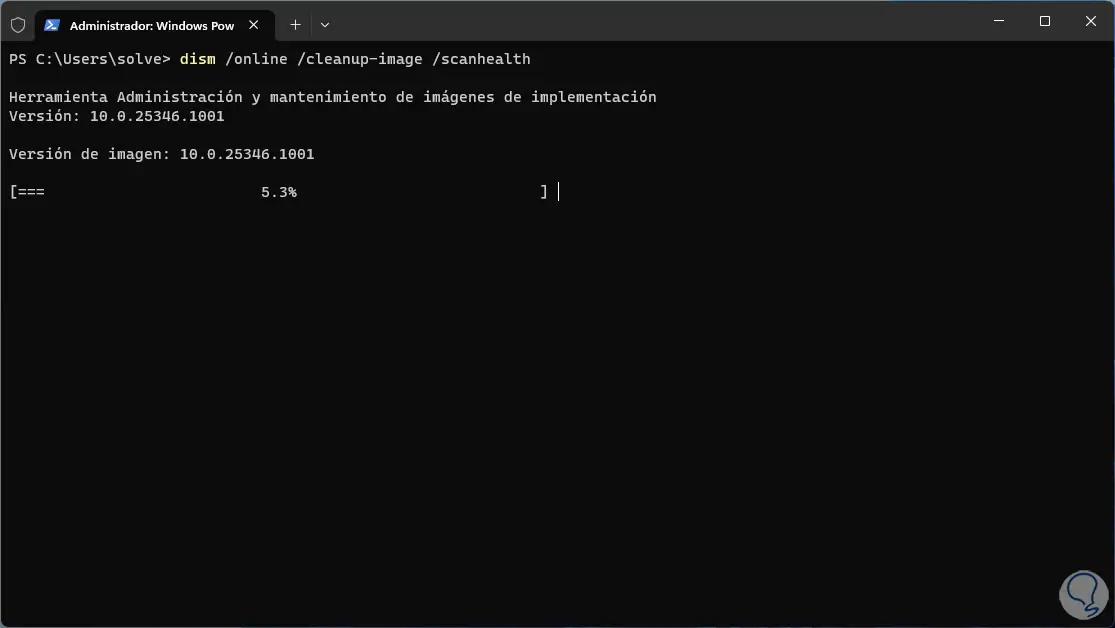
Am Ende sehen wir das Ergebnis der Operation:
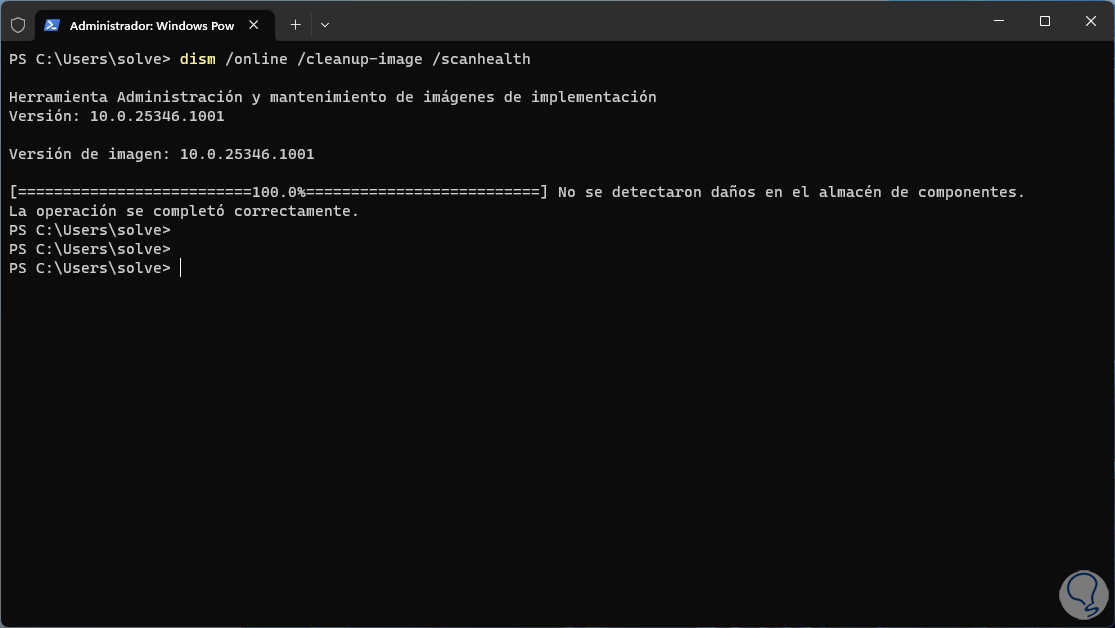
Um die Stabilität des Windows-Images sicherzustellen, führen wir die Wiederherstellung des Images mit dem Befehl durch:
dism /online /cleanup-image /restorehealth
Warten Sie, bis es fertig ist:
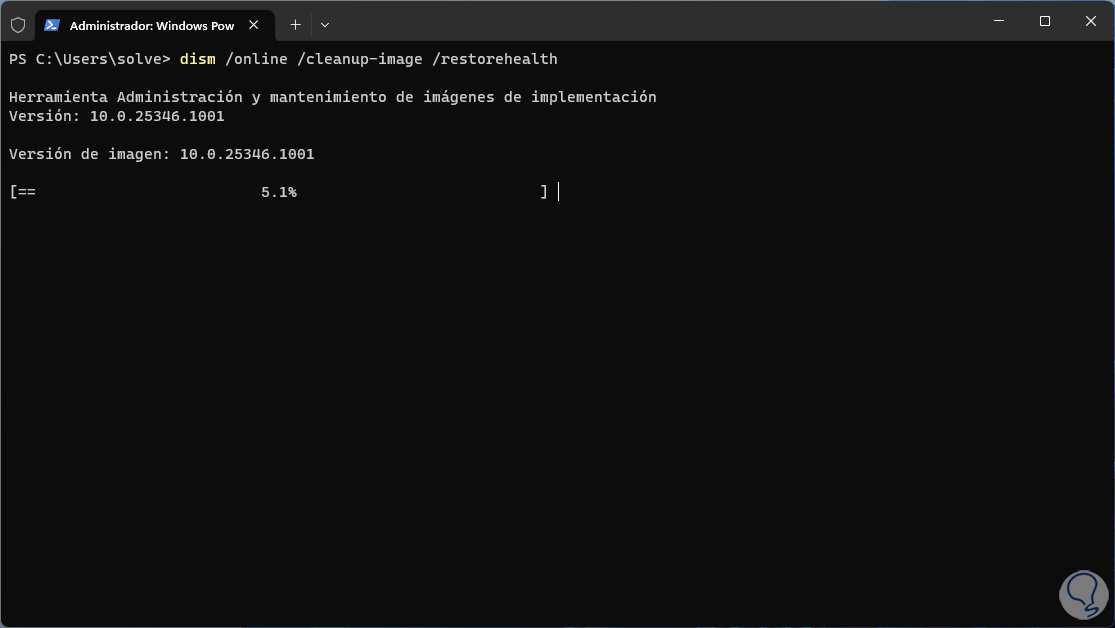
Wenn dieser Vorgang abgeschlossen ist, sehen wir das Ergebnis der Analyse:
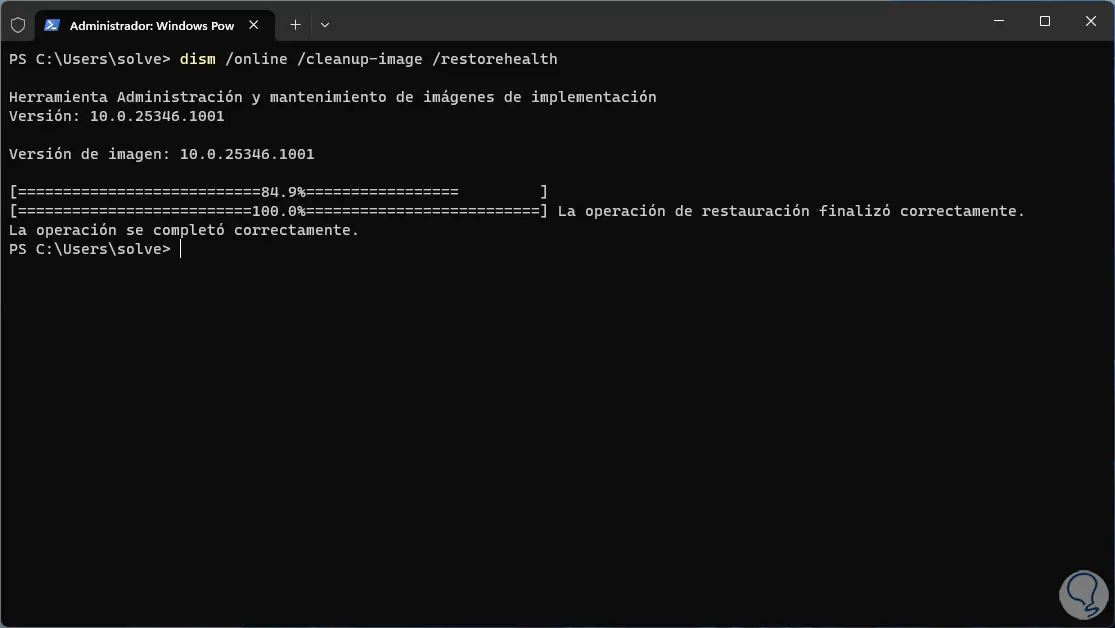
Falls der Bildfehler weiterhin besteht, können wir direkt zum Windows-ISO-Image wechseln. In diesem Fall gehen wir zur offiziellen Windows-URL und laden den Installationsmedienersteller herunter. Gehen Sie zum Link:
Im Abschnitt „Windows 11 (oder 10) Installationsmedium erstellen“ klicken wir auf „Jetzt herunterladen“,
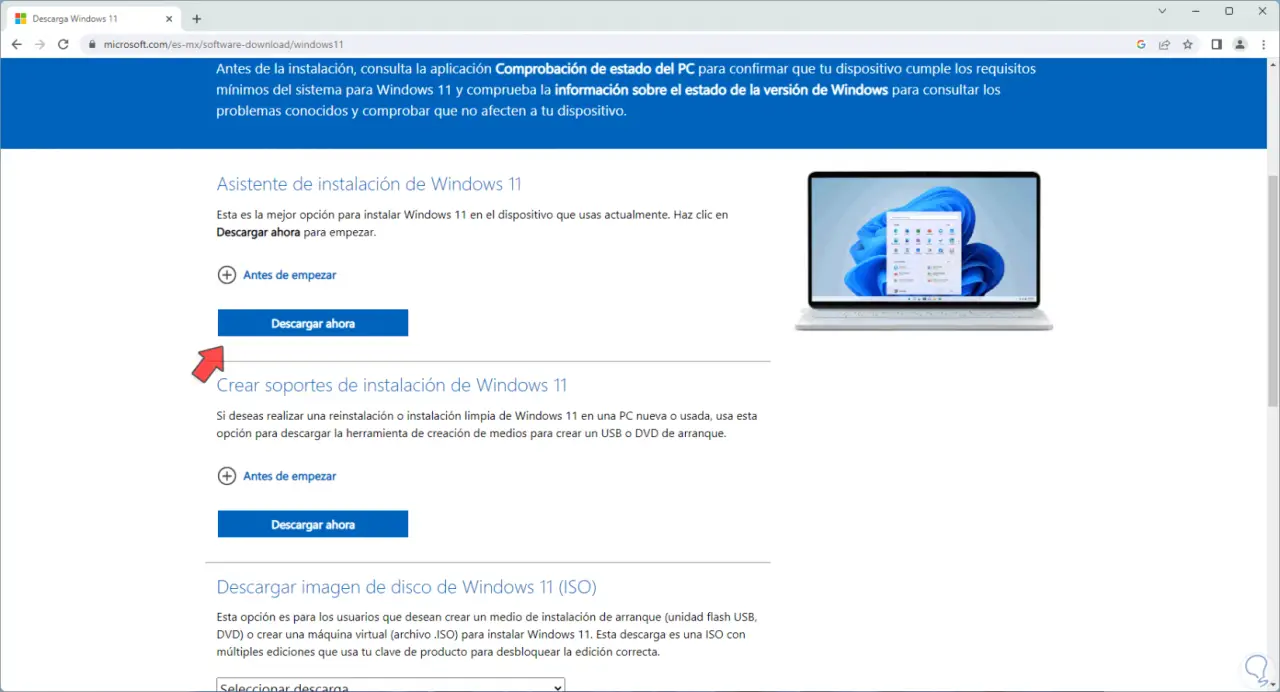
Wir führen die Datei aus und akzeptieren die UAC-Berechtigungen:
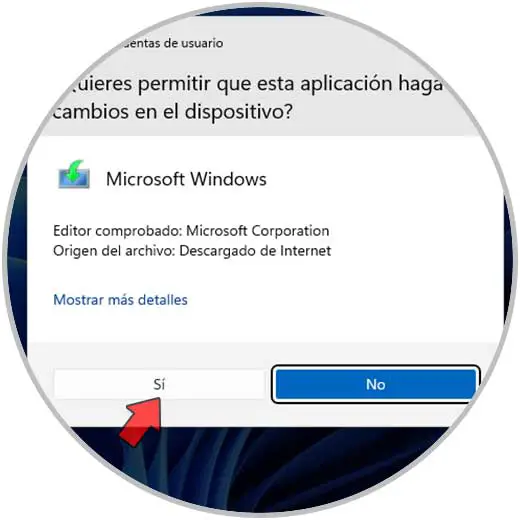
Der Prozess wird gestartet:
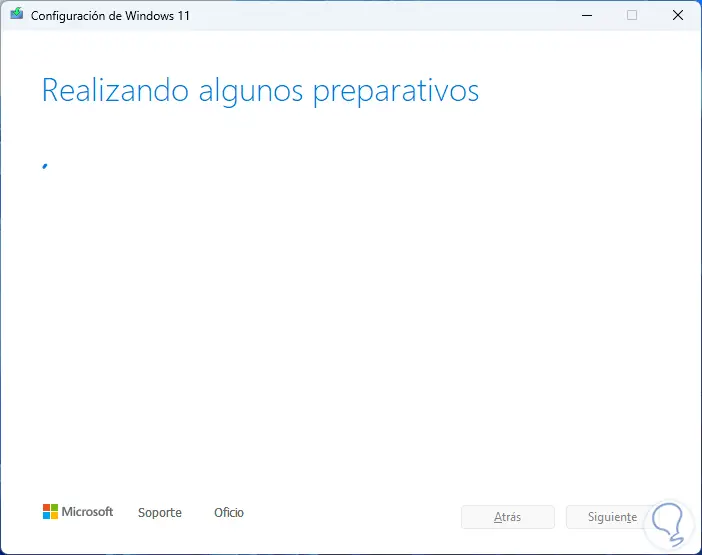
Akzeptieren Sie die Lizenz:
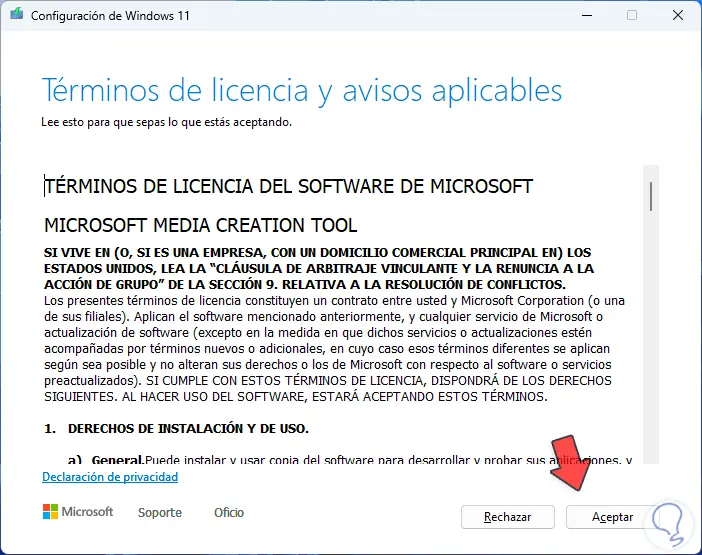
Dann werden wir Folgendes sehen:
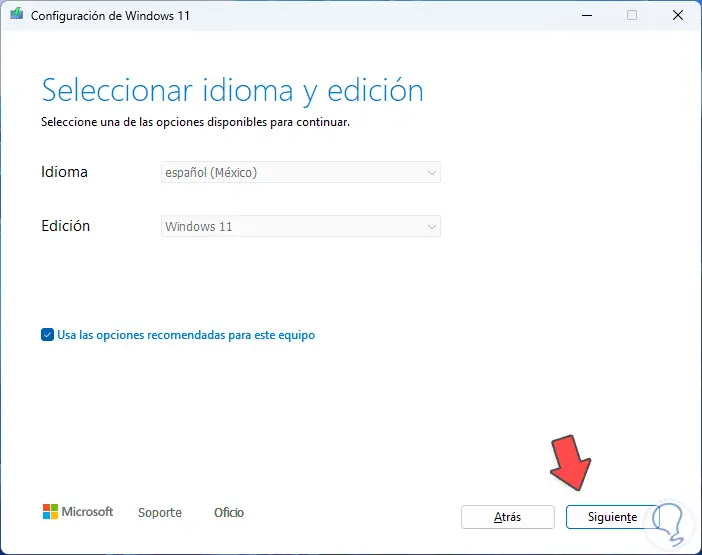
Standardmäßig wird die Konfiguration des aktuellen Geräts übernommen, aber wir können das Kontrollkästchen „Empfohlene Optionen für dieses Gerät verwenden“ deaktivieren und die Parameter ändern. Jetzt aktivieren wir im nächsten Fenster das Kästchen “ISO-Datei”, um dieses Windows-Image herunterzuladen:
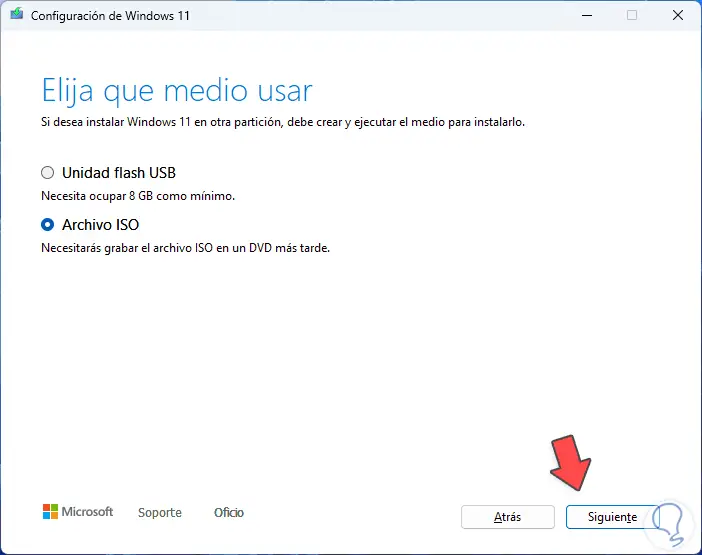
Sobald die ISO heruntergeladen ist, doppelklicken Sie darauf, um sie im System zu mounten:
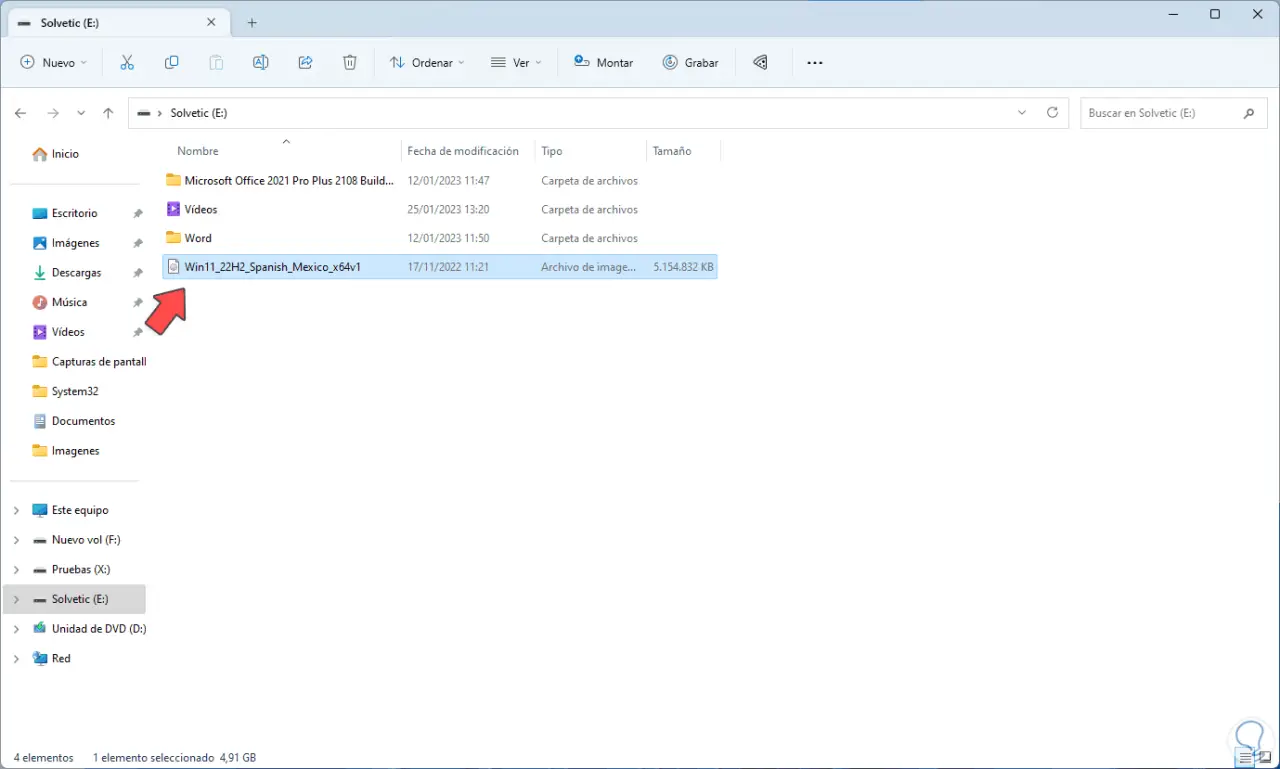
Bei der Montage müssen wir den zugewiesenen Buchstaben beachten:
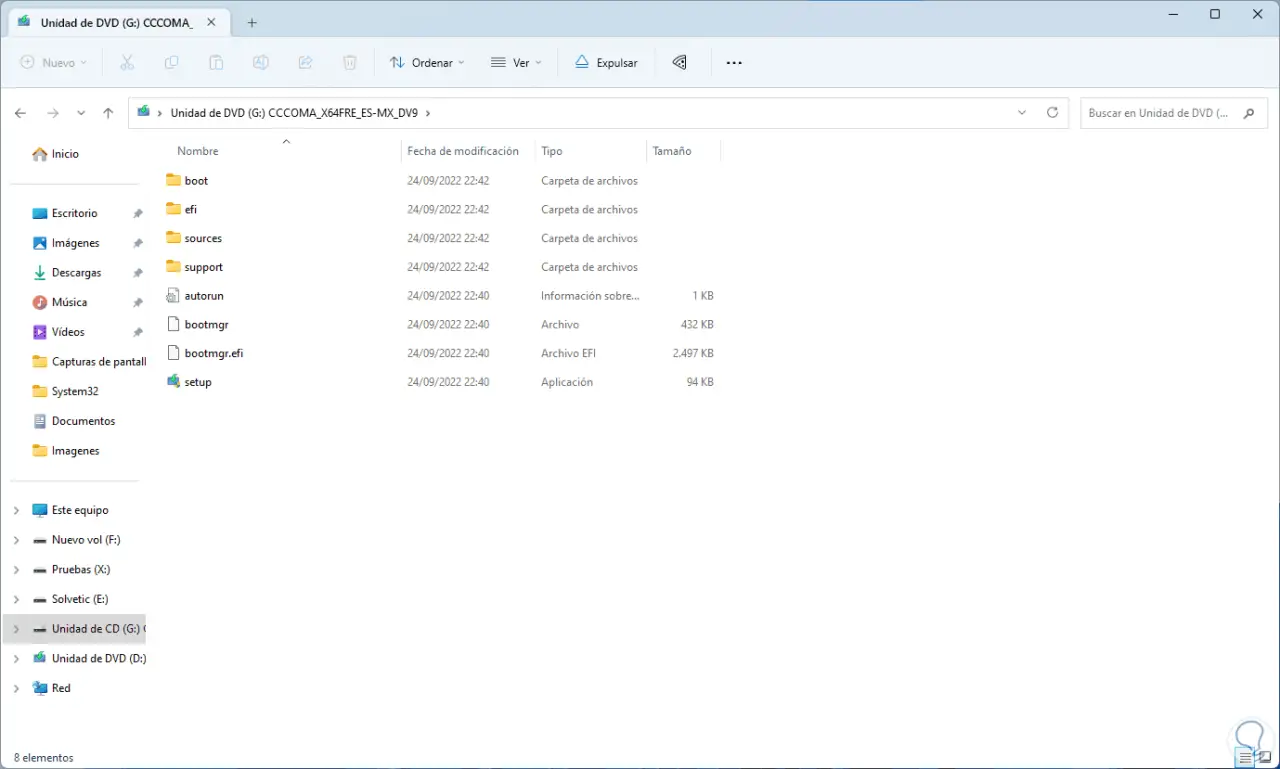
Wir öffnen das Terminal erneut und um das Image von dort wiederherzustellen, führen wir die Syntax aus:
dism /online /cleanup-image /restorehealth /Source:(letter):Sourcesinstall.wim
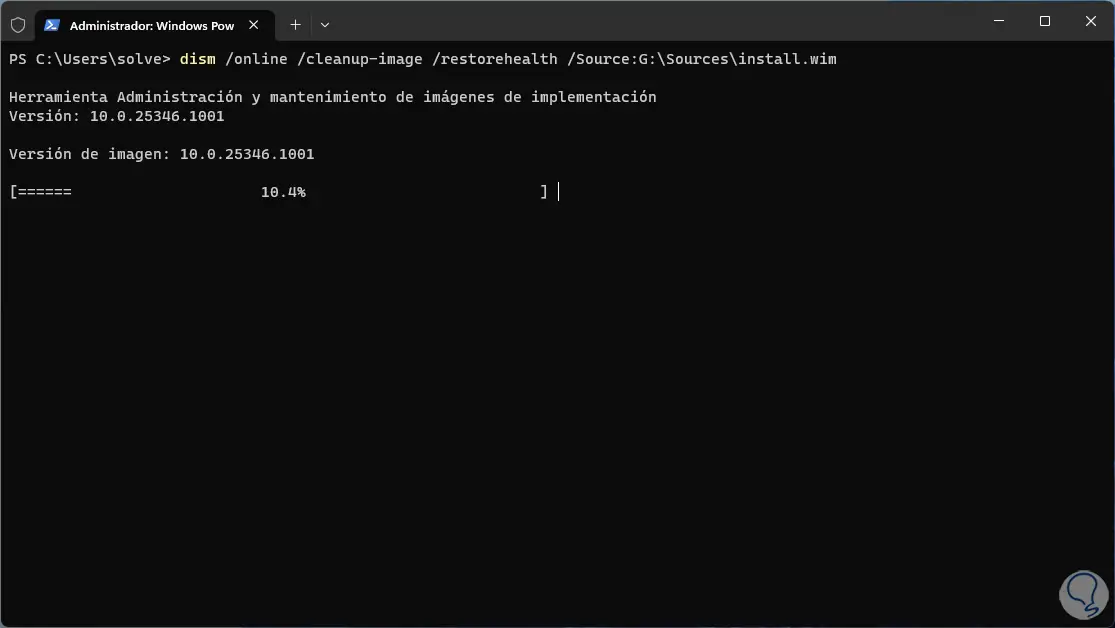
Warten Sie, bis der Vorgang abgeschlossen ist:
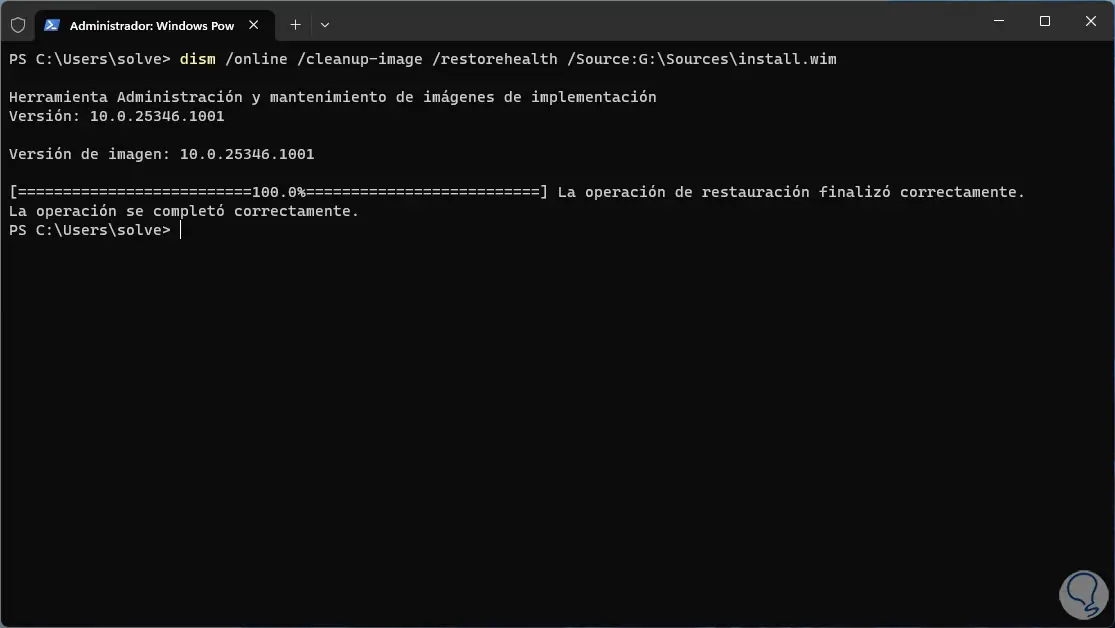
Als zusätzlichen Punkt ist es möglich, dass wir auf einigen Computern nicht die Datei install.wim haben, sondern install.esd, in diesem Fall führen wir die Syntax aus:
dism /online /cleanup-image /restorehealth /Source:C:ESDWindowssourcesinstall.esd
Wenn Sie die Verwendung von Windows Update einschränken möchten, müssen wir Folgendes ausführen:
dism /online /cleanup-image /restorehealth /Source:C:ESDWindowssourcesinstall.esd /LimitAccess
2 Windows 11- und Windows 10-Image vom Terminal mit SFC reparieren
Der SFC-Befehl (System File Checker – System File Checker) ist ein Befehl, der es uns ermöglicht, beschädigte oder fehlende Systemdateien zu finden und zu ersetzen, die mit NTFS verknüpft sind, da sie Teil des Dateisystems sind und einen direkten Einfluss auf das System-Image haben ,
- /scannow – scannt alle Systemdateien und ersetzt beschädigte oder falsche Dateien für einen ordnungsgemäßen Betrieb
- /scanonce: ist dafür verantwortlich, alle Systemdateien einmal zu scannen
- /scanboot: Seine Aufgabe besteht darin, bei jedem Neustart des Systems alle Systemdateien während des Bootvorgangs zu scannen. Dies kann einige Zeit dauern, bis die Sitzung gestartet wird
- /cancel – bricht alle ausstehenden Scans ab
- /enable: Ermöglicht die Aktivierung der Windows-Dateischutzfunktion (WFP), die verhindert, dass Programme Windows-Systemdateien ändern
Um es zu verwenden, öffnen wir das Terminal als Administrator:

Wir akzeptieren die Berechtigungen:
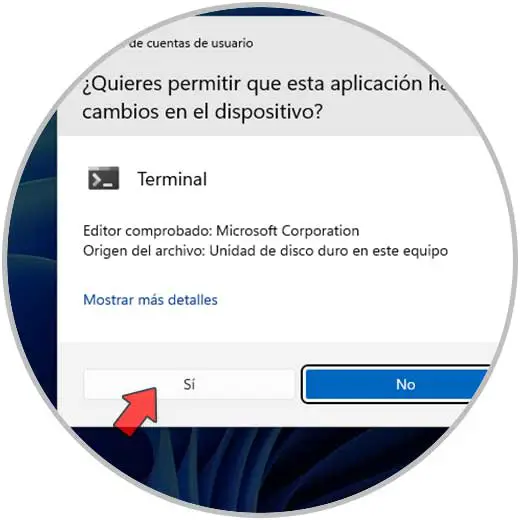
Wir führen aus:
sfc /scannen
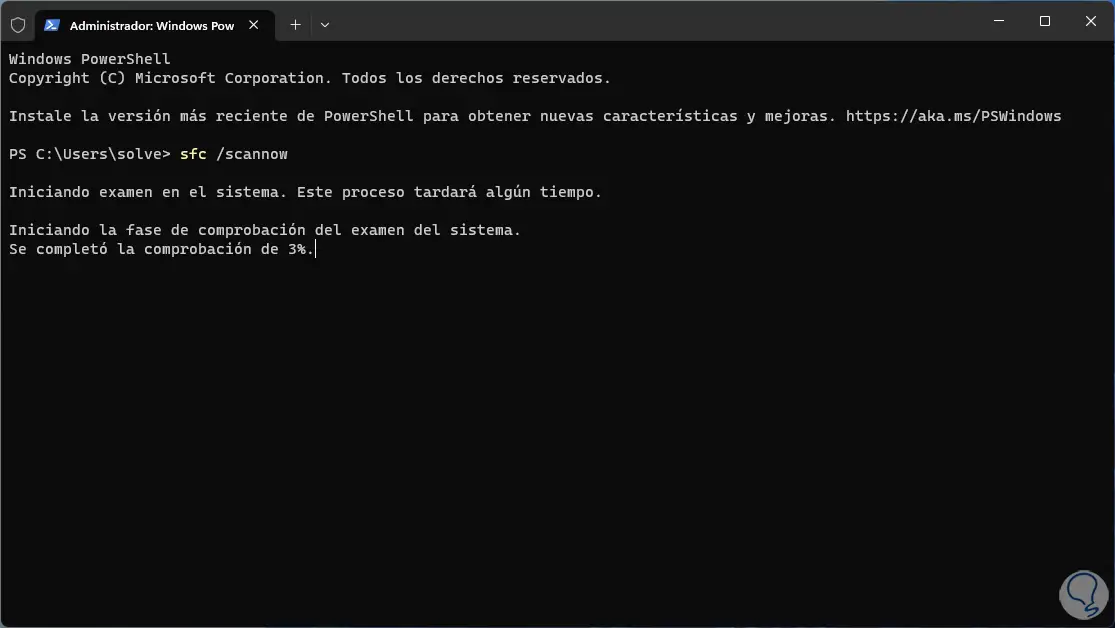
Warten Sie, bis die Analyse abgeschlossen ist:
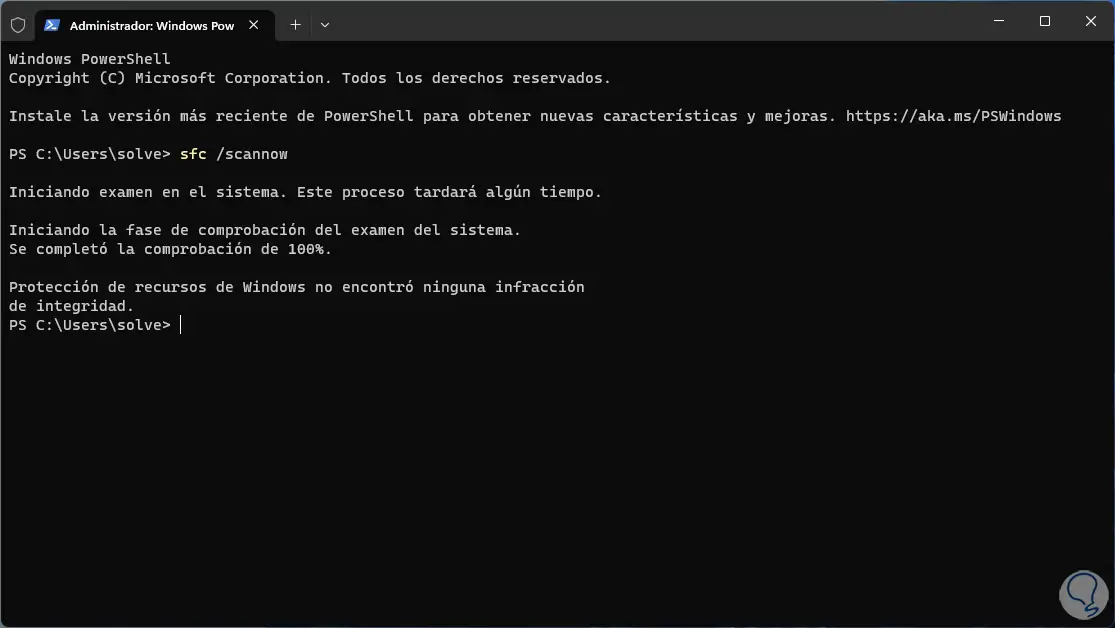
Die Ergebnisse, die wir sehen können, sind:
- Der Windows-Ressourcenschutz hat keine Integritätsverletzungen gefunden
- Der Windows-Ressourcenschutz hat beschädigte Dateien gefunden und erfolgreich repariert. Details sind in CBS.log: %WinDir%logscbscbs.log
- Der Windows-Ressourcenschutz hat beschädigte Dateien gefunden, konnte einige jedoch nicht reparieren. Details sind in CBS.log: %Windir%logscbscbs.log
- Der Windows-Ressourcenschutz konnte den angeforderten Vorgang nicht ausführen
Wenn wir einen Fehler sehen, können wir andere Verwendungsparameter dieses Befehls verwenden. Wenn wir den ausgeführten Prozess sehen möchten, gehen wir zur Route:
%windir%/Protokolle/CBS
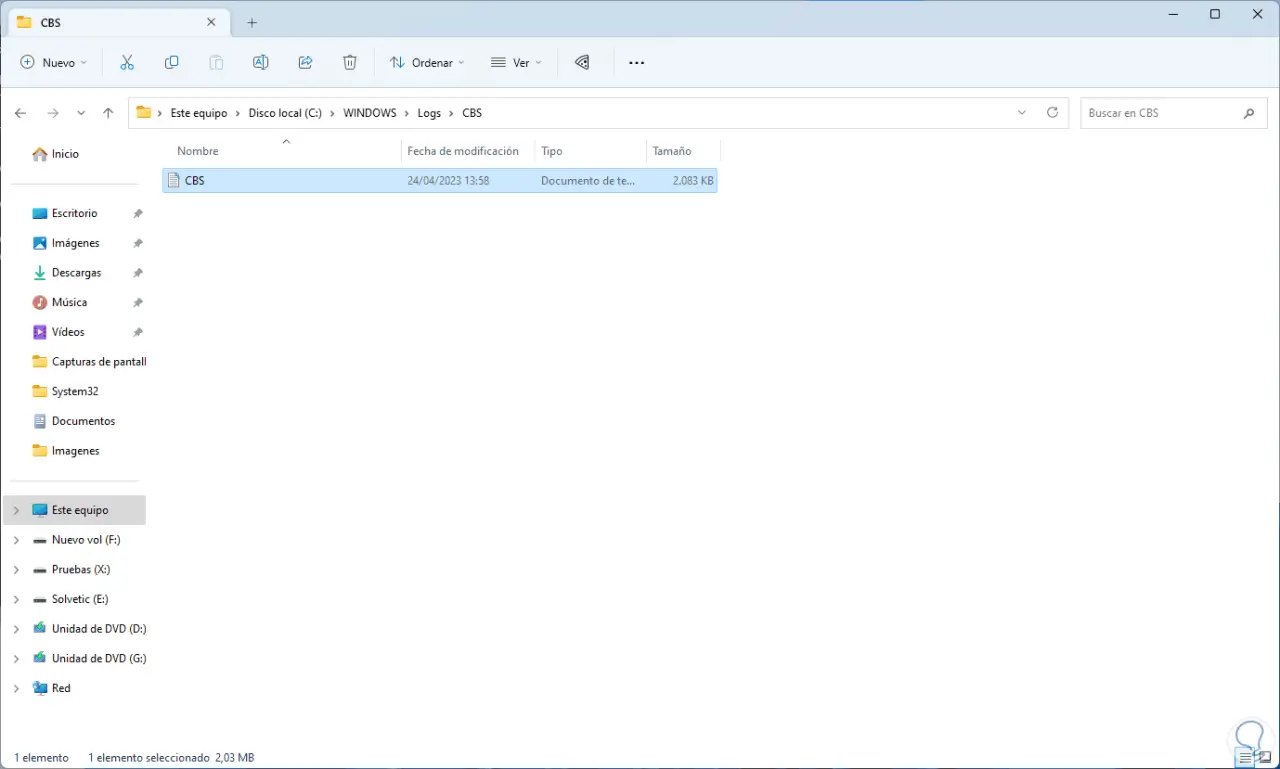
Oder wir können zur Route gehen:
%windir%ProtokolleDISM
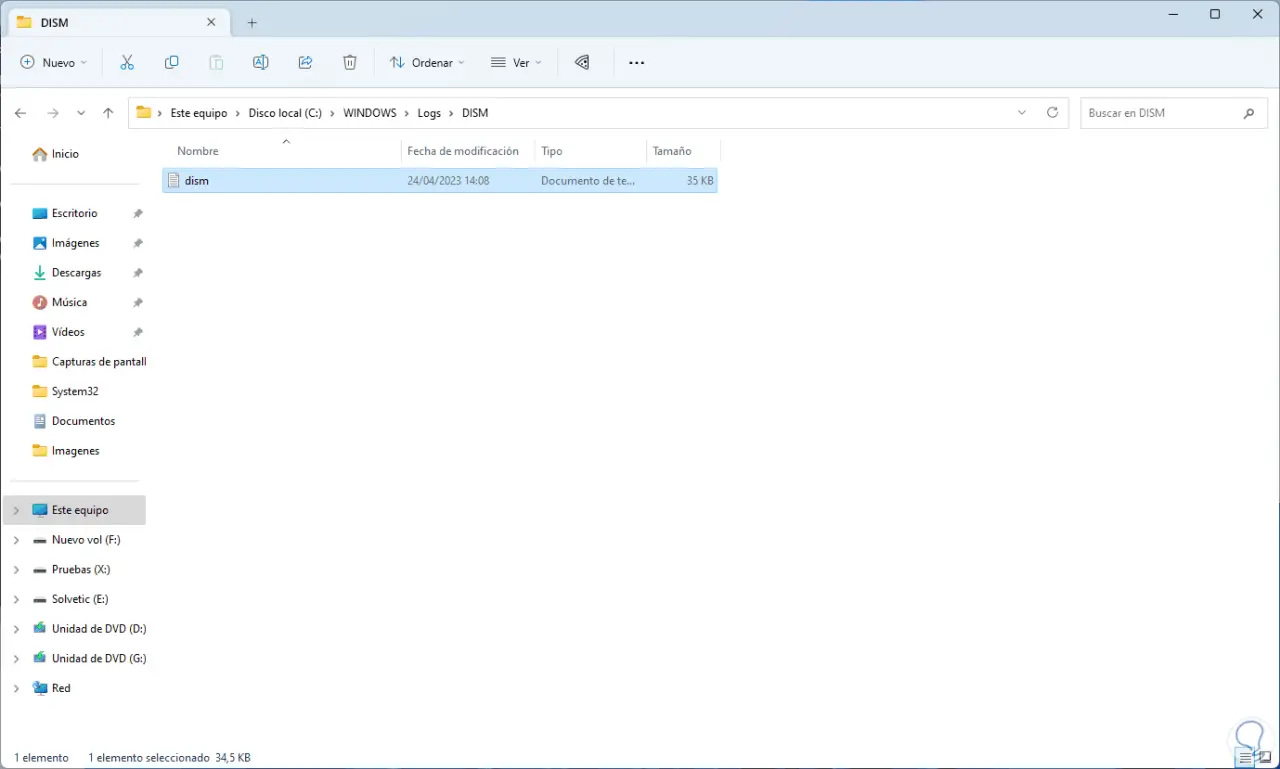
Wir öffnen die Datei, um Details dieser Analyse anzuzeigen:
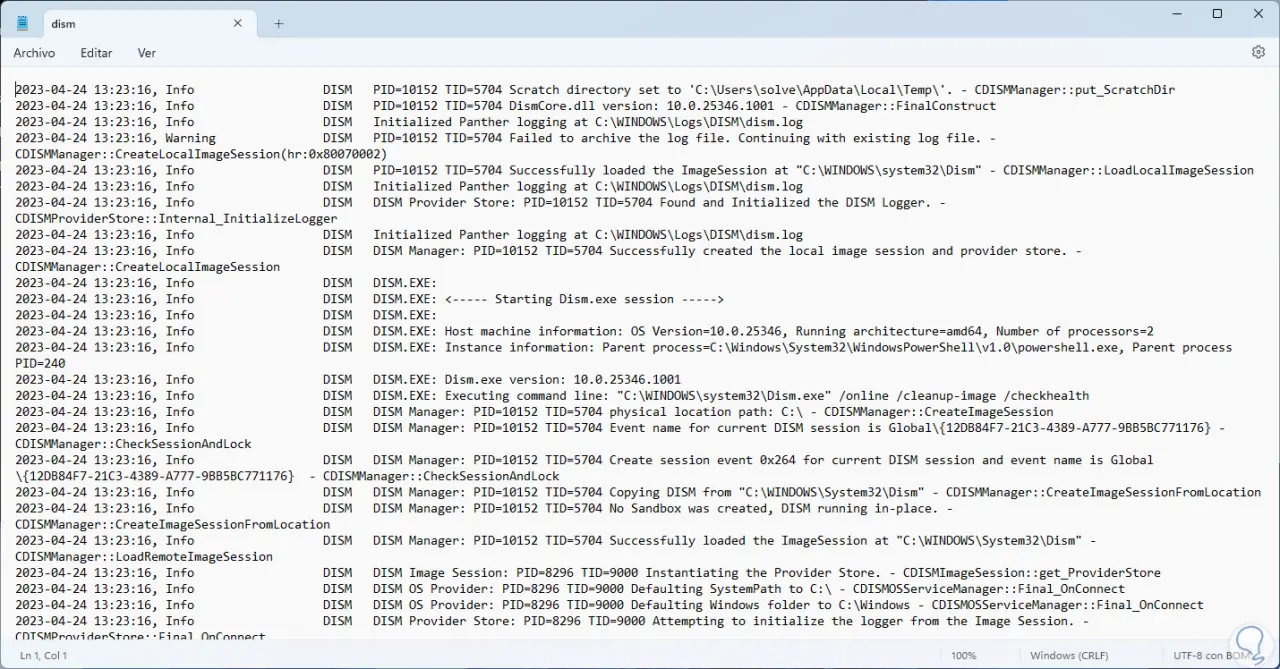
Sowohl mit dem DISM-Befehl als auch mit SFC wird es möglich sein, auf Schutz- und Verwaltungsmechanismen zurückzugreifen, damit das Betriebssystem-Image korrekt funktioniert, da alles synchronisiert funktioniert.