Zusammenfassung: Dem System Ihres Mac geht der Anwendungsspeicher aus und Sie wissen nicht, was Sie tun sollen? In diesem Artikel erfahren Sie, was Anwendungsspeicher ist und warum das System möglicherweise nicht genügend Arbeitsspeicher hat. Sie lernen auch 6 effektive Methoden kennen, die Ihnen helfen, Ihr Mac-Speicherproblem zu beheben.
Während Sie Ihren Mac verwenden, wird möglicherweise eine Fehlermeldung angezeigt, dass dem System der Anwendungsspeicher ausgeht und Sie aufgefordert werden, das Beenden von Anwendungen zu erzwingen, die Sie nicht verwenden. Sie wissen nicht, warum dies geschieht, da Sie nur wenige Programme auf Ihrem Computer geöffnet haben. Oder es könnte sein, dass Sie nach dem Aktualisieren Ihres Systems auf macOS Mojave oder High Sierra oder andere Versionen feststellen, dass Ihr Computer langsamer als zuvor läuft und Fehlermeldungen angezeigt werden.
Diese Art von Speicherproblem, das auf Ihrem Mac auftaucht, könnte Sie wirklich in Panik versetzen. Sich beruhigen. In diesem Artikel erfahren Sie, was Anwendungsspeicher ist und welche verschiedenen Methoden Sie zur Fehlerbehebung verwenden können. Lesen Sie also weiter.
Contents
Das System hat keinen Anwendungsspeicher mehr, was bedeutet das?
Wenn Ihr Mac meldet, dass dem System der Anwendungsspeicher ausgeht, bedeutet dies, dass Ihr Computer nicht mehr genügend Speicher hat , damit Anwendungen normal ausgeführt werden können. Dafür gibt es zwei mögliche Gründe.
- Auf Ihrem Startvolume ist nicht mehr viel Speicher zum Starten von Anwendungen vorhanden. Wenn eine Anwendung auf einem Mac ausgeführt wird und der gesamte physische RAM verwendet wird, erstellt macOS Auslagerungsdateien, die Speicherplatz belegen. Es wird also mehr Speicher auf Ihrem Mac benötigt, und wenn Ihre Festplatte voll ist und nicht genügend Platz für Auslagerungsdateien vorhanden ist, zeigt das System eine Fehlermeldung an, dass der Anwendungsspeicher nicht ausreicht. Es kann auch sein, dass Sie noch viel freien Speicherplatz auf Ihrer Festplatte haben, aber Anwendungen, die gerade ausgeführt werden, benötigen virtuellen Speicheradressraum, den macOS nicht bereitstellen kann.
- Auch Speichermangel kann zu diesem Problem beitragen. Im Laufe der Zeit wird der Speicher reduziert und nach einer Weile werden Sie feststellen, dass auf Ihrem Computer nicht genügend Speicherplatz vorhanden ist. Auf Ihrem Mac wird Speicherplatz angefordert, aber nicht an Sie zurückgegeben. Aus diesem Grund geht Ihrem System der Anwendungsspeicher aus und viele Fehlermeldungen erscheinen.
Ihr System hat wenig Anwendungsspeicher, was tun?
Wenn Ihr Mac so langsam wie eine Schildkröte läuft oder Hunderte von Fehlermeldungen angezeigt werden, haben Sie wahrscheinlich bereits das Speicherlimit Ihres Macs erreicht. Hier sind 6 Methoden, mit denen Sie den Speicher Ihres Macs überprüfen und Speicherplatz freigeben können. Schauen Sie sich also die folgende Liste an, um die beste Lösung für Sie zu finden.
Bereinigen Sie den Speicherplatz auf Ihrem Mac
Um kilometerweit von Warnmeldungen zu wenig Speicherplatz auf Ihrem Mac entfernt zu sein, müssen Sie über genügend Festplattenspeicher verfügen, damit Anwendungen auf Ihrem Mac funktionieren können. Normalerweise müssen Sie Dateien, die Sie nicht mehr benötigen, einzeln freigeben. FonePaw MacMaster hilft Ihnen, den Speicherplatz Ihres Macs zu bereinigen.
FonePaw MacMaster wurde entwickelt, um den Speicher Ihres Macs zu optimieren und die Festplatte zu bereinigen. Es kann Systemdateien scannen, die auf Ihrem Mac sicher gelöscht werden können, und Sie können unnötige Dateien und Duplikate auswählen und entfernen. Sie können auch nicht mehr benötigte Apps deinstallieren und verbundene Elemente schließen usw. Darüber hinaus können Sie mit FonePaw MacMaster eine Vielzahl von Dateitypen mit nur einem Klick bereinigen. Es ist wirklich einfach und sehr bequem. Lesen Sie weiter, um herauszufinden, wie das geht.
Schritt 1: Starten Sie FonePaw MacMaster auf Ihrem Mac.
Freier Versuch
Schritt 2: Wählen Sie eine der Optionen aus dem linken Menü aus, z. B. „Master Scan“, „Duplizieren“ oder „Uninstaller“.
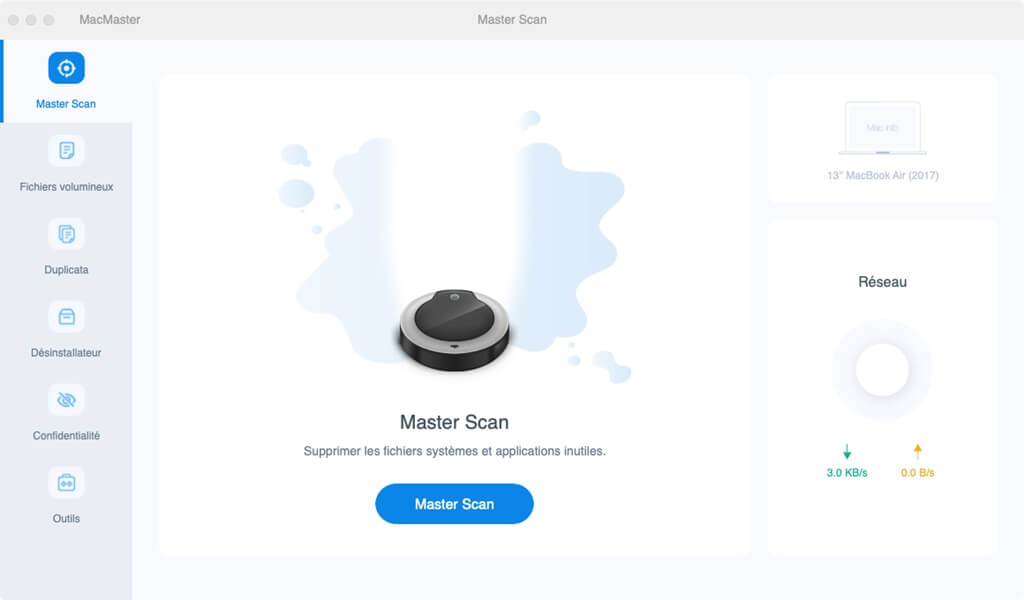
Schritt 3: Klicken Sie auf „Scannen“, um Ihre Dateien zu finden.
Schritt 4: Wählen Sie die Junk-Dateien aus und klicken Sie auf „Bereinigen“, um sie zu löschen.
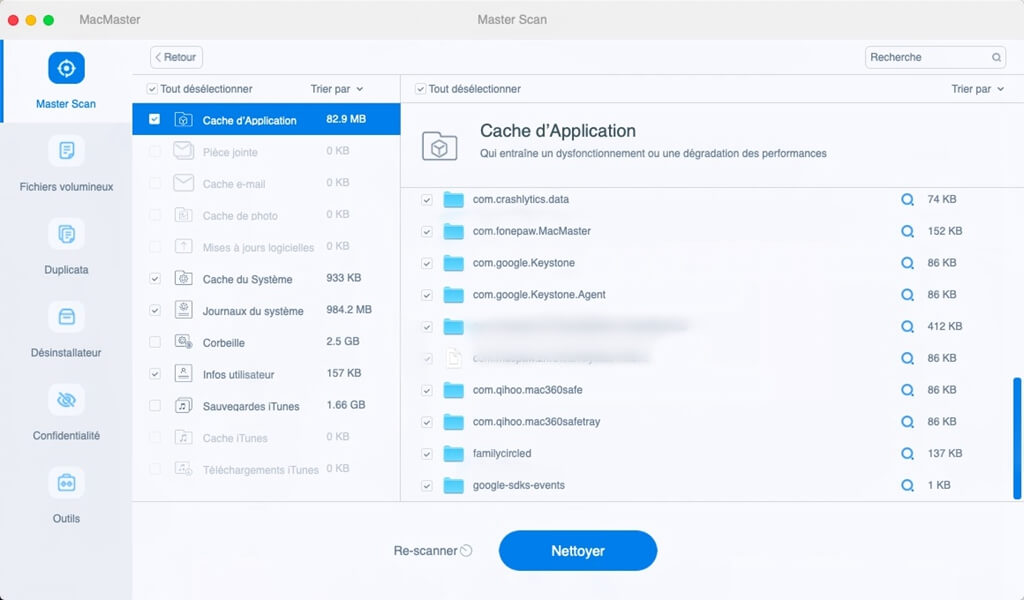
Nicht verwendete Anwendungen erzwingen
Wenn Sie das Herunterfahren geöffneter Anwendungen auf Ihrem Computer erzwingen, können Sie die Anwendungen auswählen, die Sie nicht verwenden, und dann auf “Beenden erzwingen” klicken, um mehr Speicherplatz auf Ihrem Mac freizugeben. Sie können mit dem Aktivitätsmonitor auch das Stoppen mehrerer Apps gleichzeitig erzwingen.
Schritt 1: Öffnen Sie den Finder, der sich im Dock Ihres Mac befindet.
Schritt 2: Suchen Sie nach „Aktivitätsmonitor“ und doppelklicken Sie auf das Symbol.
Schritt 3: Wählen Sie auf der Registerkarte “Speicher” das Programm aus, das Sie erzwingen möchten, indem Sie darauf doppelklicken, und klicken Sie dann auf die Schaltfläche “Beenden erzwingen” oder “Beenden”.
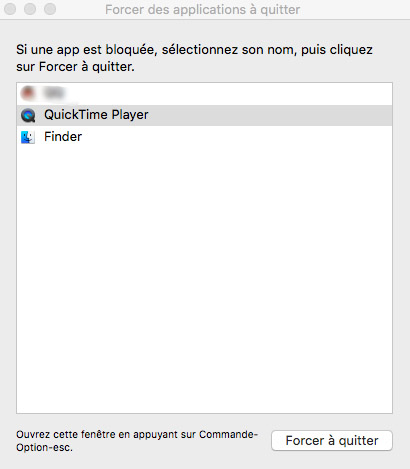
Tipp: So stellen Sie eine angehaltene Anwendung wieder her
Wenn dem System bei der Verwendung von Adobe Premiere oder Final Cut Pro der Anwendungsspeicher ausgeht, pausiert das System möglicherweise Premier Pro- oder Final Cut Pro-Anwendungen. Dies kann Sie daran hindern, das Projekt zu speichern, in dem Sie gerade arbeiten. Hier ist ein Trick, mit dem Sie eine angehaltene App wiederherstellen können, nachdem Sie alle anderen Apps beendet haben und mehr freien Speicherplatz erhalten.
Sie können Terminal verwenden und einen ps-Befehl eingeben. Alle laufenden Prozesse werden mit ihrer Prozesskennung (PID: Process ID) angezeigt. Hier verwenden Sie daher die Prozesskennung der pausierten Bewerbung.
Geben Sie im Terminalfenster den Befehl ein: „kill-CONT“ gefolgt von der Prozess-ID. Wenn die Prozess-ID der angehaltenen Anwendung beispielsweise 2650 lautet, geben Sie “kill-CONT 2650” ein und drücken Sie dann die Eingabetaste. Dieser Befehl weist die angehaltene Anwendung an, sich selbst wiederherzustellen und wieder zu arbeiten.
Überprüfen Sie die Speichernutzung im Aktivitätsmonitor
Wenn Ihr Mac langsamer wird und einen Mangel an Anwendungsspeicher meldet, können Sie im Aktivitätsmonitor überprüfen, was Ihre Anwendung verbraucht. Der Aktivitätsmonitor informiert Sie darüber, wie viel Arbeitsspeicher verwendet wird, und hilft Ihnen zu erkennen, welche App den meisten Speicherplatz auf Ihrem Mac belegt. Um diese Prüfung im Aktivitätsmonitor durchzuführen, klicken Sie einfach auf den Ordner “Anwendung”> “Dienstprogramme”> “Aktivitätsmonitor”> “Speicher”.
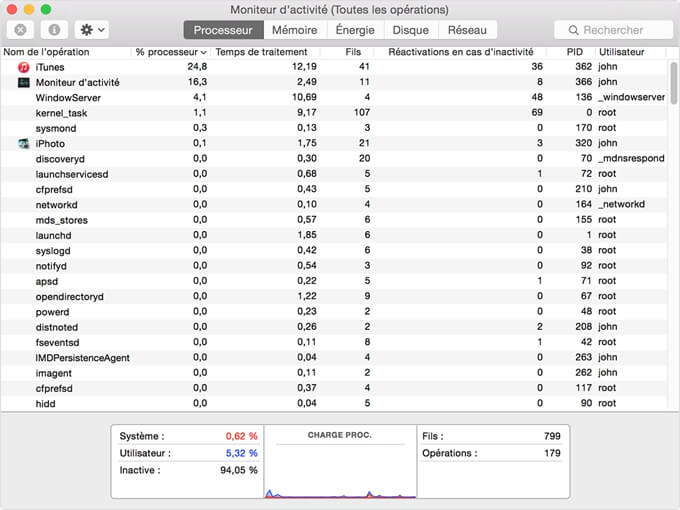
Auf der Registerkarte „Speicher“ finden Sie die Speicher-Squeeze-Box, in der Sie weitere Details zur Speichernutzung sehen. Es gibt auch eine Grafik, die Ihnen einen Überblick über den Druck auf den Systemspeicher gibt. Wenn das Diagramm grün ist, bedeutet dies, dass Sie noch genügend Speicherplatz haben, aber wenn es gelb oder rot ist, haben Sie nicht mehr viel Speicher. Wenn Sie die Speichernutzung Ihres Computers überprüfen, können Sie besser erkennen, welche Anwendungen den meisten Speicher beanspruchen. Sie können dann entscheiden, ob Sie das Schließen erzwingen oder neu starten.
Starten Sie Ihren Mac neu
Das Neustarten Ihres Mac ist die einfachste Methode, um Speicherplatz auf Ihrem Mac freizugeben. Wenn Sie Ihren Mac nicht oft neu starten, ist es normal, dass Ihr Computer voller Daten wie Cookies, Formulardaten, Caches usw. das wird nicht aufhören sich anzuhäufen. Wenn Sie Ihren Computer neu starten, werden der Arbeitsspeicher und die Caches geleert, damit Ihr Mac reibungsloser und korrekter laufen kann.
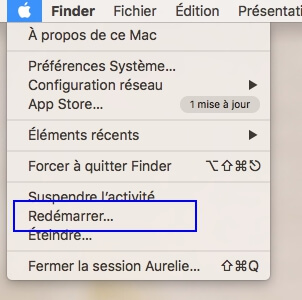
Das Neustarten Ihres Computers ist jedoch nicht so praktisch, wenn Sie bei Ihrer Arbeit auf Ihrem Mac nicht unterbrochen werden möchten. Bitte vermeiden Sie nach der Wiederherstellung Ihres Mac auch das gleichzeitige Öffnen mehrerer Anwendungen und Webseiten, insbesondere wenn Sie umständliche Anwendungen wie MS Office, 3D CAD, Adobe verwenden und Webseiten mit Werbung, Videos, Flashs und Plugins öffnen.
Räumen Sie Ihren Schreibtisch auf
Einige ziehen es vielleicht vor, Dateien, Bilder und andere Dinge auf dem Desktop zu sichern. Es kann jedoch auch Ihren Mac verlangsamen. Jedes Desktop-Symbol unter macOS wird als aktives Fenster betrachtet. Je mehr Symbole auf dem Desktop vorhanden sind, desto mehr Arbeitsspeicher wird verwendet und Ihr Mac kann leichter nicht mehr über den Anwendungsspeicher verfügen. Daher ist es notwendig, dass Sie Ihren Desktop aufräumen und unnötige Dateien entfernen, um Ihren Mac zu bereinigen und Warnungen bei niedrigem Speicher der App zu vermeiden.
Um Ihren Desktop aufzuräumen, können Sie dort einen neuen Ordner erstellen und Ihre Dokumente, Bilder, Musik und andere Dateien hineinziehen.
Begrenzen Sie den vom Finder verwendeten Speicher
Wenn Sie Finder, Ihren Mac-Dateimanager, öffnen, sehen Sie dort standardmäßig die Option “Alle meine Dateien”. Es wurde so konfiguriert, dass alle Ihre Dateien nur über die Suchleiste durchsucht werden, es speichert auch alle Pfade zu Ihren Dateien im RAM, all dies verbraucht viel Speicher und lässt auch nur sehr wenig für Apps übrig. .
Um den vom Finder verwendeten Speicher zu reduzieren, vermeiden Sie bitte, alle Ihre Dateien zu laden, wenn der Finder geöffnet ist. Befolgen Sie dazu die folgenden Anweisungen:
Schritt 1: Klicken Sie auf den Finder in der oberen linken Ecke des Bildschirms und wählen Sie die Option „Einstellungen…“.
Schritt 2: Klicken Sie auf der Registerkarte „Allgemein“ auf das Dropdown-Menü, um einen Ordner auszuwählen. (Wählen Sie nicht die Optionen „Alle meine Dateien“ und „Zuletzt“ aus.)
![]()
Schritt 3: Halten Sie die „Strg“-Taste gedrückt und klicken Sie dann mit der rechten Maustaste auf das „Finder“-Symbol im Dock Ihres Mac. Wählen Sie abschließend die Option „Neustart“.
Mit diesen effektiven Methoden ist es Ihnen meiner Meinung nach endlich gelungen, etwas Speicherplatz für Ihren Mac freizugeben. Wenn Sie Fragen haben, können Sie diese gerne im Kommentarbereich unten mit uns teilen.