Windows Defender ist als Sicherheitsmechanismus in Windows 10 integriert, um das System, seine Anwendungen und Benutzerdaten und -dateien mit verschiedenen Methoden zu schützen. Windows Defender besteht aus Abschnitten wie:
- Schutz vor Viren und Bedrohungen: Wie der Name schon sagt, ist dies dafür verantwortlich, den Computer vor allen Arten von internen und externen Angriffen zu schützen, und von dort aus können die verschiedenen Prüfungsstufen ausgeführt, das Antivirenprogramm verwaltet und der Schutz vor Ransomware aktiviert werden
- Kontoschutz, in dem es ideal ist, unser Microsoft-Onlinekonto zu schützen und dynamische Sperren zu konfigurieren
- Firewall- und Netzwerkschutz, wo es möglich ist, die Firewall-Einstellungen in den verschiedenen verfügbaren Netzwerken anzupassen
- Gerätesicherheit, bei der dem Computer zusätzlicher Schutz hinzugefügt wird, indem die Kernel-Isolation aktiviert und die Sicherheitsprozessorfunktion verwaltet werden kann
- Leistung und Status des Geräts, wo wir eine Zusammenfassung des allgemeinen Analysestatus von Windows 10 haben und es möglich sein wird, eine Neuinstallation des Systems durchzuführen
- Familienoptionen, in denen alles, was mit der Kindersicherung zu tun hat, konfiguriert werden kann
In Windows 10 ist es aus verschiedenen Gründen möglich, dass Sie keinen Zugriff auf Windows Defender haben, und aus diesem Grund bringt TechnoWikis eine Reihe von Lösungen, um diesen Fehler zu beheben.
ABONNIEREN SIE AUF YOUTUBE
Contents
1 Ich kann Windows Defender in Windows 10 | nicht öffnen Lösung von PowerShell
Mit dieser Methode versuchen wir, das Windows Defender-Paket in Windows 10 zu deinstallieren, das als universelle App vorhanden ist. Bei der Deinstallation nach dem Öffnen wird das Paket automatisch installiert.
Um diesen Vorgang auszuführen, öffnen Sie PowerShell als Administrator:
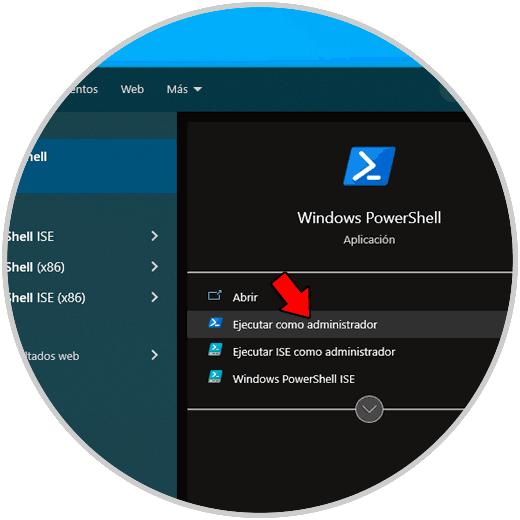
Wir führen Folgendes aus:
Get-AppxPackage *windowsdefender* | remove-appxpackage
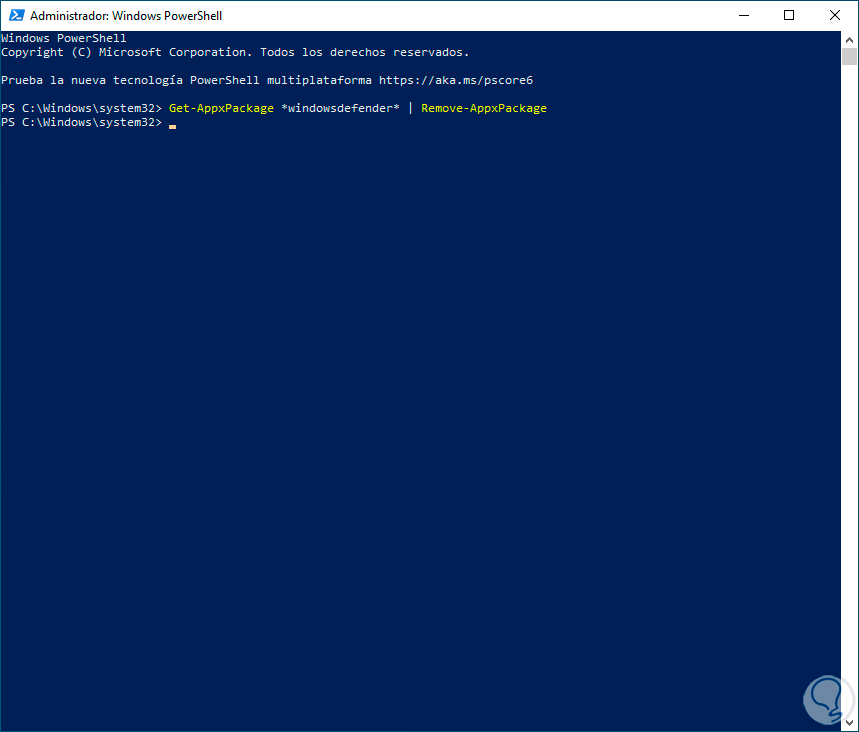
Damit wurde das Paket deinstalliert, jetzt öffnen wir die Windows-Sicherheit, um zu überprüfen:
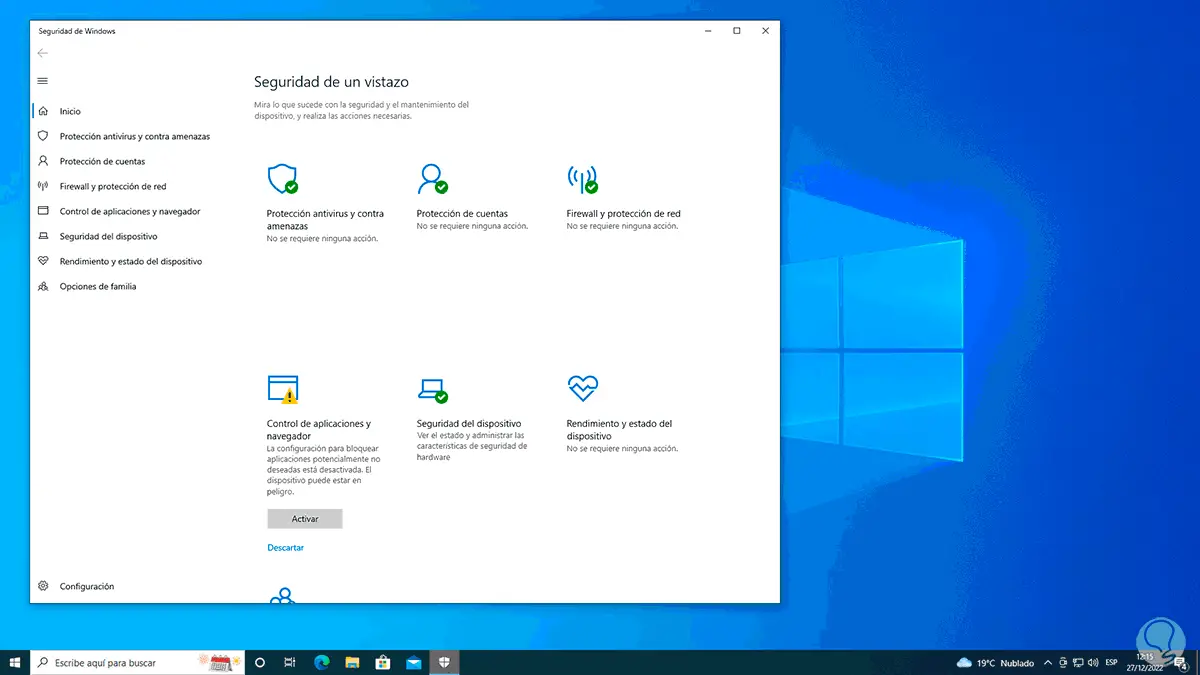
2 Ich kann Windows Defender in Windows 10 | nicht öffnen Lösung Neustart von Windows
Eine der einfachsten Lösungen für den Zugriff auf Windows Defender besteht darin, den Computer neu zu starten. Dadurch werden alle lokalen Prozesse aktualisiert.
Wir starten Windows 10 neu:
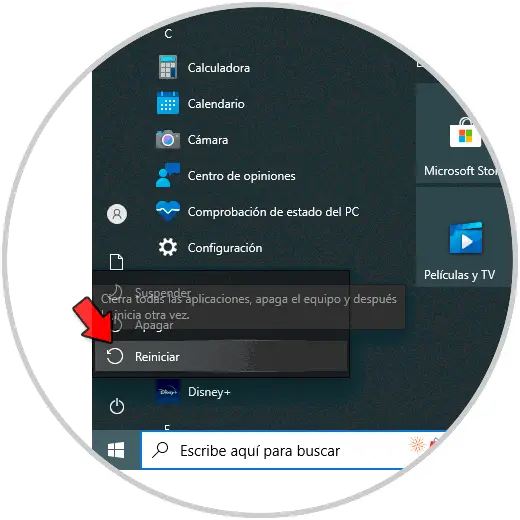
Wir warten auf den Neustart des Systems:
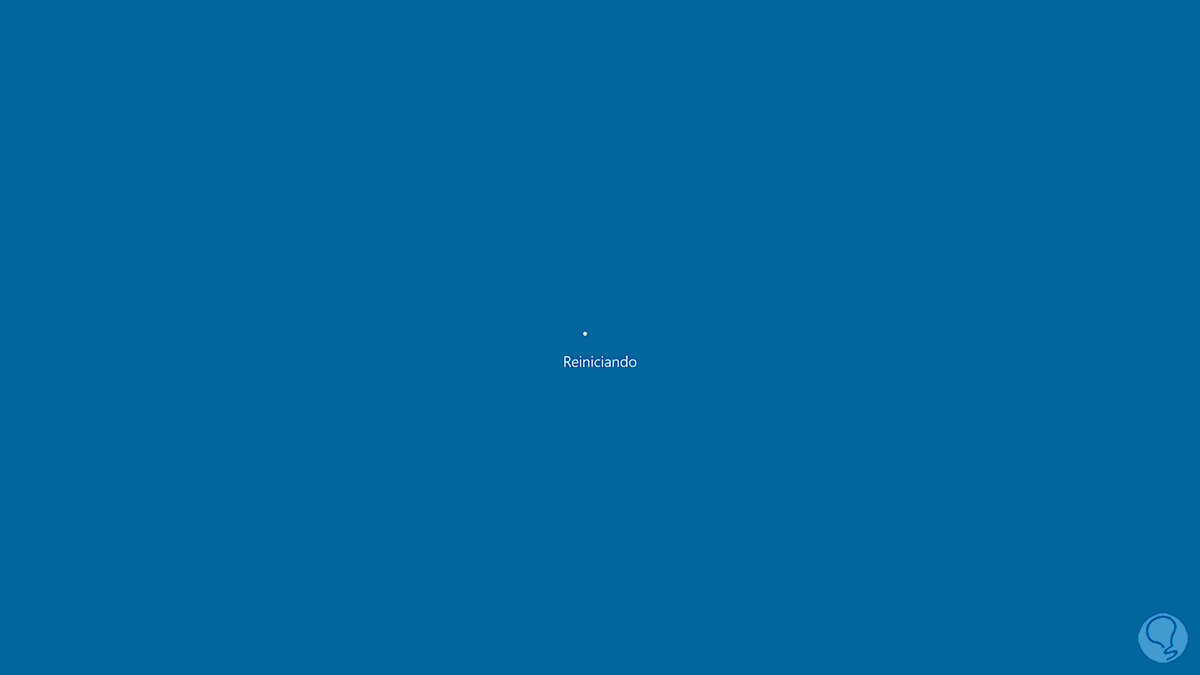
Nach dem Neustart von Windows 10 öffnen wir die Windows-Sicherheit, um den Betrieb zu überprüfen:
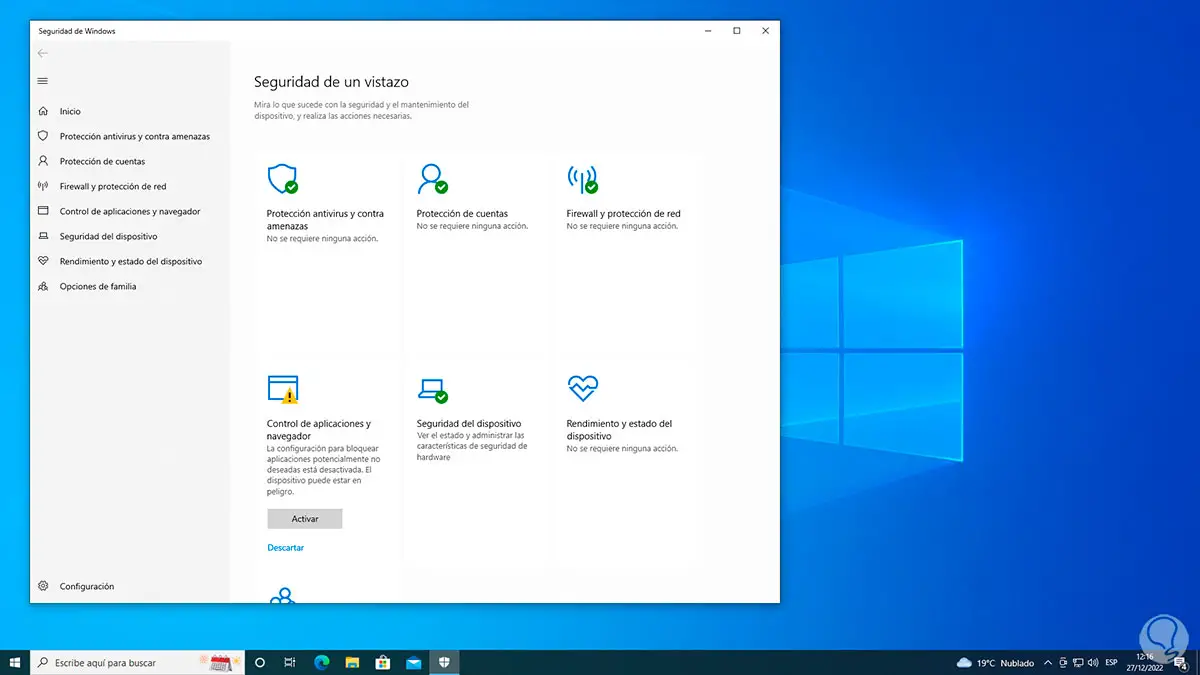
3 Ich kann Windows Defender in Windows 10 | nicht öffnen Lösung Antivirus deinstallieren
Obwohl Windows Defender die Standardsicherheitsoption für Windows 10 ist und über spezielle Funktionen zum Schutz unseres Systems verfügt, entscheiden sich viele Benutzer dafür, ein anderes Antivirenprogramm zu installieren, und dies kann den Windows Defender-Öffnungsfehler verursachen. In diesem Fall ist es am besten, das Antivirenprogramm zu deinstallieren. Virensoftware.
Dazu gehen wir auf „Start – Einstellungen – Anwendungen“:
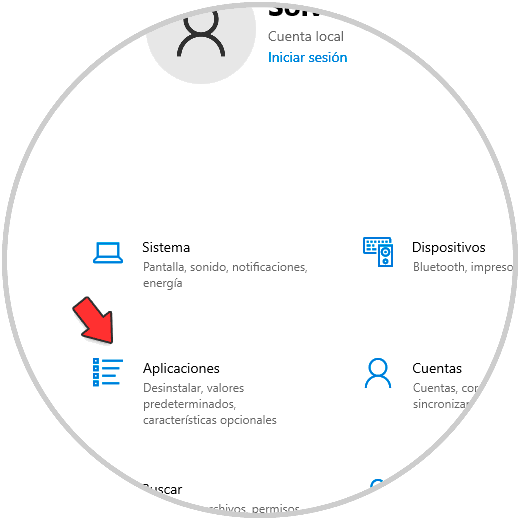
Dann klicken wir in „Anwendungen und Funktionen“ auf das Antivirenprogramm und klicken auf „Deinstallieren“:
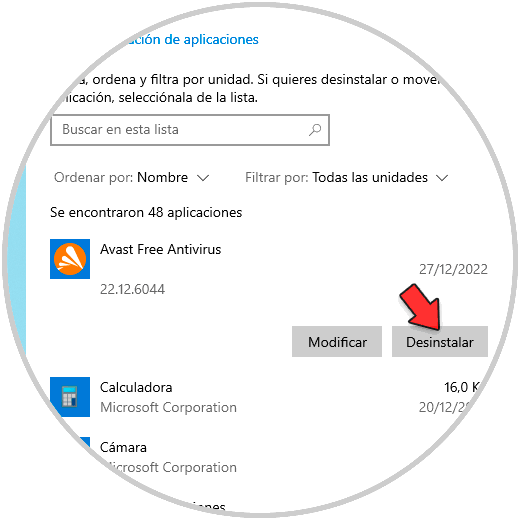
Wir müssen diesen Vorgang bestätigen:
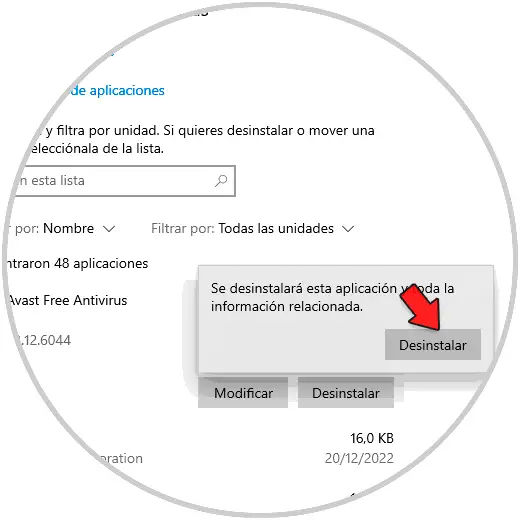
Der Programm-Deinstallationsassistent wird gestartet:
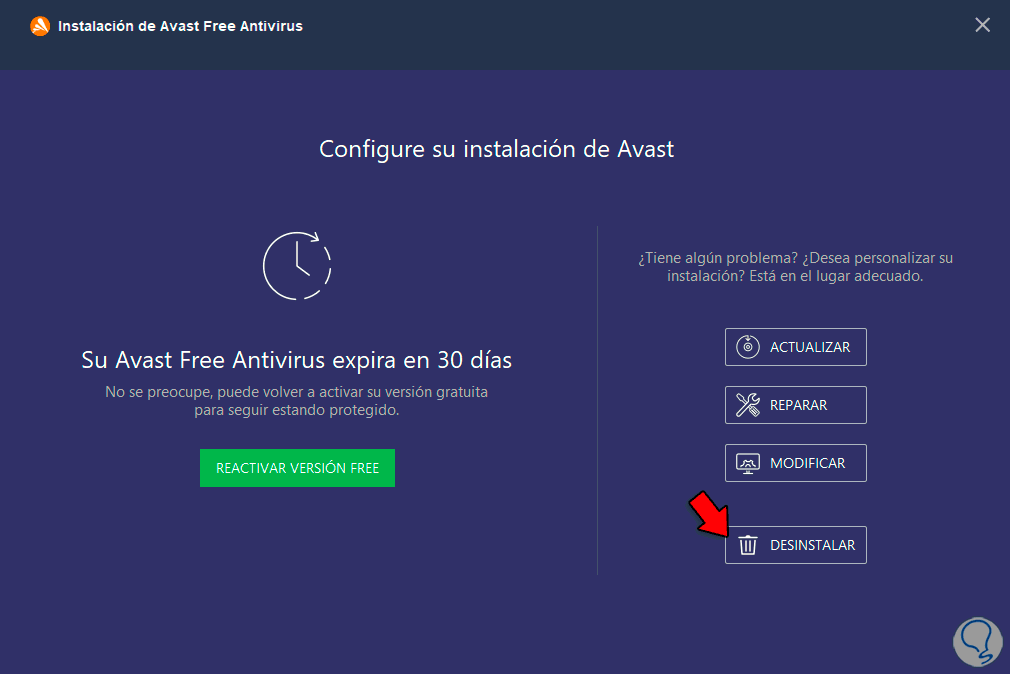
Wir klicken auf „Deinstallieren“, um den Vorgang zu starten:
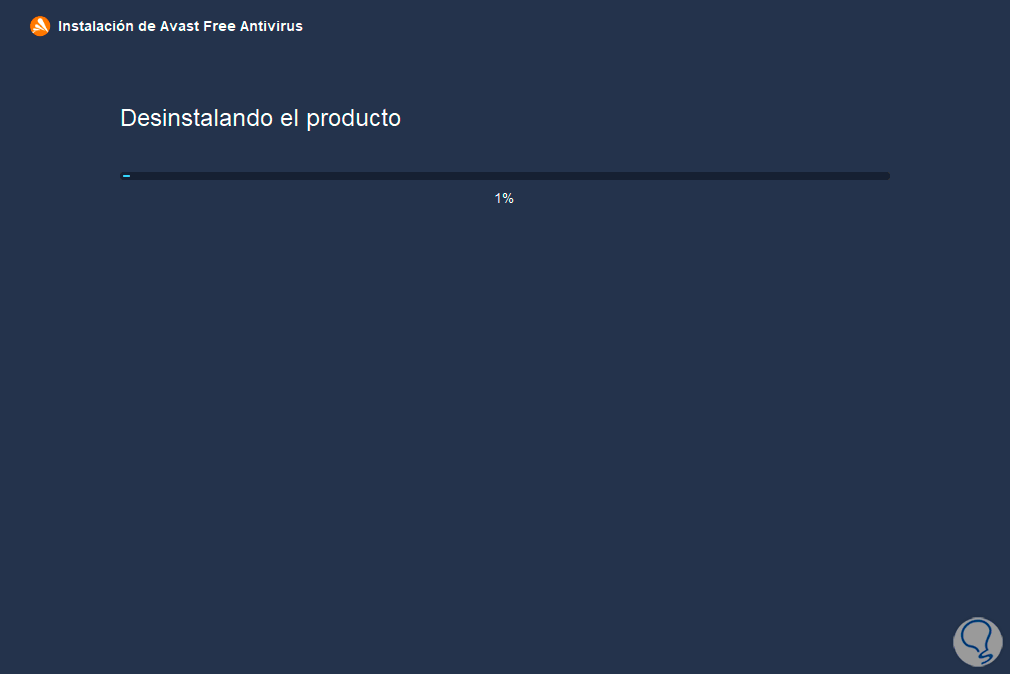
Warten Sie, bis es fertig ist:
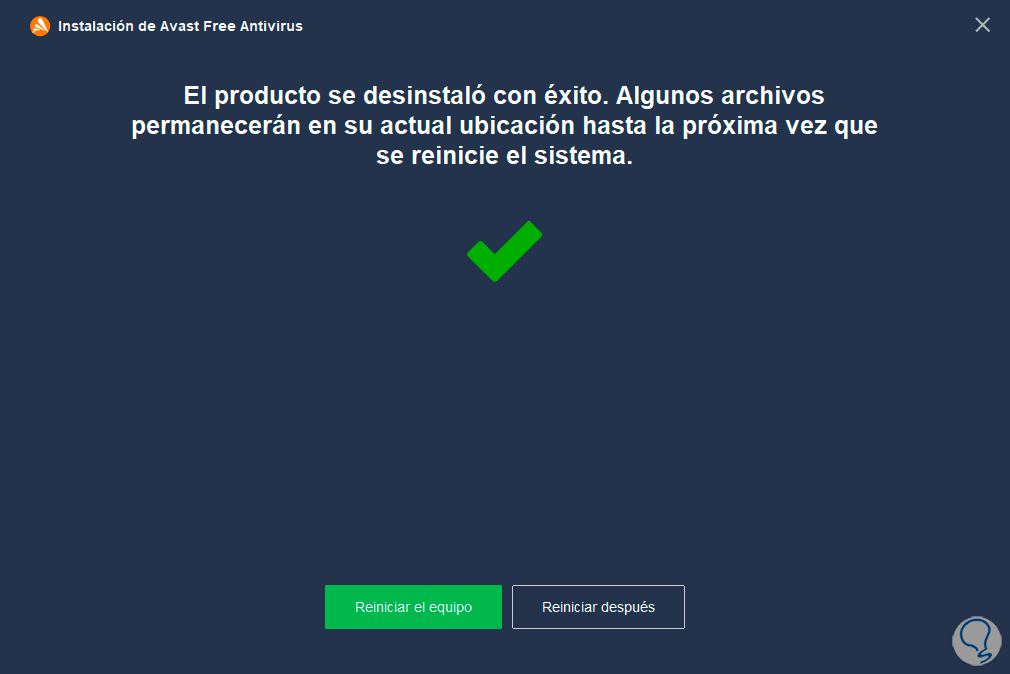
Wir überprüfen, ob es korrekt deinstalliert wurde:
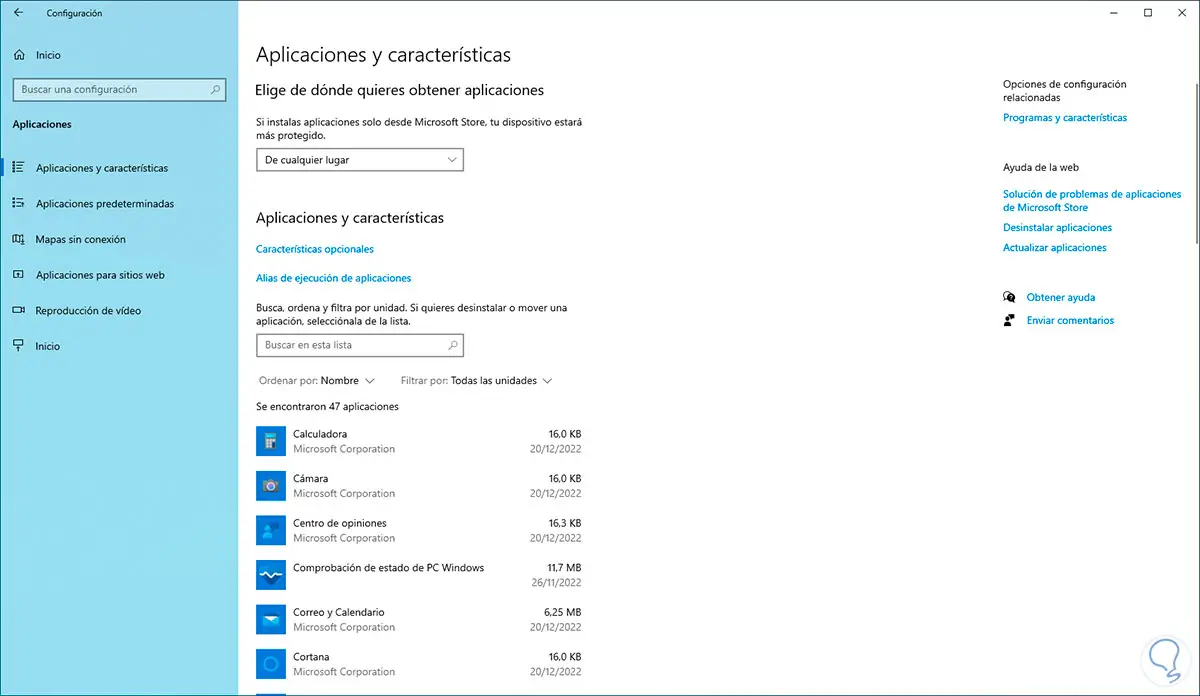
4 Ich kann Windows Defender in Windows 10 | nicht öffnen Lösung, die Windows Defender aktiviert
Es ist möglich, dass der Windows Defender-Schutz aus irgendeinem Grund deaktiviert wurde und sich dies negativ auf den Zugriff auswirkt. Wenn Sie ihn erneut aktivieren, wird das Problem behoben.
Dazu gehen wir auf „Start – Einstellungen – Update und Sicherheit“:
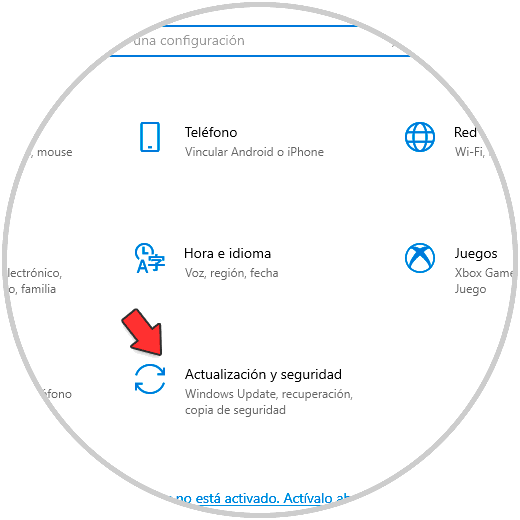
Dann gehen wir zu “Windows-Sicherheit”:
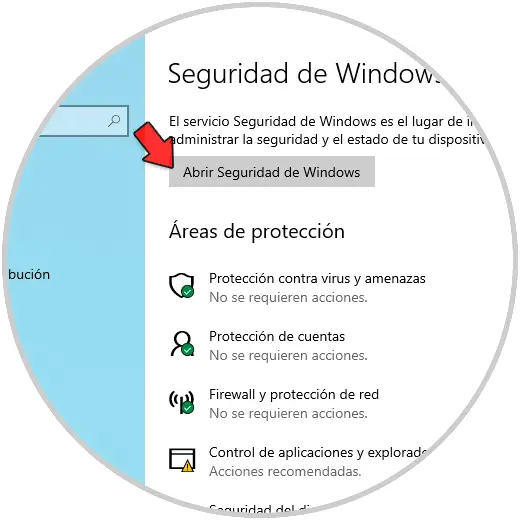
Wir klicken auf „Windows-Sicherheit öffnen“, um auf das Dienstprogramm zuzugreifen, unter „Viren- und Bedrohungsschutz“ klicken wir auf „Einstellungen verwalten“:
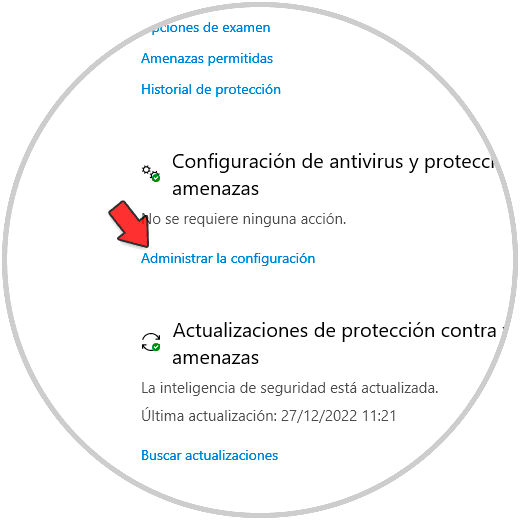
Wenn wir darauf klicken, sehen wir Folgendes:
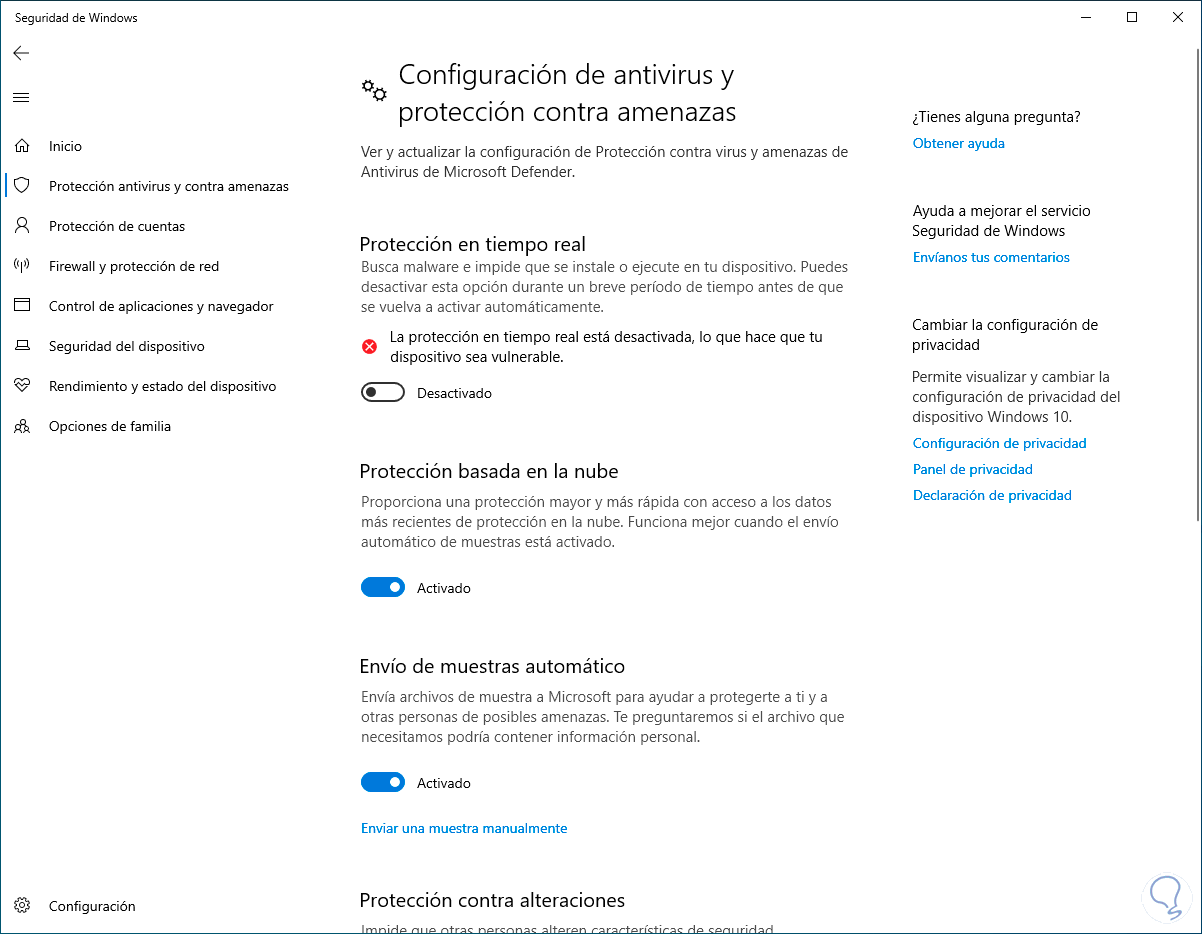
Wir aktivieren den Schalter „Echtzeitschutz“:
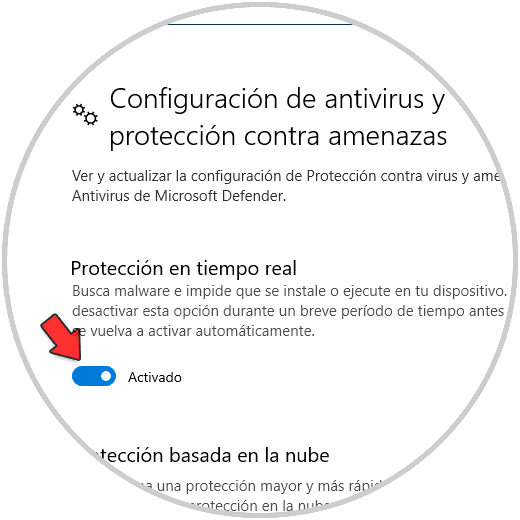
5 Ich kann Windows Defender in Windows 10 | nicht öffnen Lösung aus dem Registrierungseditor
In den Systemaufzeichnungen können einige Änderungen vorgenommen werden, um den erforderlichen Zugriff auf Windows Defender zu erhalten.
Wir öffnen den Registrierungseditor:
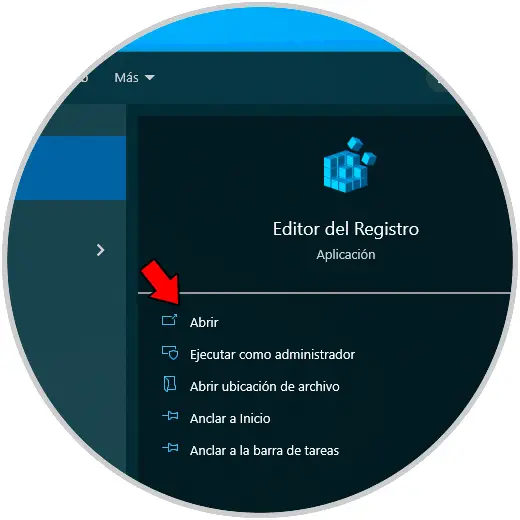
Kommen wir zur Strecke:
HKEY_LOCAL_MACHINE - SOFTWARE - Microsoft - Windows Defender
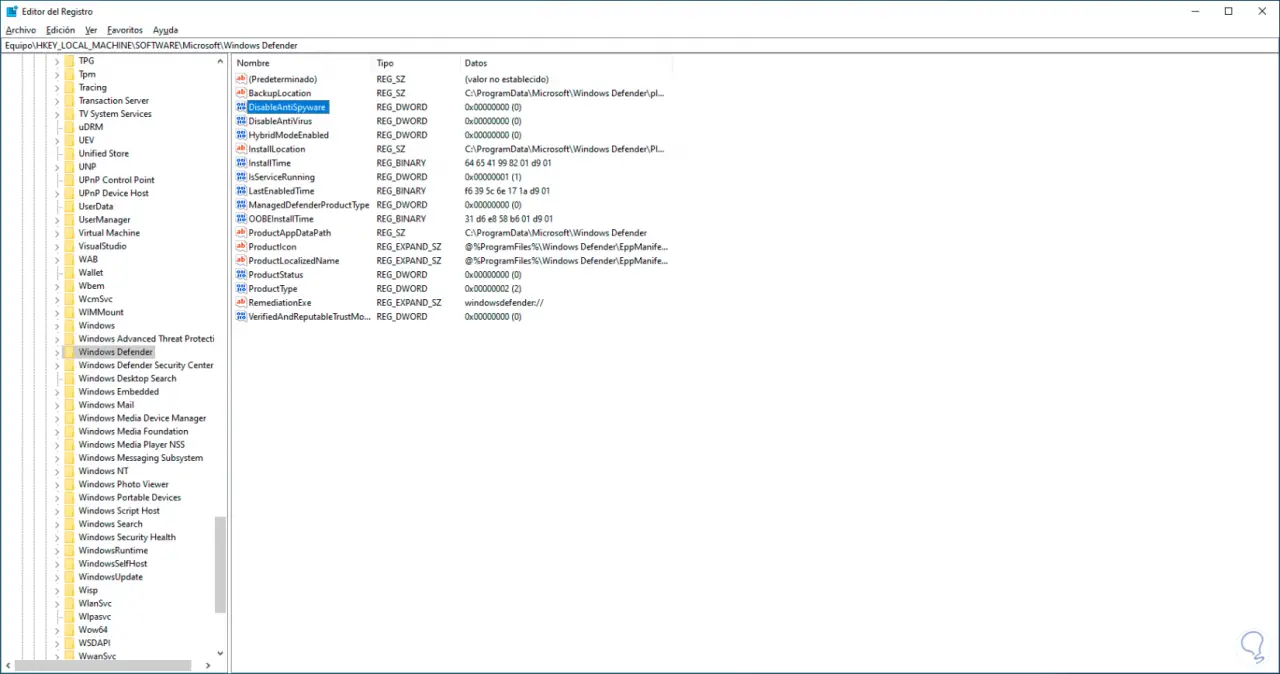
Wir doppelklicken auf den Wert “DisableAntiSpyware” und setzen seinen Wert auf 0:
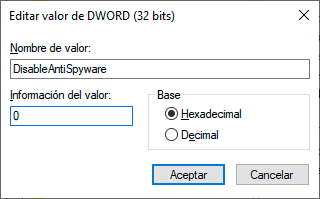
Wir wenden die Änderungen an und öffnen dann die Windows-Sicherheit, um zu überprüfen, ob sie funktioniert:
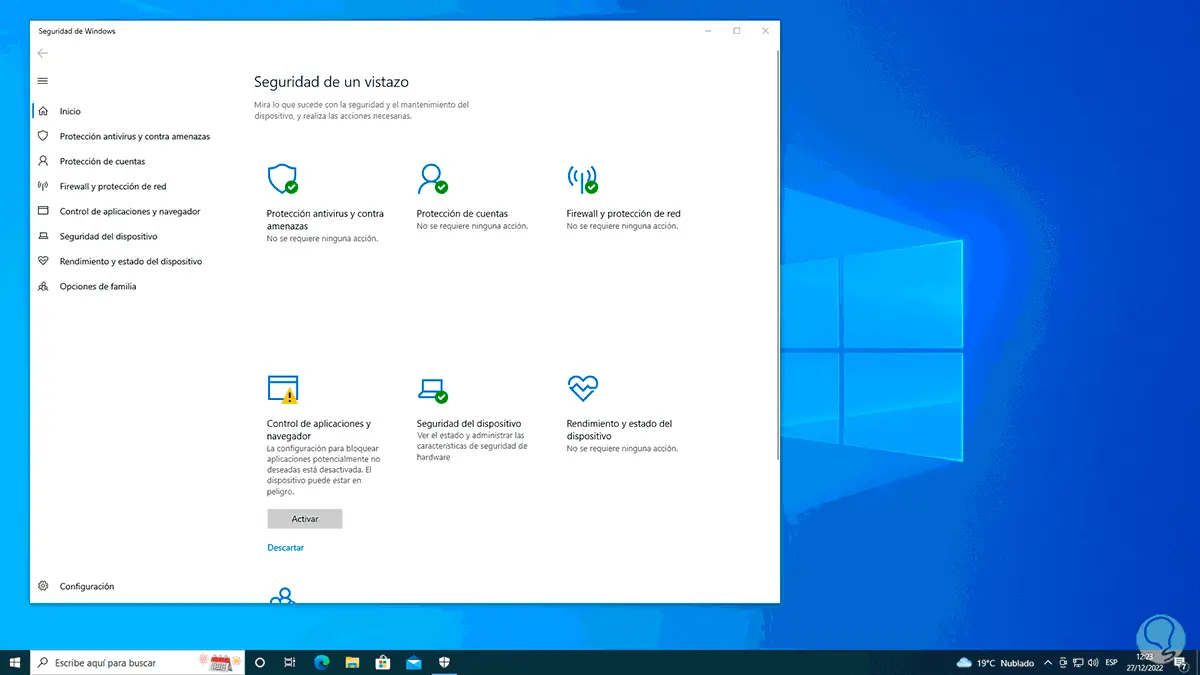
6 Ich kann Windows Defender in Windows 10 | nicht öffnen Lösung von CMD
Von der CMD-Konsole aus kann ein Befehl zur Analyse des Windows-Dateisystems ausgeführt werden, und der Grund dafür ist, dass sich jeder Fehler im Dateisystem negativ auf das Öffnen auswirkt, da Windows Defender eine integrierte App ist.
Um dies zu korrigieren, öffnen wir CMD als Administrator:
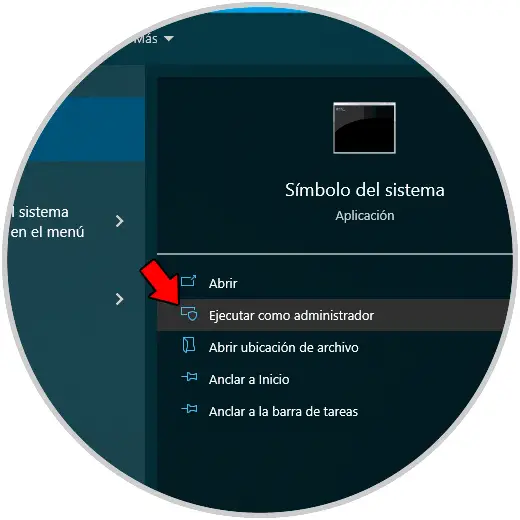
Wir führen aus:
sfc /scannen
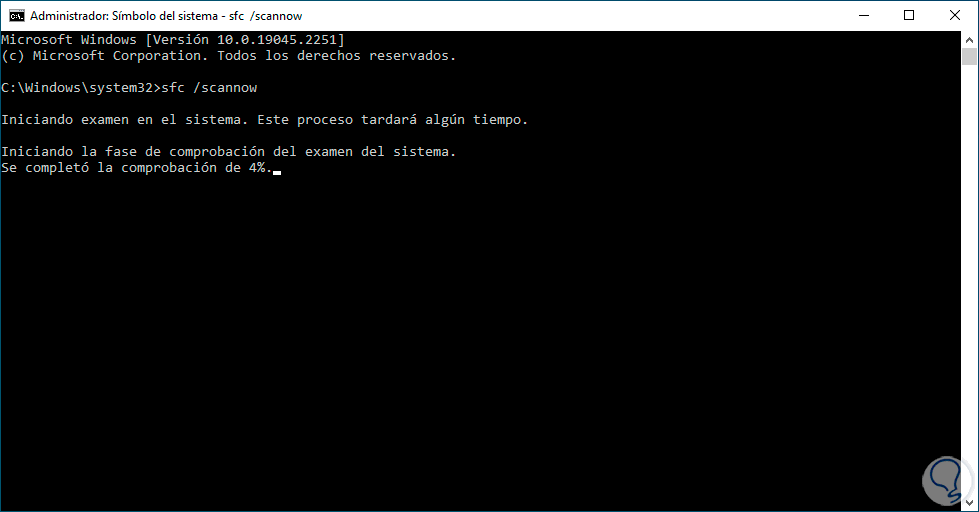
Warten Sie, bis der Vorgang abgeschlossen ist:
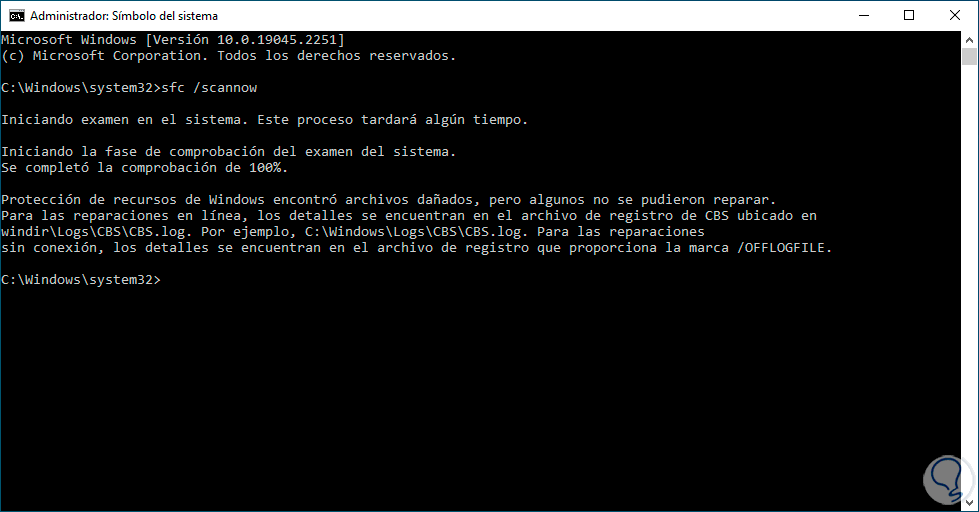
SFC (System File Checker) ist für die Analyse des Betriebssystems auf der Suche nach NTFS-Fehlern zuständig. Wenn sie vorhanden sind, werden sie automatisch korrigiert, danach öffnen Sie die Windows-Sicherheit:
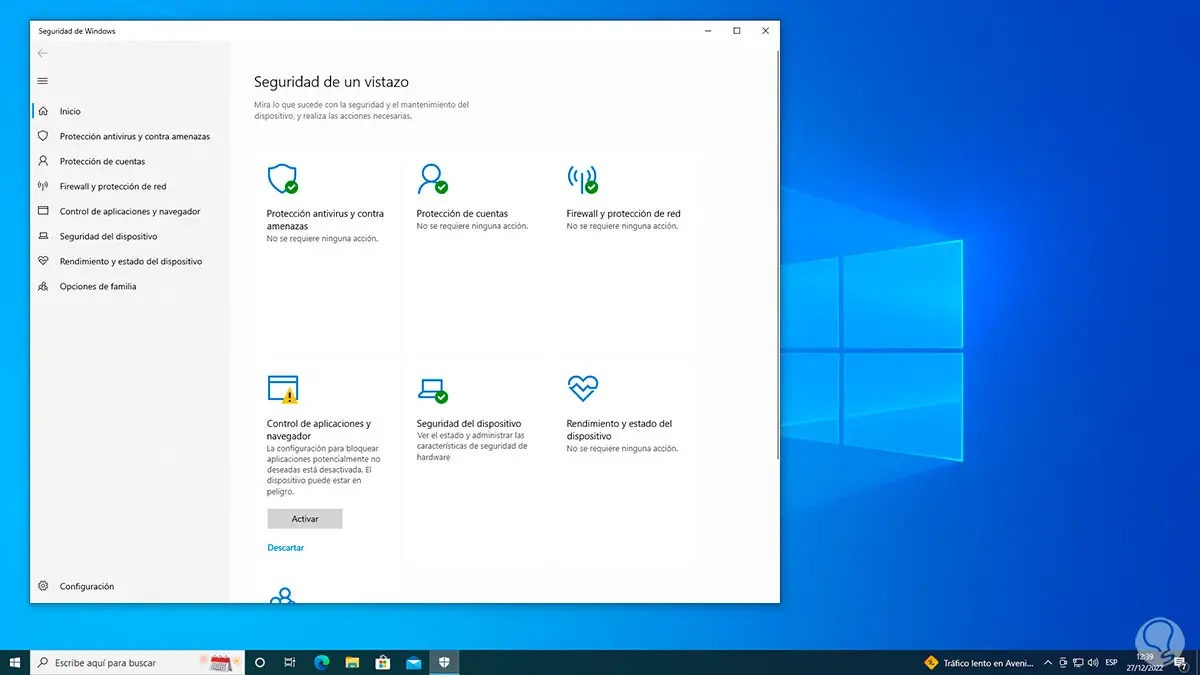
7 Ich kann Windows Defender in Windows 10 nicht öffnen | Lösung von Services
Windows Defender ist mit einem eigenen Dienst verknüpft, der bei einem Ausfall verhindert, dass die Funktionalität geöffnet wird.
Um den Status des Dienstes zu überprüfen, öffnen wir Dienste:
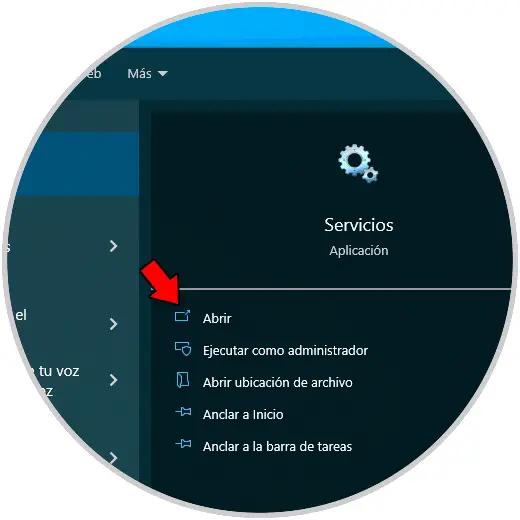
Wir doppelklicken auf den Dienst “Microsoft Defender Antivirus Service”:
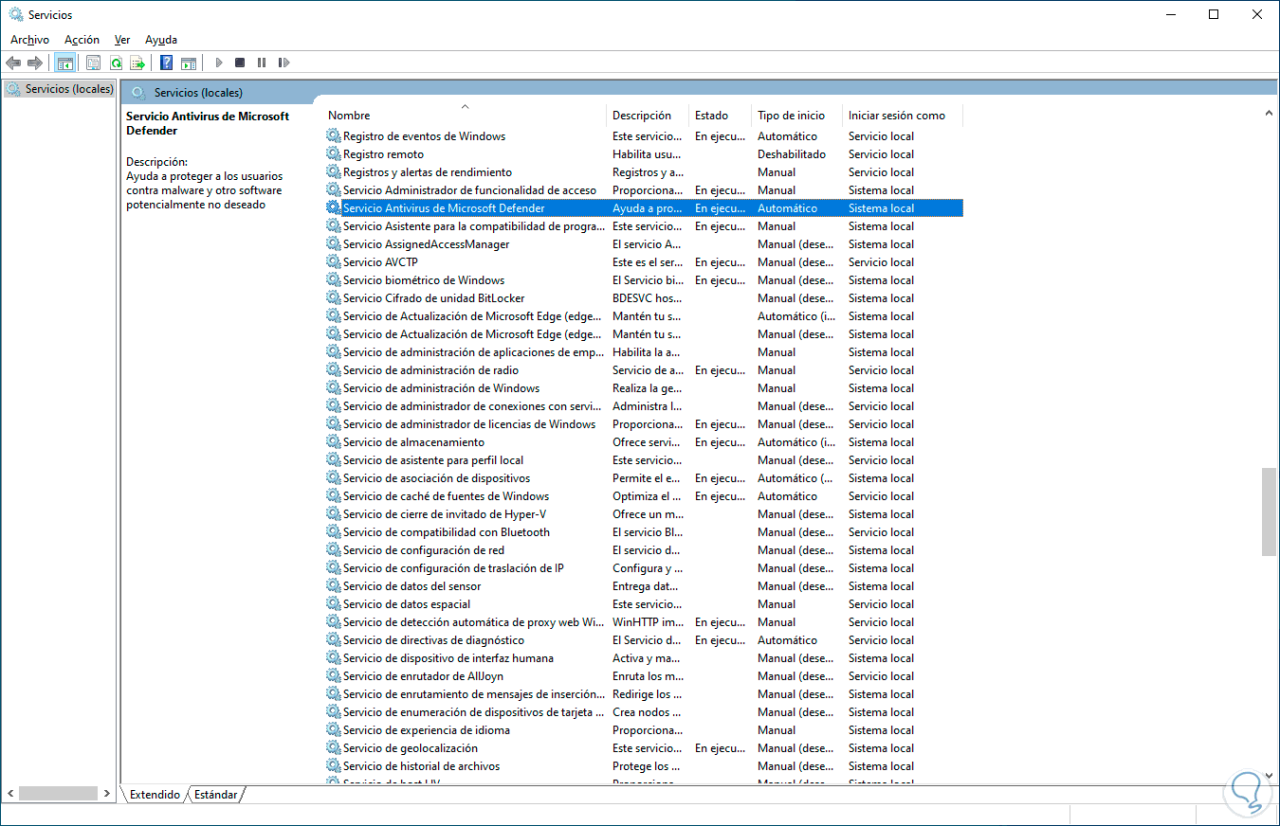
Überprüfen Sie, ob es läuft:
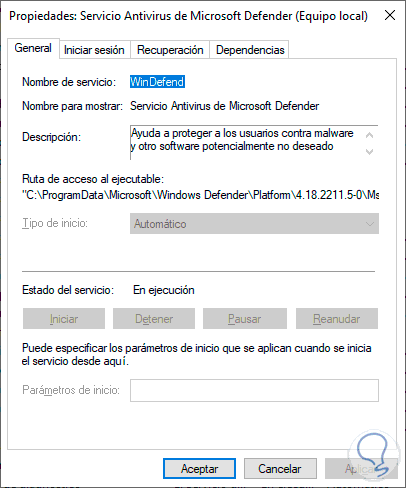
Der Grund, warum der Dienst keine Bearbeitung zulässt, liegt in seiner Sicherheitsstufe, da jemand ihn versehentlich deaktiviert, das gesamte System und seine Komponenten einem Risiko ausgesetzt werden, nachdem wir dies validiert haben, öffnen wir die Windows-Sicherheit, um zu validieren:
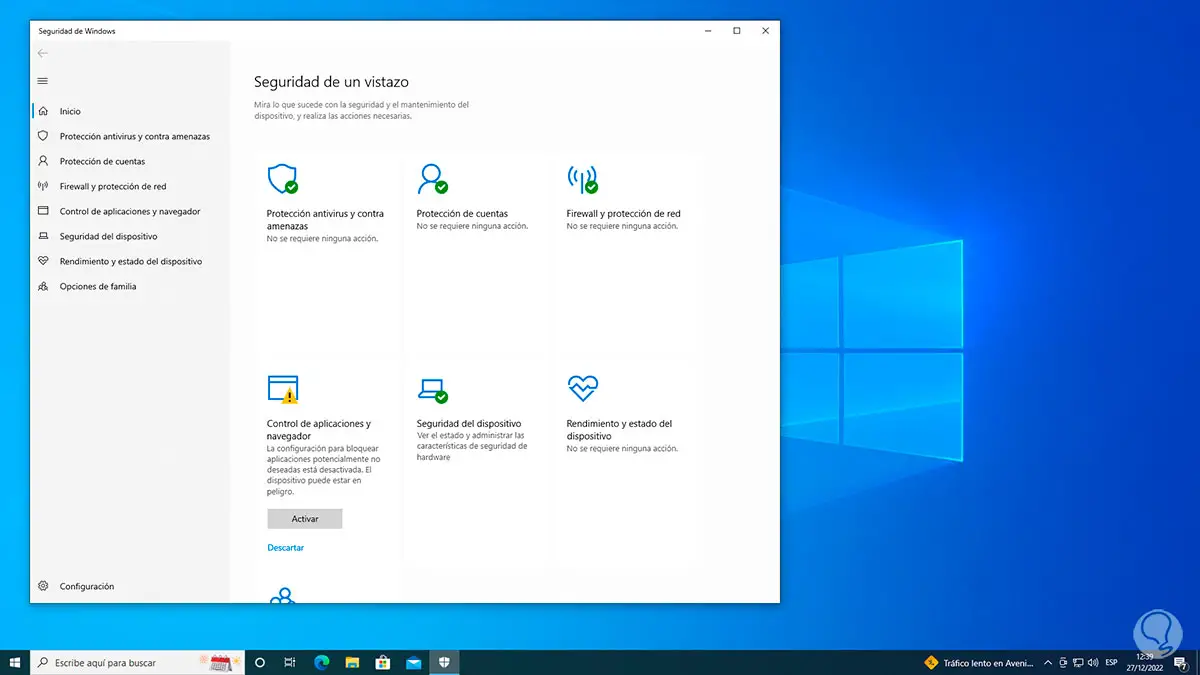
8 Ich kann Windows Defender in Windows 10 nicht öffnen | Lösung von Policy Editor
Schließlich ist es möglich, den Status von Windows Defender über lokale Gruppenrichtlinien zu überprüfen, diese Methode gilt nur für Windows 10 Pro und Enterprise.
In der Suchmaschine Start geben wir „gpedit.msc“ ein und klicken auf das Element:
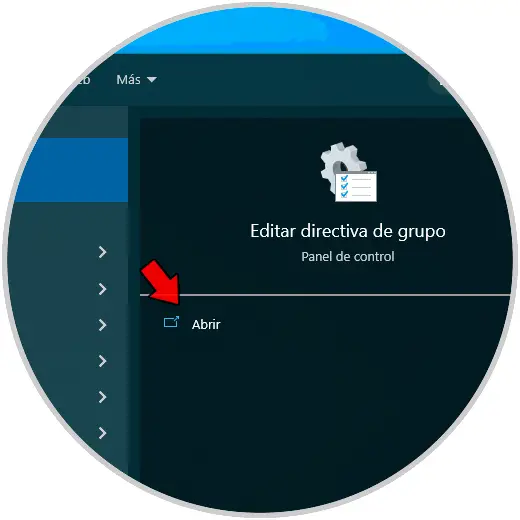
Wir gehen zu “Computerkonfiguration – Administrative Vorlagen – Windows-Komponenten – Microsoft Defender Antivirus”, dort doppelklicken wir auf “Microsoft Defender Antivirus deaktivieren”:
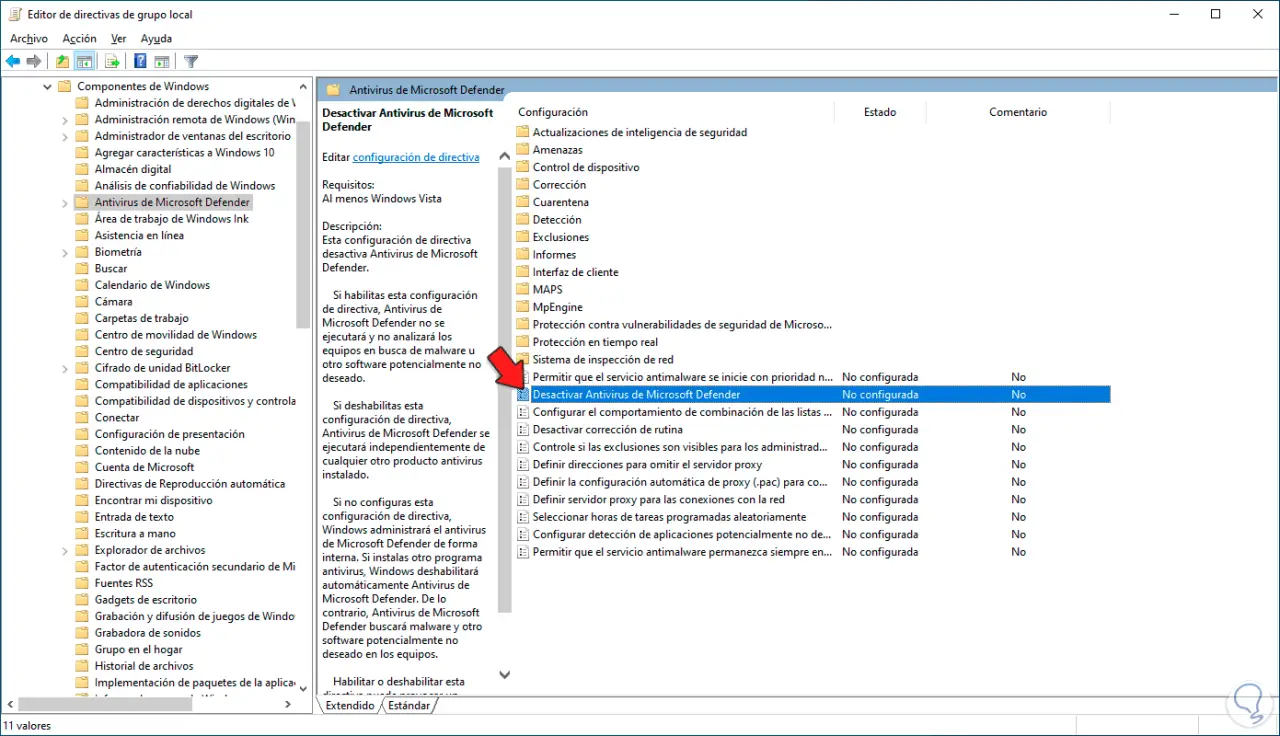
Im Popup-Fenster bestätigen wir, dass das Kontrollkästchen „Nicht konfiguriert“ ausgewählt ist:
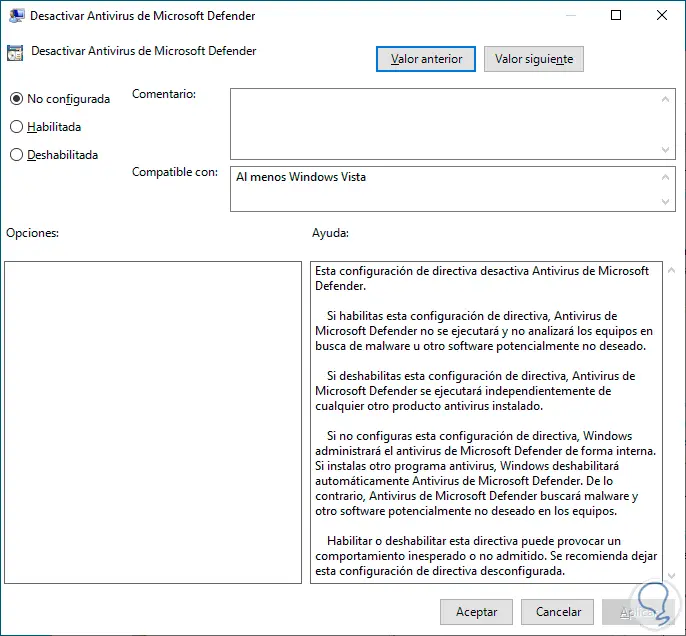
Wir öffnen die Windows-Sicherheit:
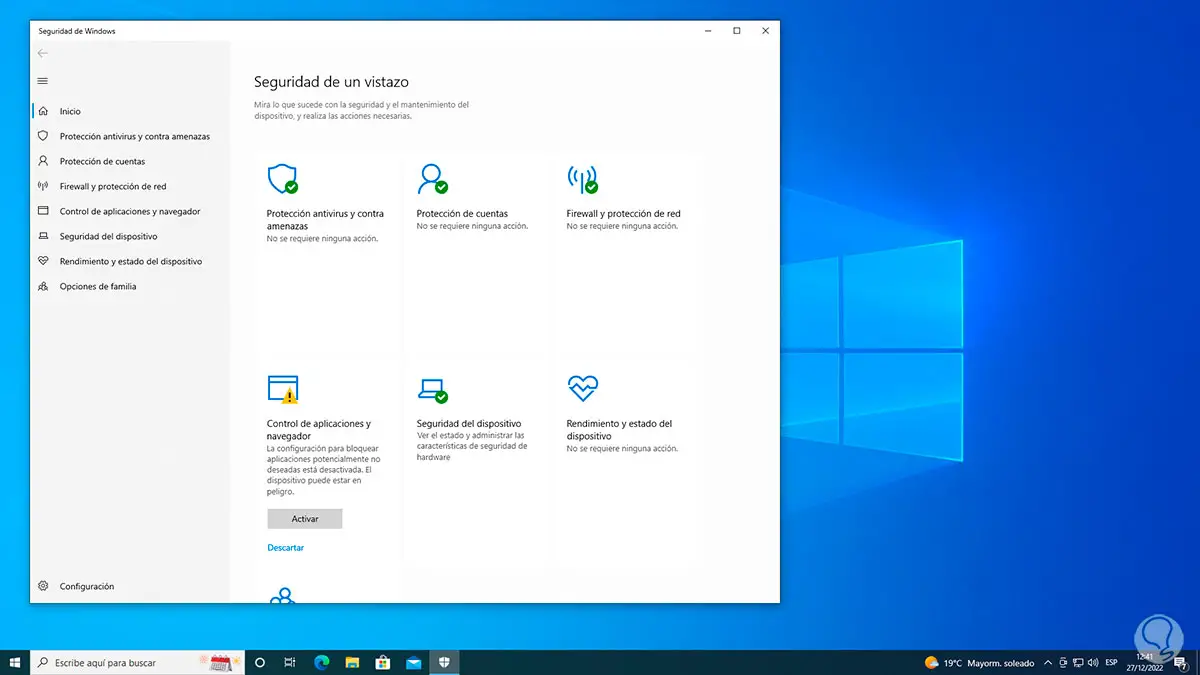
Mit diesen Lösungen von TechnoWikis wird es möglich sein, den Zugriff auf Windows Defender und alle seine Funktionen wiederherzustellen.