ABONNIEREN SIE AUF YOUTUBE
Eines der wichtigsten Elemente in Windows 11 ist die Taskleiste, die verschiedene Elemente zur Benutzerhilfe wie das Startmenü, das Datum und die Uhrzeit, die Lautstärkeregelung und das Benachrichtigungscenter integriert, aber eines der wichtigsten Elemente ist das Suchfeld, das Wir suchen täglich nach Dateien, Programmen und Ordnern, aber ein Fehler, den wir finden können, ist, dass wir beim Klicken auf dieses Suchfeld feststellen, dass es nicht aktiviert ist, um den Vorgang auszuführen. Der Grund kann unterschiedlich sein, aber egal, was es ist Das heißt, TechnoWikis hat eine Lösung für Sie.
Wenn Sie die Taskleiste nicht durchsuchen können, stellt dies große Probleme bei der Effizienz der täglichen Arbeit dar. Der fehlende schnelle Zugriff auf Programme, Dateien oder Einstellungen ist frustrierend und kann zu Verzögerungen führen. Die Produktivität leidet, da Zeit durch manuelles Suchen verschwendet wird. Darüber hinaus kann eine fehlende Taskleistensuche die Möglichkeit einschränken, reibungslos zwischen Aufgaben zu wechseln, was sich auf die Organisation und die rechtzeitige Reaktion auf Arbeitsanforderungen auswirkt. Kurz gesagt, Fehler bei der Suche in der Windows-Taskleiste beeinträchtigen den reibungslosen Ablauf und die Effizienz im täglichen Betrieb.
Contents
1 Ich kann die Taskleistenlösung nicht über CMD durchsuchen
Die erste Methode besteht darin, einen kleinen Befehl in der Eingabeaufforderungskonsole auszuführen. Dazu klicken wir mit der rechten Maustaste auf das Startmenü und wählen die Option „Terminal (Administrator)“:
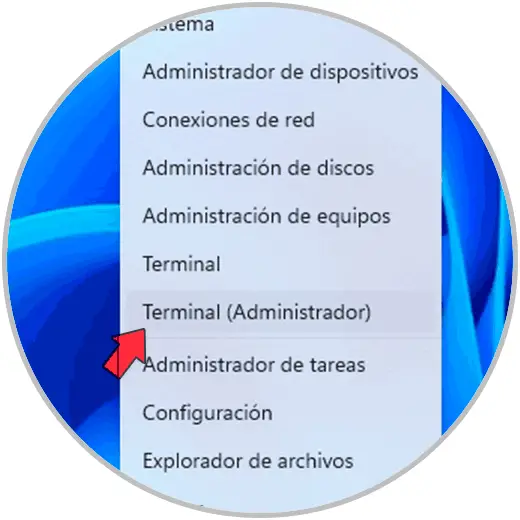
Wir müssen die UAC-Berechtigungen akzeptieren:
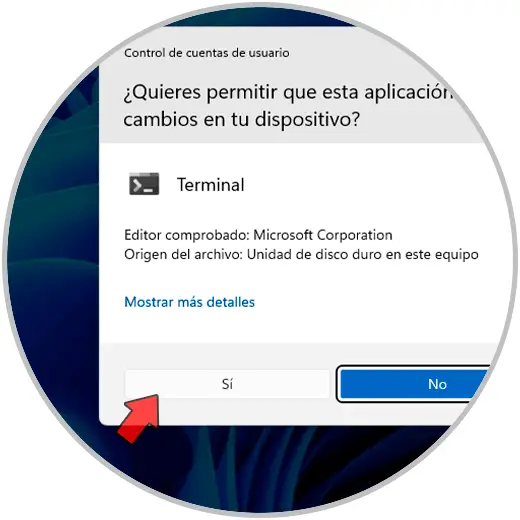
Beim Zugriff auf die Konsole führen wir Folgendes aus:
C:WindowsSystem32ctfmon.exe
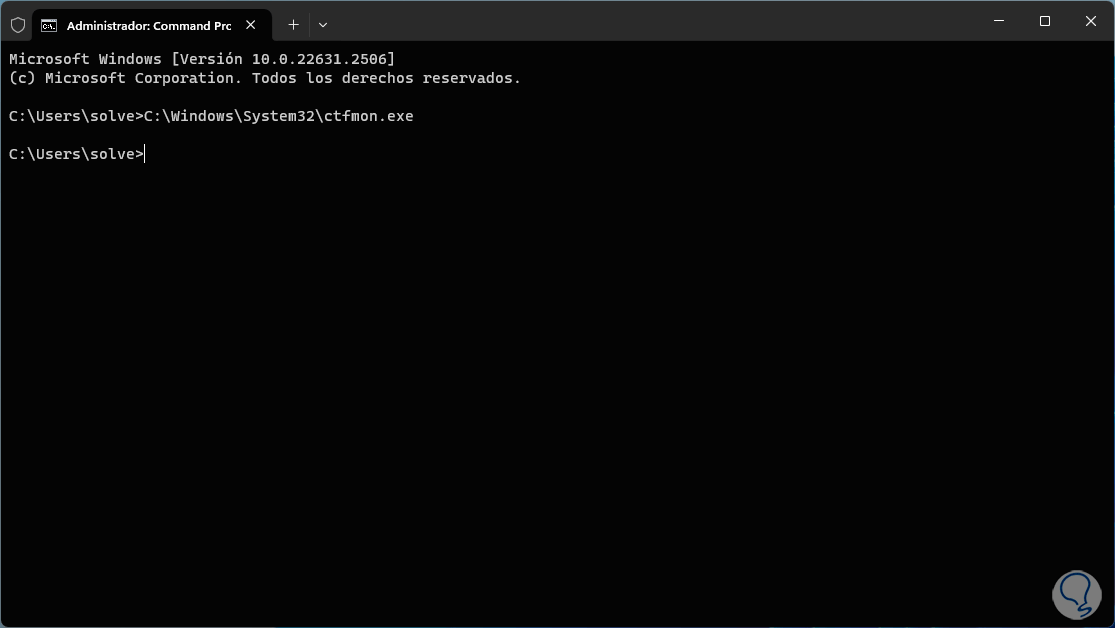
Dieses Dienstprogramm ctfmon.exe ist Teil von Office und konzentriert sich auf Texteingabeprozesse, kann jedoch Auswirkungen auf die Aktivierung des Suchfelds haben. Wenn wir den Befehl ausführen, überprüfen wir, ob die Verwendung des Suchfelds möglich ist:
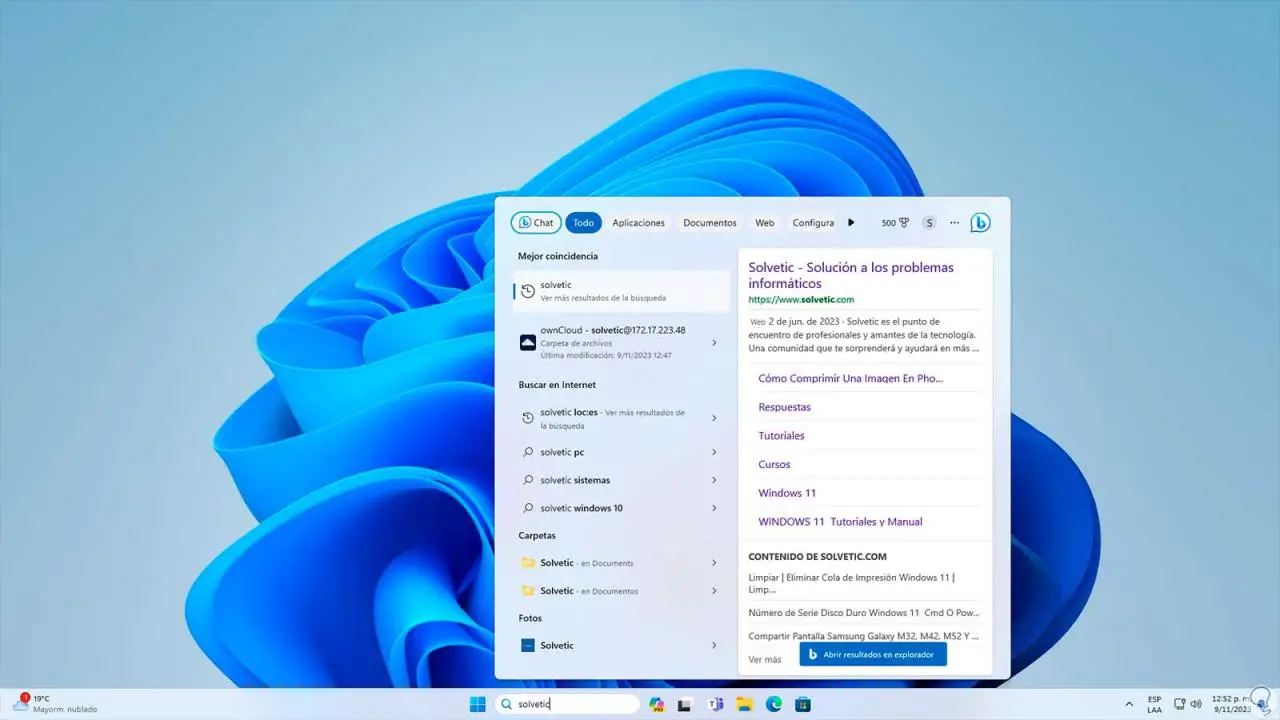
2 Ich kann die Taskleistenlösung nicht über PowerShell durchsuchen
Über die PowerShell-Konsole haben wir die Möglichkeit, einige Befehle auszuführen, die uns helfen, das Suchfeld in Windows wiederherzustellen. Um dies zu verwenden, klicken wir mit der rechten Maustaste auf das Startmenü und wählen „Task-Manager“:
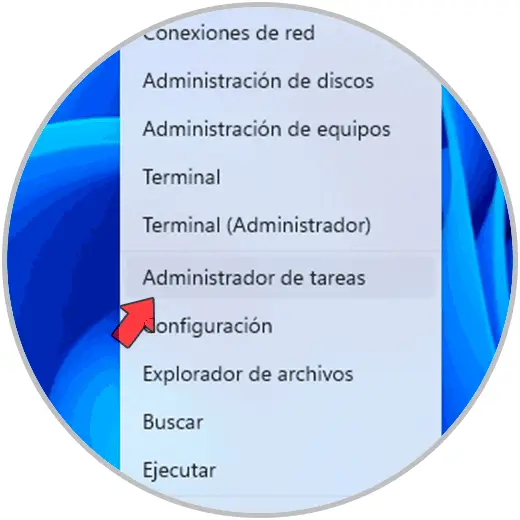
Die Administratorkonsole wird geöffnet. Hier klicken wir auf „Neue Aufgabe ausführen“ und geben im Popup-Fenster „Powershell“ ein und aktivieren das Feld „Diese Aufgabe mit Administratorrechten erstellen“:
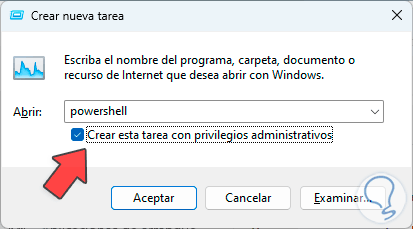
Wir klicken auf „OK“, nun führen wir in der PowerShell-Konsole zunächst den folgenden Befehl aus, um die Systemausführungsrichtlinie zu konfigurieren:
PowerShell -ExecutionPolicy Uneingeschränkt
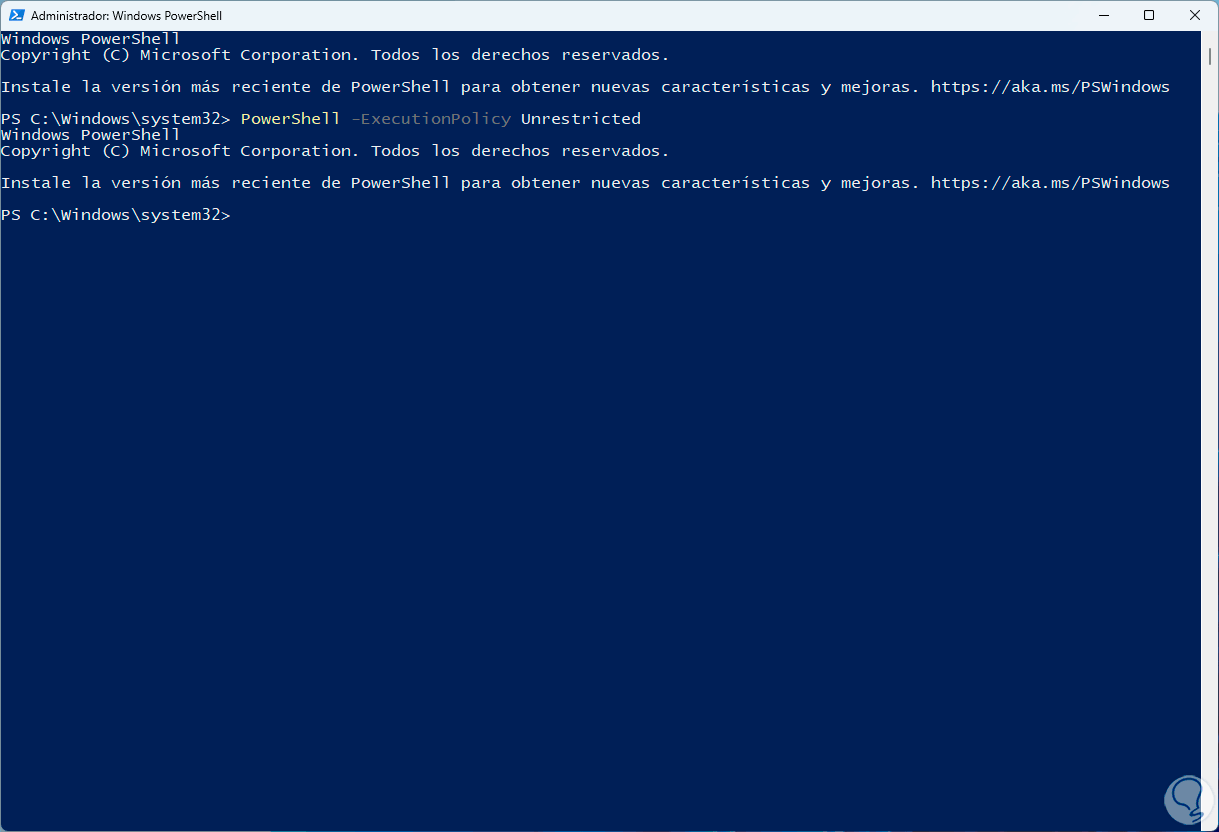
Anschließend führen wir Folgendes aus, um die Taskleisteneinstellungen zurückzusetzen:
Get-AppXPackage -AllUsers |Where-Object {$_.InstallLocation -like "*SystemApps*"} | Foreach {Add-AppxPackage -DisableDevelopmentMode -Register "$($_.InstallLocation)AppXManifest.xml"} 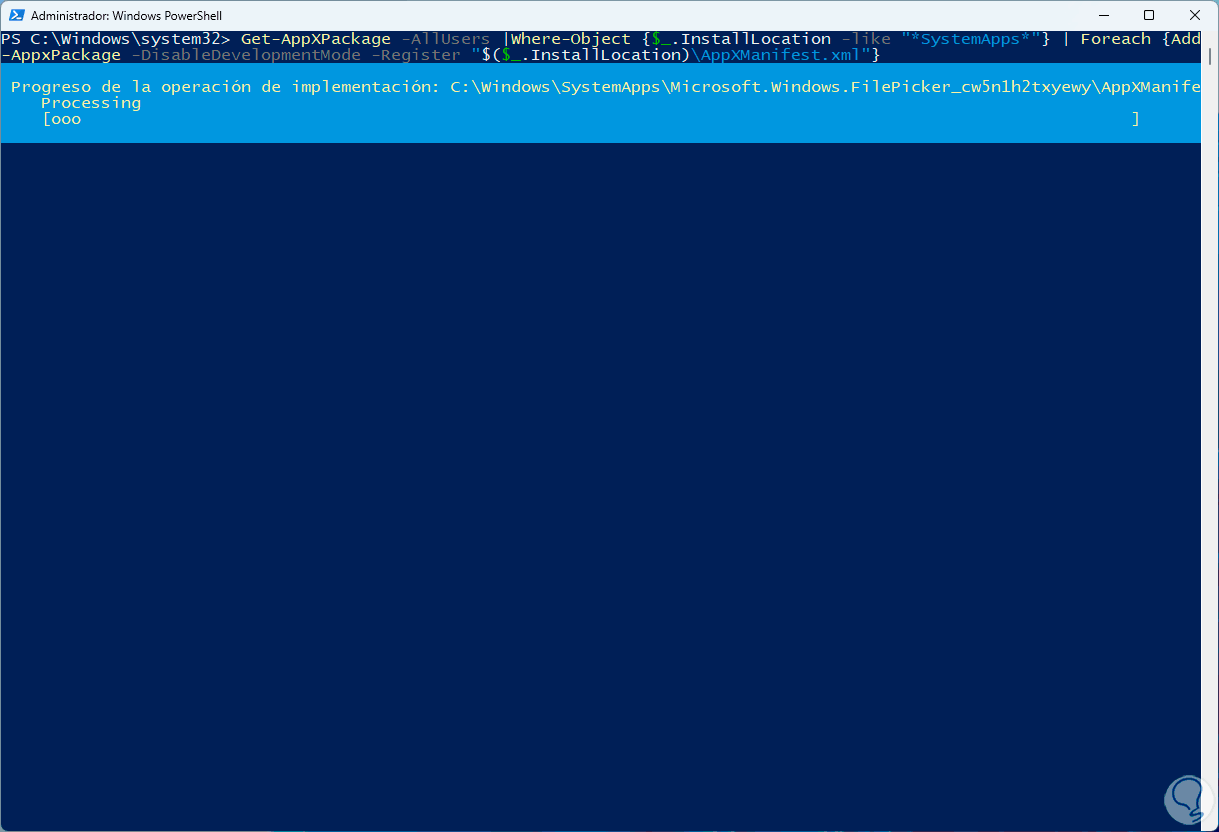
Am Ende dieses Vorgangs ist es normal, dass wir einige Fehler im Zusammenhang mit Anwendungen sehen, die sich überhaupt nicht auf das Suchfeld auswirken:
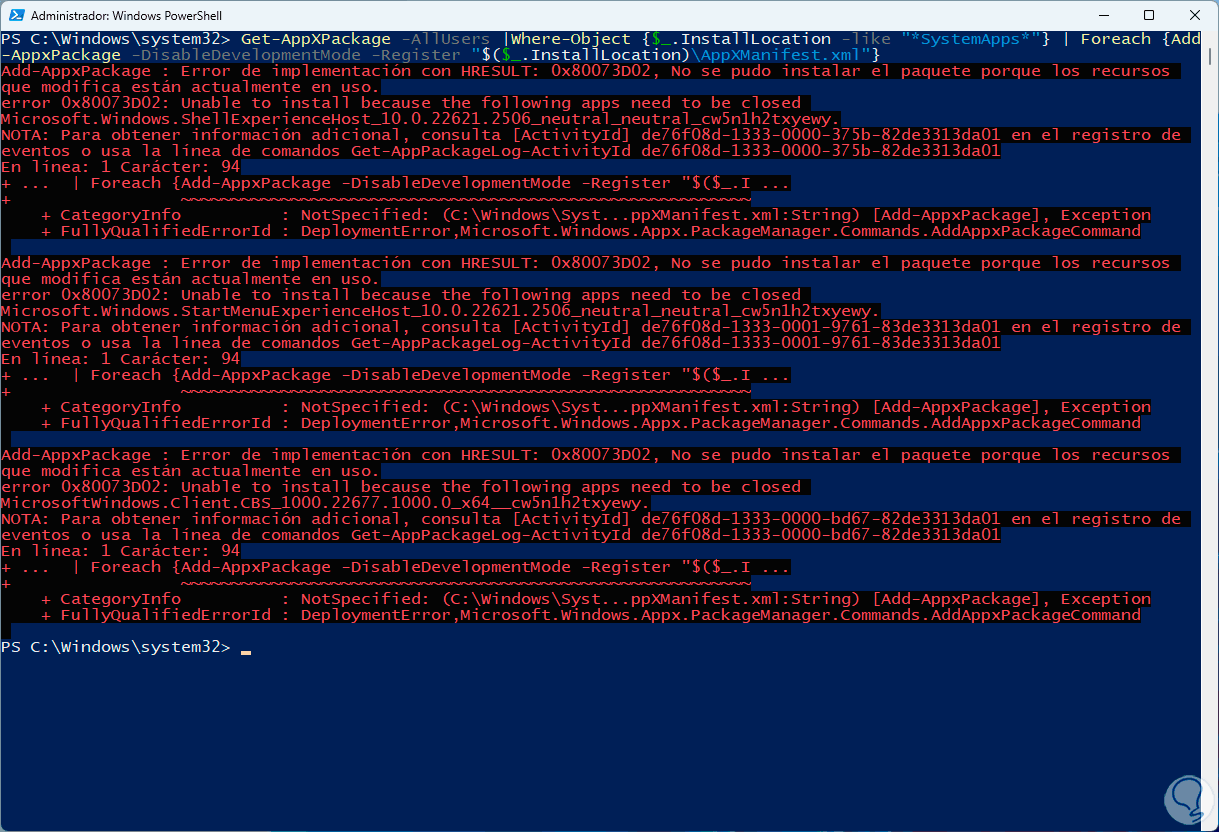
Danach führen wir Folgendes aus:
$manifest = (Get-AppxPackage Microsoft.WindowsStore).InstallLocation + 'AppxManifest.xml' ; Add-AppxPackage -DisableDevelopmentMode -Register $manifest
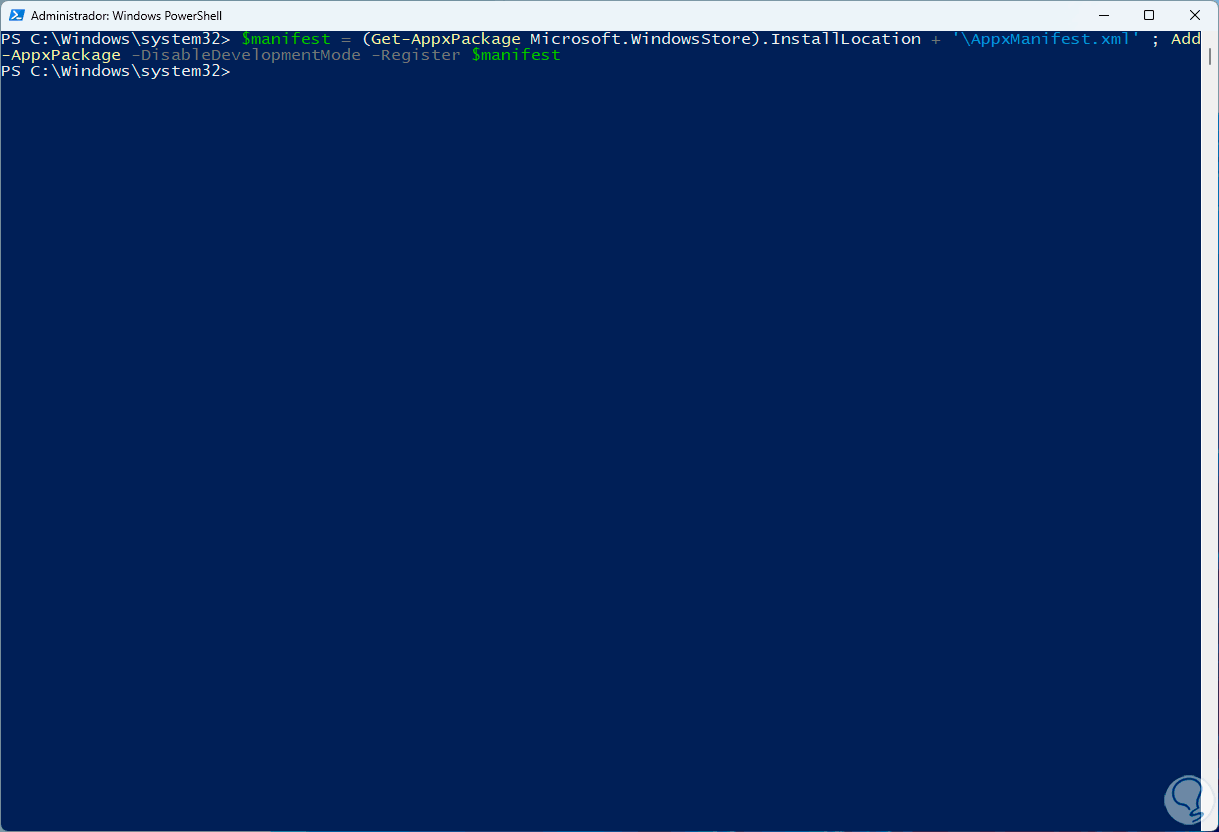
Anschließend prüfen wir, ob die Verwendung des Suchfelds möglich ist:
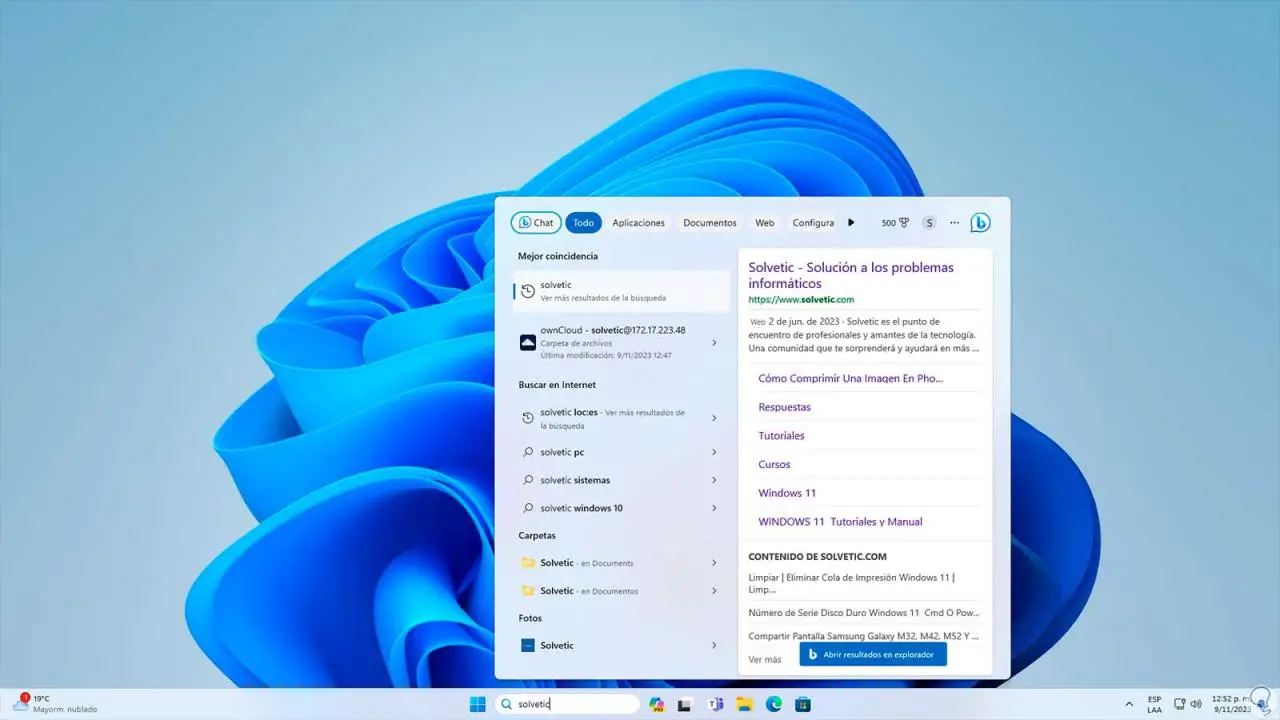
3 Ich kann die Taskleistenlösung im Windows Explorer nicht durchsuchen
In diesem Fall werden wir unseren Explorer in wenigen Schritten zurücksetzen. Zuerst öffnen wir den Task-Manager über Start:
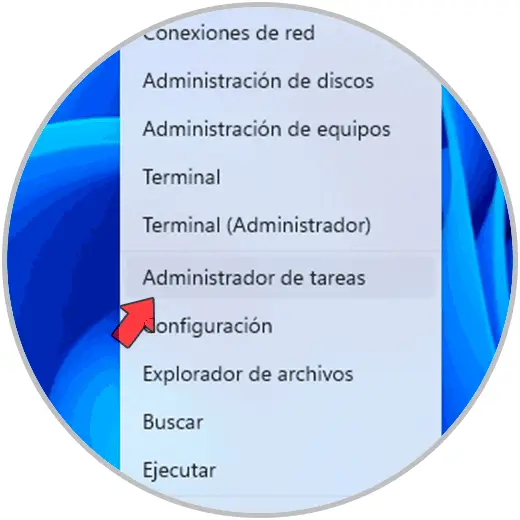
In der Konsole suchen wir den Windows Explorer-Prozess, klicken mit der rechten Maustaste darauf und wählen „Task beenden“:
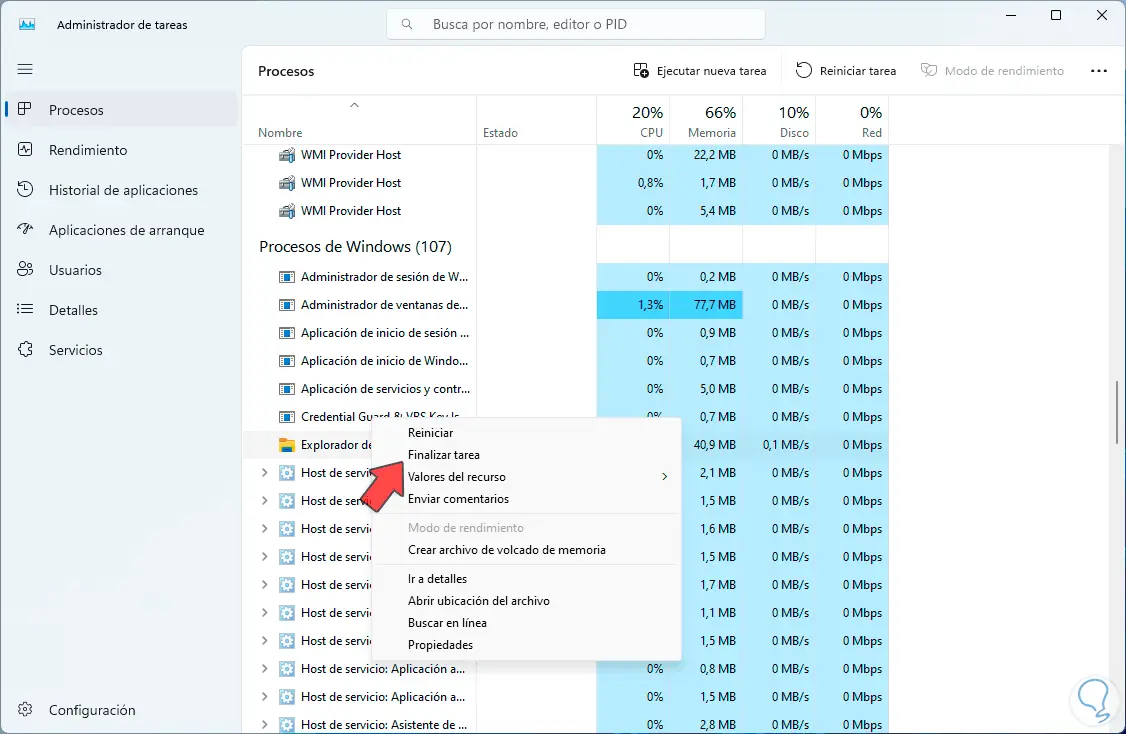
Wir können sehen, dass die gesamte Umgebung deaktiviert ist:
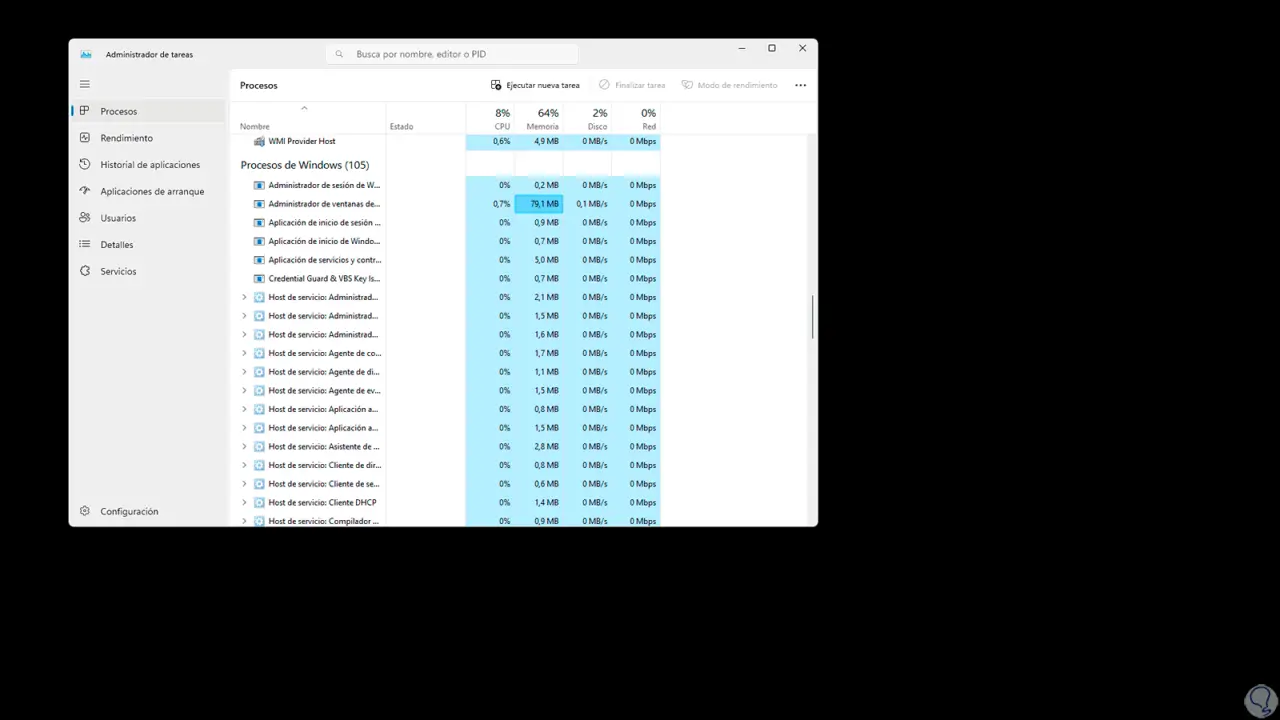
Wir klicken auf „Neue Aufgabe ausführen“ und geben den Namen „explorer.exe“ ein, aktivieren das Feld „Diese Aufgabe mit Administratorrechten erstellen“:
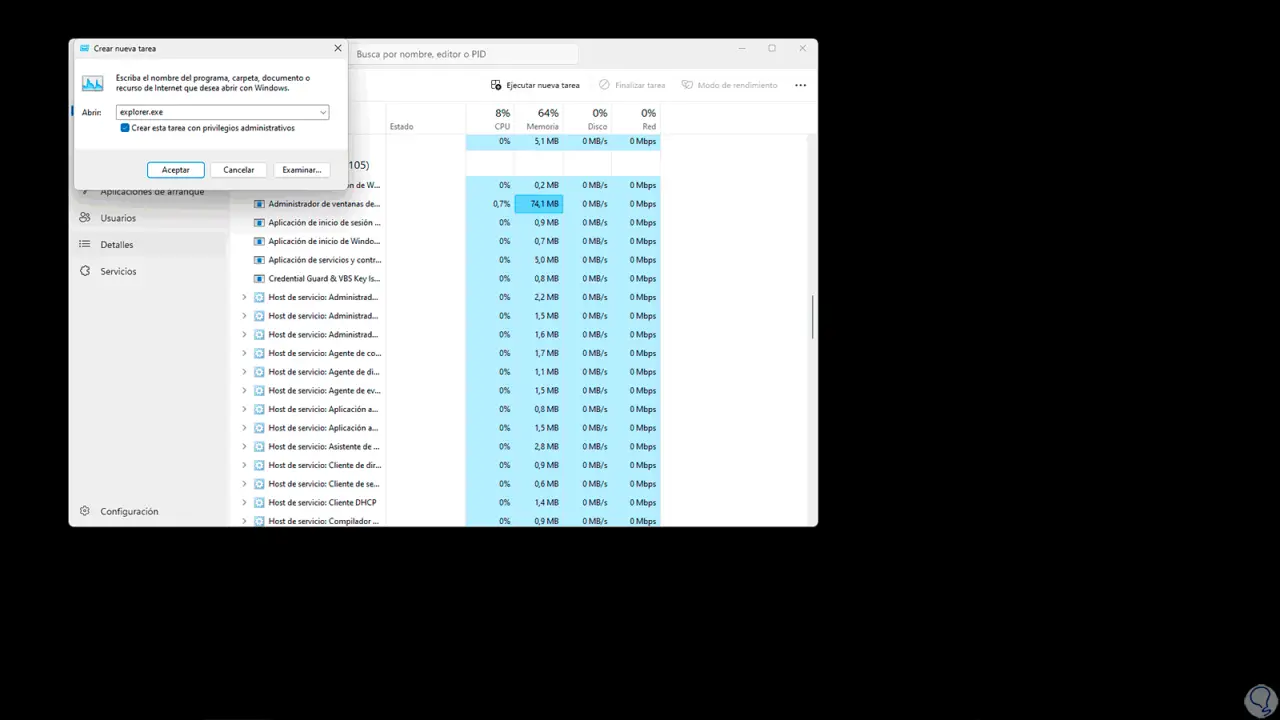
Wir warten darauf, dass die Umgebung geladen wird:

Wir können überprüfen, wozu das Suchfeld dient:
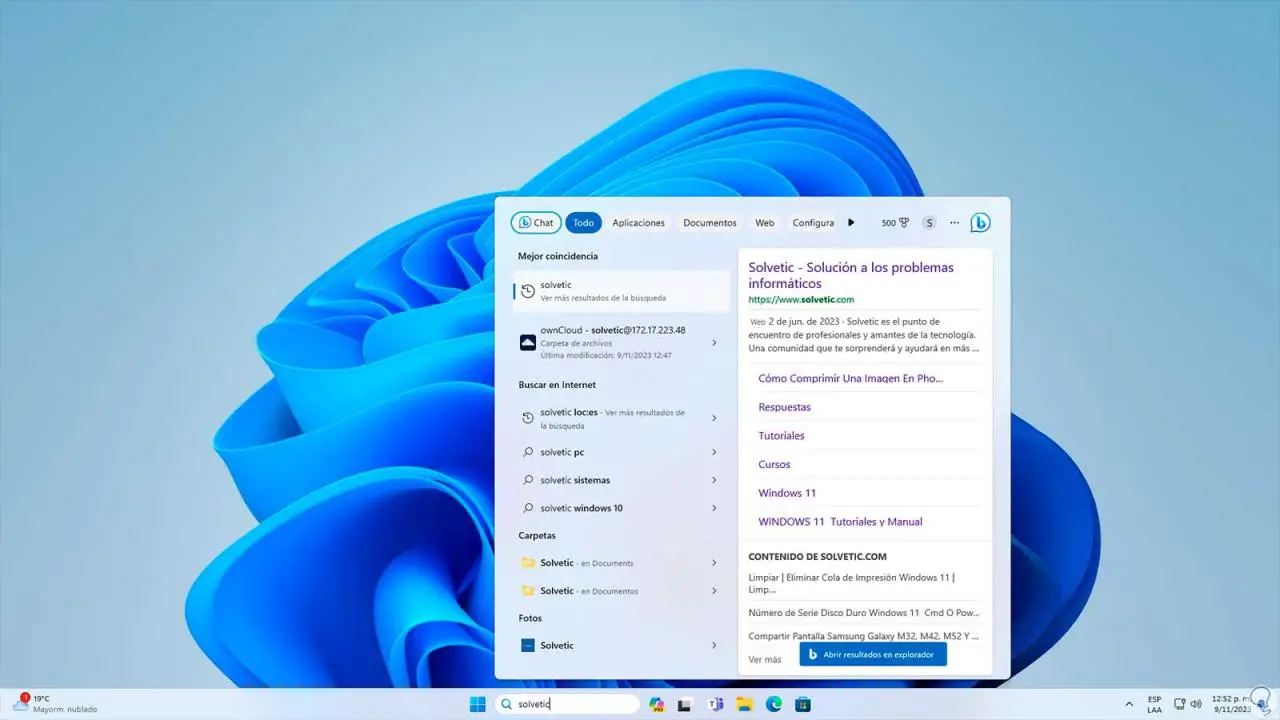
4 Ich kann die Taskleiste über die Konsole nicht nach einer Lösung durchsuchen
Schließlich können wir ein Dienstprogramm ausführen, um das Suchfeld wiederherzustellen, mit der rechten Maustaste auf Start klicken und „Terminal (Administrator)“ auswählen:
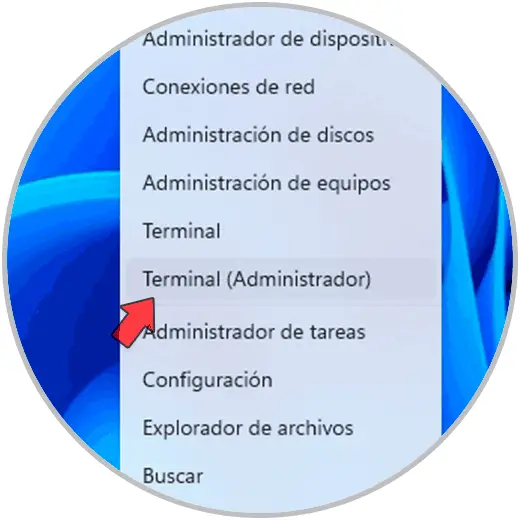
Wir akzeptieren Berechtigungen:
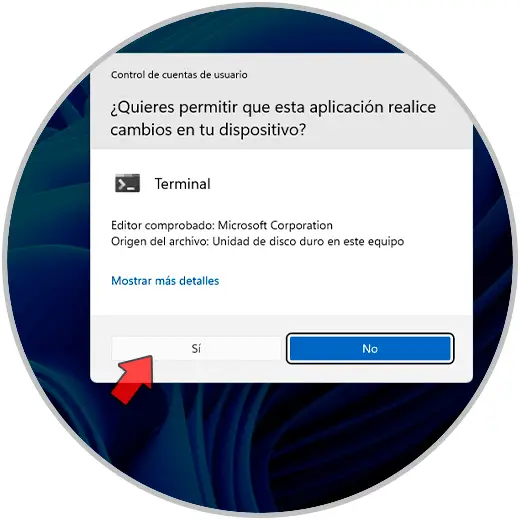
In der Konsole führen wir den Befehl „sfc scannow“ aus, um einen Dateisystem-Scan durchzuführen:
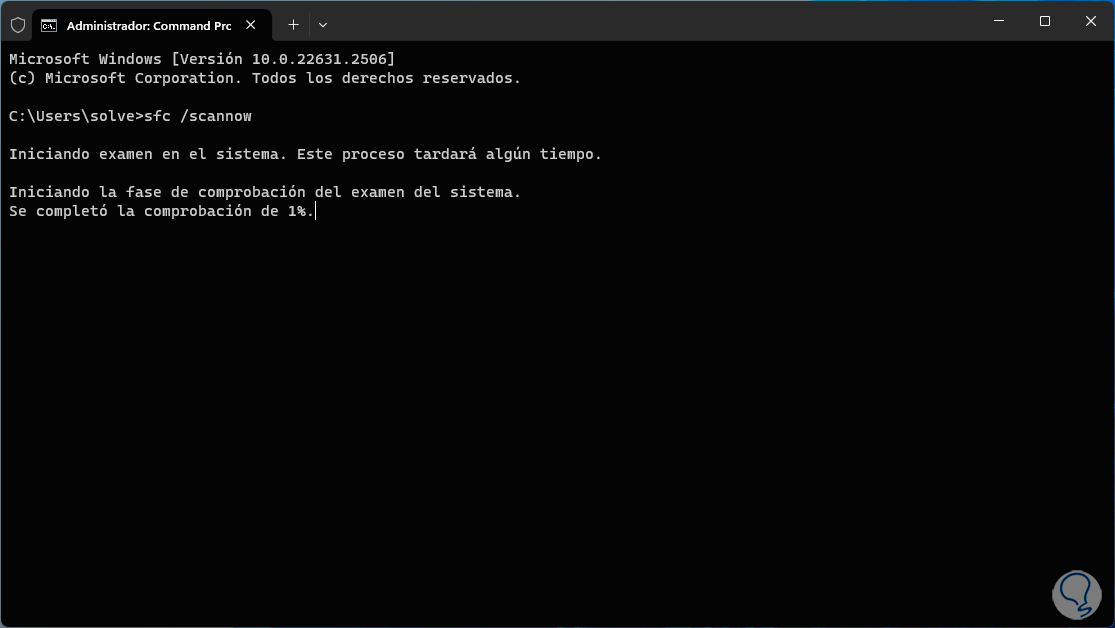
Wir hoffen, dass es endet:
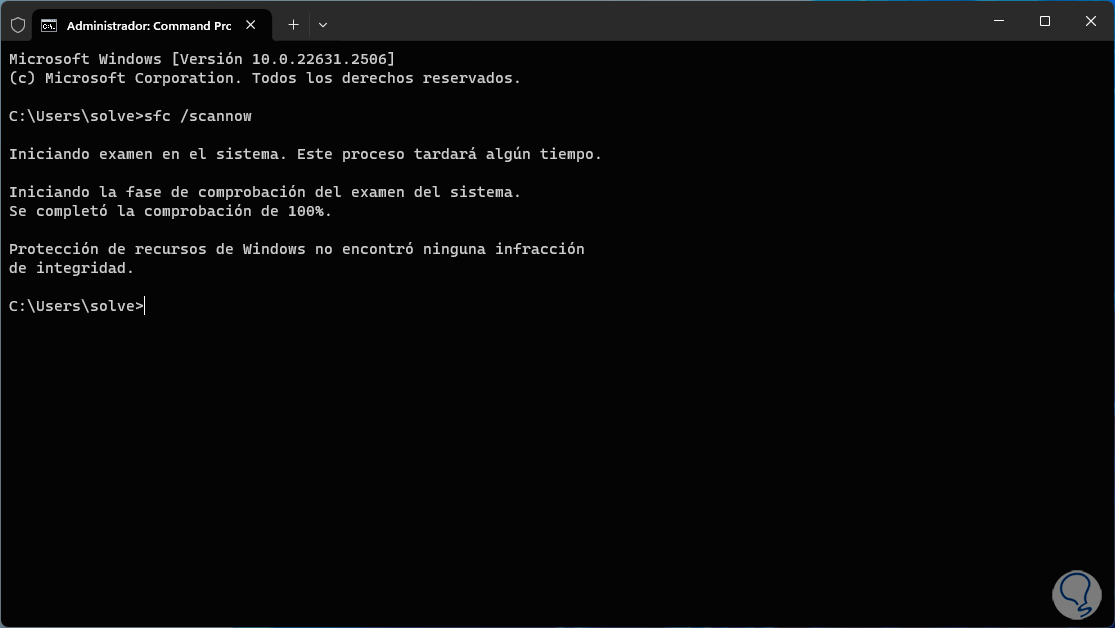
Wir überprüfen das Windows-Suchfeld:
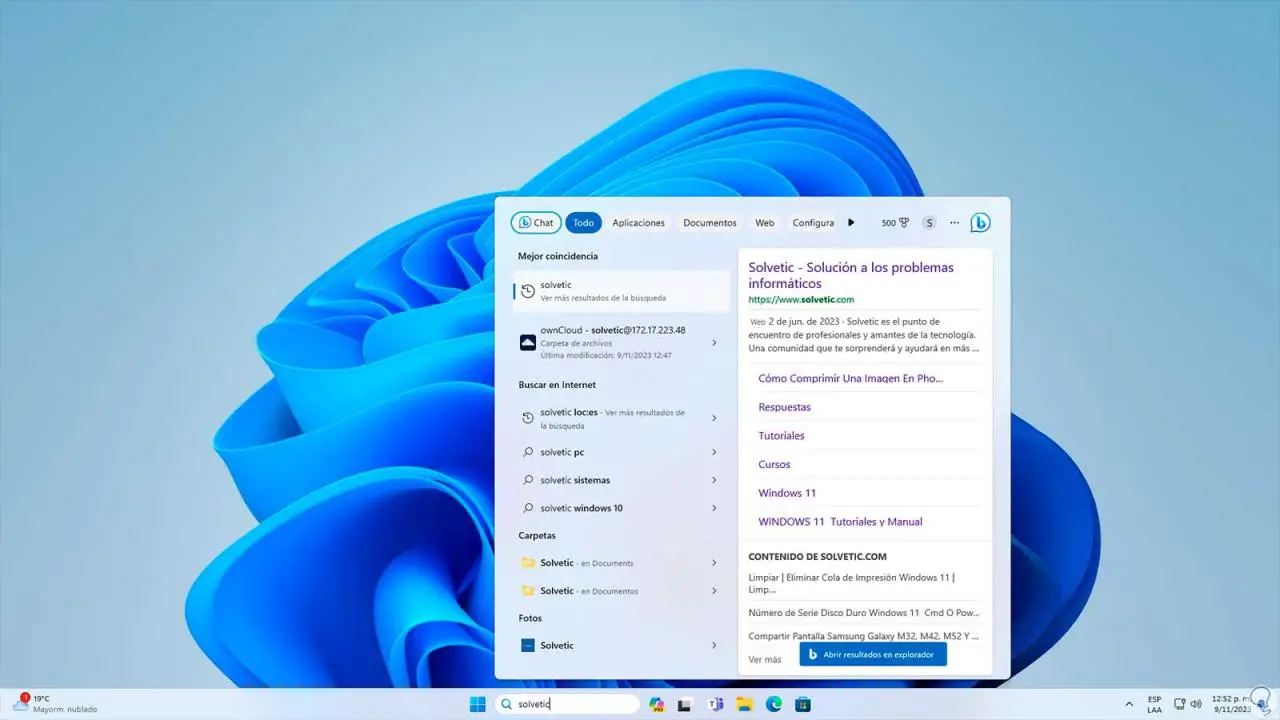
Somit ist jede Lösung umfassend, um diesen Fehler in Windows 11 zu beheben und die Suche vollständig nutzen zu können.
ABONNIEREN SIE AUF YOUTUBE