Windows Server ist ein umfassendes System , durch die wir verwalten verschiedene Objekte wie Benutzer, Gruppen und Drucker, sondern eine seiner großen Vorteile ist , dass es möglich sein wird , Computer von anderen Systemen wie Ubuntu zu verwalten.
Dies ist wichtig, da in der Organisation nicht alle Computer immer Windows sind und wir Benutzer von Ubuntu (oder anderen Distributionen) nicht auslassen können . Wenn Sie Administrator sind und einen Ubuntu-Computer in Ihrem Windows Server 2016- oder 2019-Servernetzwerk registrieren müssen, erklärt EinWie.com daher Schritt für Schritt, wie Sie Windows Server einen Ubuntu-Client hinzufügen.
1. So konfigurieren Sie Windows Server
In diesem Fall verwenden wir Windows Server 2019 mit der folgenden Konfiguration:
- Statische IP-Adresse 192.168.0.19
- EinWie.com.com Domain
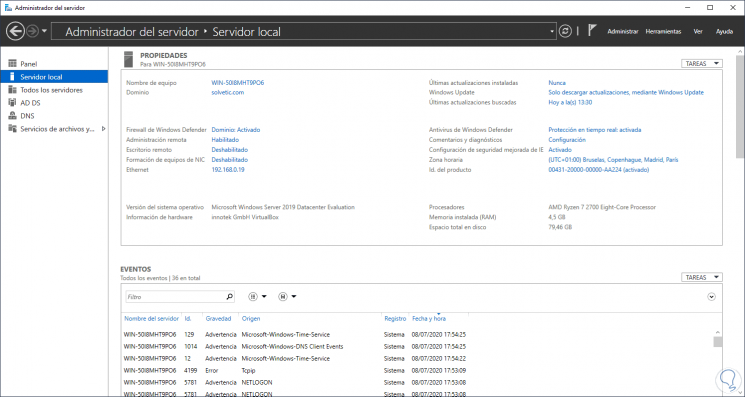
Wir gehen zu “Active Directory-Benutzer und -Gruppen”, um die lokalen Benutzer aufzulisten, die Administrator und EinWie.com sind:
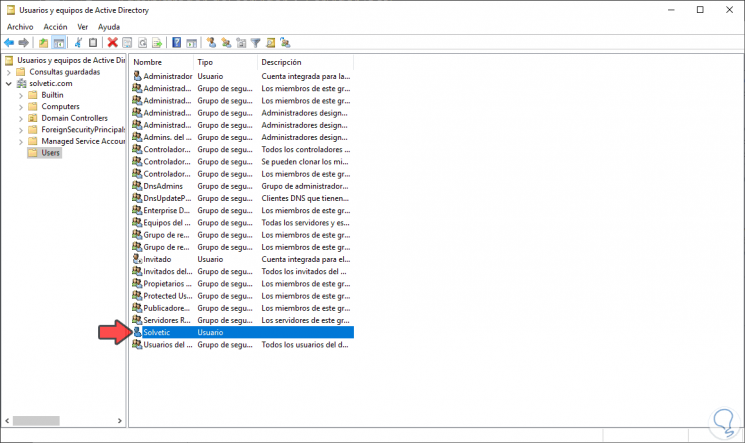
2. So konfigurieren Sie Ubuntu unter Windows Server
In diesem Fall verwenden wir Ubuntu 20.04 und überprüfen zunächst, ob eine Kommunikation zwischen beiden Systemen besteht (beide müssen sich im selben verrückten Netzwerk befinden). Dies erreichen wir durch Pingen des Servers:
ping 192.168.0.19
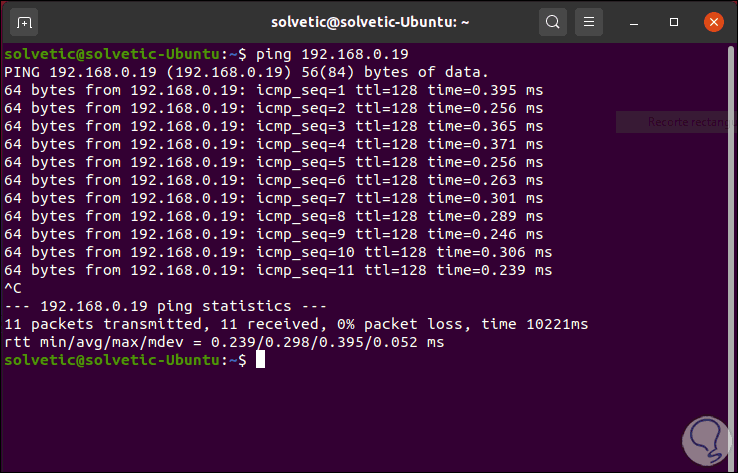
Wie wir sehen, wurden alle Pakete empfangen, mit denen beide Systeme verbunden sind. Es ist auch möglich, den Server direkt zu pingen:
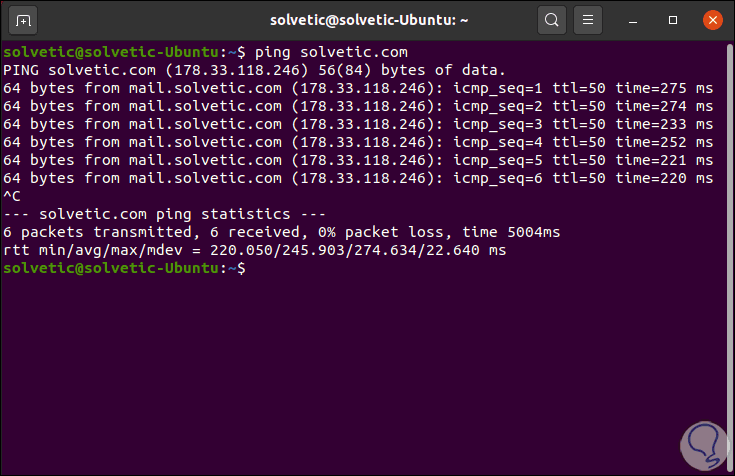
Sobald dies überprüft wurde, aktualisieren wir das Ubuntu-Team mit dem folgenden Befehl:
sudo apt update
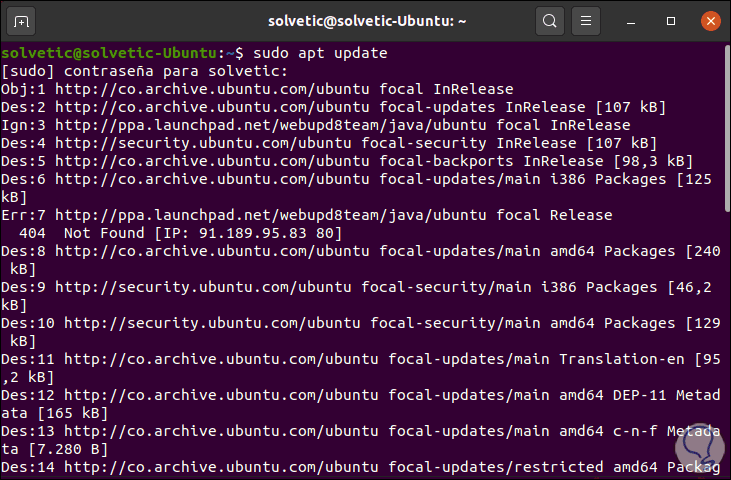
Wenn die Updates installiert wurden, führen wir den folgenden Befehl aus:
sudo apt-get -y installiere scoped sssd sssd-tools samba-common krb5-user packagekit samba-common-bin samba-libs adcli ntp
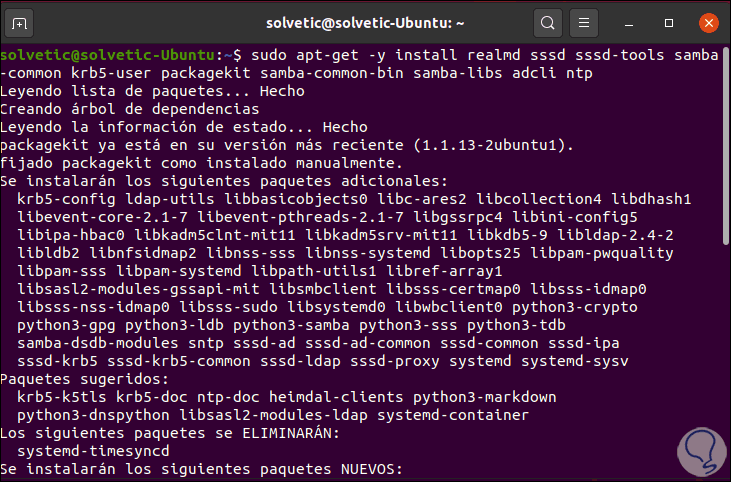
Mit diesem Befehl können wir die Samba- und NTP-Pakete installieren, mit denen die Synchronisation zwischen beiden Systemen abgeschlossen werden muss.
Während dieses Vorgangs geben wir die Kerberos-Authentifizierung ein, in die wir den Namen der Domäne eingeben, zu der wir eine Verbindung herstellen möchten:
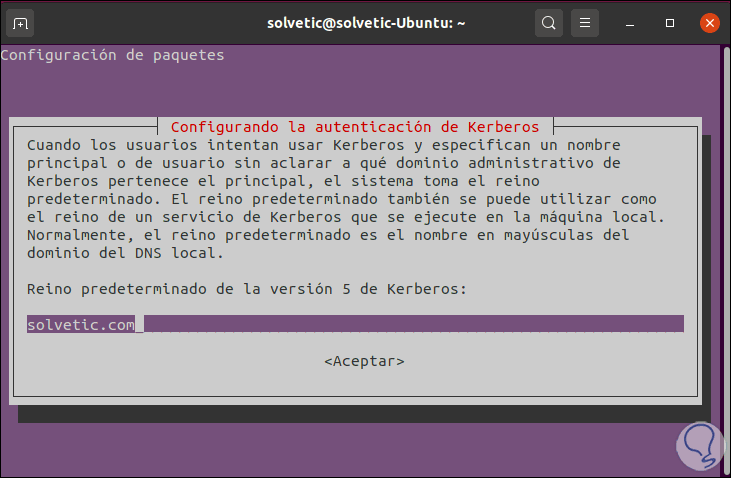
Wir klicken auf OK und geben danach den Namen des Kerberos-Servers in die ausgewählte Domäne ein:
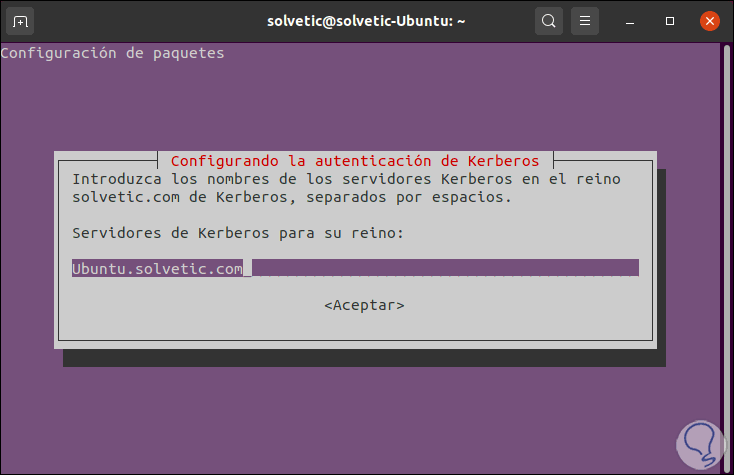
Wir klicken auf OK und geben dann den Namen des Verwaltungsservers ein:
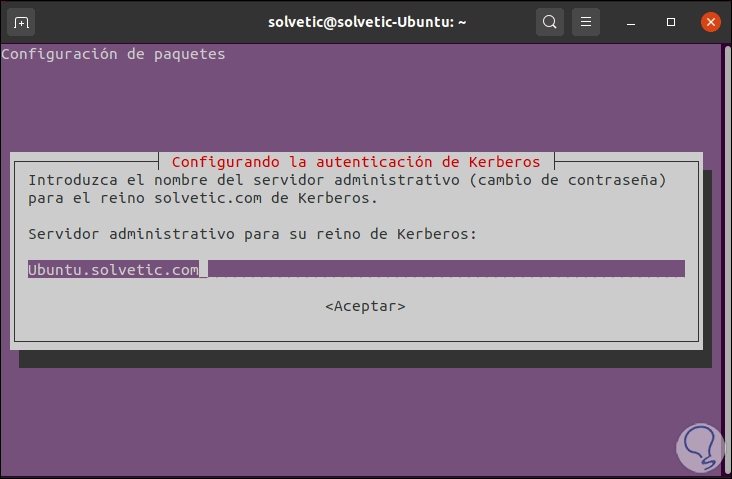
Wieder klicken wir auf OK und jetzt endet der Konfigurationsprozess:
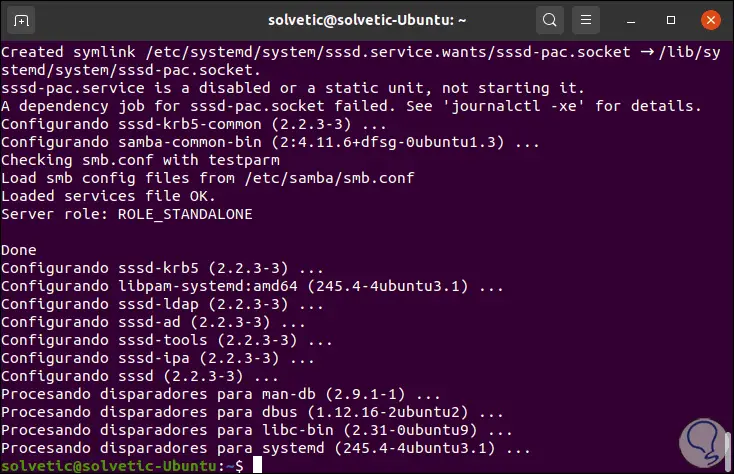
Wieder überprüfen wir die Konnektivität zwischen dem Ubuntu-Client und dem Windows Server mit dem Befehl ping:
ping 192.168.0.19
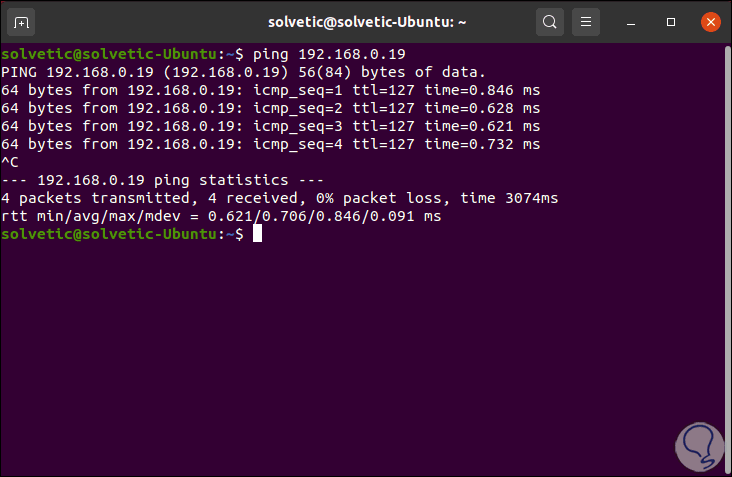
Es ist Zeit, den Computer mit der Domäne zu verbinden. Dazu geben wir in diesem Fall Folgendes ein:
sudo Realm beitreten solvetic.com -U 'Administrator' -v
Drücken Sie die Eingabetaste, und das Domänenadministratorkennwort wird angefordert:
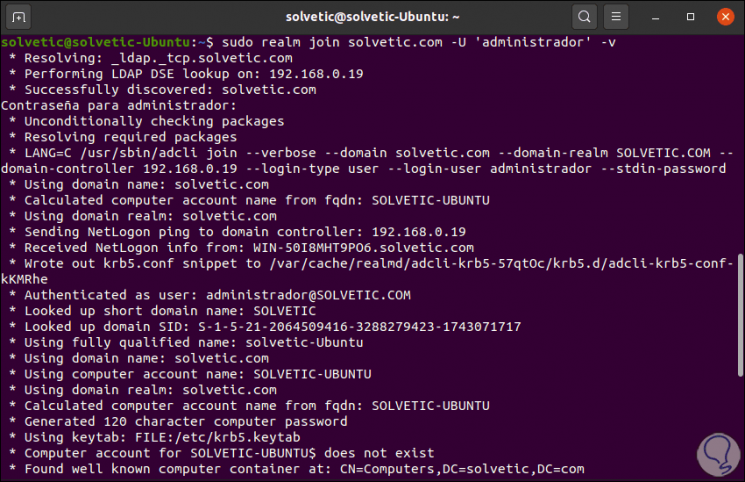
Der Befehl real ist für die Verwaltung der Registrierung in Bereichen (Domänen) unter Linux verantwortlich. Er kann in Kerberos-Domänen, Active Directory-Domänen oder IPA-Domänen verwendet werden
Wir können sehen, dass die Organisationseinheit eingerichtet ist, in der das Ubuntu-Team verbunden wird, und am Ende dieses Prozesses sehen wir Folgendes:
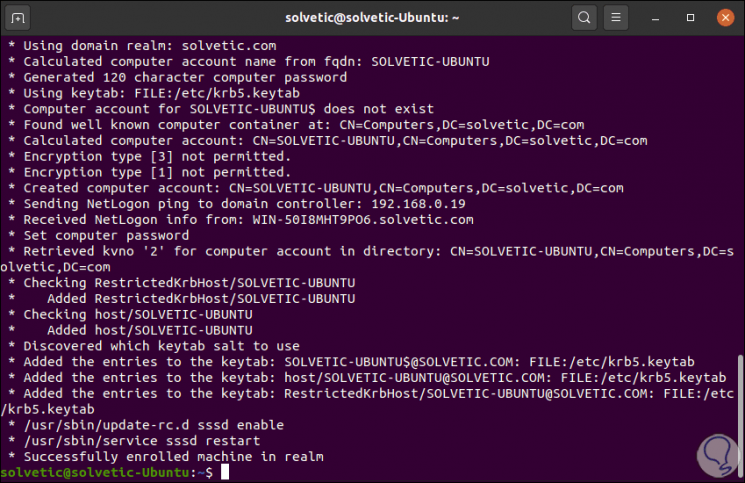
Wie wir sehen können, wurde das Team korrekt in der Domain solvetic.com registriert.
In Windows Server gehen wir zu Extras – Active Directory-Benutzer und -Computer und im Abschnitt “Computer” finden wir das Ubuntu-Team, das wir verlinkt haben:
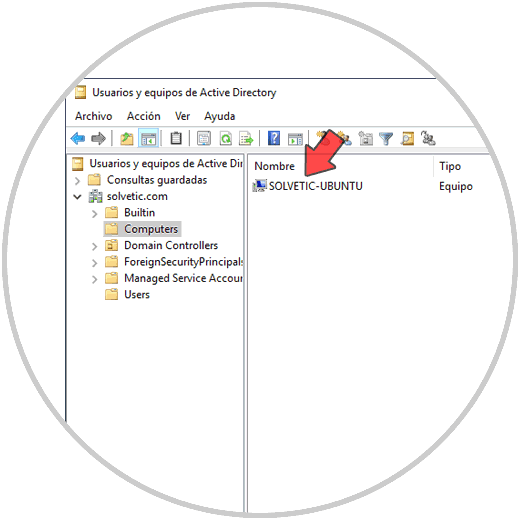
Als nächstes konfigurieren wir Realmd, mit dem wir neue Domänen erkennen können. Dazu verwenden wir den gewünschten Editor mit dem folgenden Befehl:
sudo nano /etc/realmd.conf
In diese Datei geben wir Folgendes ein:
[Benutzer] default-home = / home /% D /% U. default-shell = / bin / bash [Active-Directory] default-client = sssd os-name = Ubuntu Desktop Linux os-version = 20.04 [Bedienung] automatische Installation = nein [solvetic.com] vollqualifizierte Namen = nein automatische ID-Zuordnung = ja Benutzerprinzipal = Ja Managementsystem = nein
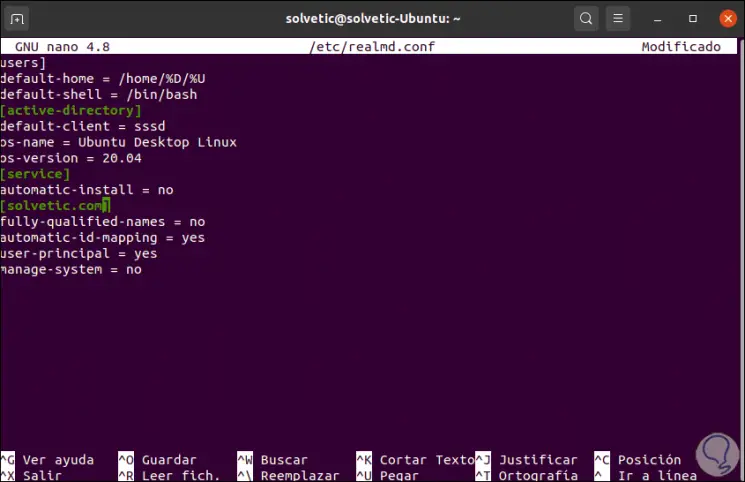
Wir speichern die Änderungen mit den Tasten Strg + O und beenden den Editor mit den Tasten Strg + X.
Jetzt konfigurieren wir das Verzeichnis, das für jeden neuen Benutzer erstellt wird. Geben Sie Folgendes mit dem gewünschten Editor ein:
sudo nano /etc/pam.d/common-session
In diese Datei geben wir Folgendes ein:
Sitzung erforderlich pam_unix.so Sitzung optional pam_winbind.so Sitzung optional pam_sss.so Sitzung optional pam_systemd.so Sitzung erforderlich pam_mkhomedir.so skel = / etc / skel / umask = 0077
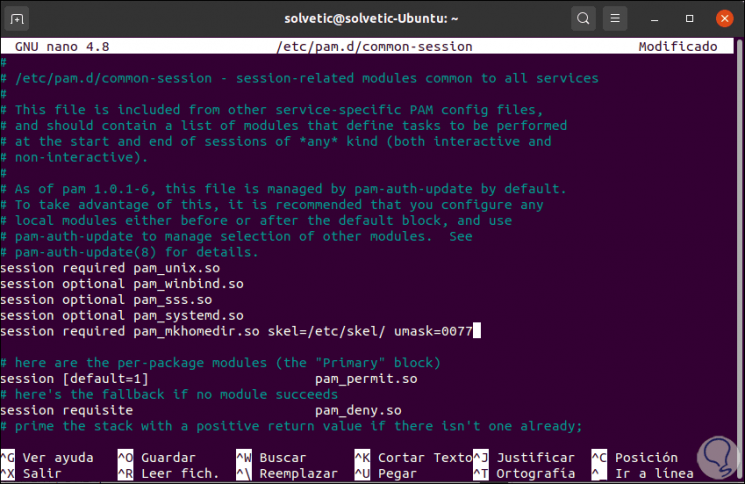
Wir speichern die Änderungen und verlassen den Editor.
Wir starten den Ubuntu-Client neu und melden uns beim Login mit einem neuen Benutzer mit der folgenden Syntax an:
Domain Benutzer
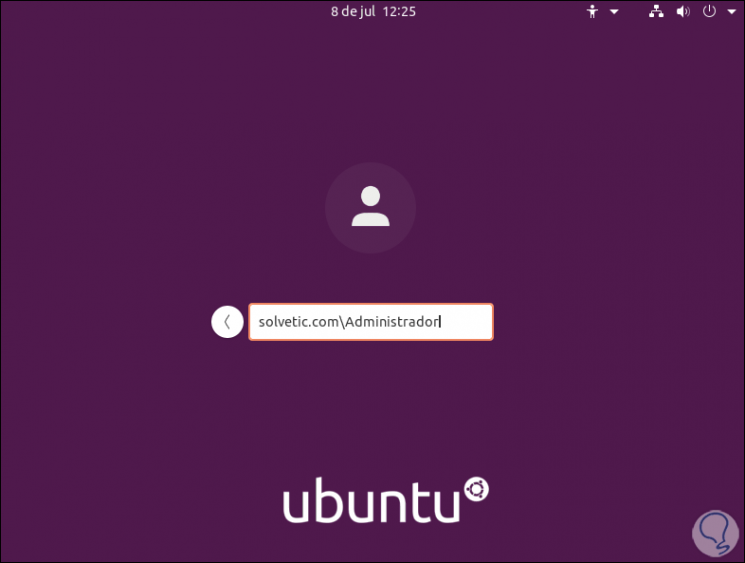
Wir geben das Passwort ein:
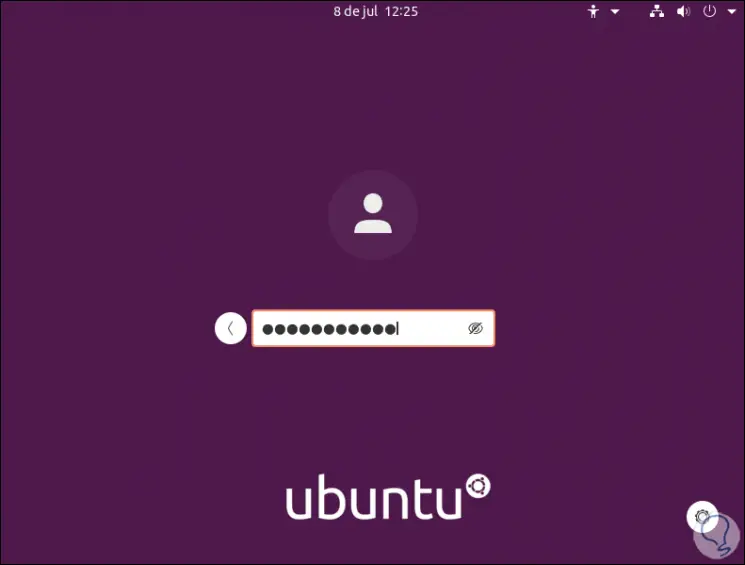
Beim Zugriff auf Ubuntu können wir sehen, dass das mit der Domain verknüpfte Verzeichnis erstellt wurde:
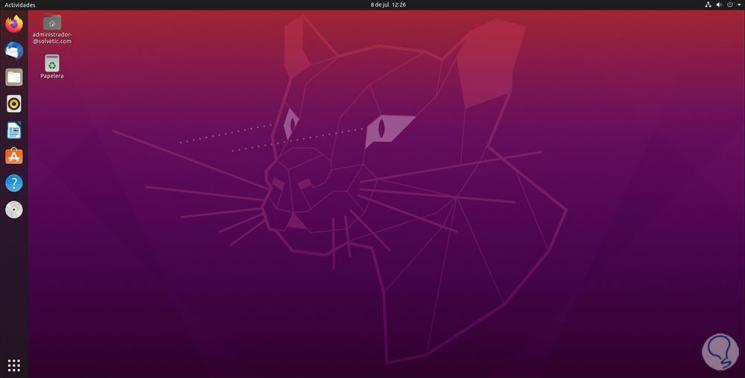
Mit diesen Schritten können wir der Domäne Ubuntu-Clients hinzufügen, um diese in den Verwaltungsaufgaben detailliert zu steuern.