Die neue Version von Windows Server 2022 soll ein umfassendes System für alle gängigen Verwaltungsaufgaben sowohl auf Benutzer- als auch auf Teamebene sein.
- Unterstützt kryptografische Suiten AES-256-GCM und AES-256-CCM
- Ermöglicht das Kopieren von Dateien in SMB mit Komprimierung über die Befehle Robocopy, compress und Xcopy / compress
- Das SMB Direct-Protokoll über RMDA-Netzwerke unterstützt jetzt die AES-256-Verschlüsselung
- Native Verwaltung mit Windows Admin Center
Bei den grundlegendsten Aufgaben von Windows Server 2022 handelt es sich um seine Rolle als Domänencontroller. Wenn Windows Server nicht als Controller fungiert, wird es zu einem einfachen Computer.
- Verwalten Sie Software und Anwendungen von Drittanbietern, um sie Clientcomputern zu gewähren
- Seien Sie in der Lage, ein DNS-Server (Domain Name System, Domain Name System) zu sein, um die Namen des Netzwerks aufzulösen
- Verwalten und steuern Sie Benutzer- und Teamrichtlinien
Wenn die Active Directory-Rolle installiert ist, wird die Option zum Heraufstufen von Windows Server 2022 als Controller angegeben. In diesem Lernprogramm wird dies Schritt für Schritt beschrieben.
Um auf dem Laufenden zu bleiben, abonniere unseren YouTube-Kanal! ABONNIEREN
Heraufstufen von Windows Server 2022 zum Domänencontroller
Wir öffnen den Server Manager, wir werden folgendes sehen:
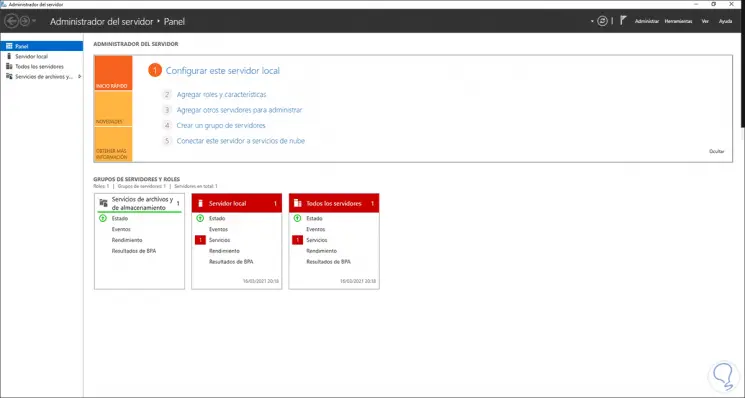
Wir klicken auf “Rollen und Eigenschaften hinzufügen”. Der folgende Assistent wird angezeigt:
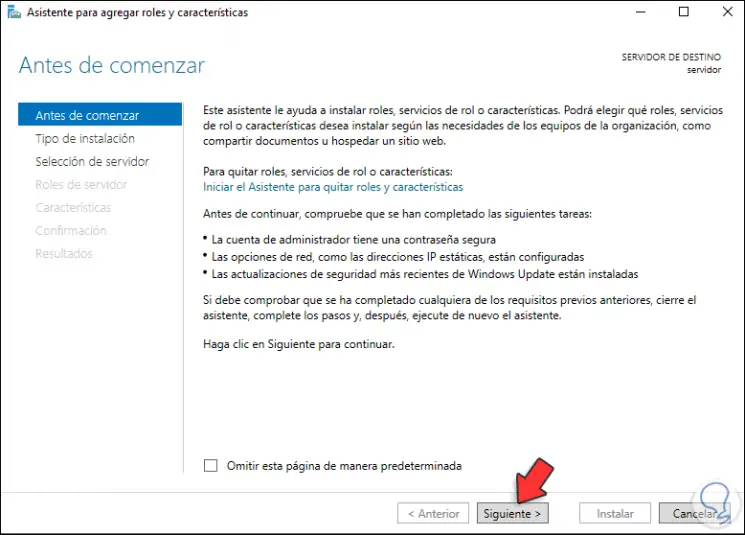
Wir klicken auf Weiter und aktivieren das Feld “Feature-basierte oder rollenbasierte Installation”:
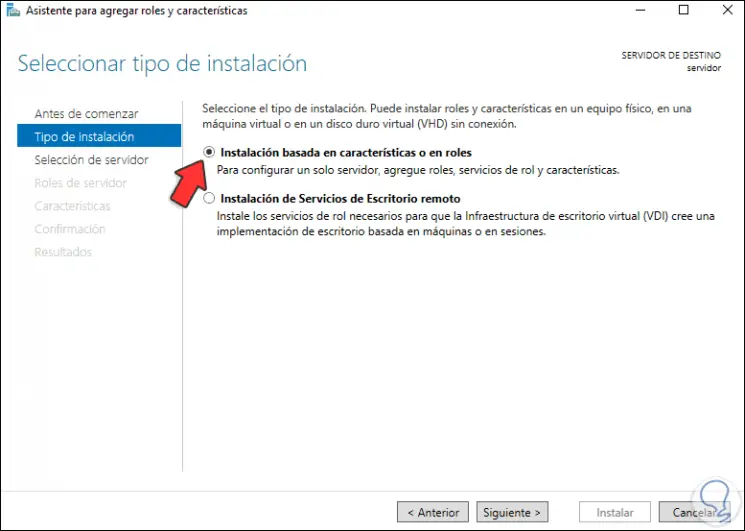
Dann wählen wir den Server aus:
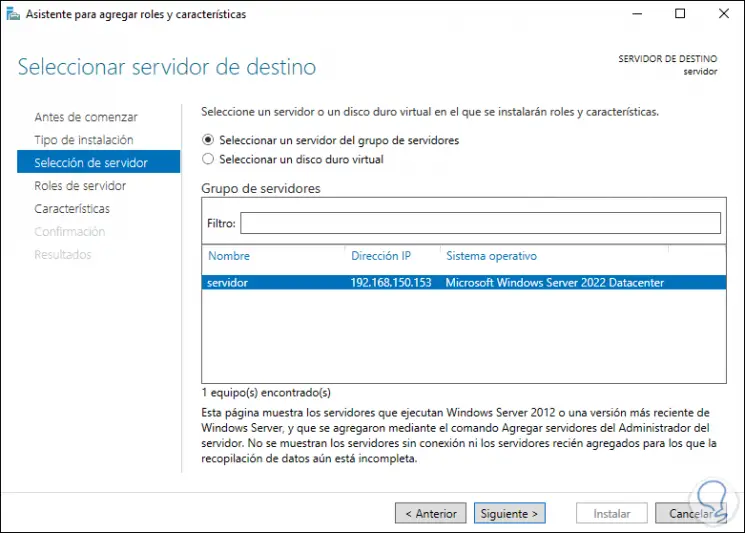
Im Abschnitt “Serverrollen” wählen wir “Active Directory-Domänendienste” aus:
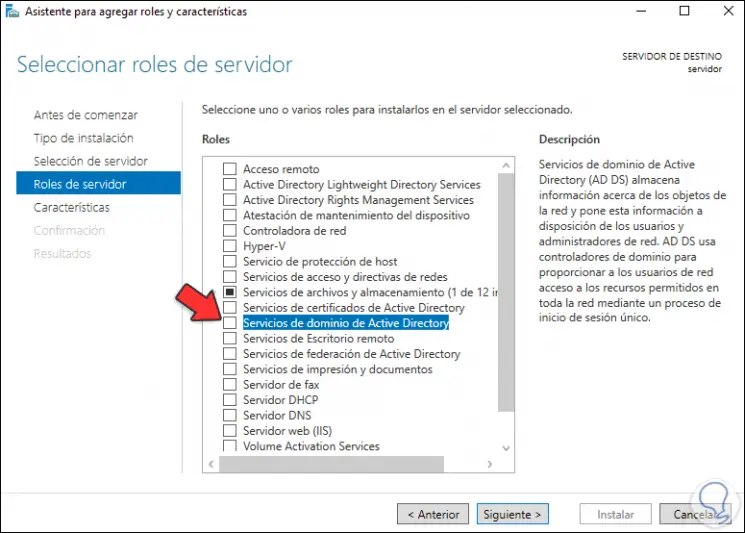
Wenn Sie dieses Feld aktivieren, wird Folgendes angezeigt:
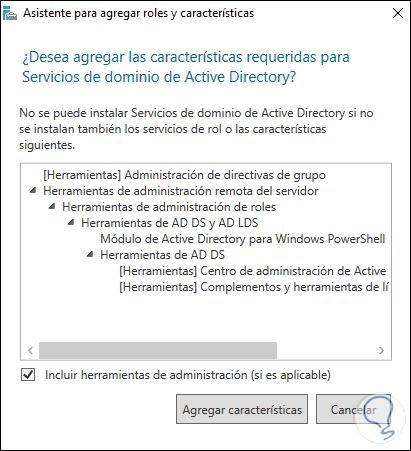
Wir klicken auf “Features hinzufügen” und die Rolle wird ausgewählt:
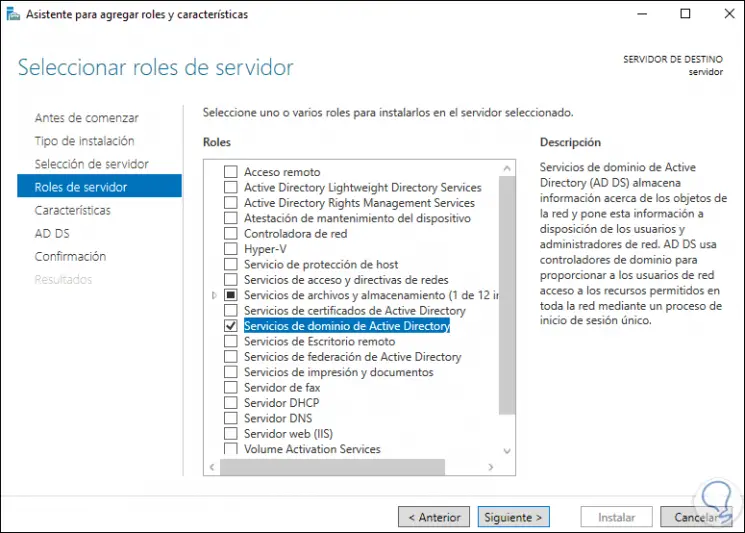
Klicken Sie auf Weiter und im Abschnitt Funktionen fügen wir nichts hinzu:
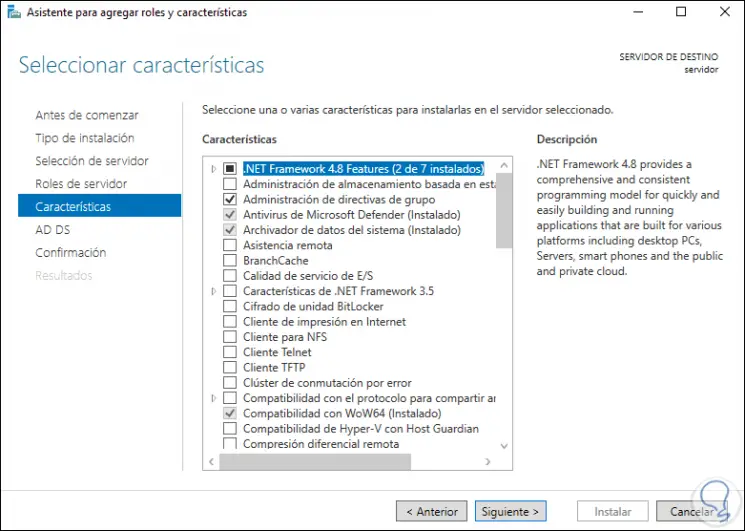
Im nächsten Fenster sehen wir eine Zusammenfassung der Rolle, die in Windows Server 2022 installiert werden soll:
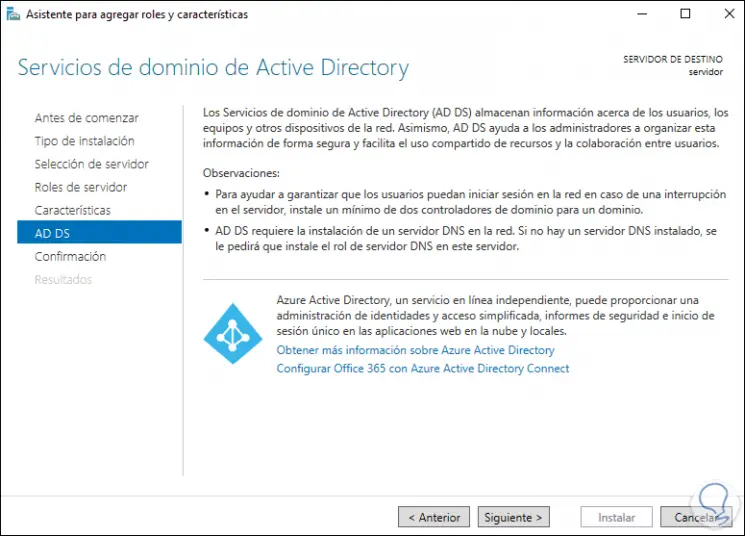
Wir klicken auf Weiter, um eine Zusammenfassung der zu installierenden Rolle anzuzeigen:
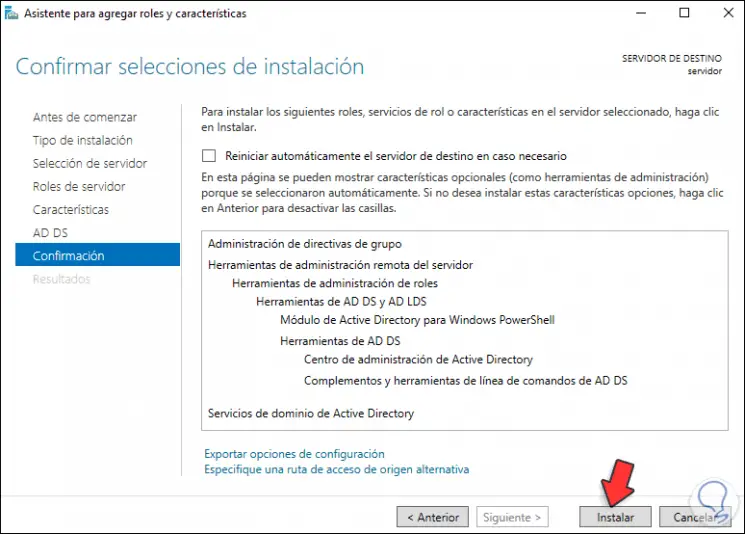
Klicken Sie auf Installieren, um den Vorgang zu starten:
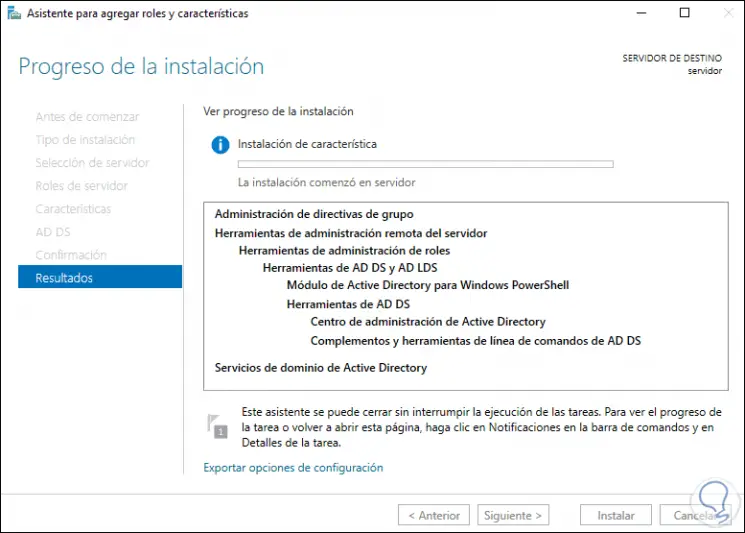
Am Ende der Rolleninstallation sehen wir Folgendes:
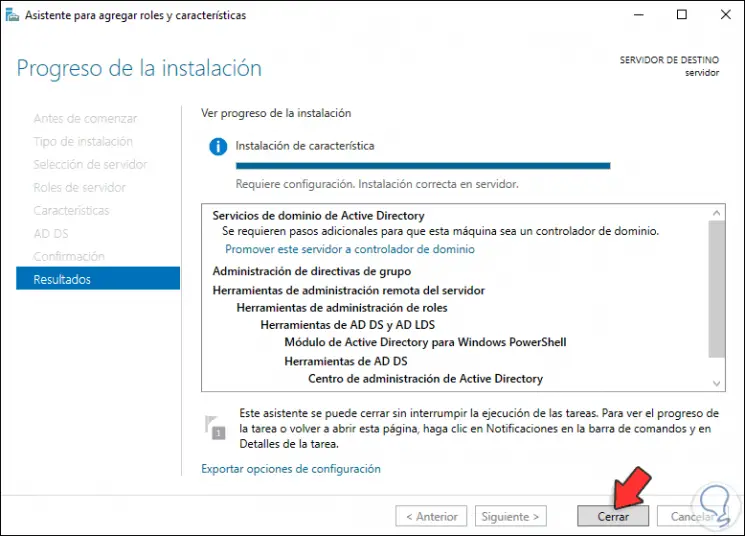
Wir klicken auf Schließen, danach oben auf “Diesen Server zum Domänencontroller hochstufen”:
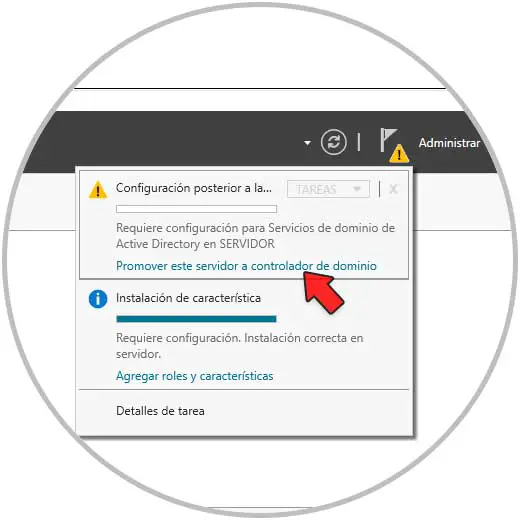
Der folgende Assistent wird angezeigt. Dort aktivieren wir das Feld “Neue Gesamtstruktur hinzufügen” und geben den Domainnamen ein:
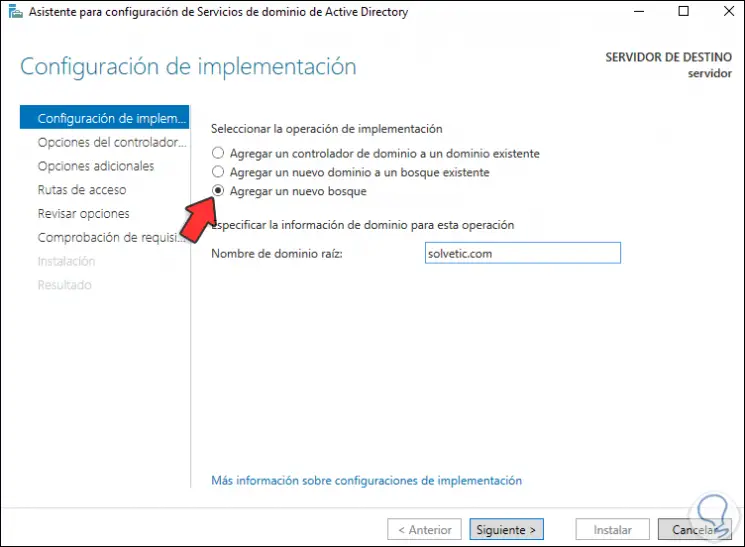
Klicken Sie auf Weiter, um die Funktionsebene zu definieren und das DSRM-Kennwort einzugeben:
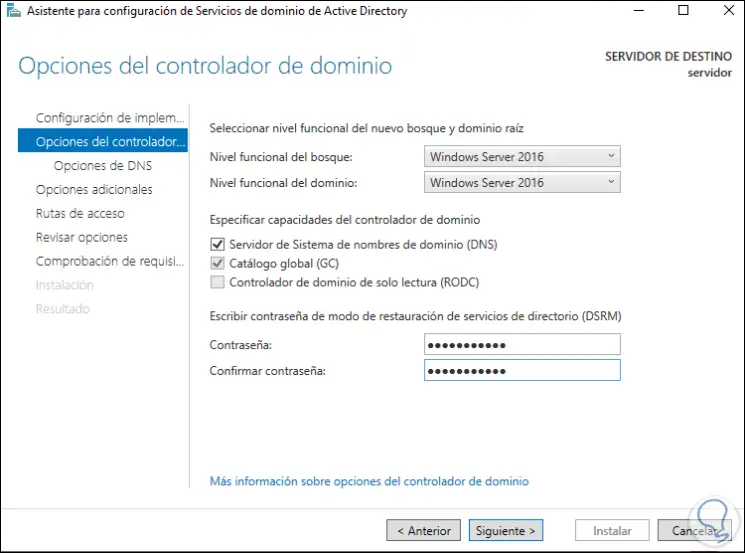
Im nächsten Fenster sehen wir folgende Meldung:
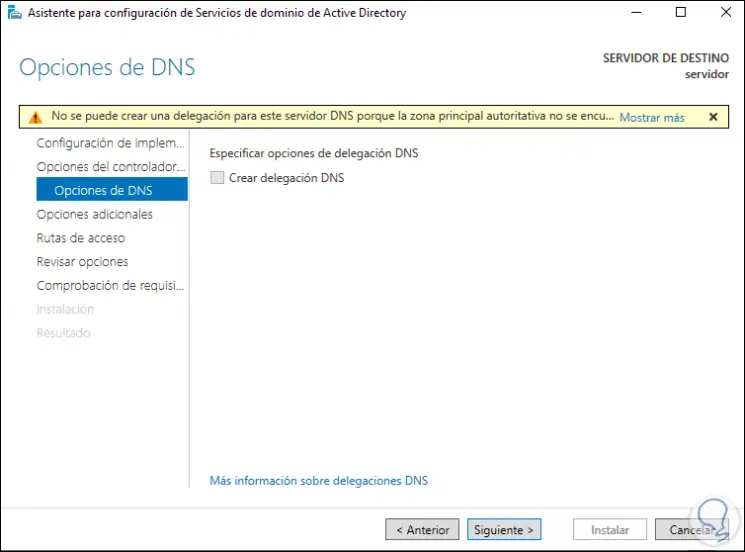
Wir klicken auf Weiter, um den NETBIOS-Namen des Servers anzuzeigen:
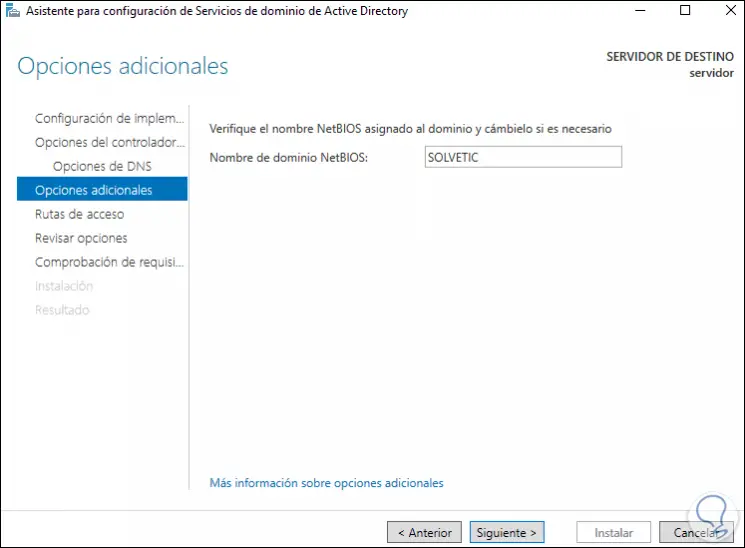
Dann sehen wir die Pfade, in denen Windows Server die Daten hostet:
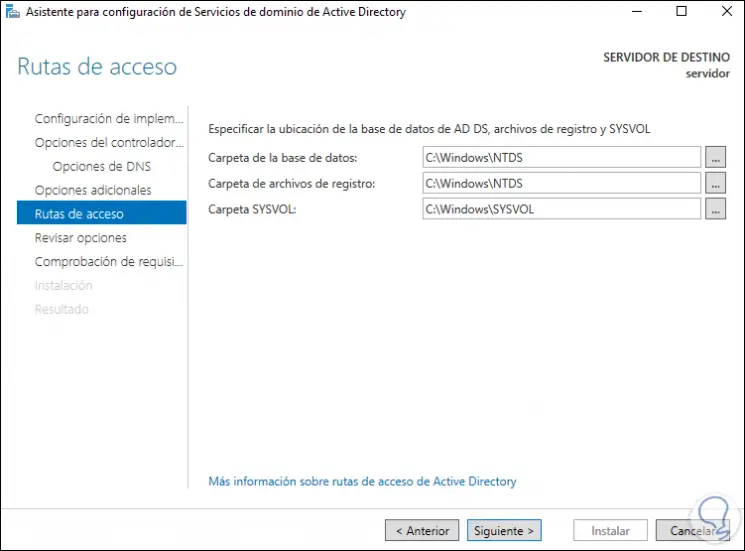
Im nächsten Fenster greifen wir auf die Zusammenfassung der Server-Promotion-Aufgabe zu:
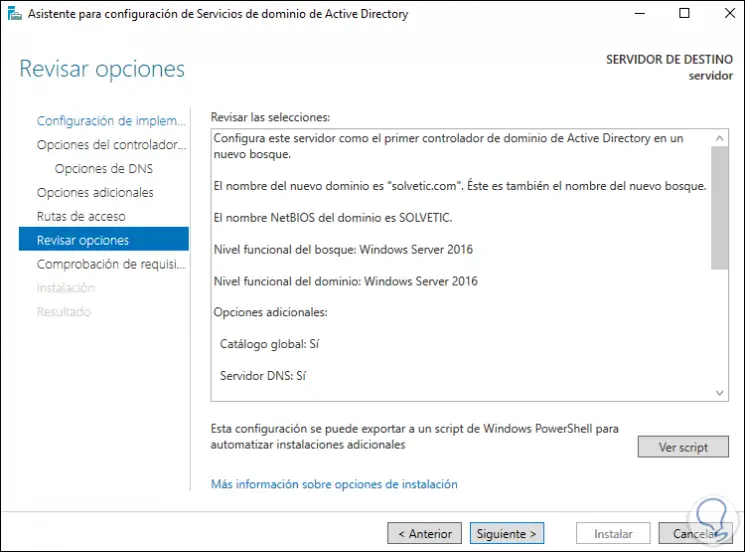
Klicken Sie auf Weiter, um die Mindestanforderungen für die Promotion zu überprüfen:
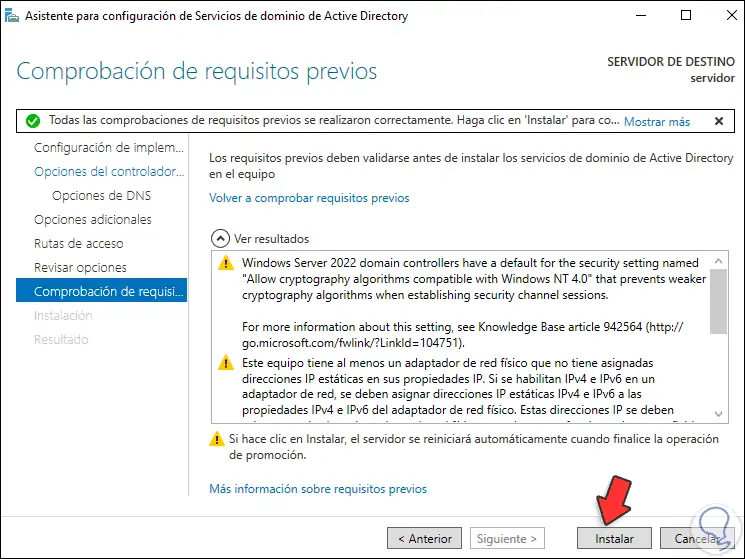
Klicken Sie auf “Installieren”, um die Heraufstufung von Windows Server 2022 zum Domänencontroller zu starten:
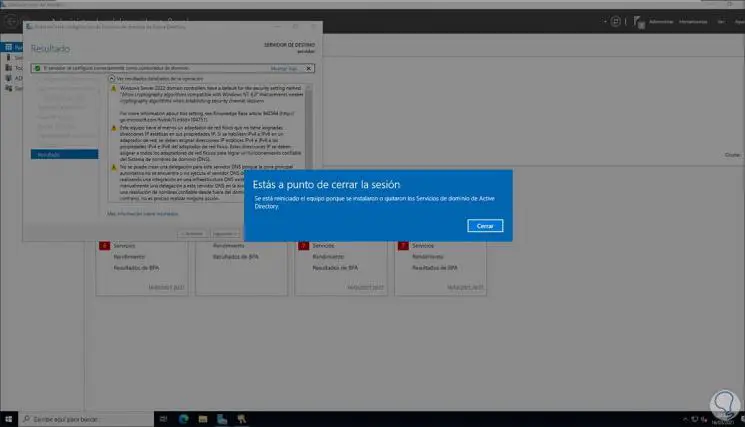
Klicken Sie auf Schließen und starten Sie Windows Server 2022 neu:
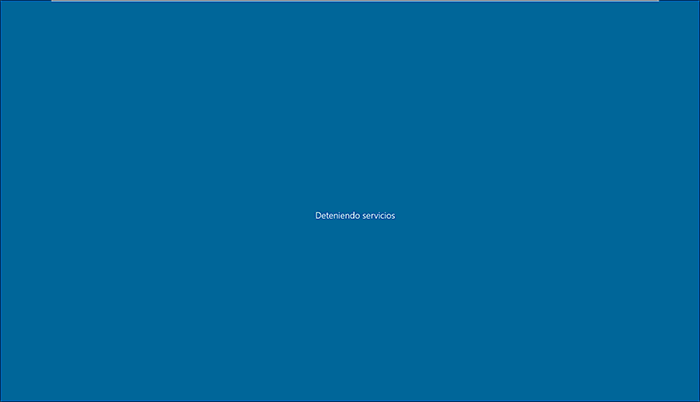
Wir melden uns an und sehen, dass die ausgewählte Domain bereits integriert wurde:
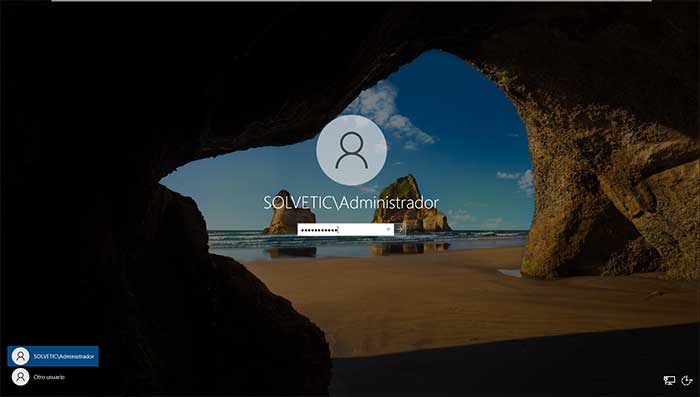
Wir überprüfen die in Server Administrator registrierte Domain:
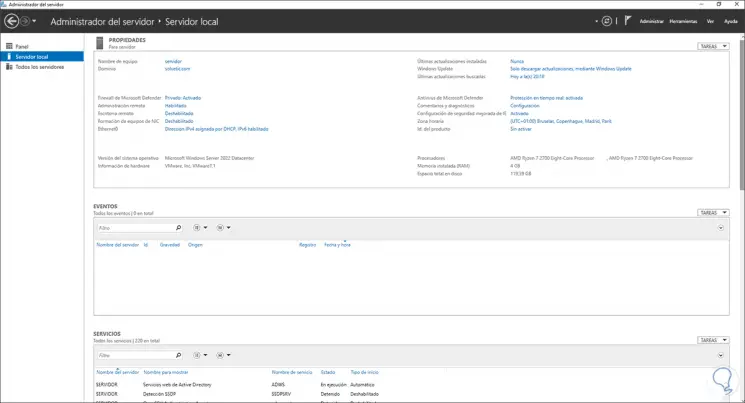
Die Aufgabe, Windows Server 2022 auf einen Domänencontroller zu übertragen, war so einfach.