Google hat seinen persönlichen Assistenten integriert, um eine viel umfassendere Interaktion mit dem Nutzer zu ermöglichen. Mit dem Google-Assistenten haben wir ein Dienstprogramm vor uns, das unsere Fragen abhört und darauf basierende Antworten mithilfe künstlicher Intelligenz und anderer Analysemethoden startet von Google.
- Erinnerungen aktivieren
- Planen Sie neue Aufgaben oder Ereignisse
- Websites öffnen
- Kennen Sie den Wetterstatus
- Sehen Sie das Verhalten von Aktien
- Analysieren Sie den Verkehr in Echtzeit und vieles mehr
Chromebook ist ein Chrome-basiertes System, bei dem der Assistent standardmäßig aktiviert sein muss. Ist dies jedoch nicht der Fall, erklärt EinWie.com, wie es aktiviert und umfassend verwendet wird. Auf diese Weise können wir mögliche Zeitprobleme lösen, die wir haben, da wir direkt mit unserem Google Voice-Assistenten sprechen können und dieser auf uns reagiert.
Um auf dem Laufenden zu bleiben, abonniere unseren YouTube-Kanal! ABONNIEREN
So aktivieren Sie den Google-Assistenten auf Chromebook
Zum Starten klicken wir auf Start und gehen zu Einstellungen:
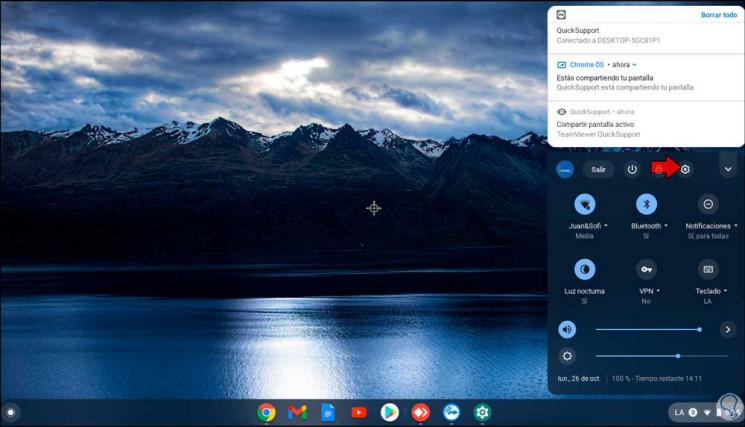
Im Konfigurationsfenster gehen wir zu “Suche und Assistent”:
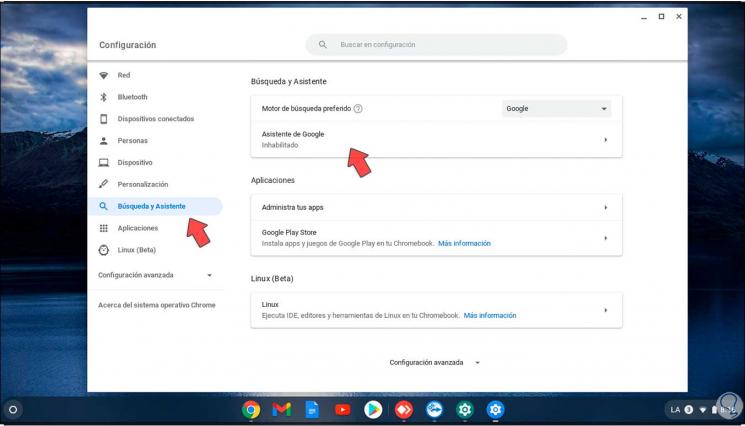
Wir klicken auf den Abschnitt “Google-Assistent” und stellen fest, dass sein Status “deaktiviert” ist. Im nächsten Fenster sehen wir den aktuellen Status:
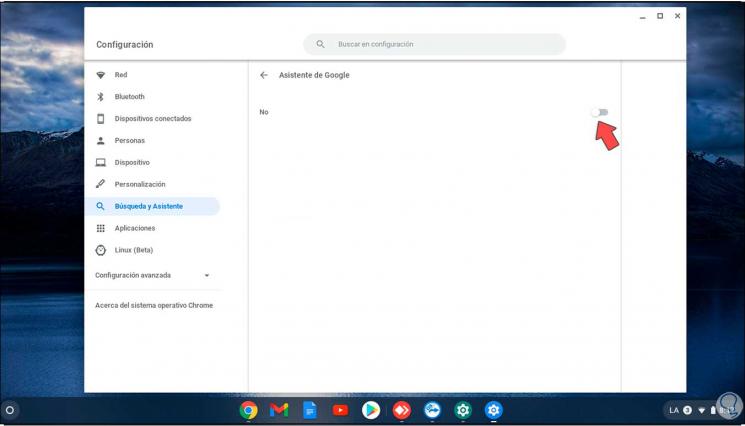
Um es zu aktivieren, klicken wir auf den Schalter und alle verfügbaren Optionen werden angezeigt:
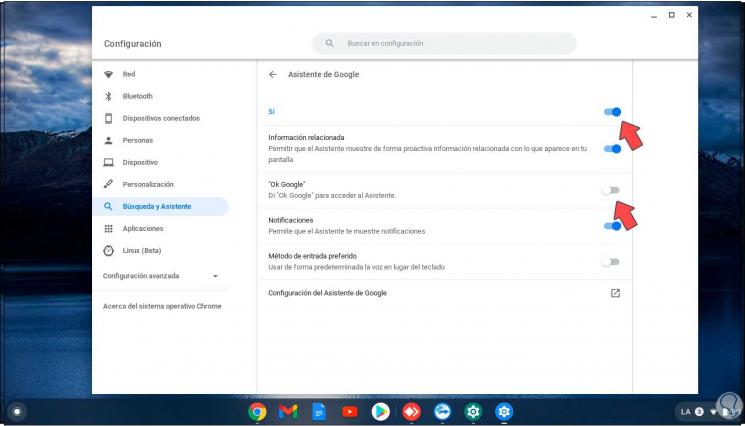
Dort können wir Konfigurationseinstellungen vornehmen und die Option “Ok Google” aktivieren, mit der dieser Satz den Assistenten aktiviert:
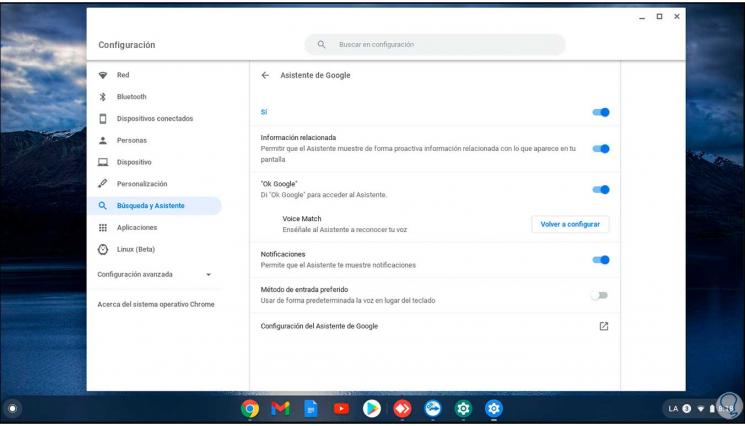
Danach können wir die Chromebook-Suche verwenden oder “Ok Google” sagen, wenn wir den Zugriff auf den Google-Assistenten aktiviert haben:
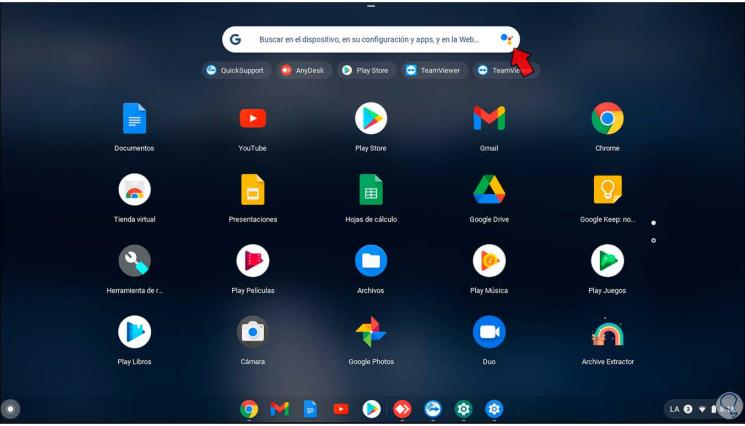
Im Assistenten können wir die gewünschte Frage stellen:
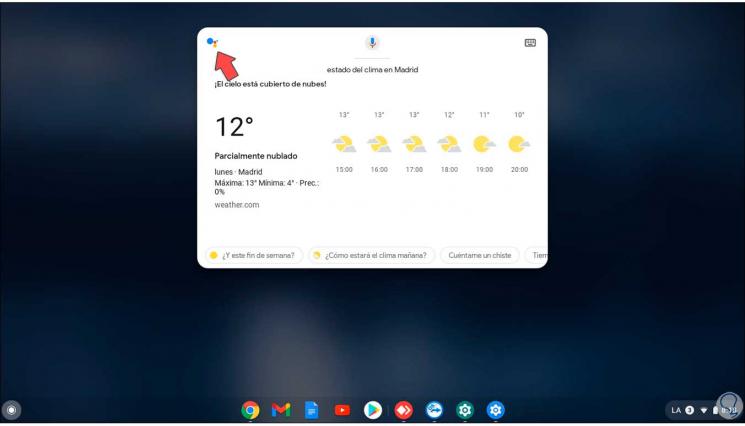
Es ist sehr einfach, diesen Google-Assistenten auf Chromebook zu aktivieren und über ein wertvolles Hilfetool zu verfügen.