Wenn wir unsere mobilen Geräte verwenden, möchten wir unsere Anwendungen und Dateien bestmöglich verwalten können. Auf diese Weise werden wir bei der Arbeit produktiver und fühlen uns bei der Ausführung der verschiedenen Aufgaben wohler.
Chromebook ist ein Chrome-basiertes System, mit dem wir 100% online arbeiten können, indem wir alle Informationen zwischen registrierten Geräten synchronisieren. Darüber hinaus besteht die Möglichkeit, gleichzeitig mit verschiedenen Anwendungen zu arbeiten . Es ist jedoch nicht immer möglich, eine zu minimieren und dann zu öffnen. In diesem Fall können wir die Split-Screen-Funktion des Chromebooks verwenden.
Aus diesem Grund werden wir im Folgenden Schritt für Schritt sehen, wie Sie es effektiv einsetzen können.
Um auf dem Laufenden zu bleiben, abonniere unseren YouTube-Kanal! ABONNIEREN
1. Verwenden Sie den geteilten Bildschirm auf dem Chromebook
Wenn wir eine Anwendung oder Webseite öffnen, wird diese im Standardmodus geöffnet. Um den Bildschirm zu teilen, klicken oder berühren wir das Symbol, um die Größe des Fensters (bei Computern mit Touchscreen) in der oberen rechten Ecke des Bildschirms zu ändern.
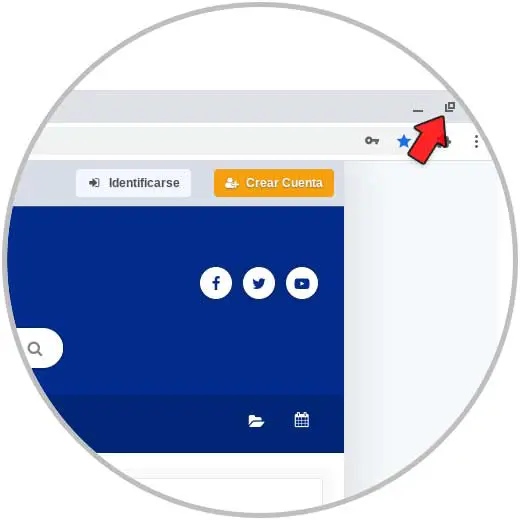
Wenn dies etwas kleiner ist, können wir das Fenster nach Belieben nach links oder rechts ziehen:
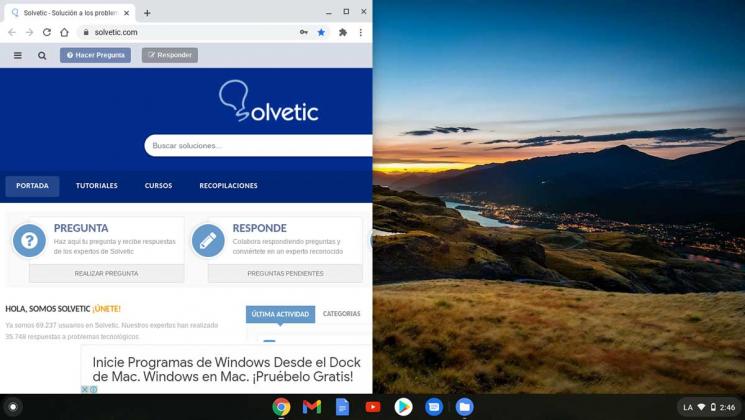
Dieses Fenster wird dort verankert, jetzt ist es möglich, ein weiteres Fenster mit der gewünschten Anwendung hinzuzufügen. Dazu öffnen wir es, klicken auf das Symbol, um seine Größe zu ändern, und ziehen es auf die gegenüberliegende Seite, damit die Aufteilung des Bildschirms erfolgreich ist:
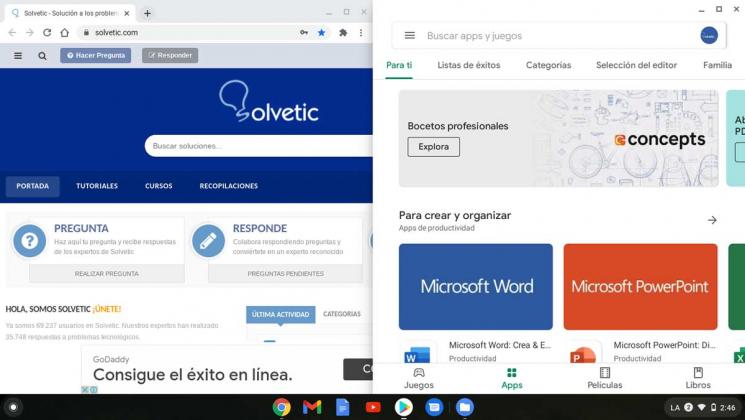
2. Passen Sie die Größe der Chromebook-Fenster an
Standardmäßig sind die Fenster in der Größe identisch, es ist jedoch möglich, diese Größe nach Bedarf anzupassen. Dazu bewegen wir die Maus über die Vereinigung der beiden Fenster und sehen Folgendes:
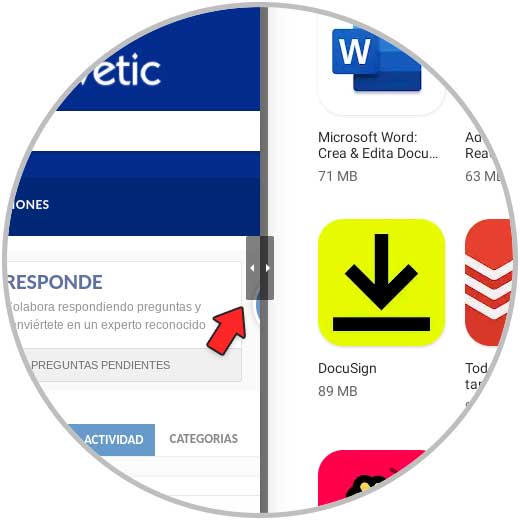
Dort ziehen wir einfach das gewünschte Fenster auf die Größe, die wir für angemessen halten:
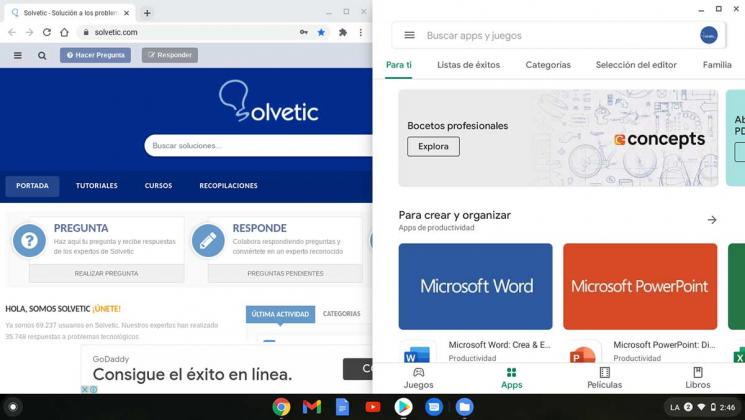
Klicken Sie von hier aus einfach auf das gewünschte Fenster, um es auf Chromebook zu bearbeiten.
Es ist ein einfacher Vorgang, den Bildschirm auf Chromebook zu teilen.