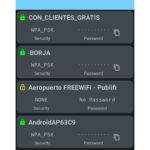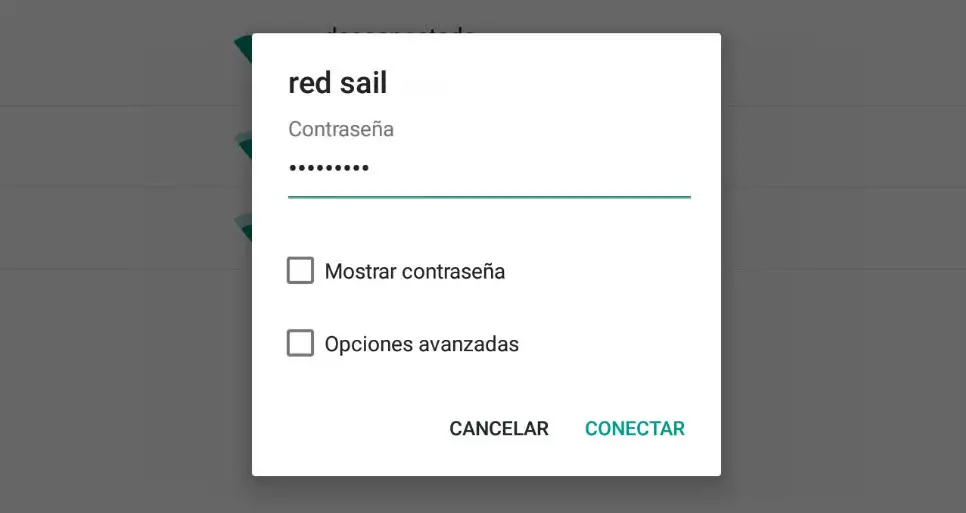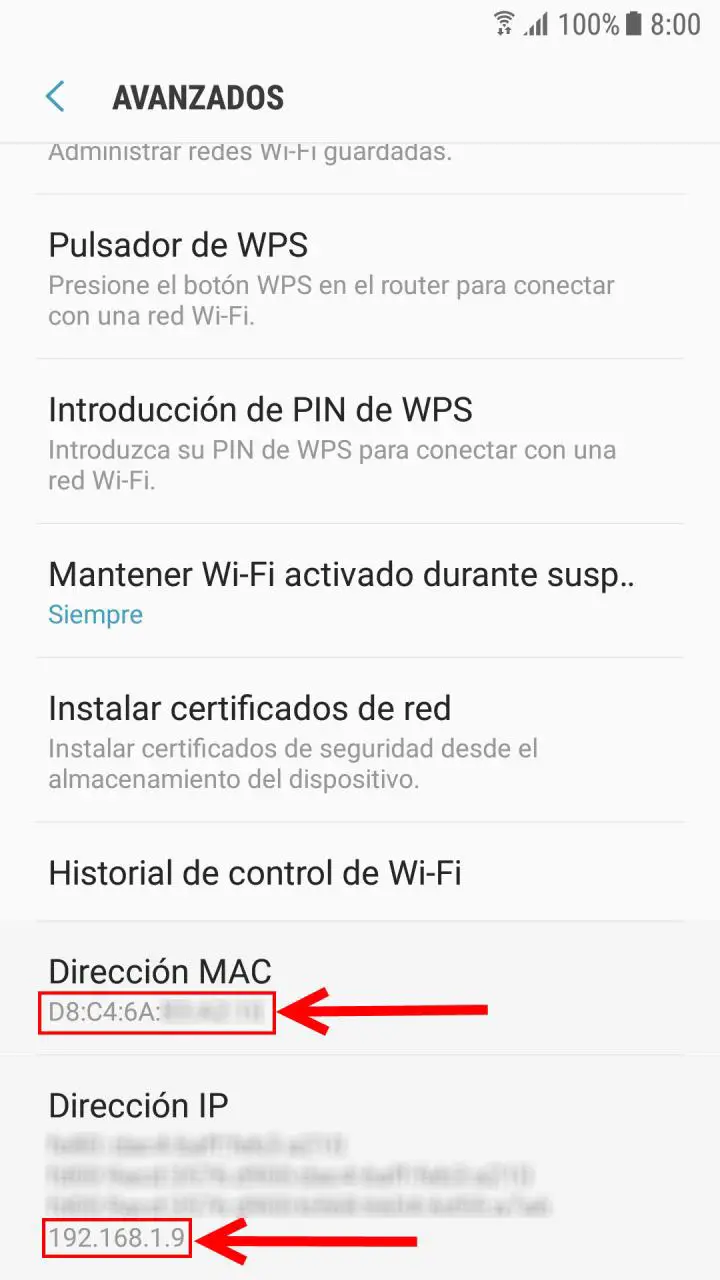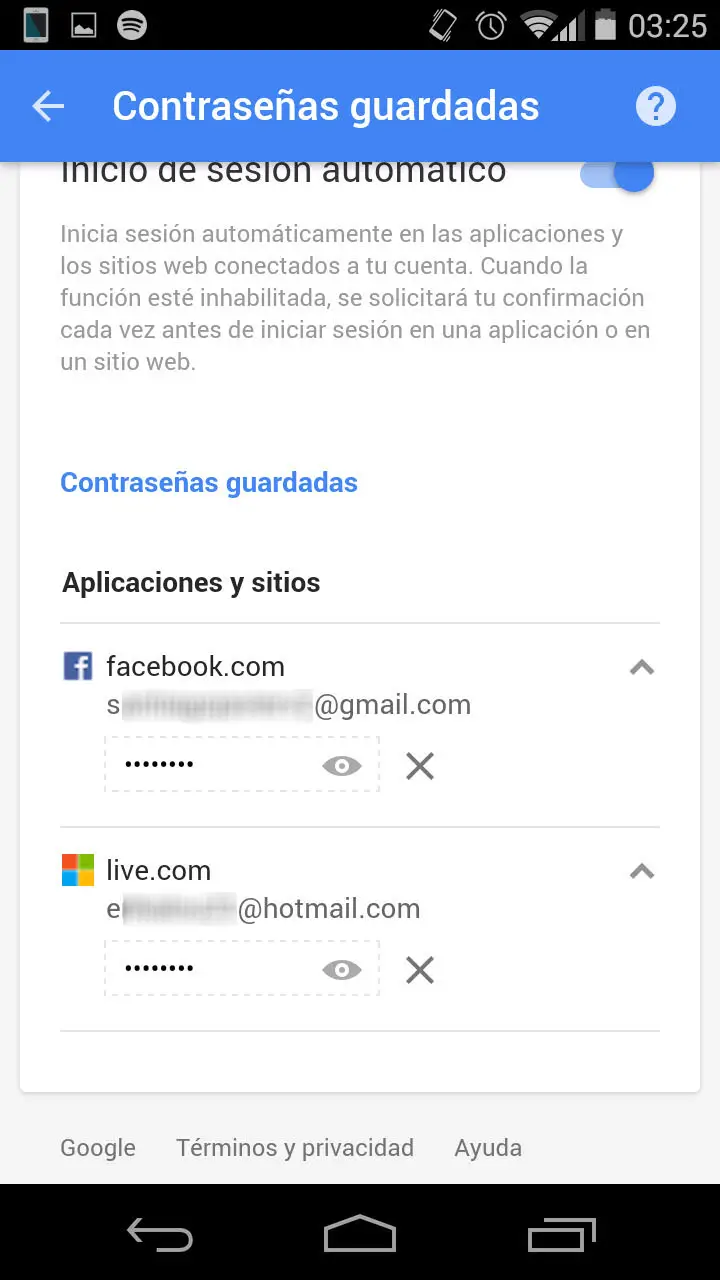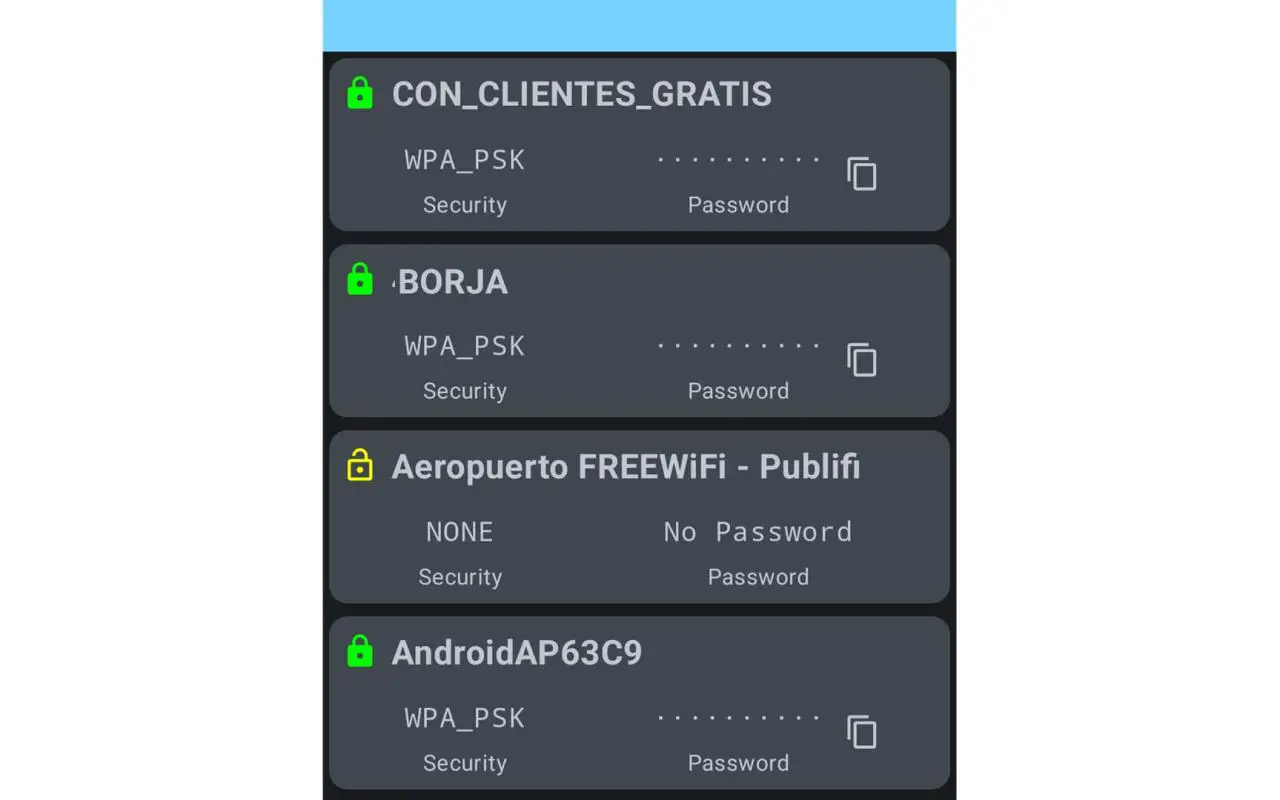
Bisher waren für die Anzeige gespeicherter WLAN- Passwörter auf Android Root-Berechtigungen erforderlich . Heutzutage ist es so einfach, das Netzwerk in den erweiterten WLAN-Einstellungen auf Android zu finden und auf das Augensymbol zu tippen , um den Schlüssel zu finden (indem man zuvor den Entsperrcode eingibt). Das Passwort des WLANs, mit dem Sie verbunden sind, ist dort auch sichtbar, wenn Sie das Netzwerk als QR-Code teilen. Allerdings können Sie auf Android gespeicherte WLAN-Passwörter auch mit der Shizuku- und WiFiList-App anzeigen, die OHNE Root funktionieren.
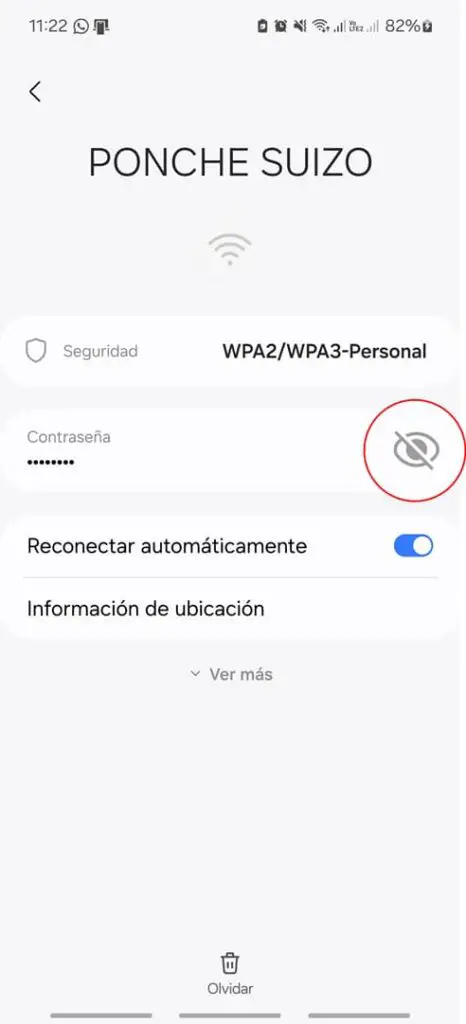
Shizuku ist eine leistungsstarke App, die nach der Installation Administratorrechte auf Android erhalten kann (OHNE Root). WiFiList zeigt lediglich die auf Android gespeicherten Passwörter an, indem es sie über Shizuku anfordert. 90 % dieses Tutorials bestehen darin, Shizuku diese Verwaltbarkeit über die Entwickleroptionen oder mit ADB zu ermöglichen.
Vom Herausgeber empfohlen:
- So erfahren Sie den Schlüssel oder das Passwort der WLAN-Netzwerke in Ihrer Nähe
- So ändern Sie Ihr WLAN-Netzwerkpasswort (und vertreiben Eindringlinge)
- Diese APP zeigt Informationen über WLAN-Netzwerke in der Nähe an
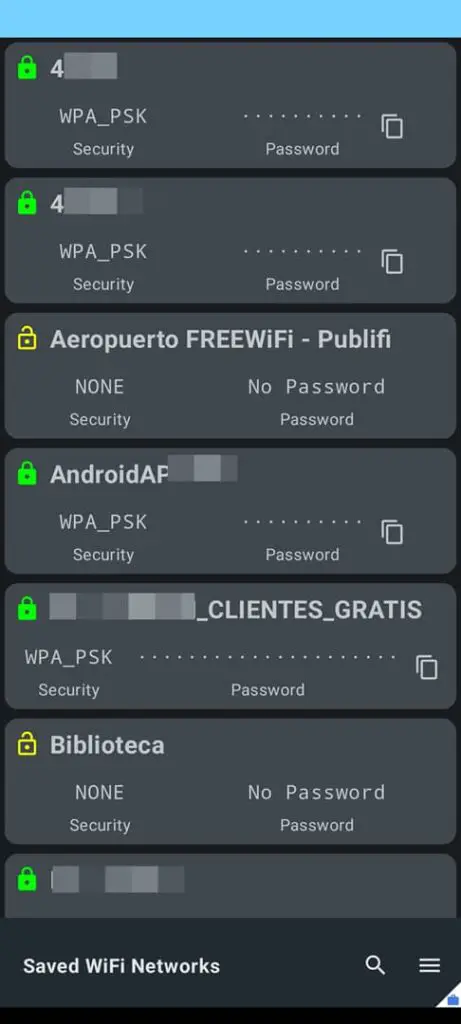
Contents
Anforderungen
Aktivieren Sie Entwickleroptionen . Sie müssen lediglich zu „Android-Einstellungen“, „Über das Telefon“ und „Softwareinformationen“ gehen und sieben Mal hintereinander auf „Build-Nummer“ drücken. Sobald dies aktiviert ist, kehren Sie zu den Einstellungen zurück und aktivieren Sie die Option „Wireless Debugging“ (Android 11 oder höher). Wenn Sie Android 10 oder niedriger haben, müssen Sie das USB-Debugging aktivieren und ADB auf Ihrem PC installiert und konfiguriert haben .
Um die auf Ihrem Gerät gespeicherten WLAN-Passwörter anzuzeigen, müssen Sie natürlich auch die Shizuku- und WiFiList- App von Google Play installieren. Der erste ist kostenlos, während der zweite 0,99 $ kostet.
WLAN-Passwörter auf Android 11 oder höher anzeigen
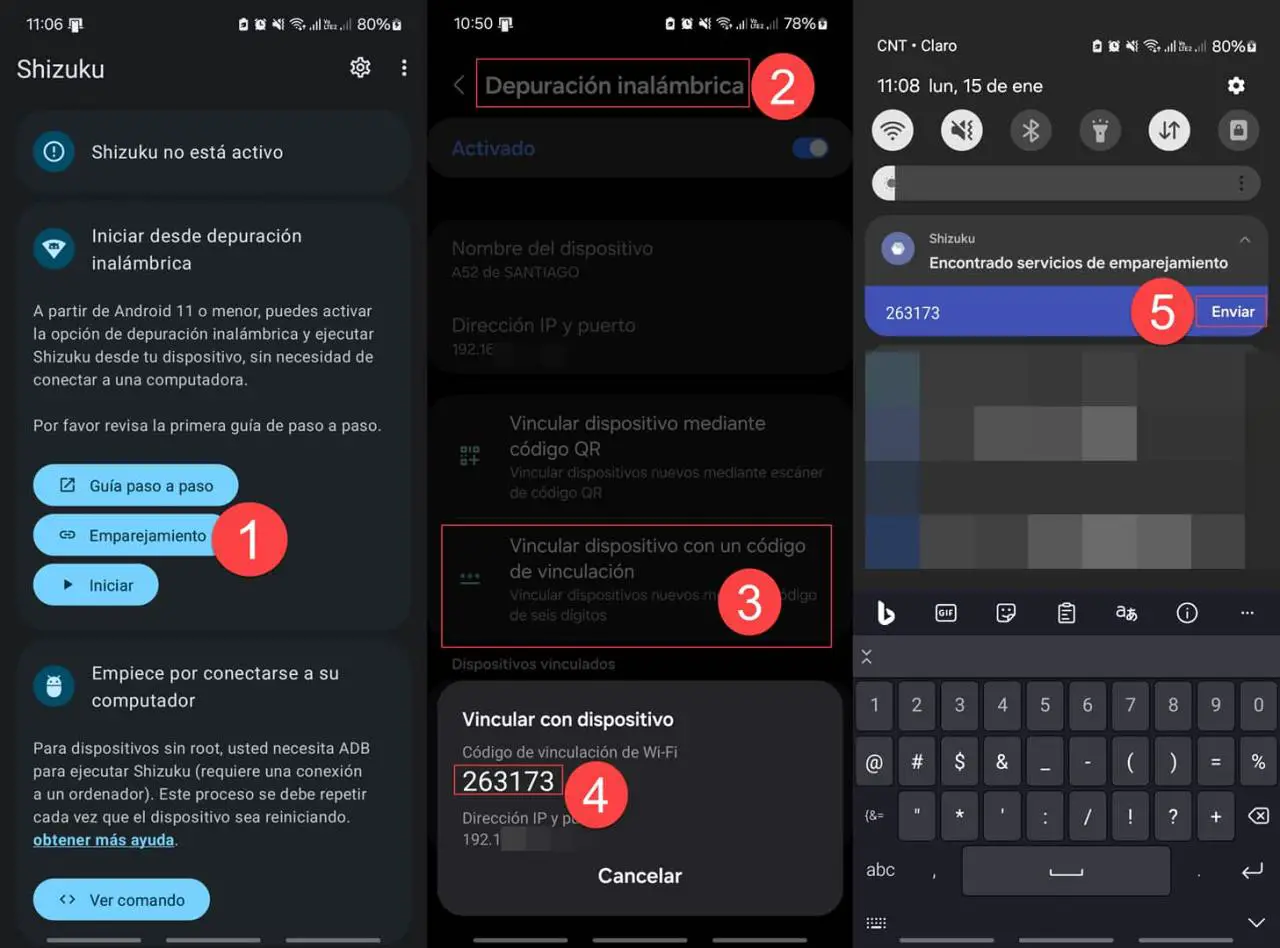
- Öffnen Sie die Shizuku-App und tippen Sie auf „Pairing“ (erteilen Sie bei Bedarf die Berechtigung für Benachrichtigungen).
- Gehen Sie zu „Android-Einstellungen“, „Entwickleroptionen“, tippen Sie auf „Wireless-Debugging“ und anschließend auf die Option „Gerät mit einem Kopplungscode koppeln“ .
- Sie müssen den generierten Code in die Shizuku-Benachrichtigung eingeben, die automatisch erscheinen soll.
- Kehren Sie zu Shizuku zurück und drücken Sie Start. Nach ein paar Sekunden sollte „Shizuku ist aktiv“ angezeigt werden.
- Öffnen Sie die WiFiList-App. Es sollte automatisch ein Fenster mit der Meldung „ WiFiList den Zugriff auf Shizuku erlauben“ angezeigt werden . Drücken Sie ständig „Zulassen“ und Sie sehen automatisch die Liste der auf dem Gerät gespeicherten WLAN-Netzwerke und eine Schaltfläche „Kopieren“ auf jedem Netzwerk, um deren Passwort in die Zwischenablage zu kopieren.
Android 10 oder niedriger
Mit Android 10 oder niedriger müssen Sie zum Anzeigen gespeicherter WLAN-Passwörter ADB auf Ihrem PC installiert und konfiguriert haben und den folgenden Befehl verwenden, um Shizuku zu aktivieren: adb shell sh /sdcard/Android/data/moe.shizuku.privileged.api/start.sh
Sobald dies erreicht ist, führen Sie die oben genannten Schritte 4 und 5 aus, um Shizuku zu aktivieren und die Passwörter in WiFiList anzuzeigen.
Mit Root und anderen Methoden gespeicherte WLAN-Passwörter
Benutzer mit Root-Berechtigungen können Shizuku sofort aktivieren (kein Debuggen oder ADB erforderlich, wie zuvor erläutert) und gespeicherte Passwörter von WiFiList anzeigen.
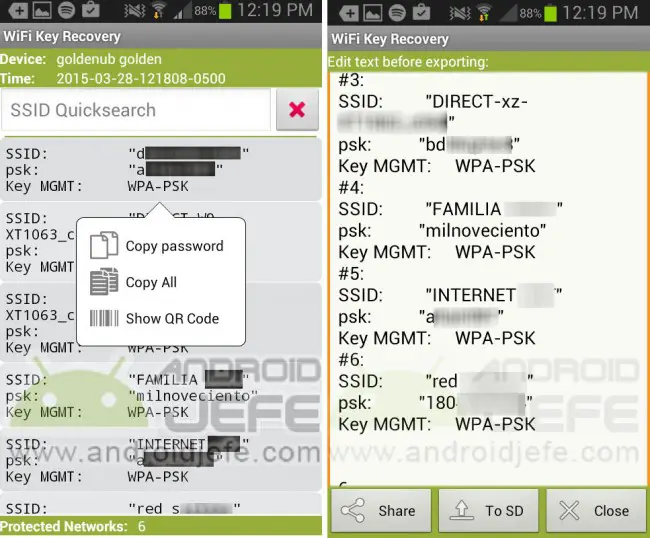
Mit Root ist alles einfacher, da es andere Alternativen wie die WiFi Key Recovery App gibt . /data/misc/wifi Eine andere Möglichkeit besteht darin , mit einem Datei-Explorer wie Root Browser auf das Verzeichnis zuzugreifen . Dort finden Sie die Datei wpa_supplicant.conf , die WLAN-Passwörter auf Android speichert.
Versuchen Sie unter Android 5 oder früher (ohne Root), die auf Android gespeicherte WLAN-Schlüsseldatei mit dem ADB-Befehl auf den PC zu extrahieren adb pull /data/misc/wifi/wpa_supplicant.conf c:/claveswifi.conf . Die Schlüssel werden auf dem lokalen Laufwerk C gespeichert. Dies funktioniert nicht mit Android 6 oder höher, da die Schlüssel verschlüsselt angezeigt werden.
Abschluss
Shizuku und WiFiList sind eine Alternative, um gespeicherte WLAN-Passwörter auf Android ohne Root und effizient anzuzeigen. Während meiner Tests habe ich Shizuku im Android-Arbeitsprofil installiert und die Pairing-Option sowie die restlichen Optionen der App wurden nicht angezeigt. Ich musste die App im normalen Benutzerprofil installieren und seltsamerweise erkannte WiFiList (das auch im Arbeitsprofil installiert war) Shizuku (der sich im normalen Profil befand).
Weitere Informationen : Shizuku-Entwickler
Zusammenhängende Posts:

Gespeicherte WLAN-Passwörter auf Android OHNE Root anzeigen:…

So ändern Sie den WLAN-Schlüssel auf Ihrem Mobiltelefon

So sehen Sie die MAC-Adresse und IP-Adresse eines Android-Handys

Google Smart Lock oder wie man Passwörter speichert …