Das Speichern unserer Passwörter in Windows ist eine Entscheidung, die von der Art der Verwendung Ihres Computers abhängt. Das Speichern unserer Passwörter in Windows kann Vorteile haben, wie die Verwendung des Credential Managers, den wir heute sehen werden, wo unsere Passwörter verschlüsselt und geschützt werden können, um zu verhindern, dass sie an Orte gelangen, an denen sie einem Risiko ausgesetzt sind. Darüber hinaus ist es für uns angenehm, unsere Passwörter gespeichert zu haben, da unser System sie jedes Mal merkt, wenn wir sie brauchen, und sie automatisch vervollständigt, was uns hilft, Zeit und Mühe zu sparen und zu vermeiden, dass wir sie jedes Mal eingeben müssen, wenn wir uns anmelden möchten.
Zusätzlich zu den in unserem System gespeicherten Passwörtern können wir sie auch in unserem Browser speichern, da es sich um ein Tool handelt, das wir häufig verwenden, um uns an verschiedenen Orten anzumelden. In diesem Fall ermöglichen uns die von Chrome gespeicherten Passwörter auch, uns schnell auf einer Website anzumelden, ohne die Daten ständig eingeben zu müssen. Wir empfehlen Ihnen jedoch, auf dem PC gespeicherte Passwörter zu löschen, wenn Sie der Meinung sind, dass sie nicht sicher sind, oder wenn der Computer von einem anderen Benutzer verwendet wird, da dieser sie einsehen und Ihre Privatsphäre gefährden könnte.
ABONNIEREN SIE AUF YOUTUBE
1 Löschen Sie gespeicherte Windows-Passwörter aus den Anmeldeinformationen
Wir gehen zur Suchleiste der Taskleiste, um nach der Option „Credential Manager“ zu suchen.
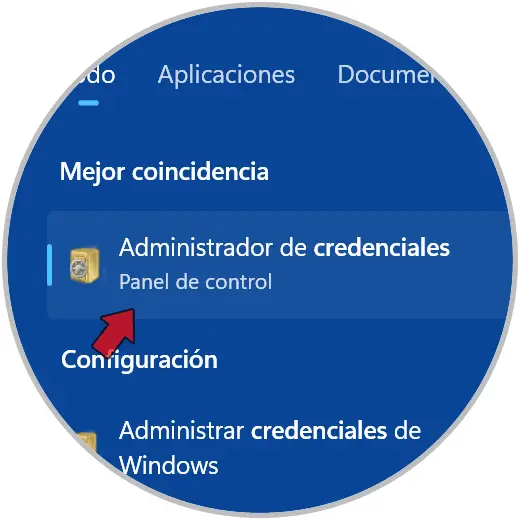
Hier sehen Sie zwei Arten von Windows-Anmeldeinformationen:
- Web-Anmeldeinformationen. Enthält Kennwörter, die in Internet Explorer- oder Edge-Browsern gespeichert sind.
- Windows-Anmeldeinformationen. Enthält Kennwörter, die in Unternehmensumgebungen wie Remoteverbindungen oder freigegebenen Elementen gespeichert sind.
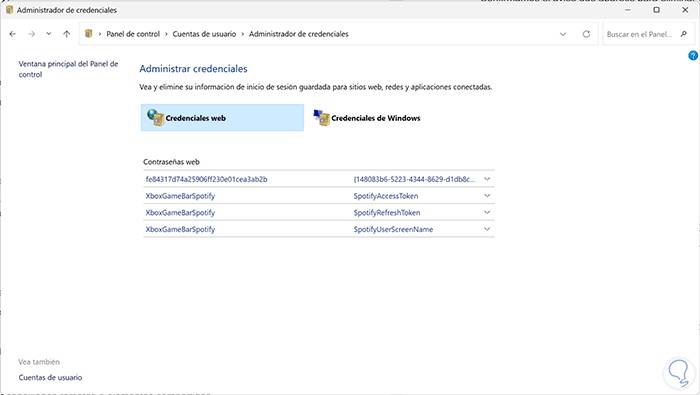
Wenn wir auf eine der Anmeldeinformationen klicken, sehen wir, dass ihre Informationen angezeigt werden. Wenn wir welche löschen möchten, müssen wir auf „Entfernen“ klicken.
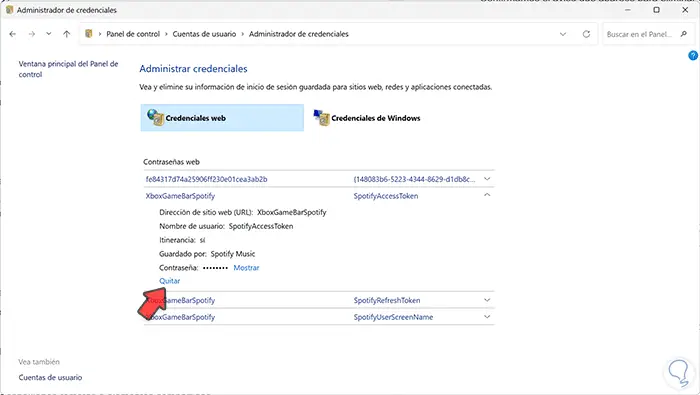
Wir bestätigen den erscheinenden Hinweis, die gespeicherten Zugangsdaten dauerhaft zu löschen.
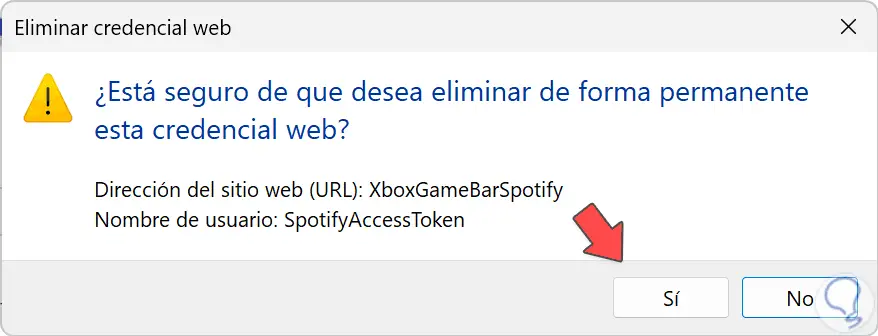
Der gelöschte Ausweis erscheint nicht mehr in der gespeicherten allgemeinen Liste.
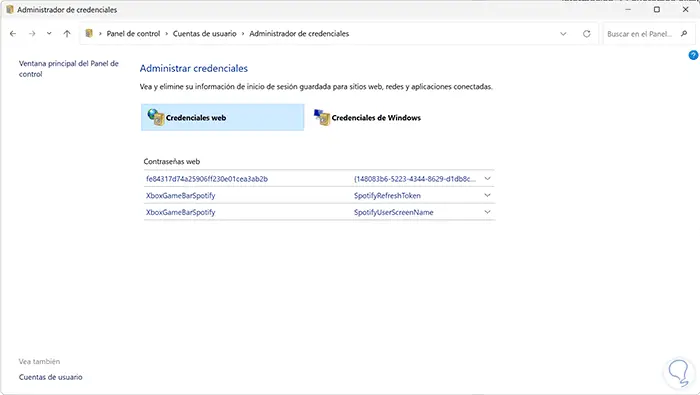
Wir können dasselbe in der anderen Anmeldeinformationskategorie tun und alle gewünschten gespeicherten Passwörter löschen.
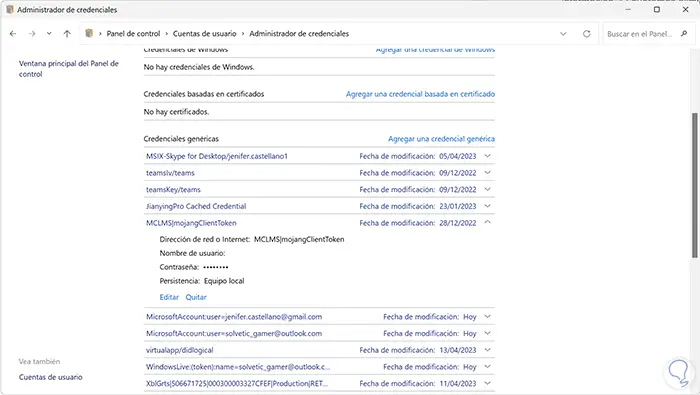
2 Löschen Sie gespeicherte Passwörter in Chrome
Wir gehen zu Chrome und klicken auf die drei Punkte, die “Google Chrome anpassen und steuern” entsprechen.
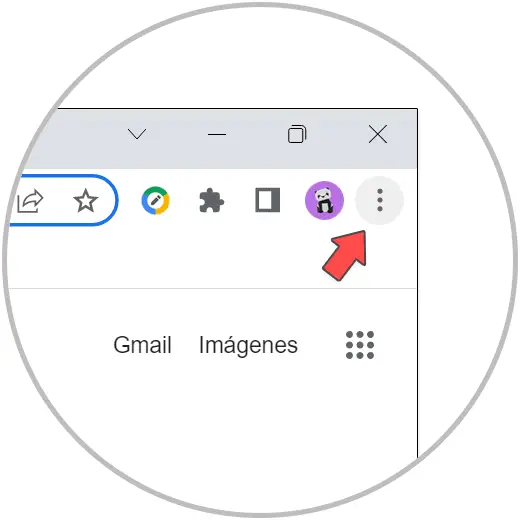
Klicken Sie nun auf die Option „Einstellungen“.
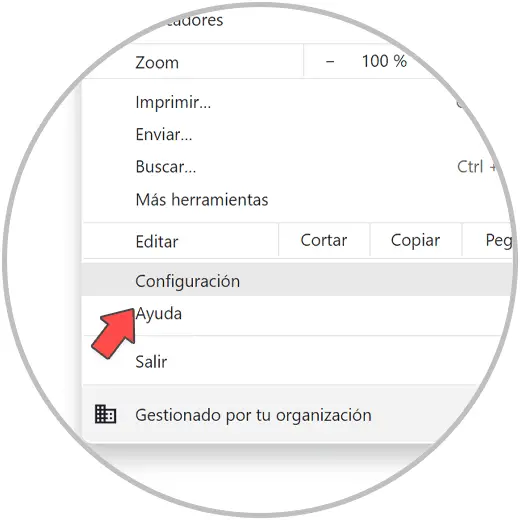
Wir gehen zum allgemeinen Abschnitt von “Autocomplete” und geben dann den “Password Manager” ein.
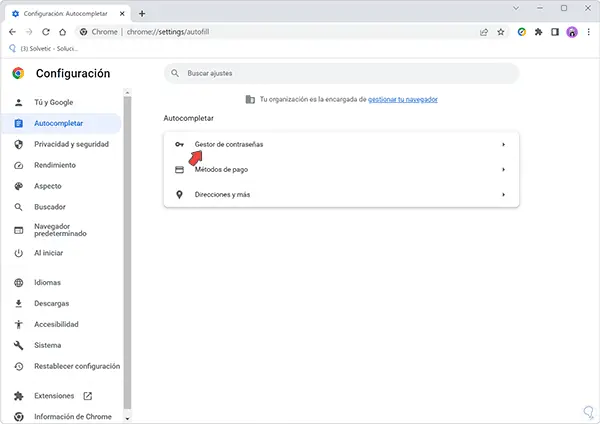
Hier sehen wir alle Passwörter, die wir in Chrome gespeichert haben.
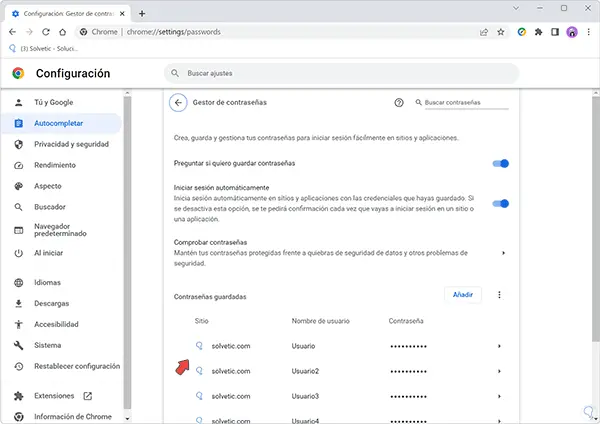
Um ein bestimmtes zu eliminieren, klicken wir darauf und es führt uns zu weiteren Details. Hier klicken wir auf “Löschen”, um es zu entfernen.
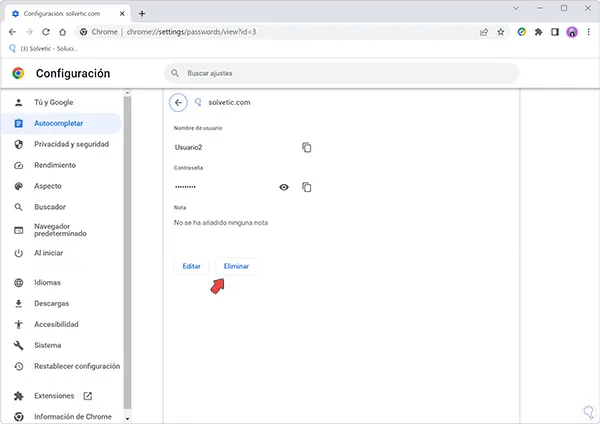
Wenn Sie sie alle auf einmal löschen möchten, gehen Sie zum Abschnitt „Datenschutz und Sicherheit“ und geben Sie „Browserdaten löschen“ ein.
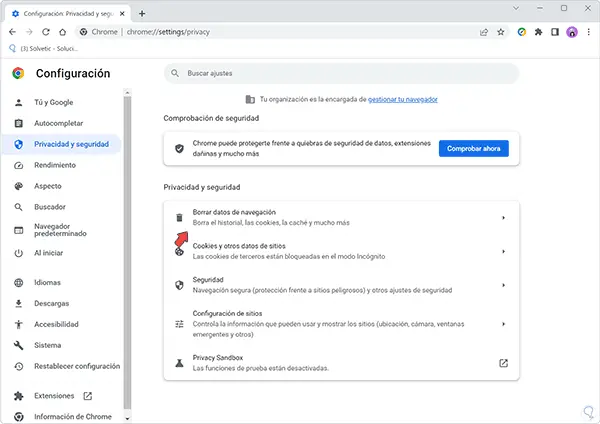
Wählen Sie unter „Erweiterte Einstellungen“ „Seit immer“ aus.
Dann markieren wir nur noch die Option „Passwörter und andere Anmeldeinformationen“. Mit „Daten löschen“ führen wir die Aktion aus und bestätigen.
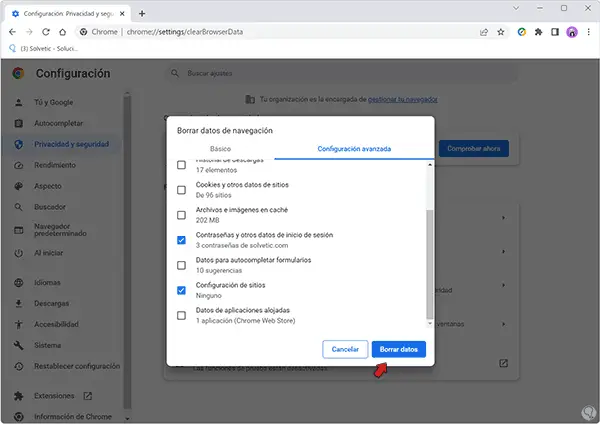
Wir werden sehen, dass die in Chrome gespeicherten Passwörter nicht angezeigt werden.
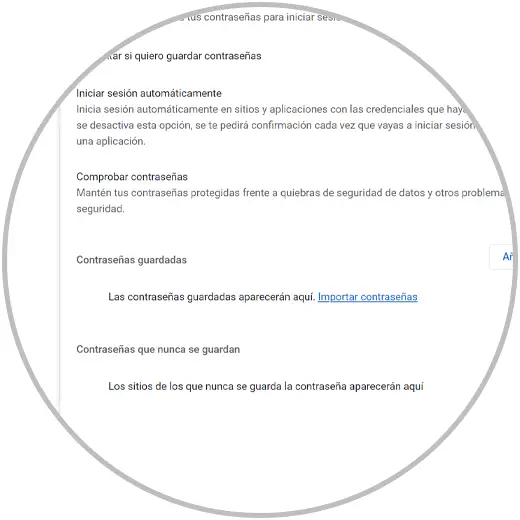
Auf diese Weise konnten wir in Windows gespeicherte Passwörter und in Chrome gespeicherte Passwörter löschen.