ABONNIEREN SIE AUF YOUTUBE
Der Geräte-Manager in Windows 11 ist eines der funktionalsten und umfassendsten Dienstprogramme, da wir dank ihm alles im Zusammenhang mit Treibern und Hardwareänderungen in Abschnitten wie den folgenden verwalten können:
- Netzwerkadapter
- Display-Adapter
- USB
- Firmware
- Tastatur
- Maus
- Bluetooth und viele mehr
Ein Fehler, der derzeit im Geräte-Manager auftritt, besteht darin, dass er ständig blinkt, was seine Stabilität und die Möglichkeit, daran zu arbeiten, beeinträchtigt. TechnoWikis bietet zwei Lösungen, um diesen Fehler zu beheben und so die Support-Aufgaben ausführen zu können, die wir durchführen müssen .
1 Behebung, dass der Geräte-Manager in den Einstellungen blinkt
Unsere erste Lösung erfolgt über die Einstellungen. Um diese Methode zu verwenden, gehen wir zum Pfad „Start – Einstellungen – Informationen“:
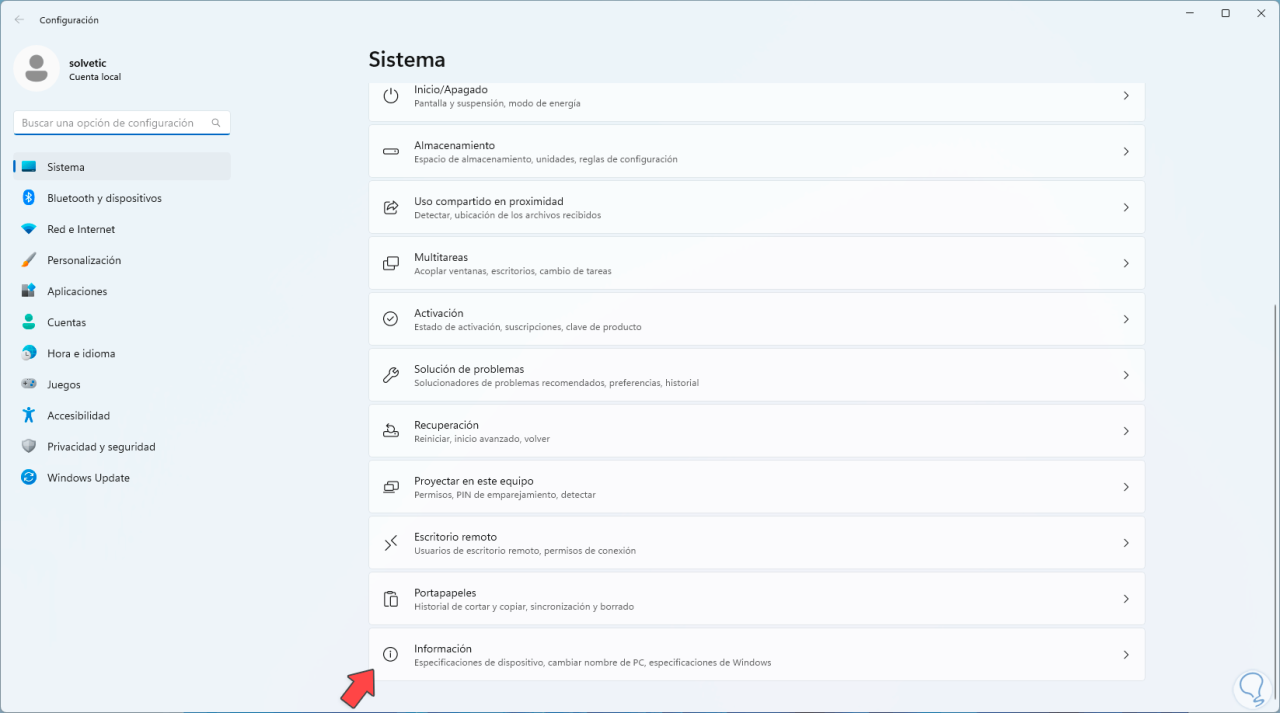
Wenn wir dort klicken, sehen wir Folgendes. Dort klicken wir auf „Erweiterte Systemkonfiguration“ und gehen im Popup-Fenster zur Registerkarte „Hardware“:

Dort klicken wir auf „Geräteinstallationskonfiguration“, um folgendes Fenster zu öffnen:
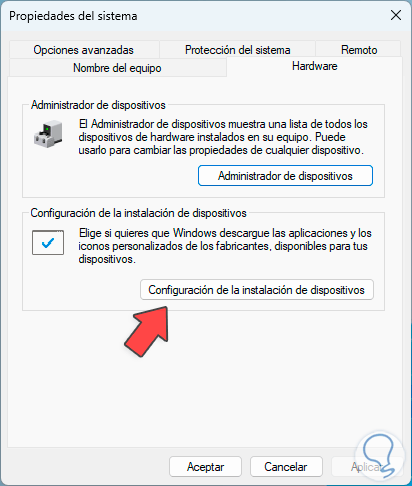
Wir aktivieren das Kästchen „Nein (es ist möglich, dass das Gerät nicht wie erwartet funktioniert“):
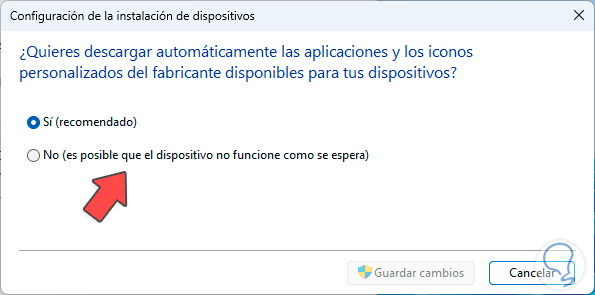
Mit dieser Option können verfügbare Treiberaktualisierungen von uns persönlich durchgeführt werden, jedoch nicht automatisch. Der Grund dafür ist, dass einige dieser Aktualisierungen sich möglicherweise negativ auf den Geräte-Manager auswirken. Anschließend übernehmen wir die Änderungen.
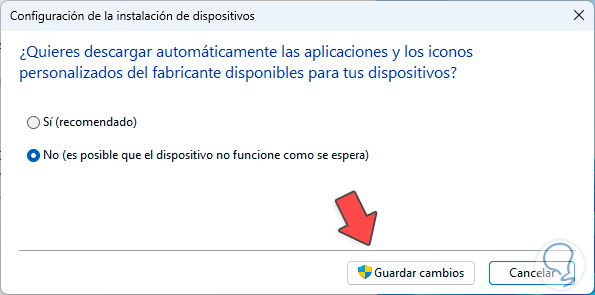
2 Behebung, dass der Geräte-Manager vom Terminal aus blinkt
Der Fehler liegt möglicherweise direkt in den Betriebssystemkomponenten vor. Überprüfen und beheben Sie ihn daher.
Wir werden mit der rechten Maustaste auf das Startmenü klicken und dort auf „Terminal (Administrator)“ klicken:
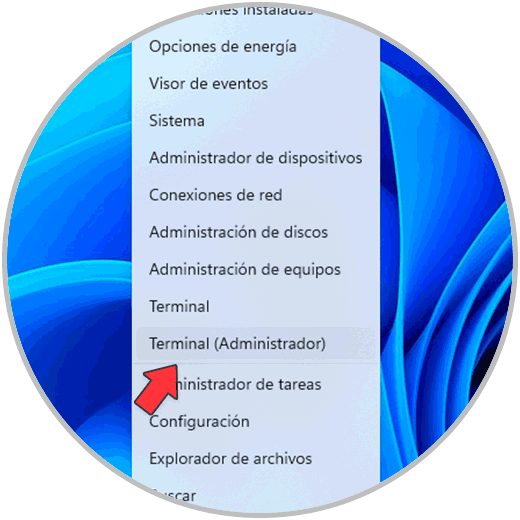
Im Terminal führen wir den folgenden Befehl aus:
sfc /scannow
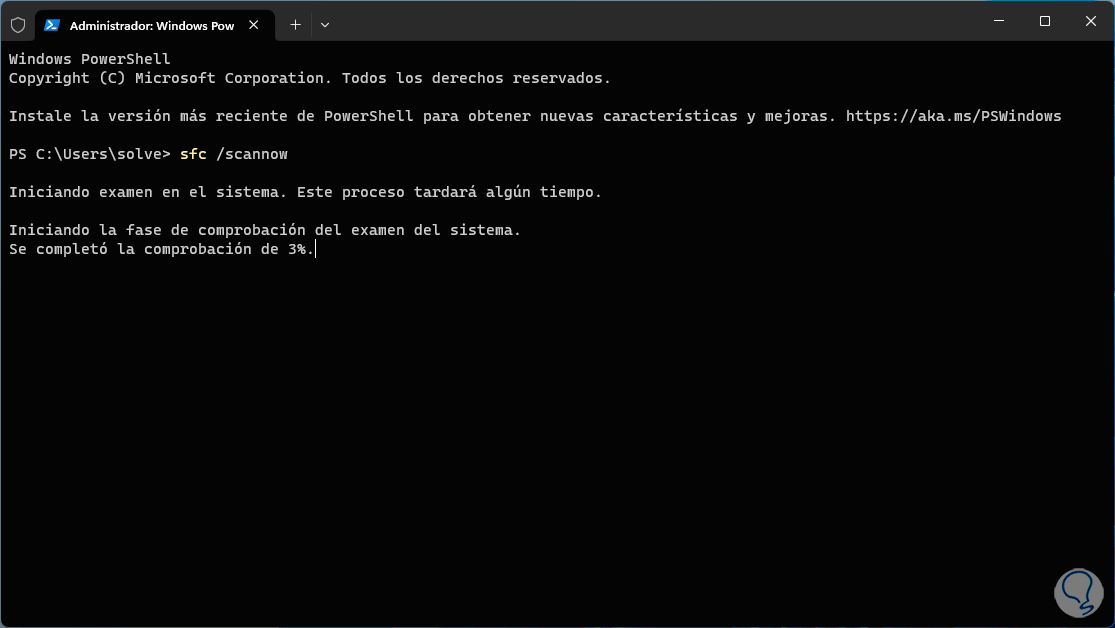
Der Befehl SFC (System File Checker) ist für die Analyse und Reparatur des NTFS-Dateisystems verantwortlich, falls Fehler erkannt werden. Wir warten, bis der Vorgang abgeschlossen ist:
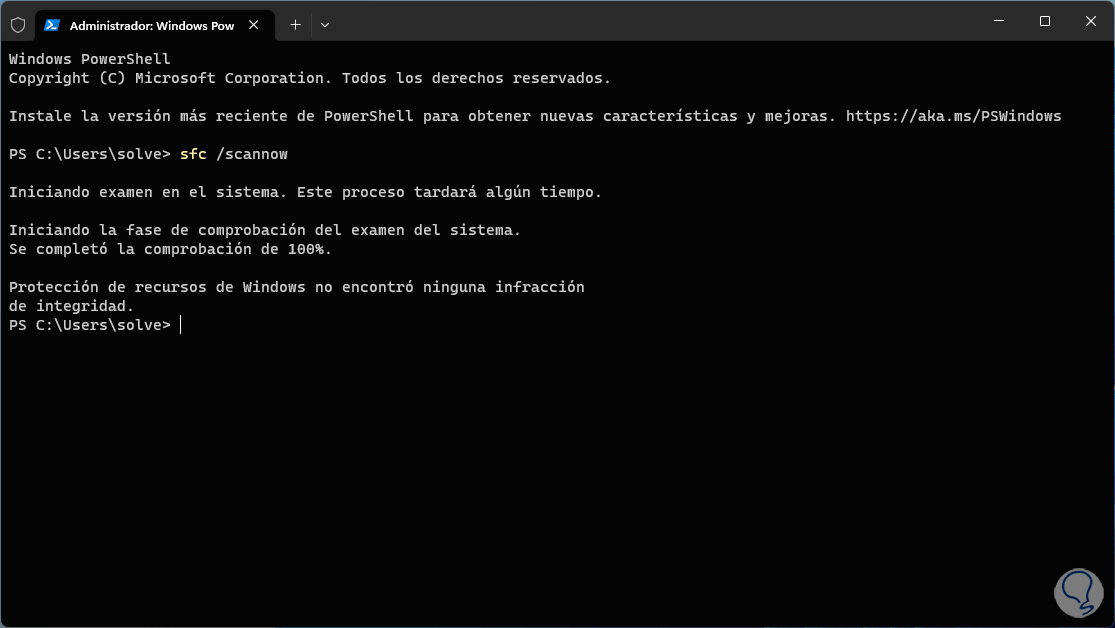
Jetzt starten wir Windows neu, um diese Änderungen zu übernehmen:
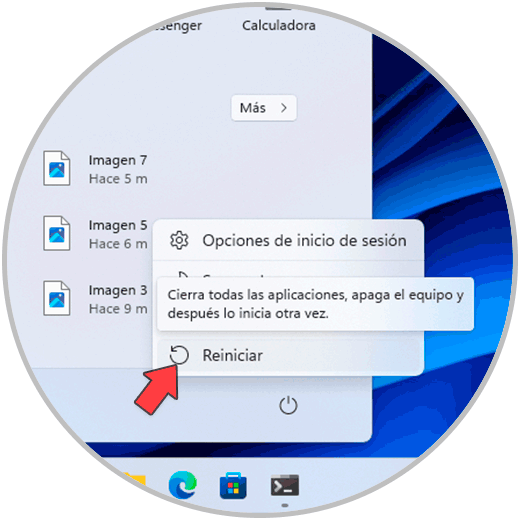
Das System wird neu gestartet. Anschließend können Sie den Status des Geräte-Managers überprüfen.
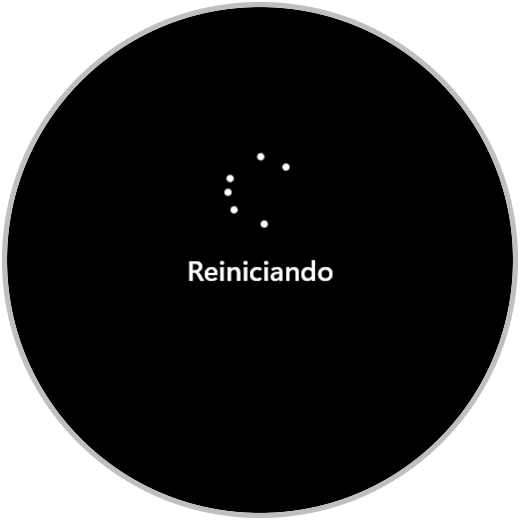
TechnoWikis hat Ihnen die Lösung gegeben, damit Sie im Geräte-Manager und in allem, was er liefert, korrekt arbeiten können.