Die Arbeit mit verschiedenen Fenstern und Anwendungen in Windows 10 ist unser tägliches Leben. Wir öffnen Webbrowser, den Datei-Explorer und viele weitere Fenster. Um zu minimieren (auszublenden), gehen wir normalerweise zur Titelleiste und klicken dort auf die Option Minimieren oder wenn Wir möchten alles ausblenden, was wir mit der Windows + D-Tastenkombination verwenden. Es besteht jedoch die Möglichkeit, eigene Tastenkombinationen für Folgendes zu erstellen:
- Verstecke ein einzelnes Fenster
- Verstecke alle offenen Fenster
- Zeigen Sie ein einzelnes Fenster
- Alle Fenster anzeigen
Um diese Aufgabe auszuführen, verwenden wir eine kostenlose Anwendung, über die wir in diesem Tutorial sprechen werden.
Um auf dem Laufenden zu bleiben, abonniere unseren YouTube-Kanal! ABONNIEREN
So verstecken Sie geöffnete Programme in Windows 10
Dazu verwenden wir das Windows Hide Tool-Dienstprogramm, das unter folgendem Link verfügbar ist:
Dies ist ein kleines Dienstprogramm, mit dem Sie ein Fenster einer der geöffneten Anwendungen einfach mit Hotkeys oder durch Klicken auf das Dienstprogramm-Symbol in der Taskleiste ausblenden können. Es ermöglicht uns, Gruppen von Fenstern nach Titeltext anzugeben und Hotkeys für diese in den erweiterten Optionen einzurichten, wenn wir dies wünschen.
- Hotkey für jede Aktion
- Ermöglicht das Erstellen mehrerer Fenstergruppen
- Sie können das Fenster ausblenden, indem Sie auf das Balkensymbol klicken
- hat Passwortschutz
- ermöglicht die Anzeige der Liste der ausgeblendeten Fenster und mehr
In der angegebenen URL laden wir das Dienstprogramm herunter:
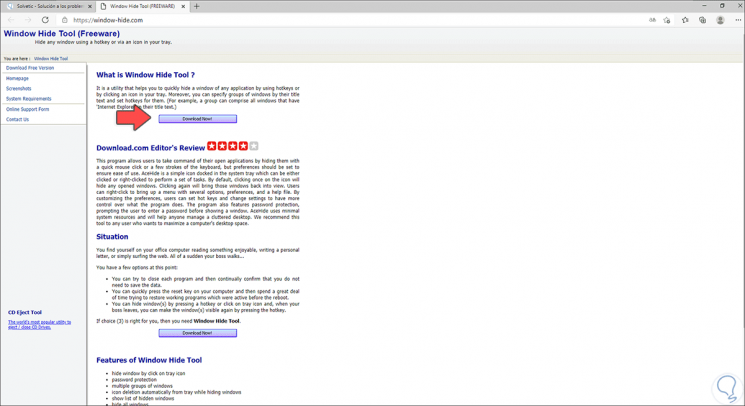
Führen Sie die lokale Installation in Windows 10 dieser Anwendung durch Doppelklick aus. Der folgende Assistent wird geöffnet:
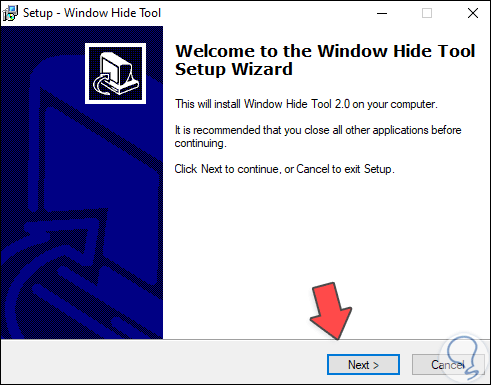
Klicken Sie auf Weiter, um die Benutzerlizenz zu akzeptieren:
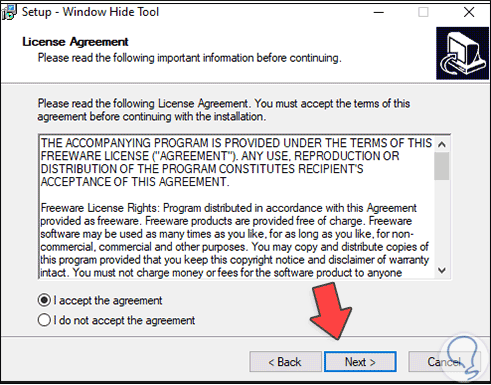
Wir geben den Pfad an, in dem das Dienstprogramm installiert wird:
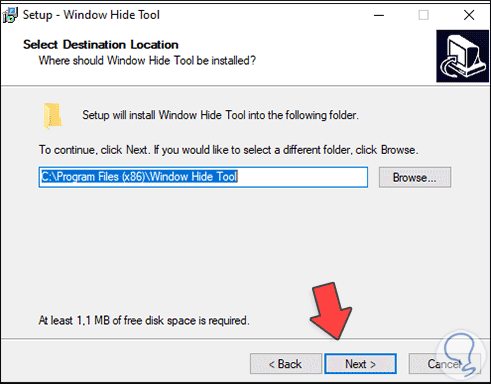
Wir definieren den Ordner, in dem er gehostet wird:
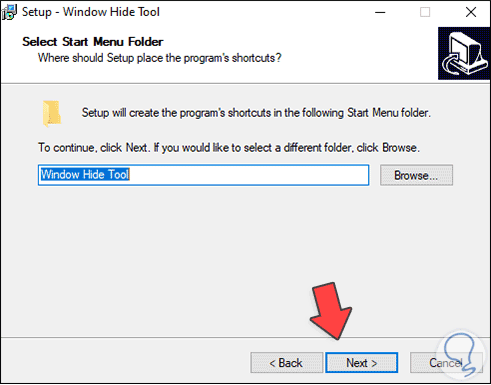
Es ist möglich, die Anwendungsverknüpfungen zu erstellen:
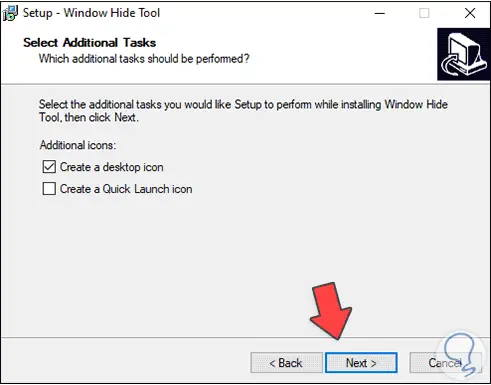
Klicken Sie auf Weiter, um eine Zusammenfassung der Aufgabe anzuzeigen:
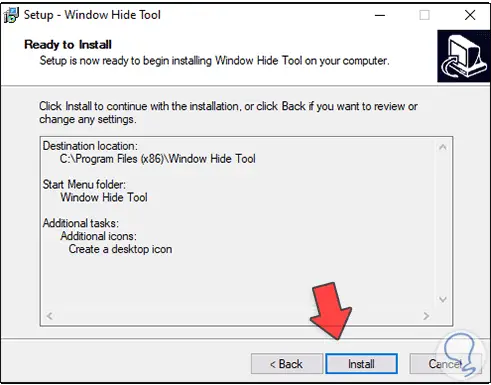
Klicken Sie auf “Installieren”, um mit der Installation fortzufahren. Klicken Sie auf Fertig stellen, um den Assistenten zu beenden.
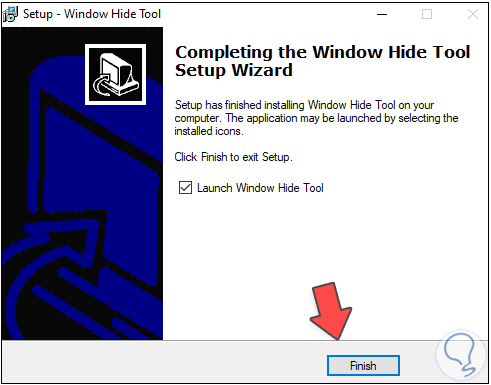
Jetzt klicken wir mit der rechten Maustaste auf das Dienstprogramm-Symbol in der Taskleiste und wählen dort “Einstellungen”:
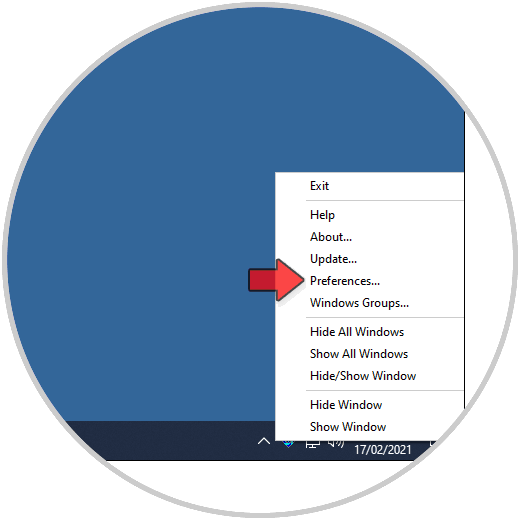
Das folgende Fenster wird angezeigt:
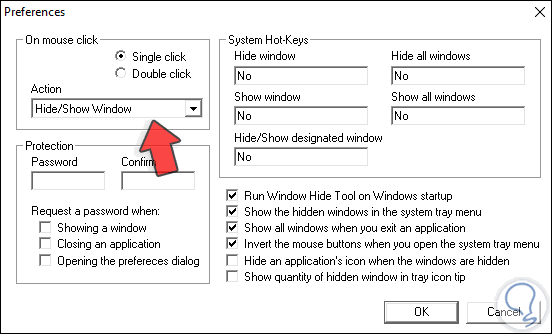
Im Feld “Aktion” belassen wir den Standardwert, mit dem ein Fenster ausgeblendet oder angezeigt werden kann. Im Feld “Fenster ausblenden” geben wir die Tastenkombination direkt über die physische Tastatur ein. In diesem Fall verwenden wir Strg + Alt + H zum Ausblenden Ein Fenster:
Strg + Alt + H.
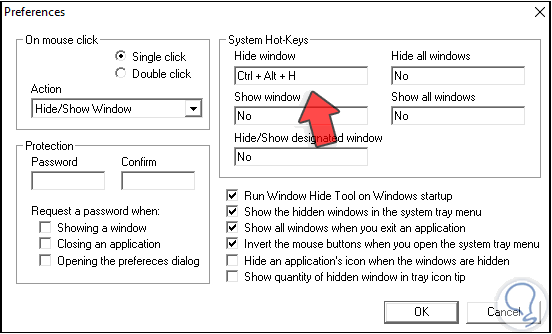
Wir wiederholen den Vorgang im Feld “Fenster anzeigen” mit den Tasten Strg + Alt + S, um ein Fenster anzuzeigen:
Strg + Alt + S.
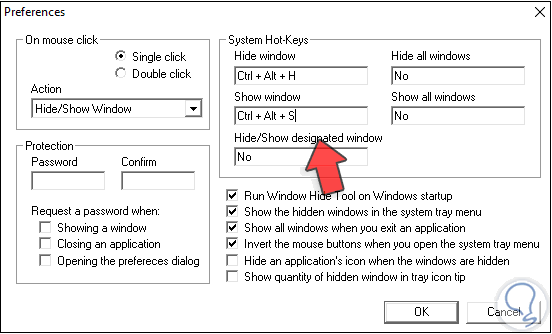
Auf zusätzliche Weise können Kombinationen hinzugefügt werden, sodass alle Fenster ausgeblendet sind oder ein dediziertes Fenster (in diesem Fall müssen wir angeben, welche Art von Text das Fenster haben soll).
Übernehmen Sie die Änderungen.
Wenn wir nun die folgenden Tasten verwenden, wird das geöffnete Fenster ausgeblendet:
Strg + Alt + H.
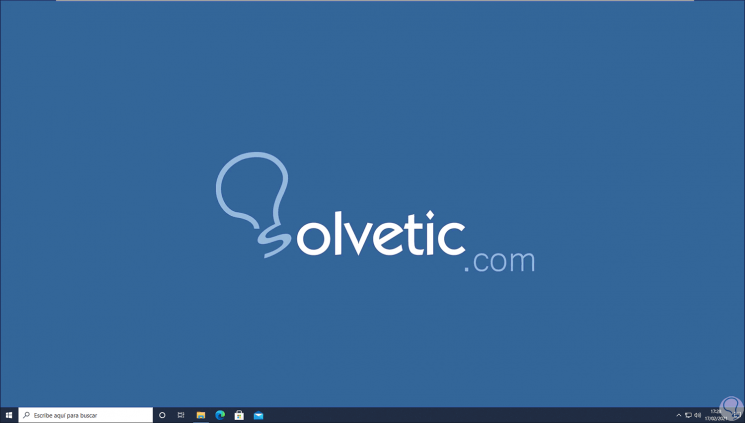
Mit folgenden Tasten wird es sichtbar:
Strg + Alt + S.
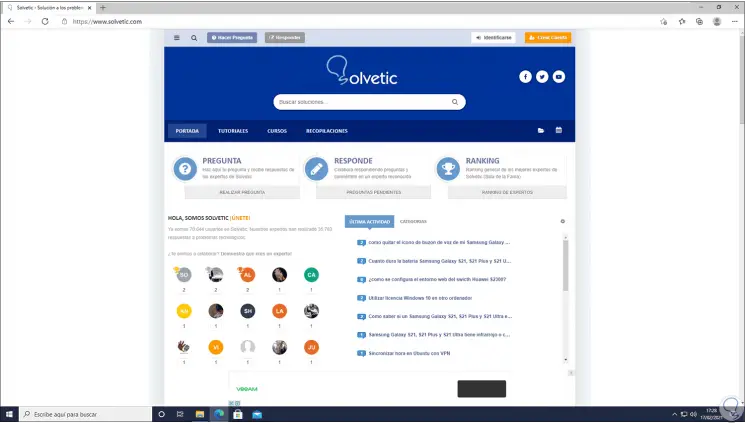
Mit dieser kleinen, aber funktionalen Anwendung ist es möglich, geöffnete Programme in Windows 10 auszublenden.