Excel birgt einige Geheimnisse, die wir kennen müssen, um unsere Produktivität zu steigern und das Erlernen von Excel zu beschleunigen. Einige Aufgaben, die wir täglich erledigen, sogar einige Aufgaben, die wir nicht ausführen, weil wir nicht wissen, wie man sie erledigt, oder weil wir uns ihrer Existenz einfach nicht bewusst sind, können auf einfachere Weise ausgeführt werden, als wir es uns vorstellen.
Das kann uns in Excel passieren, wenn wir anfangen, die Funktionen zu verwenden. Etwas, das, wie wir Ihnen erklären werden, mit einem Funktionsassistenten namens Funktionsargumente , den wir jedes Mal öffnen können, wenn wir eine Funktion innerhalb einer Formel in Excel verwenden, so weit wie möglich vereinfacht werden kann .
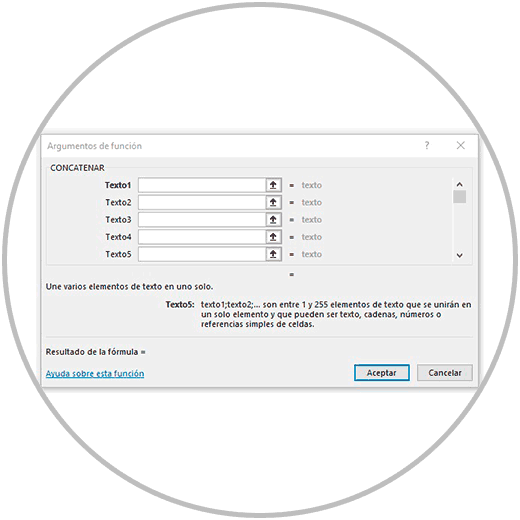
Die Informationen, die wir in eine Formel eingeben, wenn wir eine Funktion verwenden, werden Funktionsargumente genannt . Schauen Sie sich unten dieses Beispielbild an, das die Argumente einer Funktion darstellen würde:
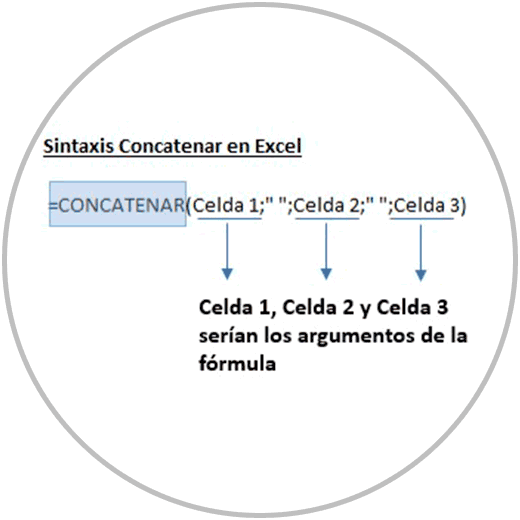
Aus diesem Grund wird der Assistent, der uns hilft, die Formel erfolgreich zu vervollständigen, auch „Funktionsargumente“ genannt , denn wie wir sehen werden, hilft uns dieser Assistent, die Argumente der Funktion viel einfacher zu platzieren , und sagt uns in jedem Fall, was Welche Informationen benötigt die Funktion , um das erwartete Ergebnis zu erhalten?
Wie wir bereits wissen, kann jede Funktion eine andere Struktur haben. Der Assistent hilft uns in diesem Fall dabei, die benötigten Informationen auszuwählen und einzugeben.
In diesem Beispielbild, das wir gerade gesehen haben und in dem wir die Syntax einer Formel sehen, die die Funktion „CONCATENATE“ verwendet, können wir sehen, wie jede Information, die wir in die Formel eingeben (Zelle 1, Zelle 2 und Zelle 3), aussehen würde seien die Argumente der Funktion.
Das Problem mit Funktionen besteht darin, dass viele Funktionen eine bestimmte Struktur haben, wie wir am Anfang erklärt haben, und dies erschwert die Aufgabe in manchen Fällen, insbesondere wenn die Formel lang ist oder wenn wir eine Formel erstellen möchten, die viele Informationen verwendet . Das Ergebnis kann ein Formelfehler sein, weil wir ein Trennzeichen nicht richtig gesetzt haben, vergessen haben, eine Klammer zu setzen, oder weil wir an einer anderen Stelle einen Fehler gemacht haben.
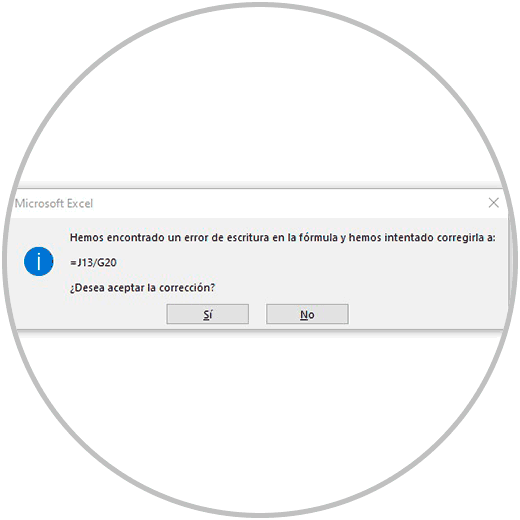
Die Struktur der „Concatenate“-Funktion, die Struktur einer bedingten Funktion, ist nicht ähnlich, sie sind nicht mit der gleichen Logik aufgebaut, wie Sie im Bild unten sehen können:
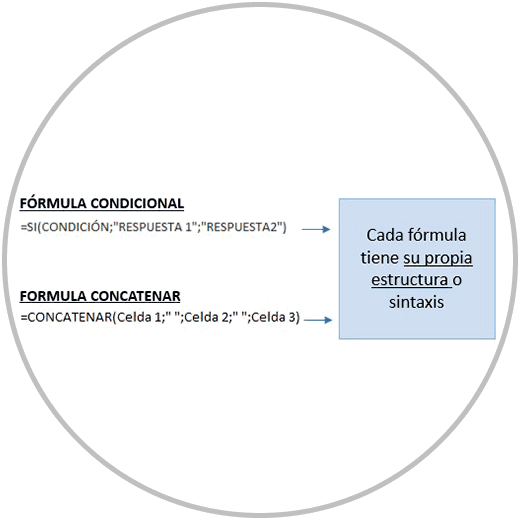
Hier ist der Assistent „Funktionsargumente“ eine große Hilfe. Als nächstes erklären wir, was der „Funktionsargumente“-Assistent ist, wo er sich befindet, wie Sie „Funktionsargumente“ öffnen und wie Sie ihn zum Erstellen von Formeln verwenden.
1 Was ist der Funktionsargument-Assistent?
Der Assistent für Funktionsargumente ist eine Excel-Ressource, um Formeln mit einer Funktion erstellen zu können, ein Fenster, das wir öffnen und das wir mit den Informationen füllen können, die jede Funktion ausführen muss .
Da jede Funktion unterschiedliche Informationen benötigt, damit wir das erwartete Ergebnis erhalten, erleichtert der Assistent für Funktionsargumente das Erstellen von Formeln, wenn wir eine Funktion verwenden.
Wie wir im Beispielbild unten sehen werden, müssen wir uns bei Verwendung des Assistenten keine Gedanken über die Elemente machen, die die Informationen innerhalb einer Formel trennen, und wir müssen uns keine Gedanken darüber machen, ob wir eine Klammer setzen müssen oder nicht , noch ob wir Anführungszeichen setzen müssen oder nicht. Das Einzige, worüber wir uns bei der Verwendung des „Funktionsargumente“-Assistenten kümmern müssen, ist die Eingabe der notwendigen Daten, der Daten, die die Funktion benötigt.
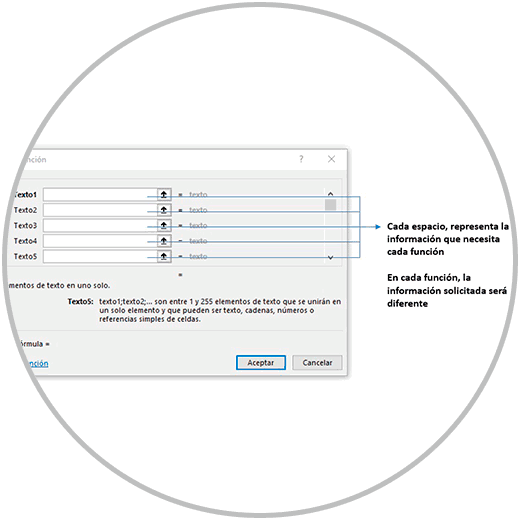
Wie wir im Beispielbild gesehen haben, müssen wir jeweils die Informationen bzw. Daten bereitstellen, die jede Funktion benötigt. In diesem Beispielfall haben wir die Funktion „CONCATENATE“ verwendet, um zu sehen, was die Argumente der Funktion sind.
Wenn wir außerdem den Mauszeiger auf ein Kästchen setzen und darauf klicken, finden wir unten die Beschreibung der in jedem Kästchen erforderlichen Daten.
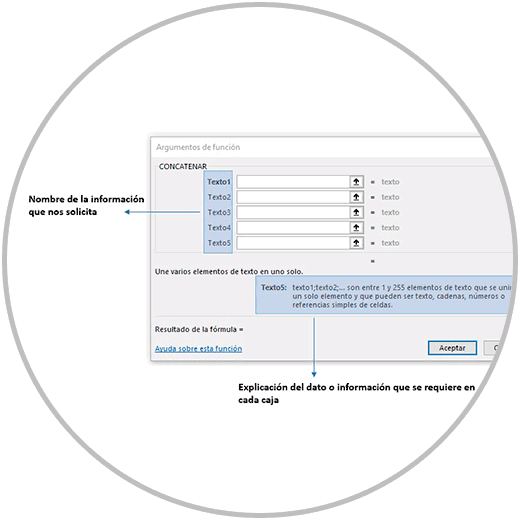
Nachdem wir nun gesehen haben, was die Argumente einer Funktion in Excel sind und wie der Assistent für Funktionsargumente uns beim Erstellen einer Formel helfen kann, sehen wir uns anhand eines Beispiels an, wie es funktioniert. Mal sehen, wo es ist und wie man den Assistenten „Funktionsargumente“ öffnet.
2 So öffnen Sie Funktionsargumente in Excel
Um den Assistenten für Funktionsargumente zu öffnen, müssen wir zunächst im Excel-Arbeitsbereich das Gleichheitszeichen (=) und dann den Namen der zu verwendenden Funktion in eine Zelle schreiben.
Wie wir bereits wissen, erscheint beim Schreiben des Namens einer Funktion in eine Zelle „Excel Autocomplete“, ein weiterer Assistent, der uns Vorschläge für Formelnamen macht, die zu dem Text passen, den wir schreiben.
Wenn wir beispielsweise die Funktion „CONCATENATE“ verwenden möchten, während wir das Wort „find“ nach „equal“ schreiben, schlägt uns Excel die Funktionen vor, die zum geschriebenen Text passen.
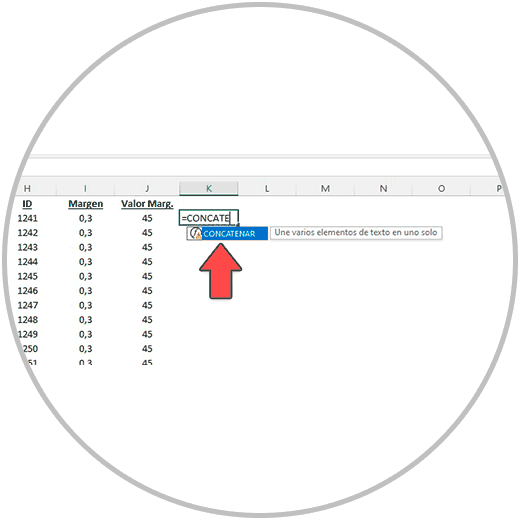
Wir empfehlen immer, die Funktion zur automatischen Vervollständigung zu verwenden, da wir so beim Schreiben des Namens der Funktion nicht scheitern, weil wir beim Schreiben möglicherweise einen Rechtschreibfehler machen oder vergessen, eine Klammer zu setzen.
Wenn wir auf den Funktionsvorschlag von Excel doppelklicken ( denken Sie daran, einen Doppelklick auszuführen ), gibt uns Excel bereits den korrekten Namen der Funktion und öffnet die Klammer, damit wir die Argumente der Funktion eingeben können, die wir verwenden möchten.
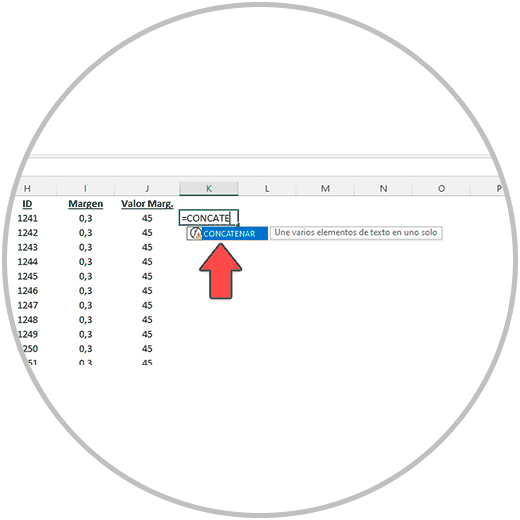
Genau in diesem Moment, wenn wir bereits den Namen der zu verwendenden Funktion eingegeben haben, wenn wir den Excel-Assistenten zur automatischen Vervollständigung verwendet haben, können wir den Assistenten „Funktionsargumente“ öffnen; Klicken Sie auf „FX“ direkt links neben der Bearbeitungsleiste.
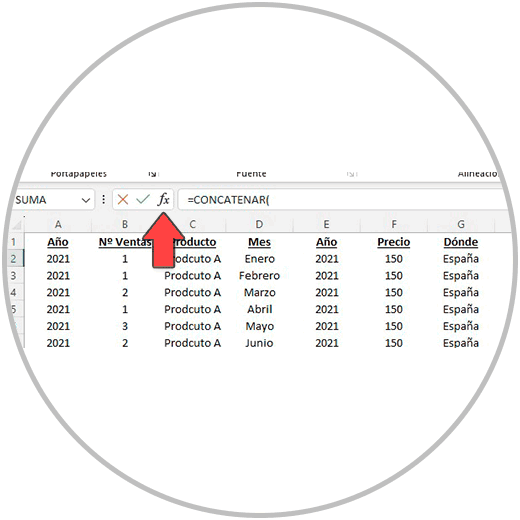
Wenn wir auf „FX“ klicken, sehen wir den Assistenten „Funktionsargumente“ in einem sich öffnenden Fenster, das, wie bereits erläutert, mehrere Felder anzeigt, in die wir die für die von uns verwendete Funktion erforderlichen Informationen eingeben müssen. .
Im Beispiel verwenden wir die Funktion „FINDEN“, und diese Informationen werden abgefragt, um den Vorgang erfolgreich durchzuführen.
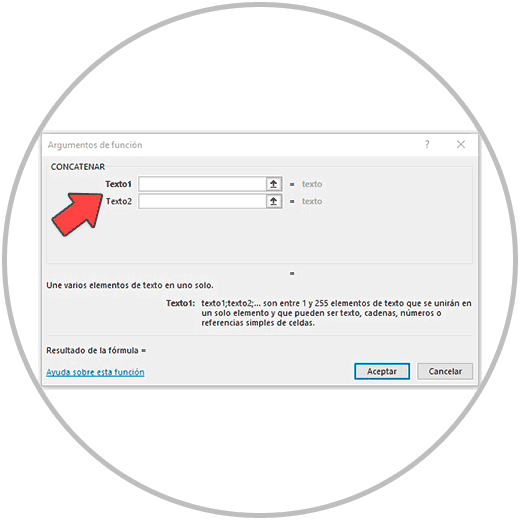
Jetzt müssen wir in die Felder, die wir im Assistenten sehen, die Informationen eingeben, die die Funktion benötigt. Da wir die Funktion „CONCATENATE“ als Beispiel verwenden, müssen wir in jedem Feld die Informationen auswählen, die wir verketten möchten.
Wir können in jedes Kästchen klicken und erfahren dann, welche Informationen erforderlich sind.
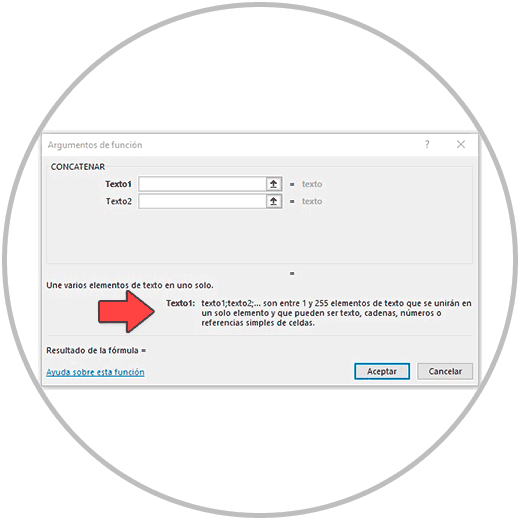
Daher geben wir in jedes Feld die Informationen ein, die wir in diesem Beispielfall verketten möchten.
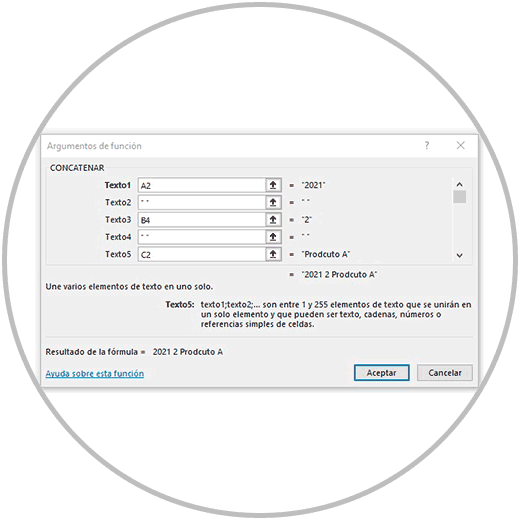
Um ein Leerzeichen oder ein anderes Trennzeichen einzufügen, klicken Sie in das entsprechende Feld und geben das Leerzeichen oder Zeichen ein, das wir zum Trennen der Informationen verwenden möchten. Im Bild unten sehen Sie, wie der Assistent das Leerzeichen automatisch in Anführungszeichen setzt, wenn wir ein Leerzeichen in das Feld einfügen und auf das Feld unten klicken, um mit der Erstellung der Formel fortzufahren.
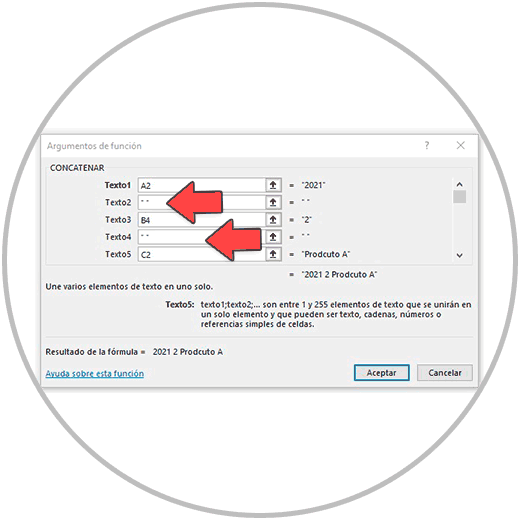
In der Formel, die wir mit der Verkettungsfunktion mithilfe des Assistenten „Funktionsargumente“ erstellen, können wir sehen, wie die Formel in der Bearbeitungsleiste (oder in der Zelle selbst, in der wir die Formel erstellen) erstellt wird mit den Informationen, die wir in die Felder eingeben.
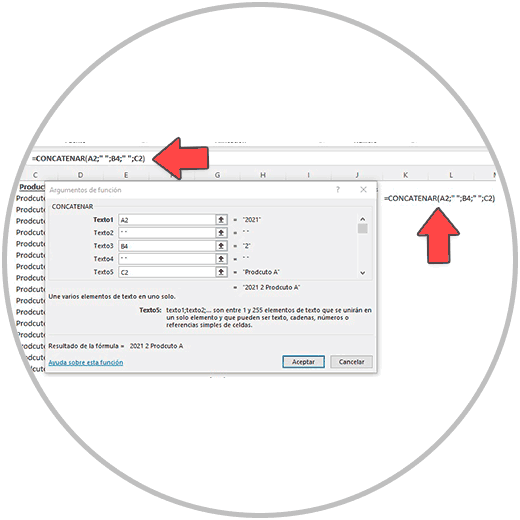
Wenn wir alle notwendigen Informationen in die Felder eingegeben haben, klicken wir im Assistenten unten rechts auf „OK“.
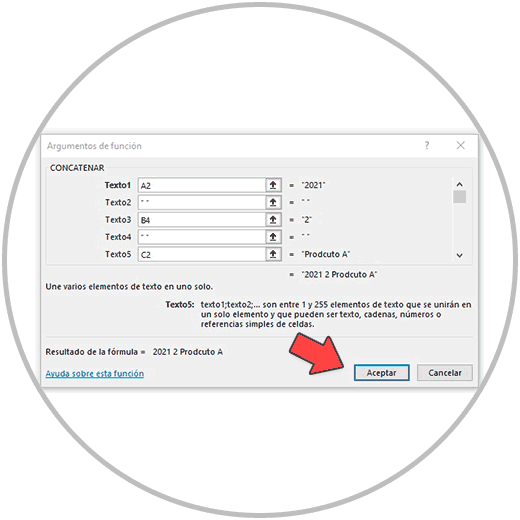
Und dann sehen wir das Ergebnis in der Zelle, in diesem Fall das Ergebnis, nachdem mit der Funktion „CONCATENATE“ eine Formel erstellt wurde, die den Inhalt mehrerer Zellen vereinheitlicht.
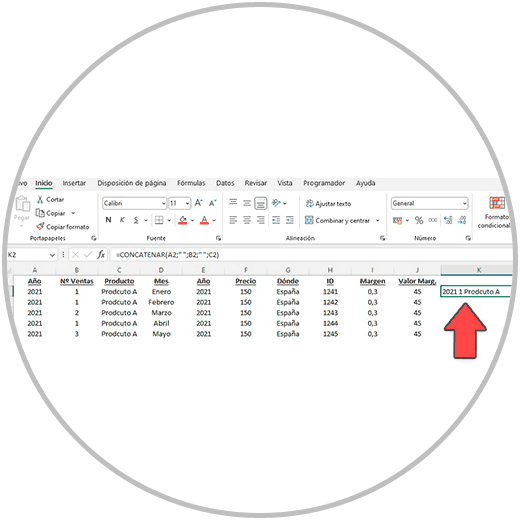
Denken Sie daran, dass wir im Beispiel erklärt haben, wie Sie mit dem Assistenten die Argumente der Funktion „CONCATENATE“ hinzufügen können; Dieser Assistent und dieses Verfahren sind jedoch völlig ausreichend, um sie mit anderen Funktionen verwenden zu können und letztendlich jede Formel erstellen zu können, die eine Funktion verwendet.
Wie wir immer sagen, funktioniert der Assistent sehr gut und wir können ihn zum Erstellen unserer Formeln verwenden, aber auch, um zu lernen, wie jede Formel erstellt wird, die eine bestimmte Funktion verwendet. Wie wir im Beispiel gesehen haben, ist es beim Erstellen der Formel mit dem Assistenten so, als würden wir die Formel selbst in der Zelle oder in der Excel-Formelleiste erstellen. Wir können jederzeit sehen, wie die Formel vervollständigt wird, und wir können das Ergebnis am Ende sehen.
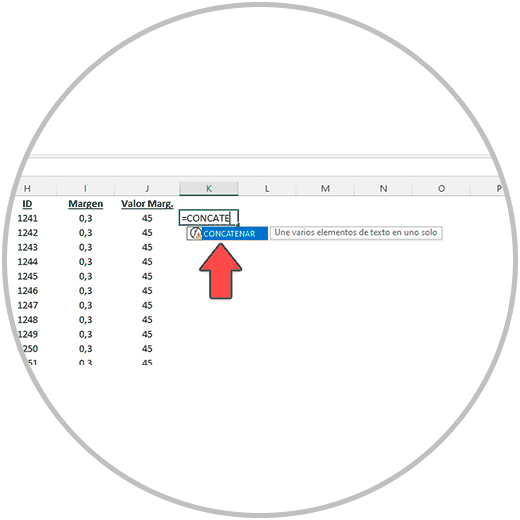
Sobald wir die Funktion gut geschrieben haben und die Klammer geöffnet sind, können wir den Assistenten über „FX“ (links von der Excel-Formelleiste) öffnen.
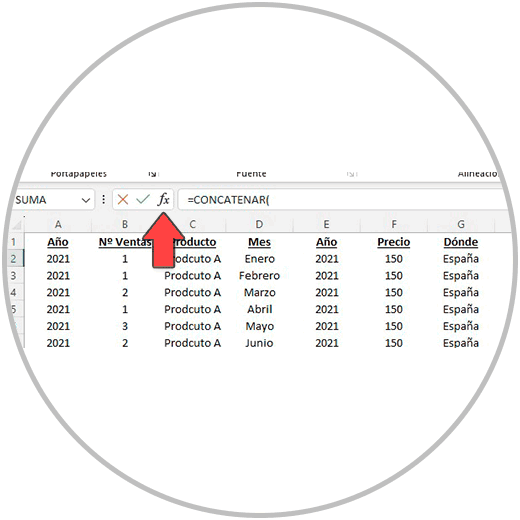
Und denken Sie daran, wie wir immer sagen: Es ist wichtig, das, was wir heute gelernt haben, in die Praxis umzusetzen. Versuchen Sie, verschiedene Funktionen zu erstellen, die Sie bereits kennen, und sehen Sie, wie sie mit dem Assistenten funktionieren.
Auf diese Weise können wir unsere Excel-Kenntnisse vertiefen und einige der in Excel verborgenen Ressourcen in die Praxis umsetzen, um schneller und sicherer arbeiten zu können. Versuchen Sie auch, einige Funktionen auszuführen, die Sie nicht beherrschen oder an die Sie sich noch nicht getraut haben. Die praktische Umsetzung und Verwendung des Assistenten kann die Hilfe sein, die wir benötigen, um in Excel bei der Erstellung von Formeln und der Verwendung von Funktionen die nächste Stufe zu erreichen.