Der Hintergrund ist einer der Teile, die wir in unseren Fotografien finden können und die wir auch bei der Komposition unserer Bilder berücksichtigen müssen. Oft fotografieren wir, ohne zu berücksichtigen, was sich hinter unserem Motiv verbirgt, und finden manchmal Hintergründe, die wir verbergen müssen, um das Bild nicht zu ruinieren, sogar Hintergründe mit viel visueller Kraft. Wenn Sie möchten, dass Ihr Motiv im Bild vollständig hervortritt, versuchen wir, mit der Schärfentiefe zu spielen, sodass der Hintergrund unschärfer und weniger präsent erscheint.
Aber oft gefällt uns der Hintergrund, den unsere Fotografie direkt hat, nicht und wir wollen ihn direkt gegen einen anderen austauschen. Dieses Mal haben wir das Photoshop-Tool, um mit unseren Hintergründen in den Fotos zu spielen und sie sogar zu entfernen, wenn wir nicht wollen. Sobald wir den aktuellen Hintergrund von unserem Foto entfernt haben, können wir ihn für einen anderen ändern und sogar einen transparenten Hintergrund erstellen, der auf anderen Plattformen und Anwendungen verwendet werden kann. Wenn Sie nach einer personalisierten Ausgabe mit Aufgaben wie dem Ändern des Hintergrunds des Fotos suchen, zeigen wir Ihnen heute das Beispiel des Einfügens des weißen Hintergrunds in Photoshop oder einer anderen Farbe, die Sie bevorzugen.
ABONNIEREN SIE AUF YOUTUBE
1 Setzen Sie einen weißen Hintergrund auf ein Photoshop-Foto mit Auswahl
Wir öffnen unser Bild in Photoshop. Gehen wir zum Werkzeug “Schnellauswahl”.
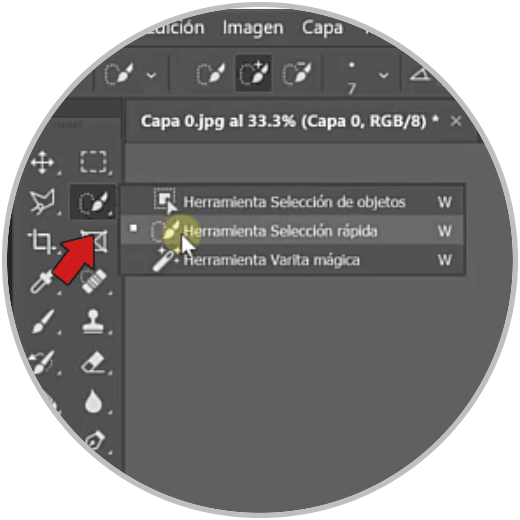
Klicken Sie auf die oberste Option „Betreff auswählen“, die in der Menüleiste erscheint.
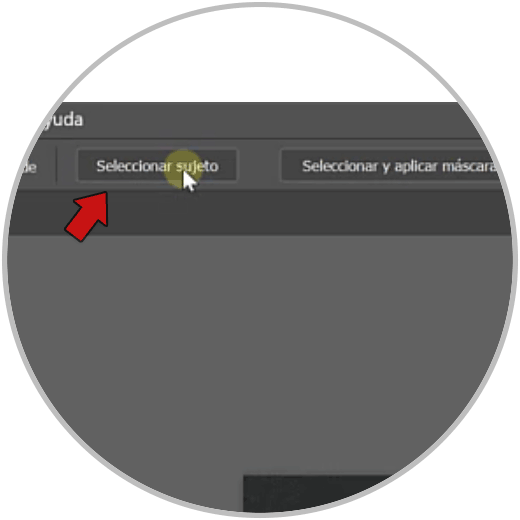
Wir sehen, dass unser Bild ausgewählt ist, aber das Thema.

Wenn wir die Auswahl verfeinern wollen, klicken wir auf „Maske auswählen und anwenden“
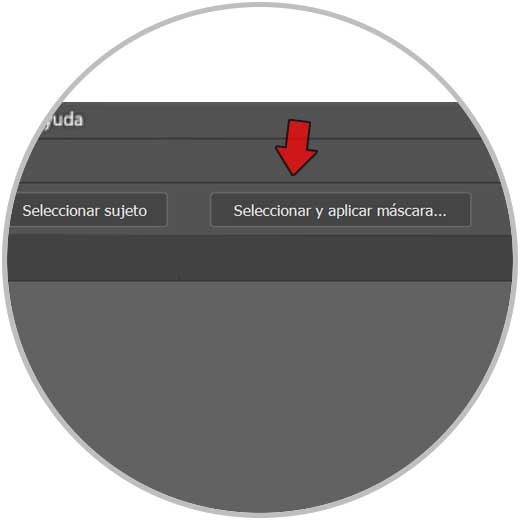
Hier können wir jeden der Schieberegler anpassen, die wir im Bereich rechts sehen, um die Auswahl anzupassen
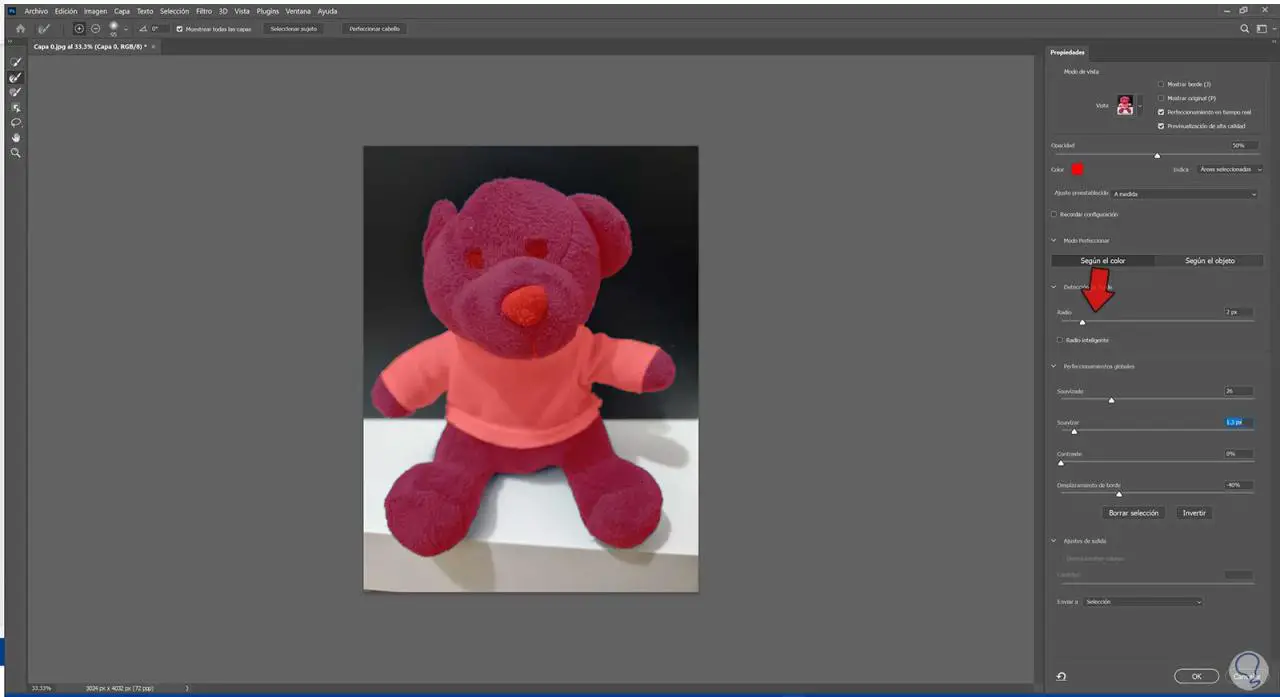
Auch mit dem Werkzeug „Kante verfeinern“ können wir die Auswahl verbessern
Dann passen wir die Größe des Pinsels an und gehen den Bereich durch, den wir verbessern möchten, z. B. die Ränder des Bildes.
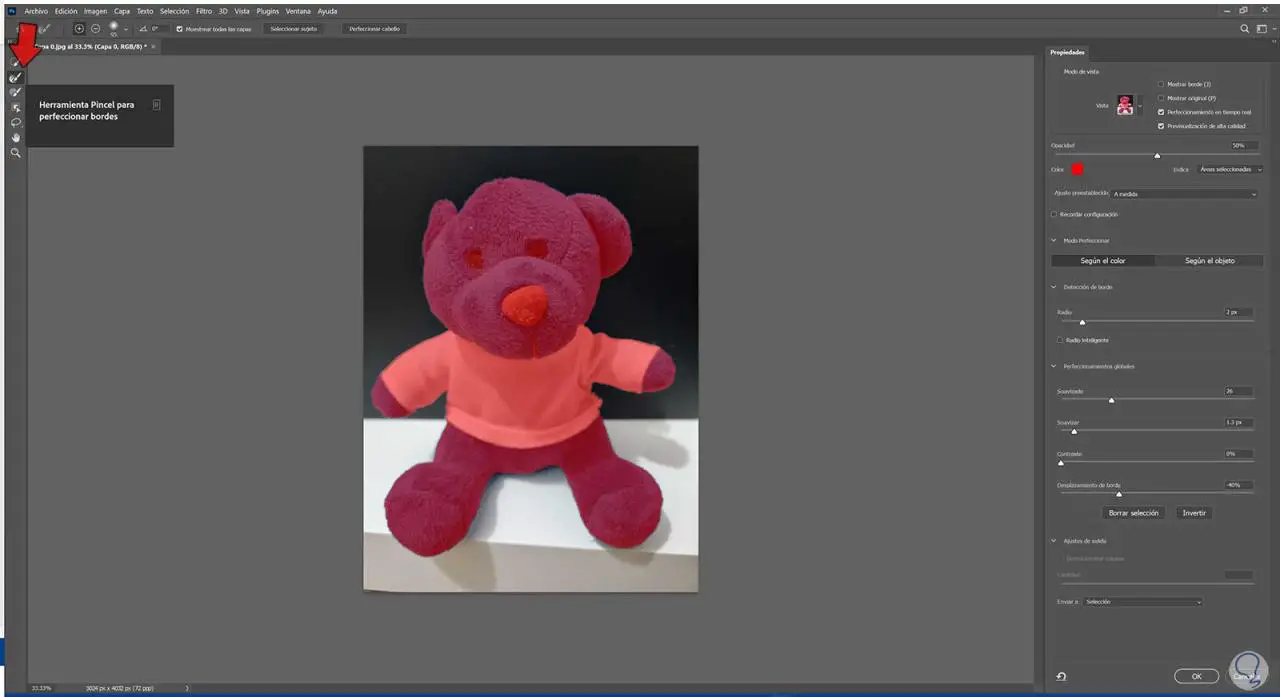
Sobald wir die Auswahl erstellt haben, werden wir sie an eine neue Ebene senden
Dazu geben wir an, dass eine Ebene mit einer Ebenenmaske von “Senden an” erstellt wird, und klicken auf “OK”.
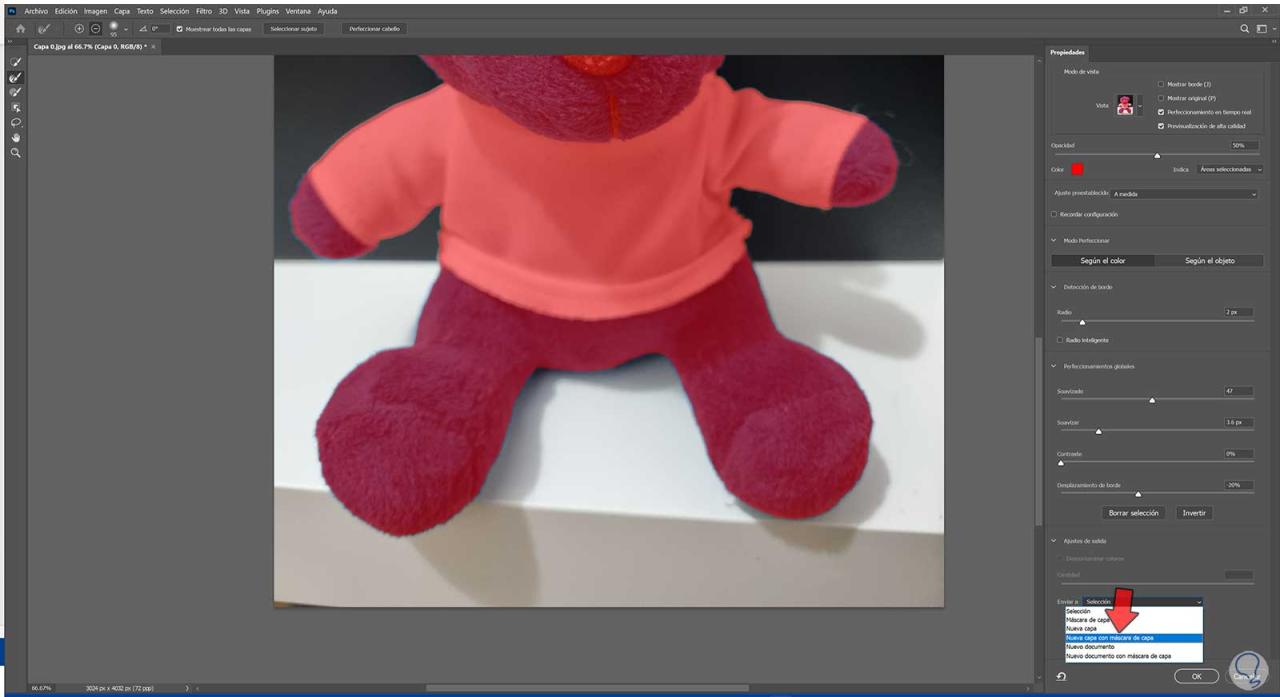
Wir haben bereits unser Bild ohne Hintergrund. Wenn Sie es mit einer Ebenenmaske verwenden, befinden wir uns im nicht destruktiven Modus, da nur der nicht entfernte Hintergrund ausgeblendet wird.
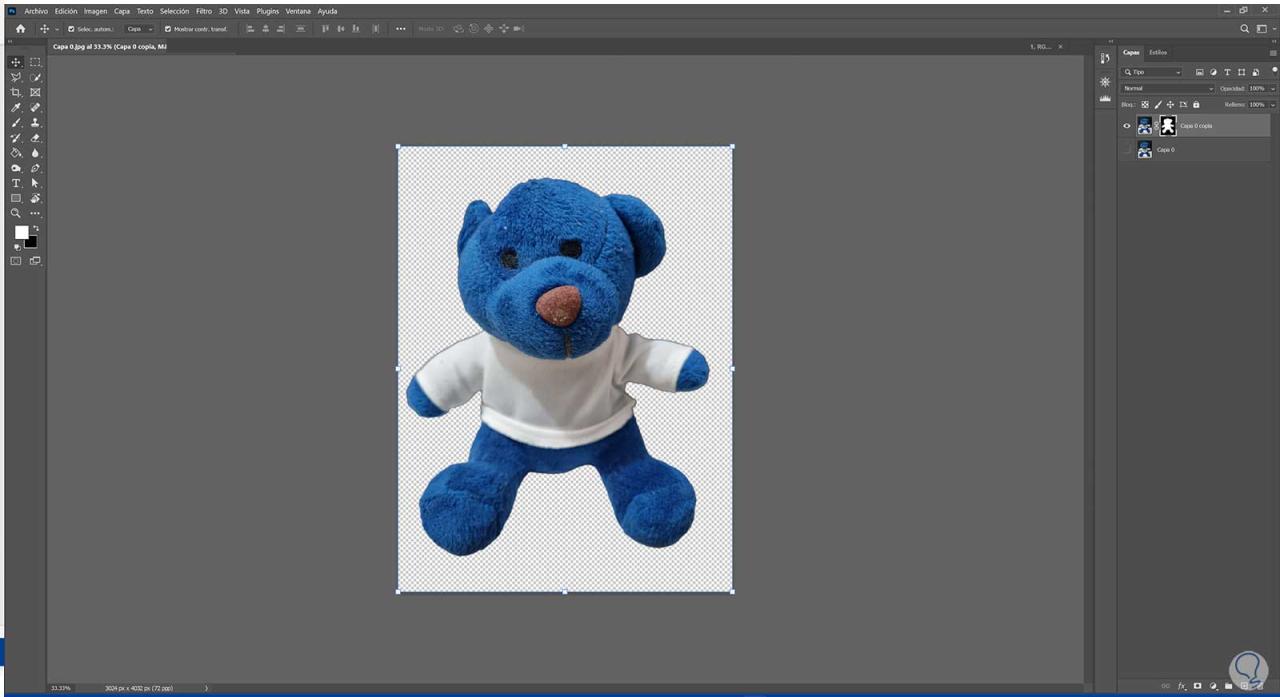
Jetzt gehen wir zu “Neue Füllebene” und erstellen eine Ebene “Einheitliche Farbe” mit der gewünschten Farbe.
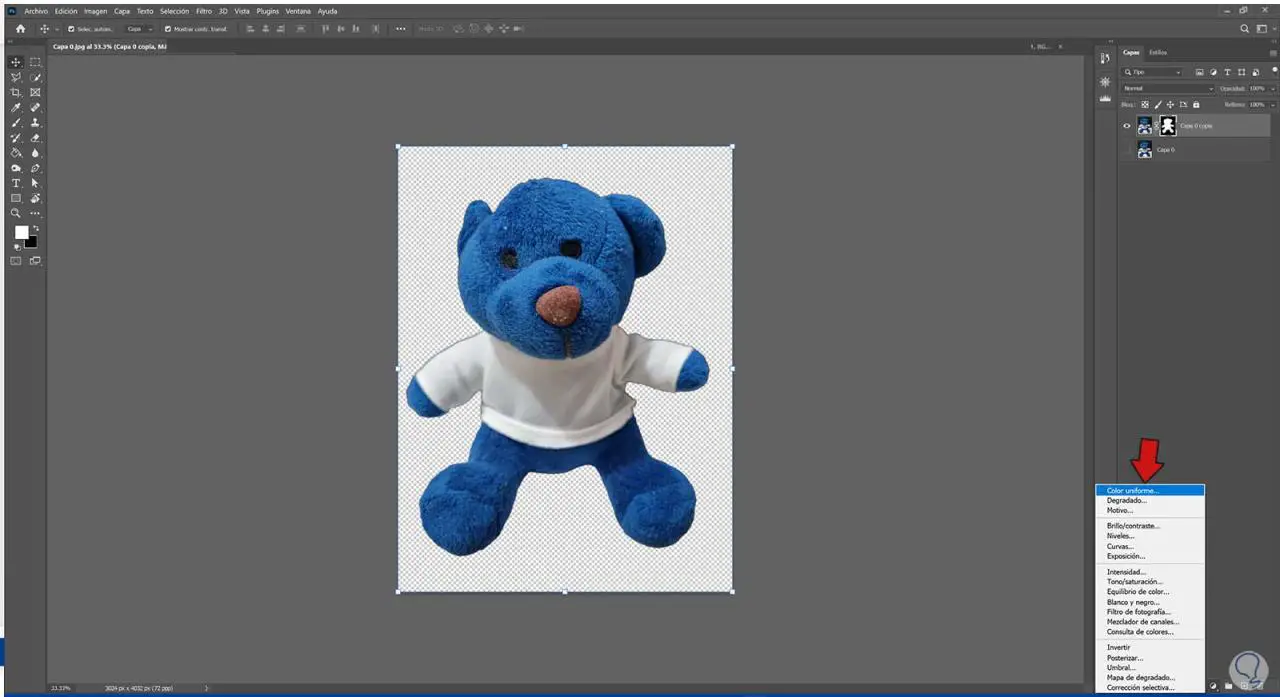
Wir wählen eine Farbe, die in diesem Fall weiß ist, und platzieren sie unter unserem Bild.
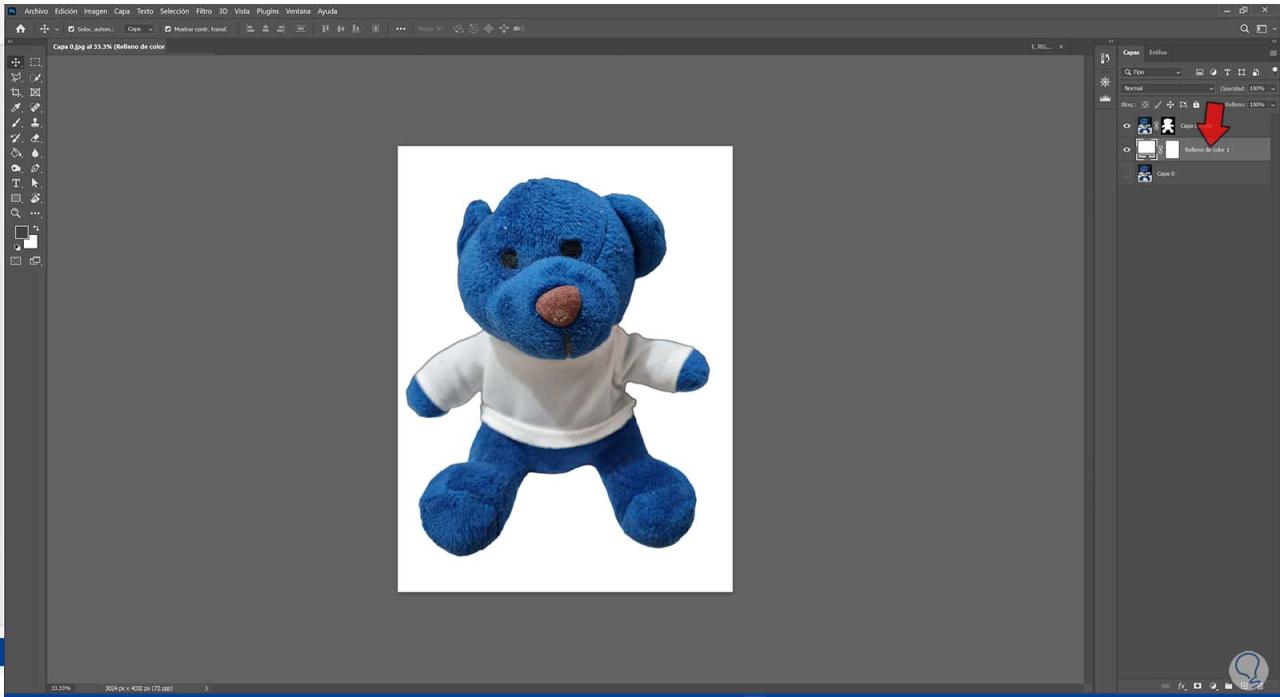
Hier können wir den Hintergrund weiß lassen oder auf die Einstellungsebene doppelklicken und eine andere Farbe auswählen.
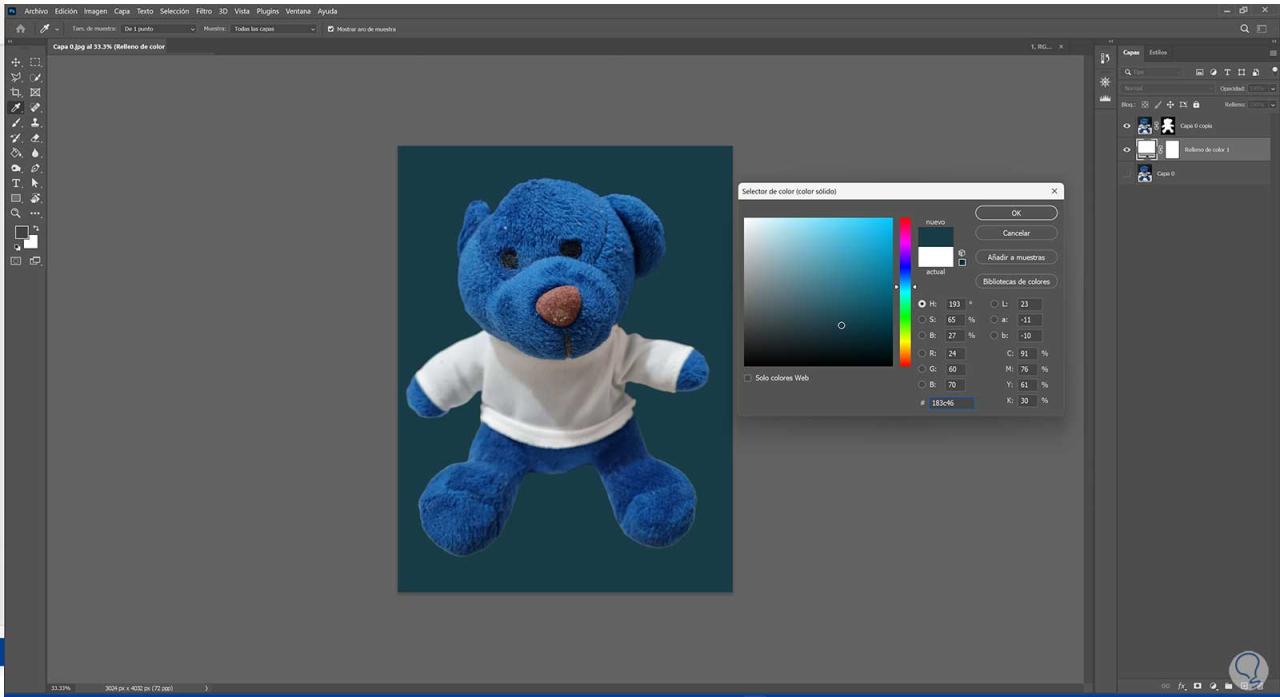
2 Fügen Sie einem Photoshop-Foto mit „Hintergrund entfernen“ einen weißen Hintergrund hinzu
Als erstes öffnen wir das Fenster “Eigenschaften” aus “Fenster”.
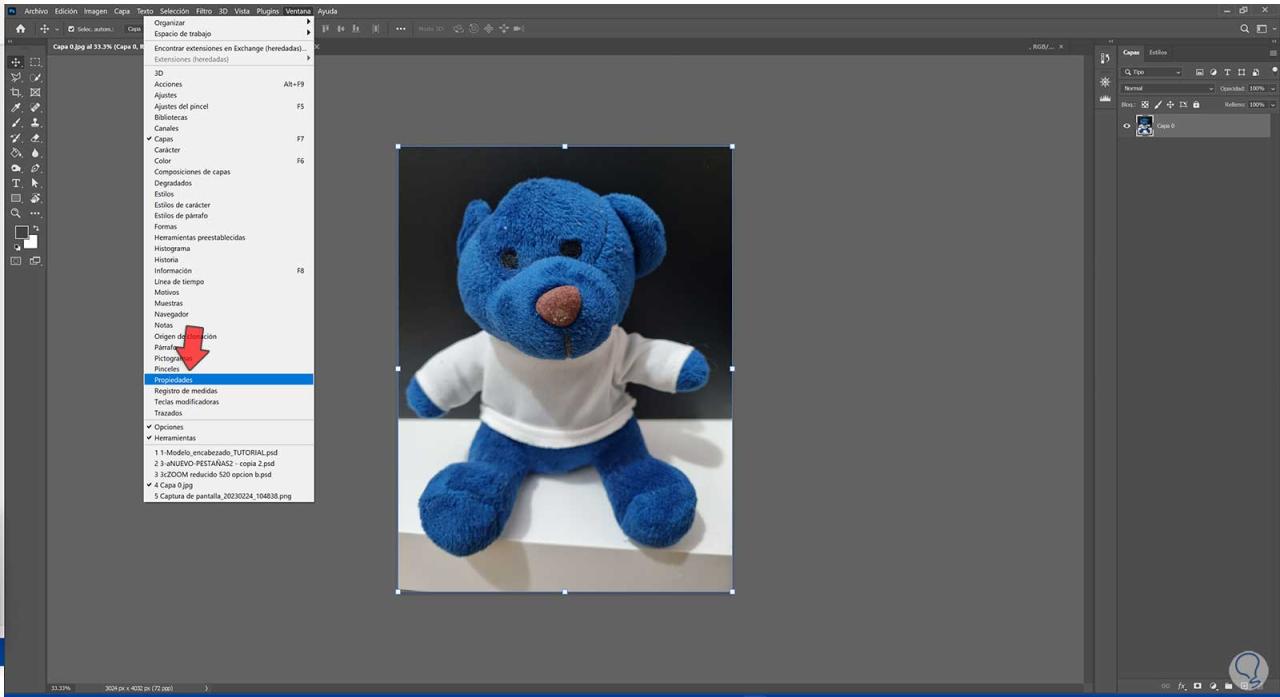
Klicken Sie im angezeigten Eigenschaftenfenster auf die Option „Hintergrund entfernen“.
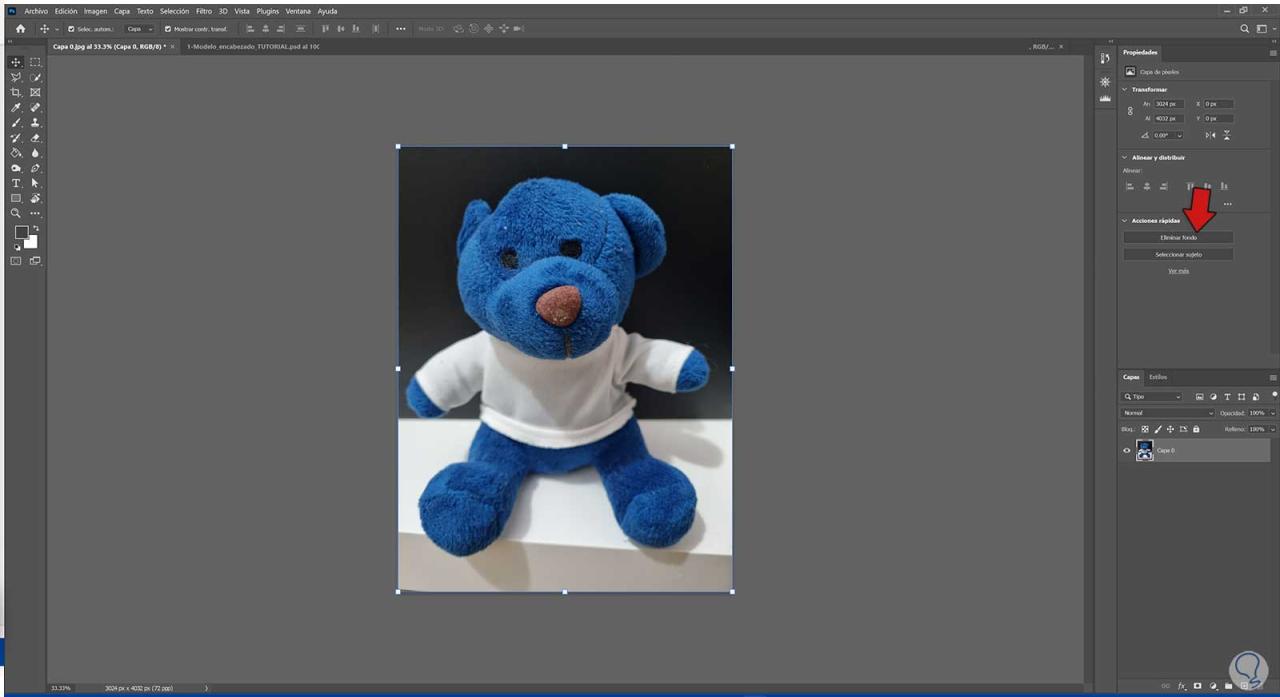
Wir sehen, dass in unserem Bild der Hintergrund entfernt wurde.
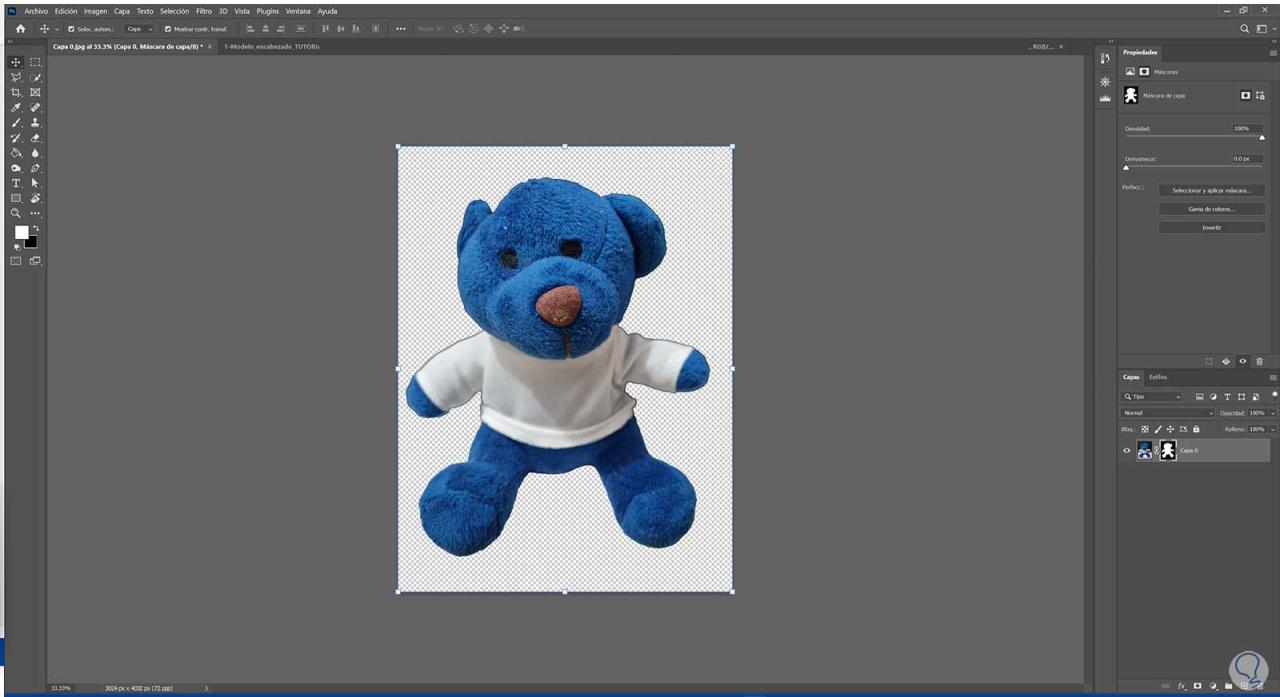
Wenn wir die Auswahl verfeinern wollen, doppelklicken wir auf die Ebenenmaske und wählen im erscheinenden Fenster „Maske auswählen und anwenden“.
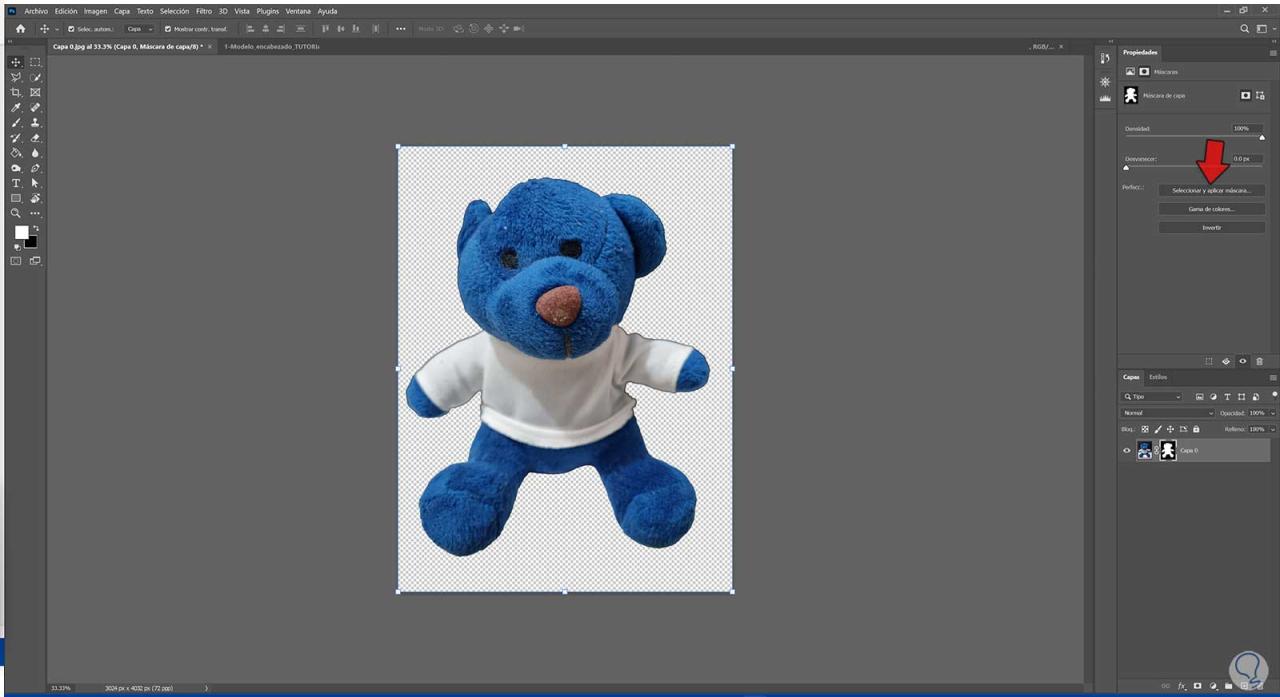
Hier können wir jeden der Schieberegler anpassen, die wir im Bereich rechts sehen, um die Auswahl anzupassen.
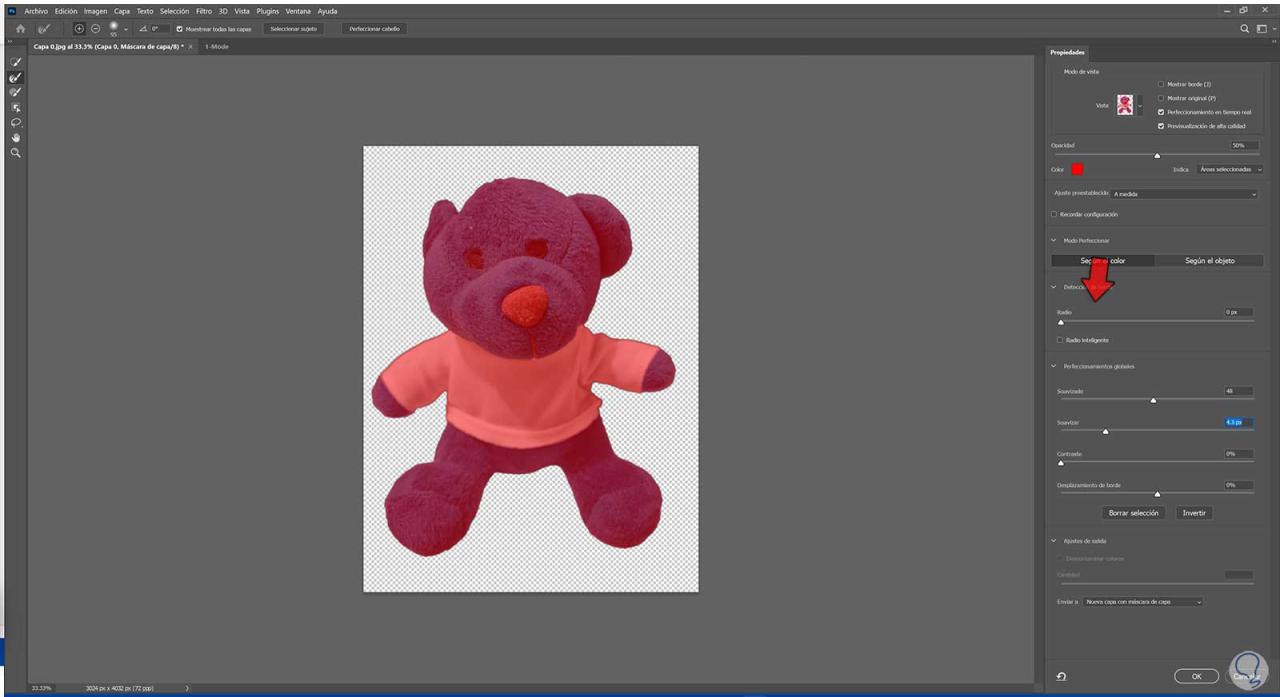
Auch mit dem Werkzeug „Kante verfeinern“ können wir die Auswahl verbessern.
Dann passen wir die Größe des Pinsels an und gehen den Bereich durch, den wir verbessern möchten.
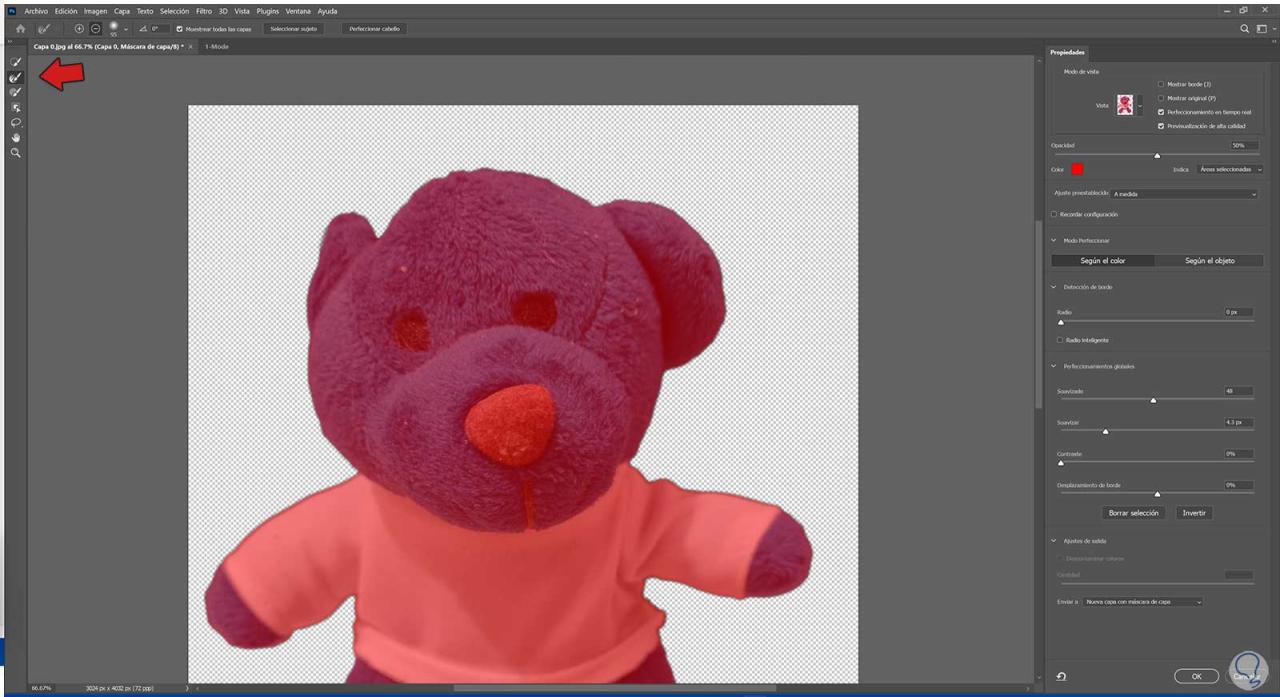
Sobald wir die Auswahl erstellt haben, senden wir sie mit den Änderungen an die Ebenenmaske
Dazu geben wir mit „Senden an – Ebenenmaske“ an, dass die Ausgabe an die Ebenenmaske gesendet werden soll.
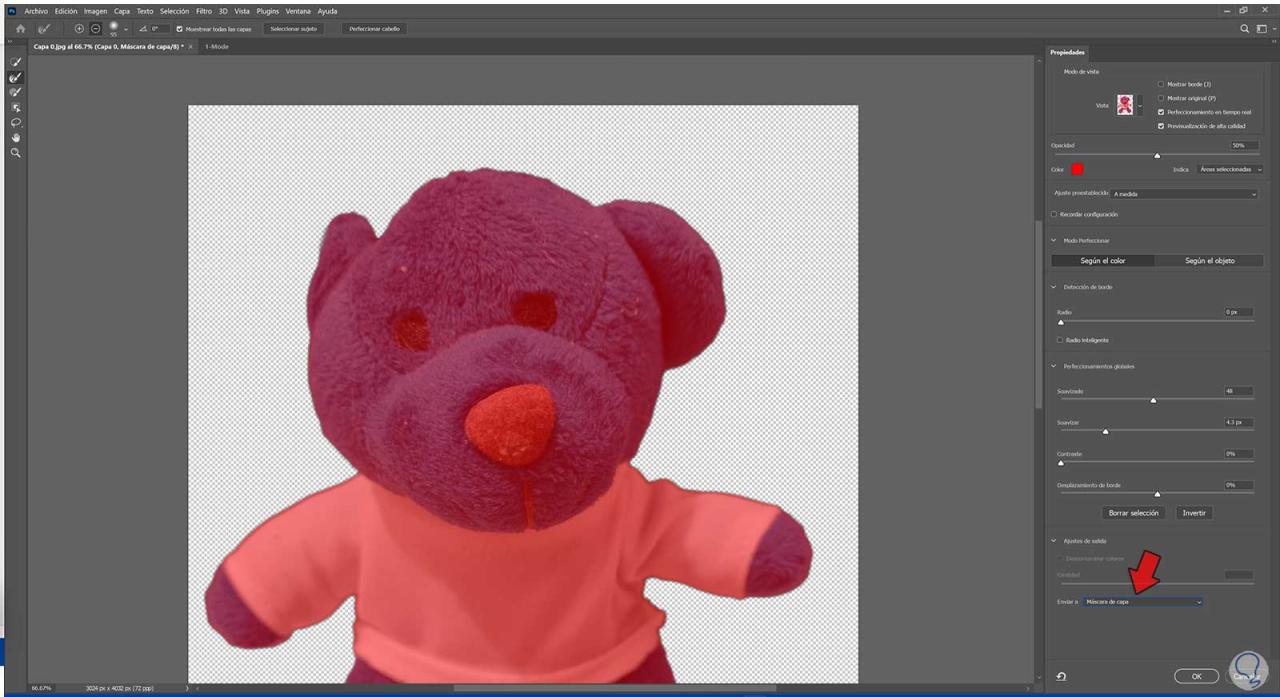
Wir haben bereits unser Bild ohne Hintergrund. Wenn Sie es mit einer Ebenenmaske verwenden, befinden wir uns im nicht destruktiven Modus, da nur der nicht entfernte Hintergrund ausgeblendet wird
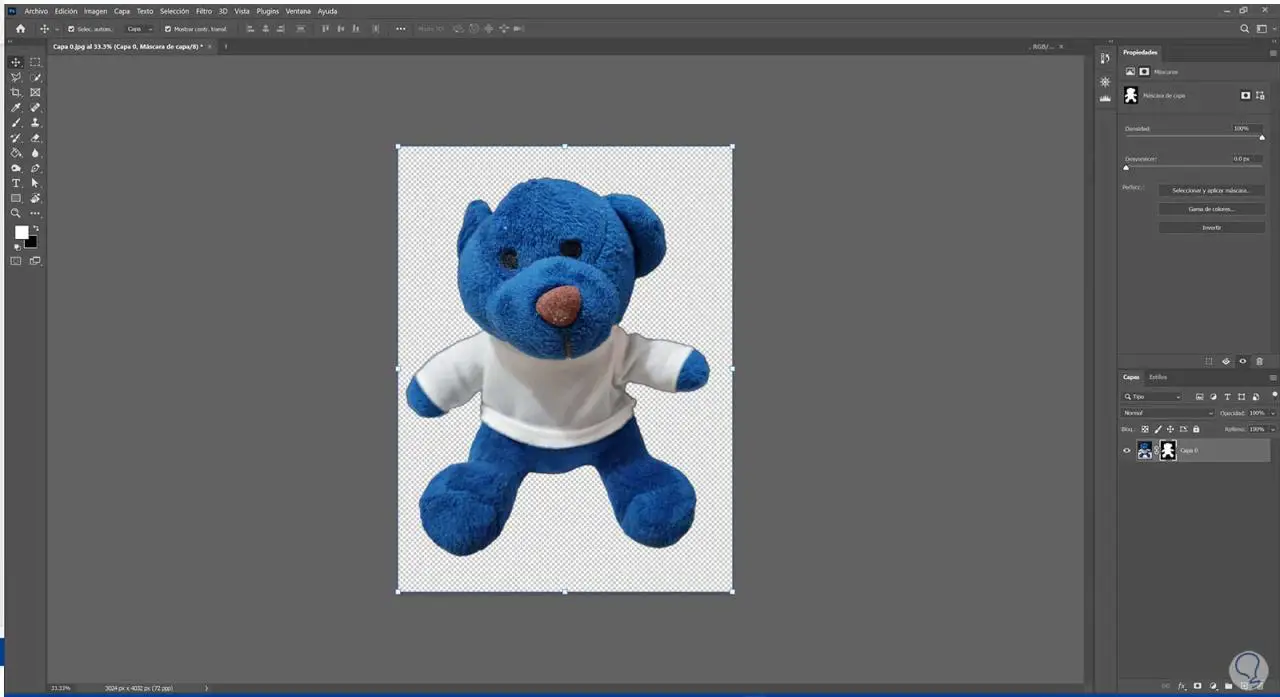
Jetzt gehen wir zu “Neue Füllebene” und erstellen eine Ebene “Einheitliche Farbe” mit der gewünschten Farbe.
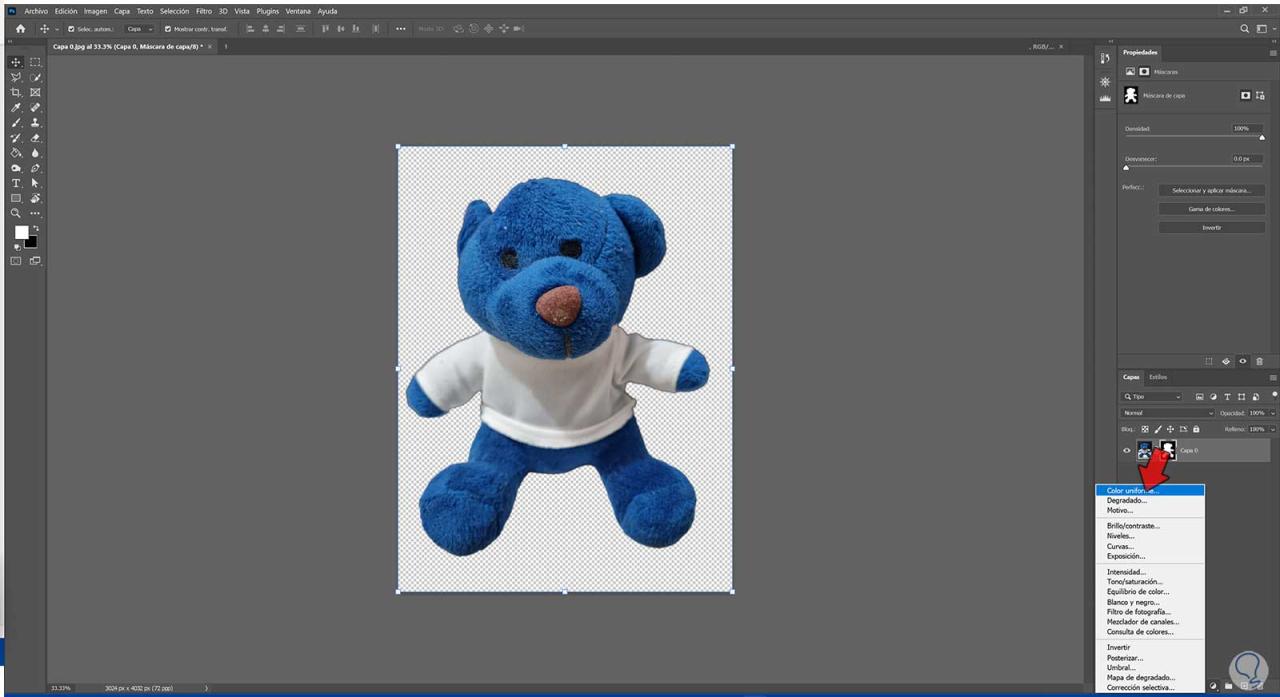
Wir platzieren es unter unserem Bild.
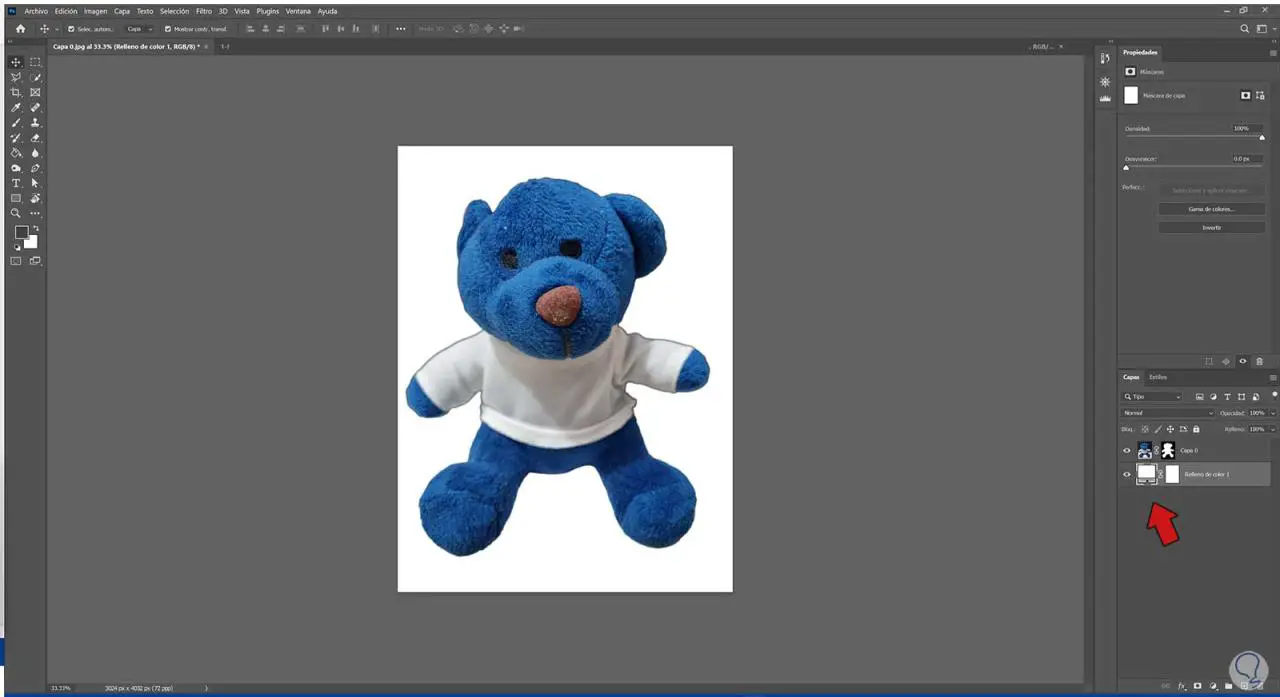
Hier können wir den Hintergrund weiß lassen oder auf die Einstellungsebene doppelklicken und eine andere Farbe auswählen.
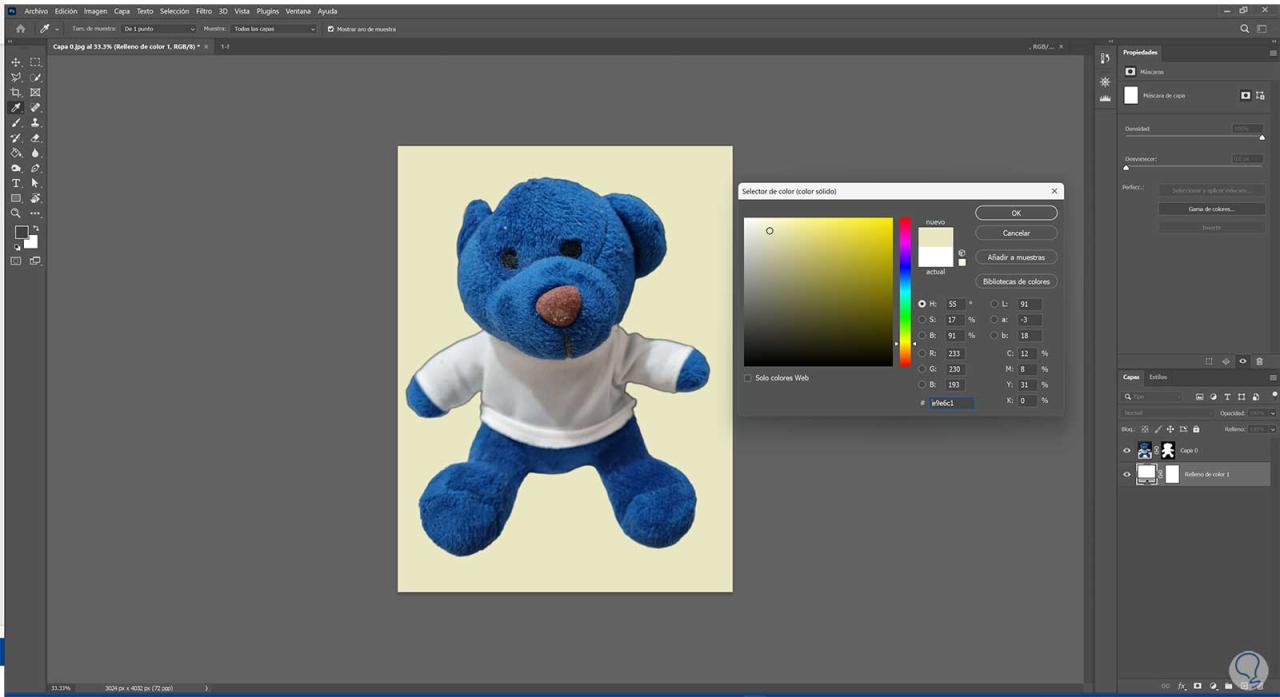
Auf diese Weise können wir unserem Foto mit Photoshop einen weißen Hintergrund verleihen und bei Bedarf eine andere Farbe hinzufügen.