VLC ist eine der besten Alternativen für die Verwaltung von Audio, Video und allem, was mit Multimedia zu tun hat. VLC ist ein Multimedia-Tool, das wir nicht nur als Player, sondern auch als Formatkonverter oder VLC als Streaming-Player mit einem wirklich einfachen Mechanismus verwenden können. Aus diesem Grund ist es aufgrund von Funktionen wie:
- 0-Kopierfunktion auf der GPU, um Arbeitsüberlastung zu vermeiden
- Verfügbar für Windows, Linux, MacOS, iOS und Android
- Spielt Videoformate wie MPEG-1/2, DivX® (1/2/3/4/5/6), MPEG-4 ASP, XviD, 3ivX D4, H.261, H.263 / H.263i, H ab .264 / MPEG-4 AVC und mehr
- Kompatibel mit Audioformaten wie MPEG-Schicht 1/2, MP3-MPEG-Schicht 3, AAC-MPEG-4 Teil3, Vorbis, AC3-A / 52, E-AC-3, MLP / TrueHD> 3, DTS, WMA 1 / 2, WMA 3, FLAC und mehr
- Es gibt verschiedene Dateiverwaltungsoptionen
Normalerweise verwenden wir VLC über die grafische Oberfläche:
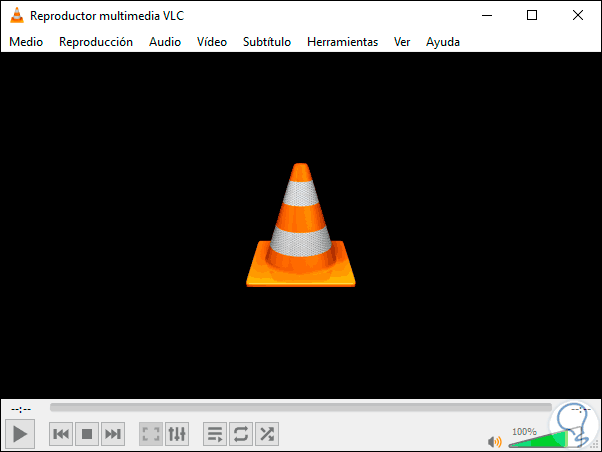
Wussten Sie jedoch, dass wir VLC über die VMD-Konsole in Windows 10 verwalten können? Wenn Sie dies nicht wussten, erklärt EinWie.com, wie dies erreicht werden kann.
Um auf dem Laufenden zu bleiben, abonniere unseren YouTube-Kanal! ABONNIEREN
1. Führen Sie VLC über die Windows 10-Befehlszeile aus
Um dies zu erreichen, müssen wir den Pfad kennen, in dem Windows 10 VLC installiert hat.
Um dies zu wissen, klicken wir mit der rechten Maustaste auf die Verknüpfung auf dem Desktop und wählen “Eigenschaften”:
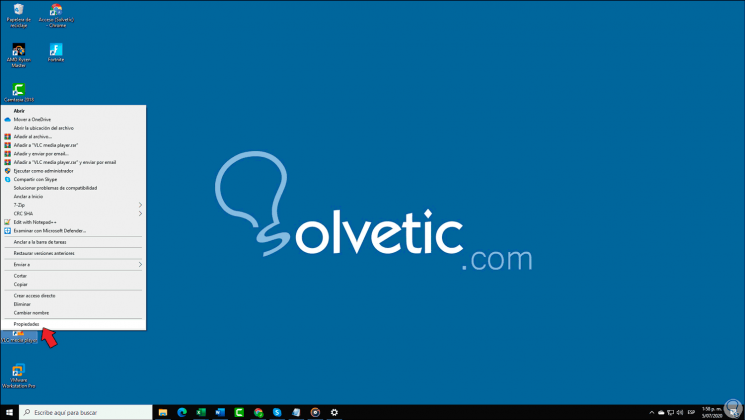
Das folgende Fenster wird angezeigt und der Installationspfad befindet sich im Feld “Start in”:
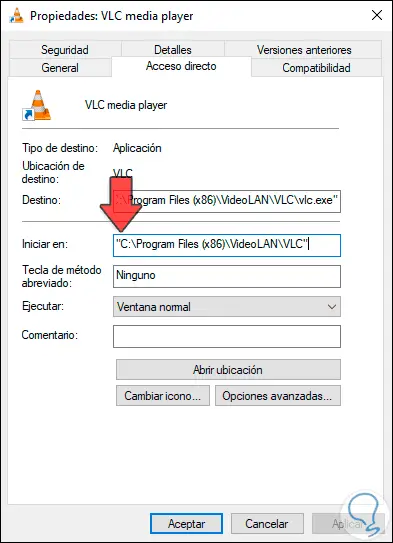
Wir kopieren diese Route und greifen als Administratoren auf die Eingabeaufforderung zu. Dort geben wir Folgendes ein. Wir haben also auf das VLC-Verzeichnis in Windows 10 zugegriffen.
CD C: Programme (x86) VideoLAN VLC
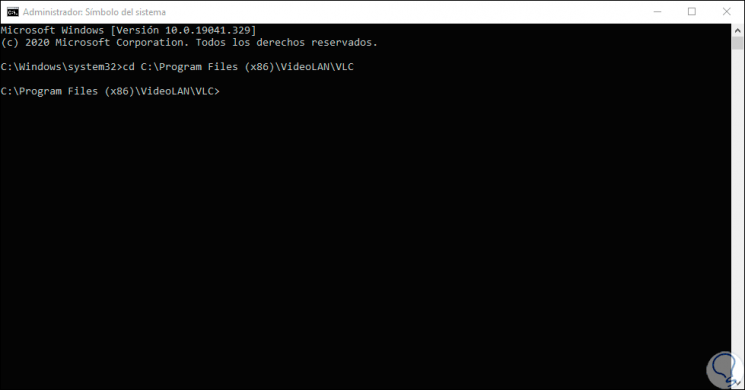
Um auf eine vollständige Liste der verfügbaren Befehle zuzugreifen, führen wir Folgendes aus:
vlc –help
Dadurch wird das folgende Fenster geöffnet:
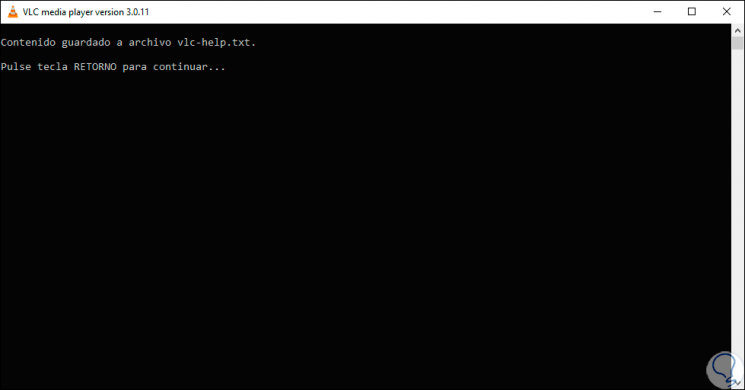
Diese Datei befindet sich im Pfad, in dem VLC installiert ist:
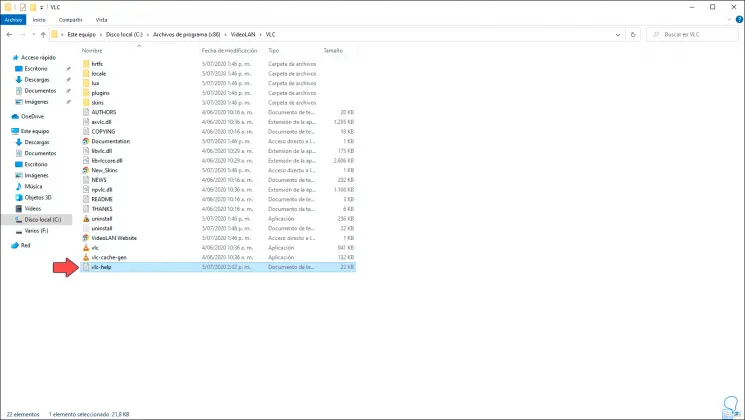
Wir doppelklicken darauf und sehen alle verfügbaren Befehle, die von der Konsole aus verwendet werden können:
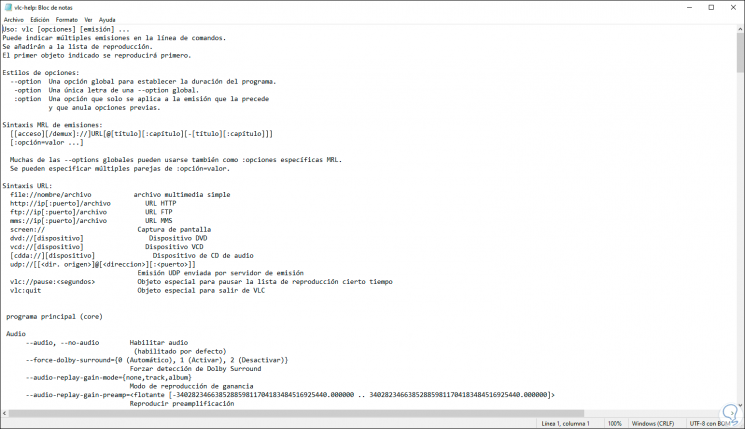
In dieser Datei finden Sie alle verfügbaren Optionen für Audio, Video, Speichern von Videotapeten, Verwalten von Hotkeys und vieles mehr. Wir können ein Video oder Audio ohne grafische Oberfläche ausführen. Dazu verwenden wir die folgende Syntax:
Pfad: // Dateipfad
Um den Pfad einer Multimediadatei zu kennen, können Sie mit der rechten Maustaste auf die Datei klicken und “Eigenschaften” auswählen. Wir werden etwas Ähnliches sehen. Führen Sie VLC über die Windows 10-Befehlszeile aus
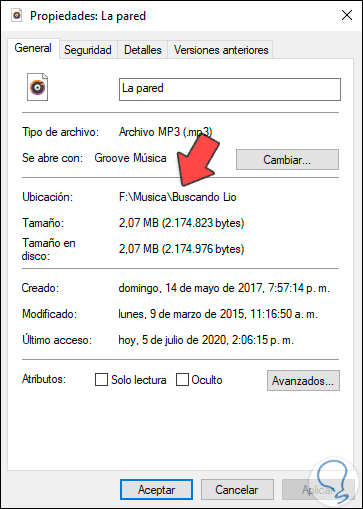
Unter “Speicherort” finden wir den Pfad und müssen den Namen der Datei berücksichtigen. Eine Methode, die für viele möglicherweise effektiver ist, besteht darin, die Alt-Taste zu drücken und mit der rechten Maustaste auf die Datei zu klicken. In der angezeigten Liste wählen wir “Als direkten Pfad kopieren” ”:
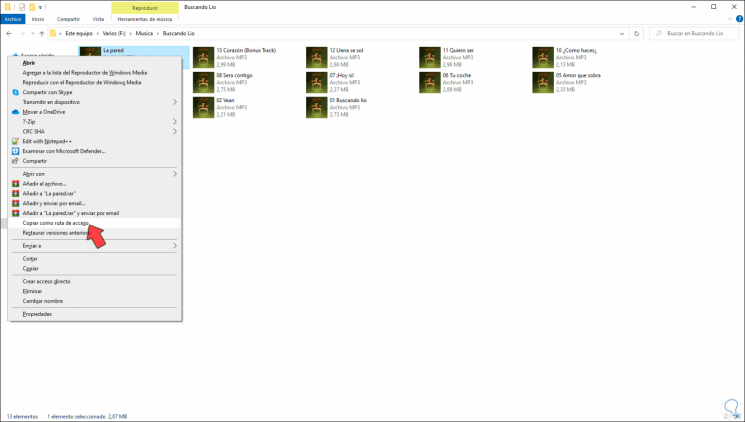
Fügen Sie den Pfad in die Eingabeaufforderungskonsole ein und die Audio- oder Videodatei wird abgespielt:
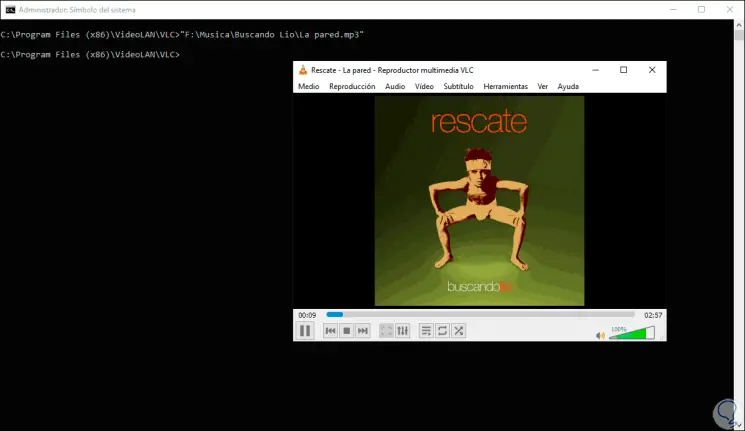
2. Spielen Sie YouTube-Videos in VLC über die Befehlszeile ab
Videos auf YouTube sind eine der klassischsten Möglichkeiten, Elemente im Netzwerk zu sehen oder zu hören. Mit VLC können wir ein YouTube-Objekt über die Konsole abspielen.
Hierfür verwenden wir die folgende Syntax:
vlc https: // URL-YouTube
Wenn Sie die Eingabetaste drücken, wird das eingegebene Video abgespielt:
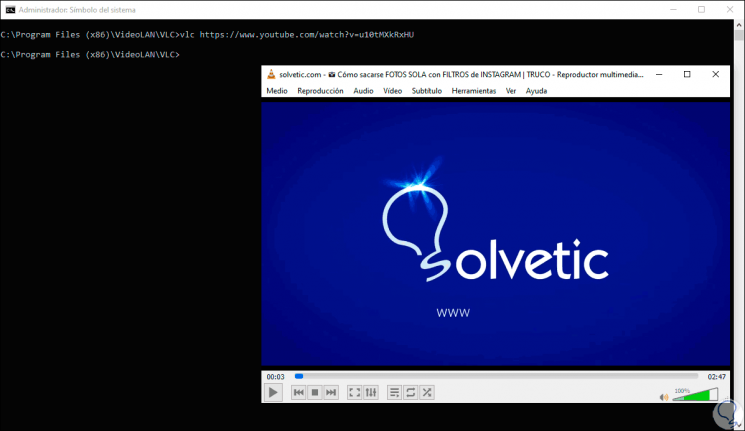
Dies wird später im Widget der VLC-Anwendung geöffnet, was für viele ärgerlich sein kann. In diesem Fall muss der folgende Befehl verwendet werden:
vlc https: // url-YouTube - Vollbild
Durch Drücken der Eingabetaste wird das YouTube-Video auf VLC ohne Werbung, Unterbrechungen oder mit dem VLC-Video angezeigt:

Mit diesen einfachen Schritten können Sie VLC direkt über die Windows 10-Eingabeaufforderungskonsole wesentlich besser nutzen, und wir können mit der erstellten Textdatei auf alle Funktionen zugreifen.