In Windows 11 wurde die Fotoanwendung in Bezug auf Umgebung, Funktionen und Optionen überarbeitet, sodass der Endbenutzer mehr Alternativen zur Verwendung hat und nicht nur ein Dienstprogramm zum Anzeigen von Fotos und Bildern.
Jetzt in Windows 11 wurde die Fotos-App direkt in die Struktur von Windows 11 integriert, da wir jetzt die Aufgaben, die von unseren Fotos aus möglich sind, von einem PC, OneDrive, iCloud Photos und anderen Geräten mit allen verfügbaren Tools ausführen können, Fotos bietet uns Funktionen Was :
- Es wird möglich sein, mehrere Bilder in verschiedenen Ansichten anzuzeigen und zu bearbeiten
- Integriert den Abschnitt „Alle Fotos“, in dem es möglich ist, die Fotos nach einigen verfügbaren Kriterien zu sehen und zu organisieren
- Es ist möglich, sich mit dem iCloud-Konto zu verbinden, um Fotos zu teilen und zu verwalten
- Ermöglicht das Importieren von Bildern von Geräten wie Mobiltelefonen oder externen Laufwerken
- Mehrere Tools zum Bearbeiten der Fotos und Videos
- Fügen Sie eine Markierungsfunktion hinzu, um Fotos anzupassen und einige Zeichnungen hinzuzufügen
In Windows 11 gibt es die Option, dass Photos irgendwann nicht wie erwartet funktioniert und deshalb geben wir Ihnen in TechnoWikis eine Reihe von Lösungen, damit Photos korrekt geöffnet wird.
ABONNIEREN SIE AUF YOUTUBE
Contents
1 Fotos Windows 11 funktioniert nicht | Windows 11 öffnet Fotos nicht | Lösung zum Wiederherstellen von Fotos
Dies ist eine der praktischsten Lösungen, um den Betrieb der Fotos-App in Windows 11 wiederherzustellen, und durch das Zurücksetzen der Anwendung auf ihre Standardwerte ist es normal, dass die App im Laufe der Zeit und bei einigen Konfigurationen, die wir vornehmen, davon betroffen ist hinsichtlich Leistung oder Funktion.
Um Fotos in ihren ursprünglichen Zustand zurückzusetzen, gehen wir zum Menü “Start – Einstellungen – Anwendungen – Anwendungen und Funktionen”:
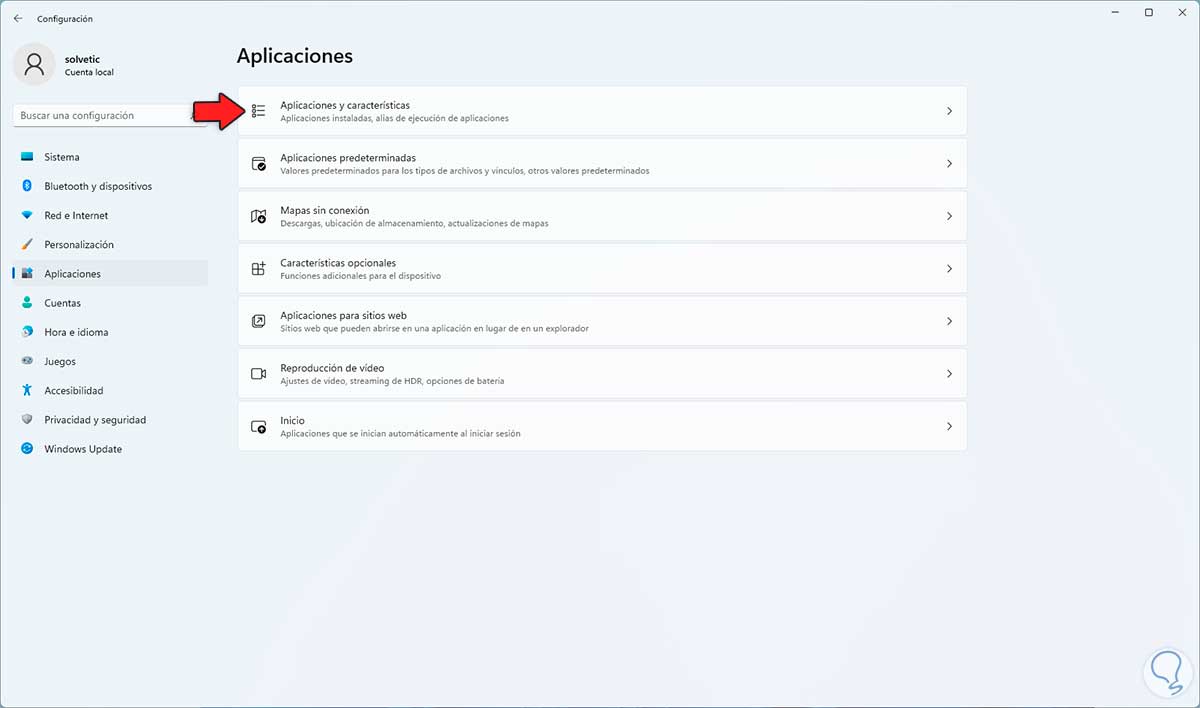
Beim Aufruf dort klicken wir im Kontextmenü von Microsoft Photos auf „Erweiterte Optionen“:
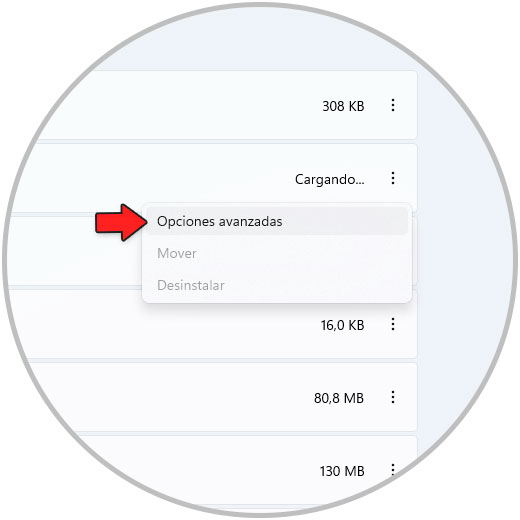
Dann klicken wir in den verschiedenen verfügbaren Optionen auf “Zurücksetzen”:
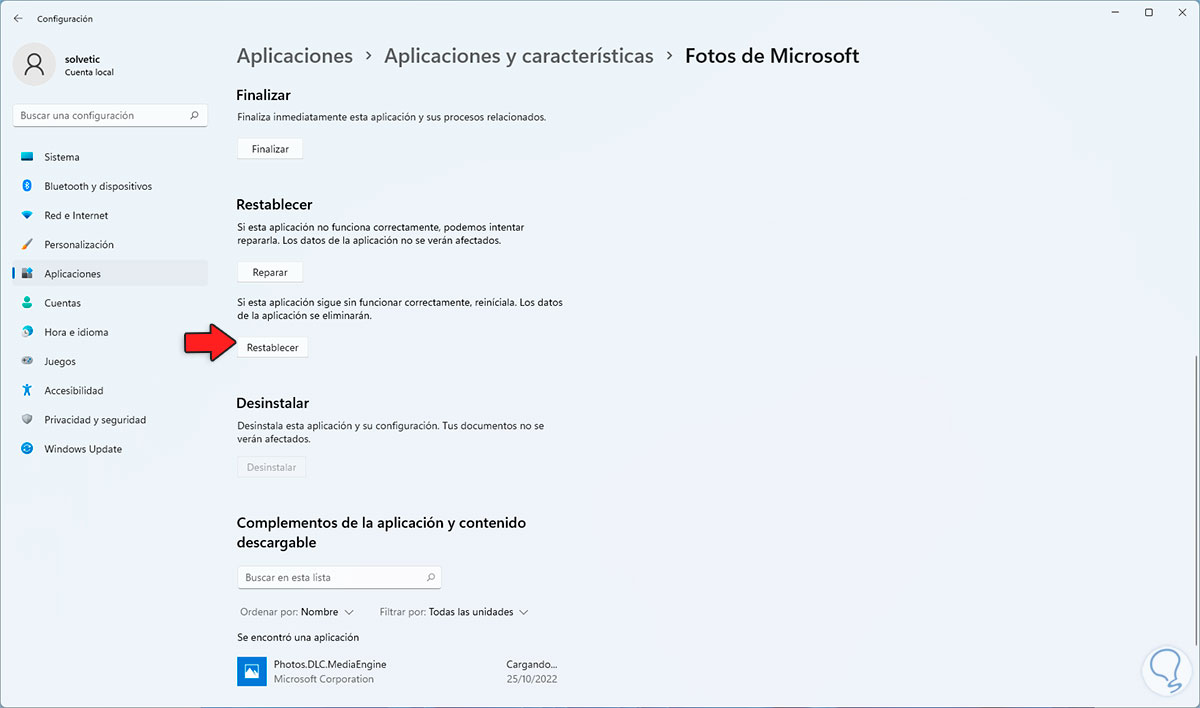
Wenn Sie dort klicken, sehen wir ein neues Fenster:
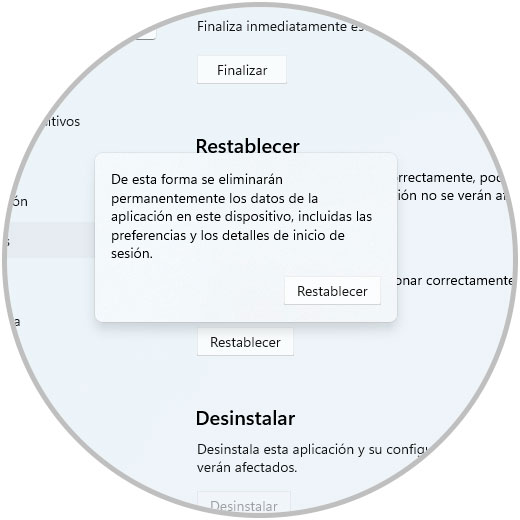
Wir bestätigen den Vorgang, indem wir erneut auf Zurücksetzen klicken, um den Vorgang zu starten:
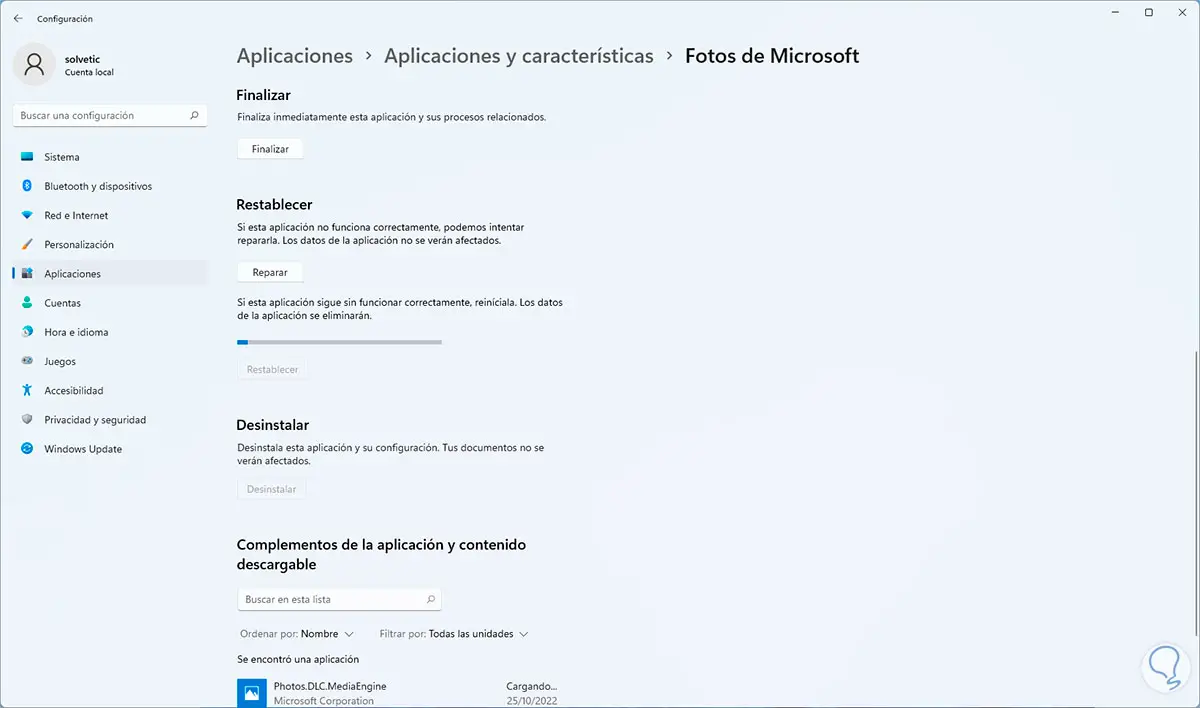
Am Ende sehen wir Folgendes:
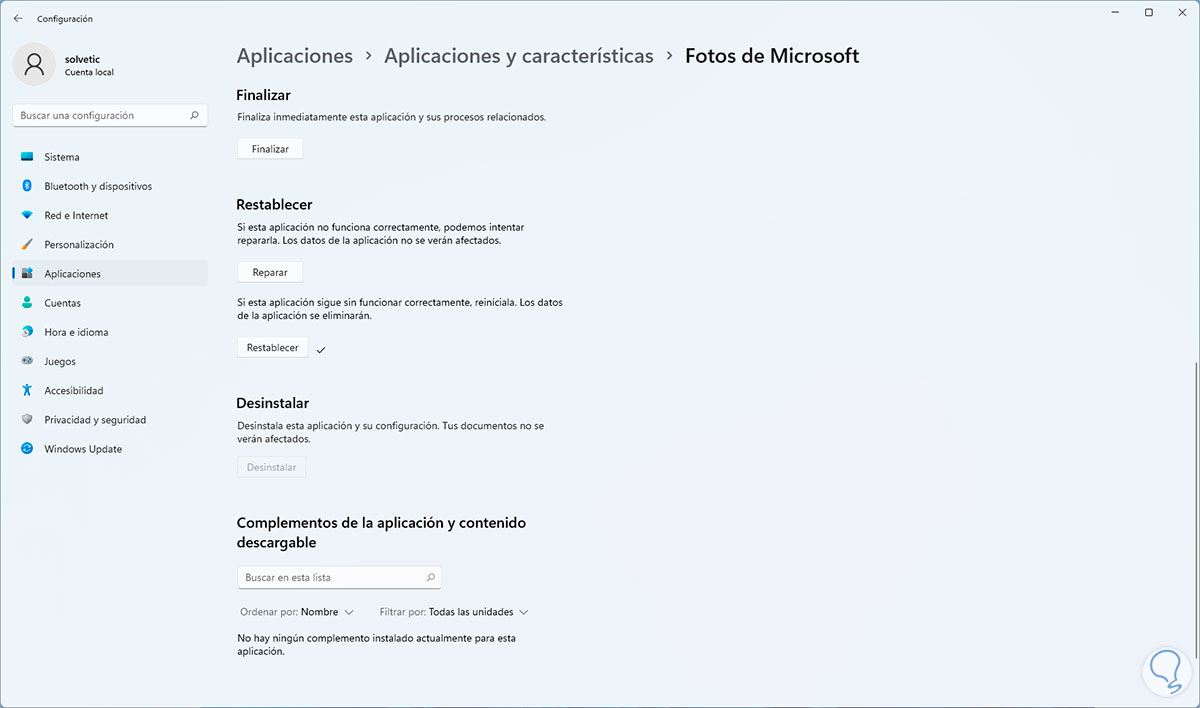
Damit wurde die Anwendung korrekt wiederhergestellt. Öffnen Sie Fotos, um zu überprüfen, ob alles normal funktioniert:
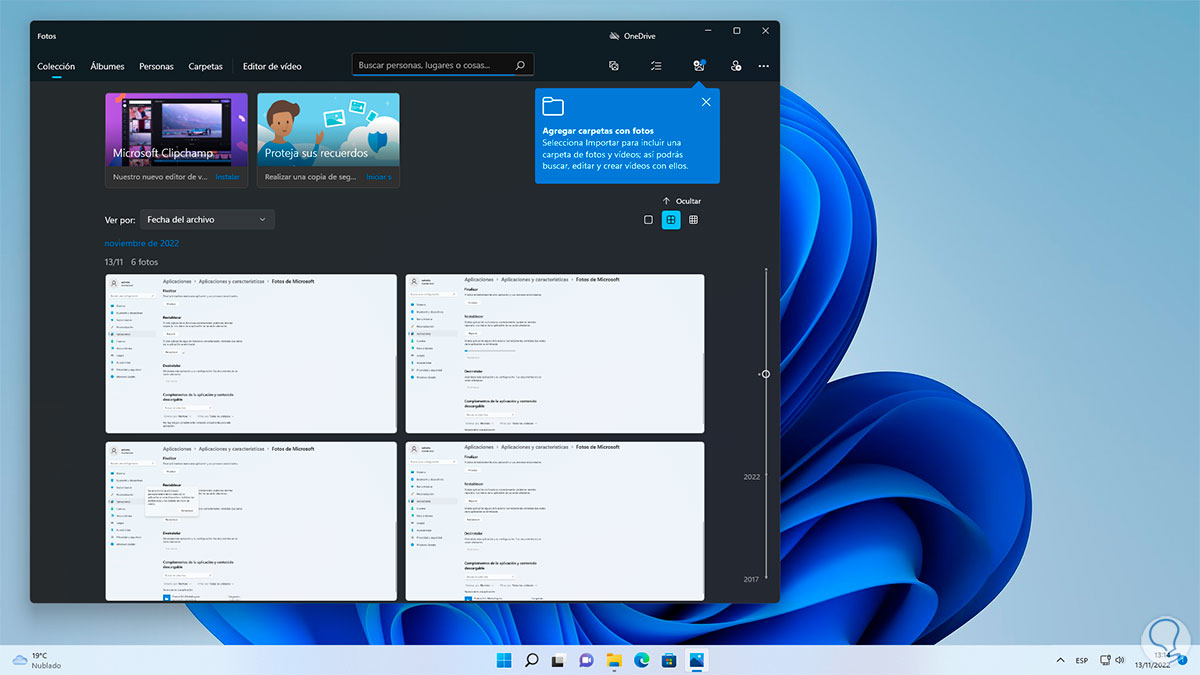
2 Fotos Windows 11 funktioniert nicht | Windows 11 öffnet Fotos nicht | Lösung Fotos neu installieren
Diese Methode versucht Fotos komplett neu zu installieren und gilt für den Fall, dass herkömmliche Methoden den Fehler nicht beheben, bei der Neuinstallation werden alle Einstellungen gelöscht und Fotos wie bei der Installation von Windows 11 verwendet.
Um diesen Vorgang durchzuführen, öffnen wir PowerShell als Administrator:
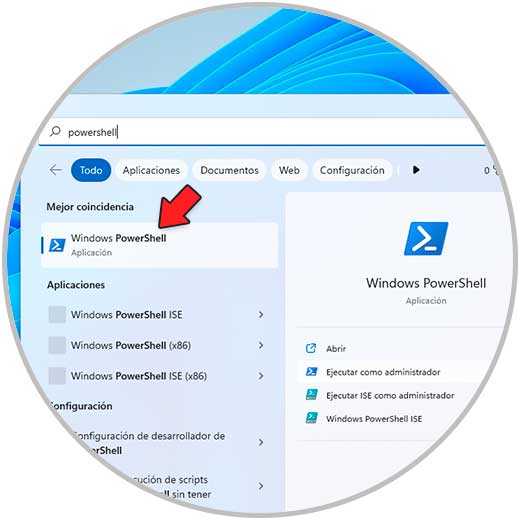
Wir führen den Befehl aus:
get-appxpackage *Microsoft.Windows.Fotos* | remove-appxpackage
Durch Drücken der Eingabetaste wird der Deinstallationsprozess von Fotos in Windows 11 ermöglicht:
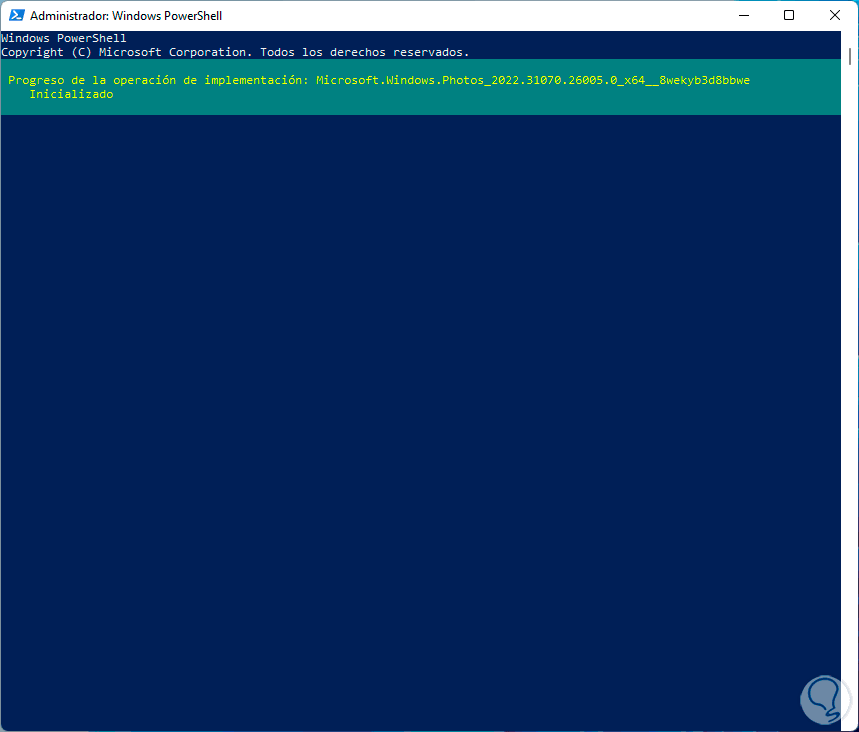
Wenn dieser Vorgang abgeschlossen ist, sehen wir Folgendes:
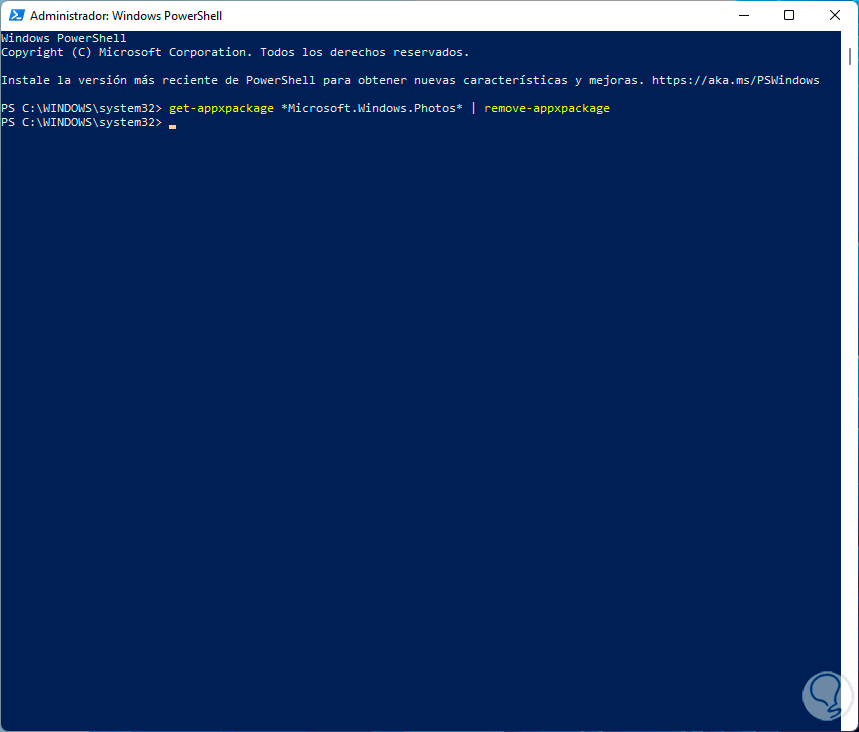
Sobald Windows 11 Photos deinstalliert ist, öffnen wir den Windows Store und suchen dort nach Photos:
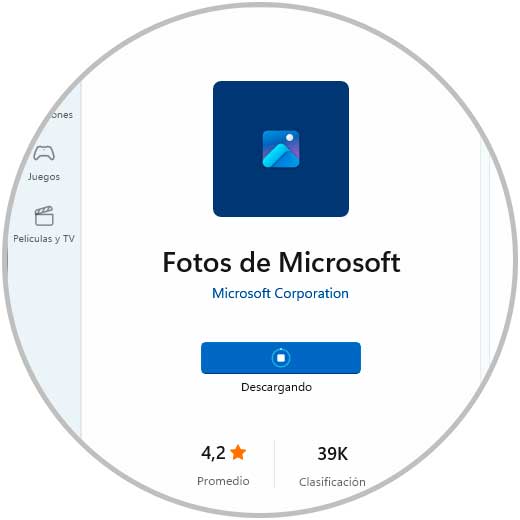
Wir klicken auf Get, um den Download-Vorgang zu starten:
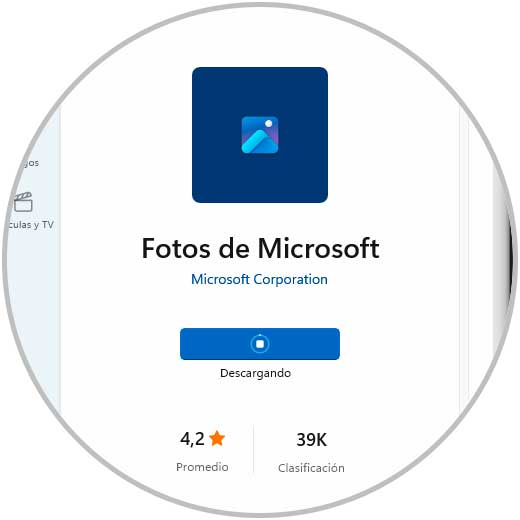
Wenn der Download und die Installation abgeschlossen sind, sehen wir Folgendes:

Öffnen Sie Fotos, um zu sehen, ob es wie erwartet funktioniert:
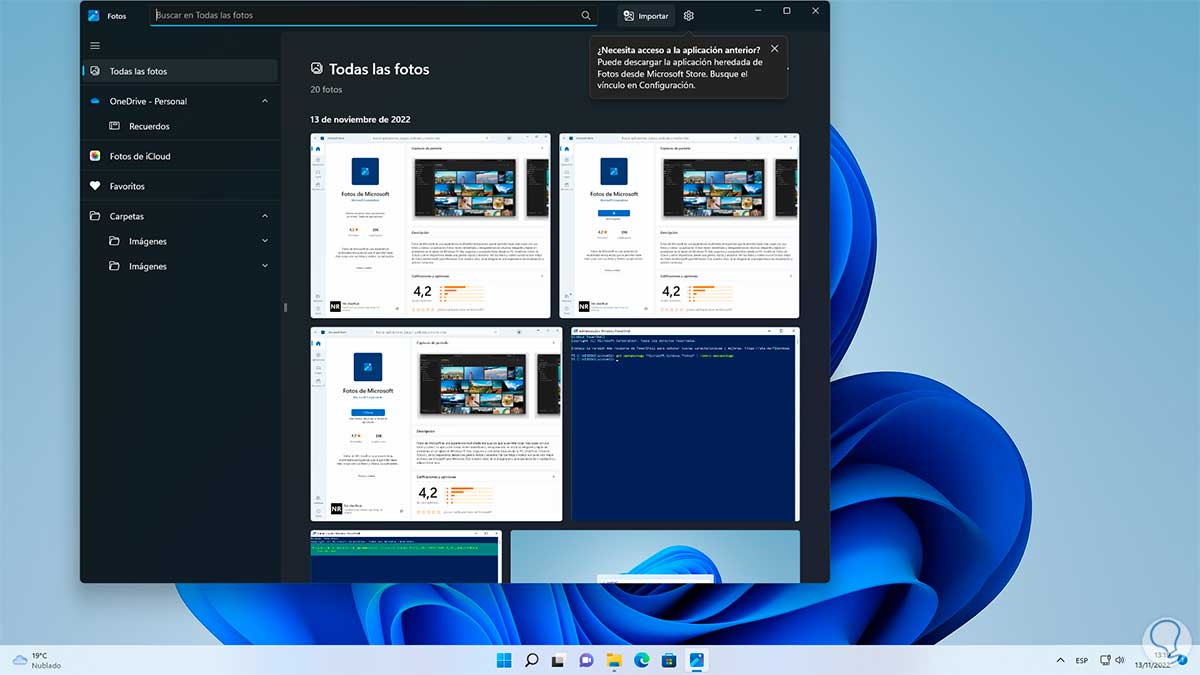
3 Fotos Windows 11 funktioniert nicht | Windows 11 öffnet Fotos nicht | Lösung zum Zuordnen von Fotos
Der Fotos-Fehler kann durch Bilddateien verursacht werden, die nicht mit der Fotos-App, sondern mit anderen Windows 11-Optionen oder von uns verwendeter Software von Drittanbietern geöffnet werden.
Dazu müssen wir das Bild der Fotoanwendung zuordnen, in diesem Fall den Datei-Explorer öffnen, dann mit der rechten Maustaste auf ein Bild klicken und die Option „Öffnen mit – Andere Anwendung auswählen“ auswählen:
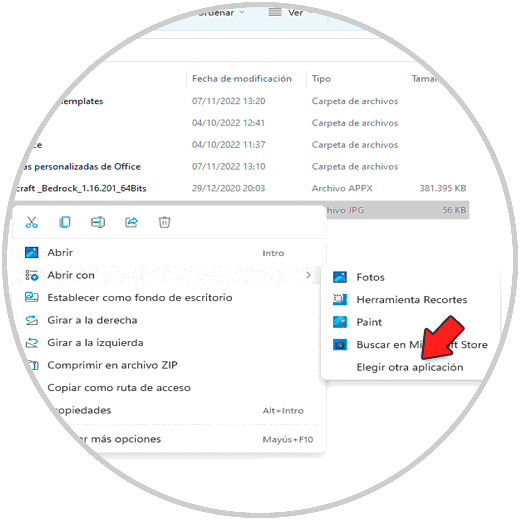
Im Popup-Fenster wählen wir Fotos und aktivieren das Kontrollkästchen „Immer diese Anwendung zum Öffnen von .*-Dateien verwenden“:
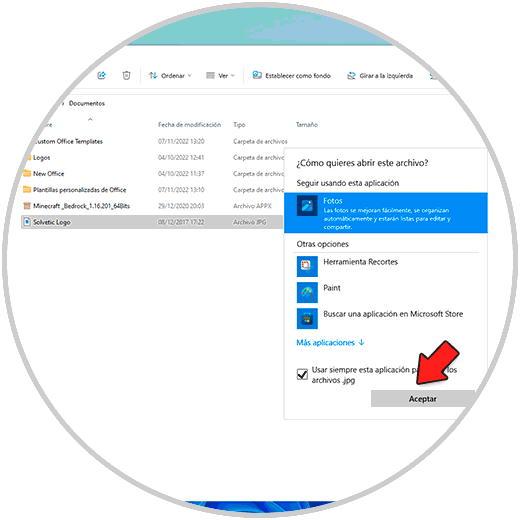
Wir übernehmen die Änderungen und Fotos werden mit dem ausgewählten Bild geöffnet:
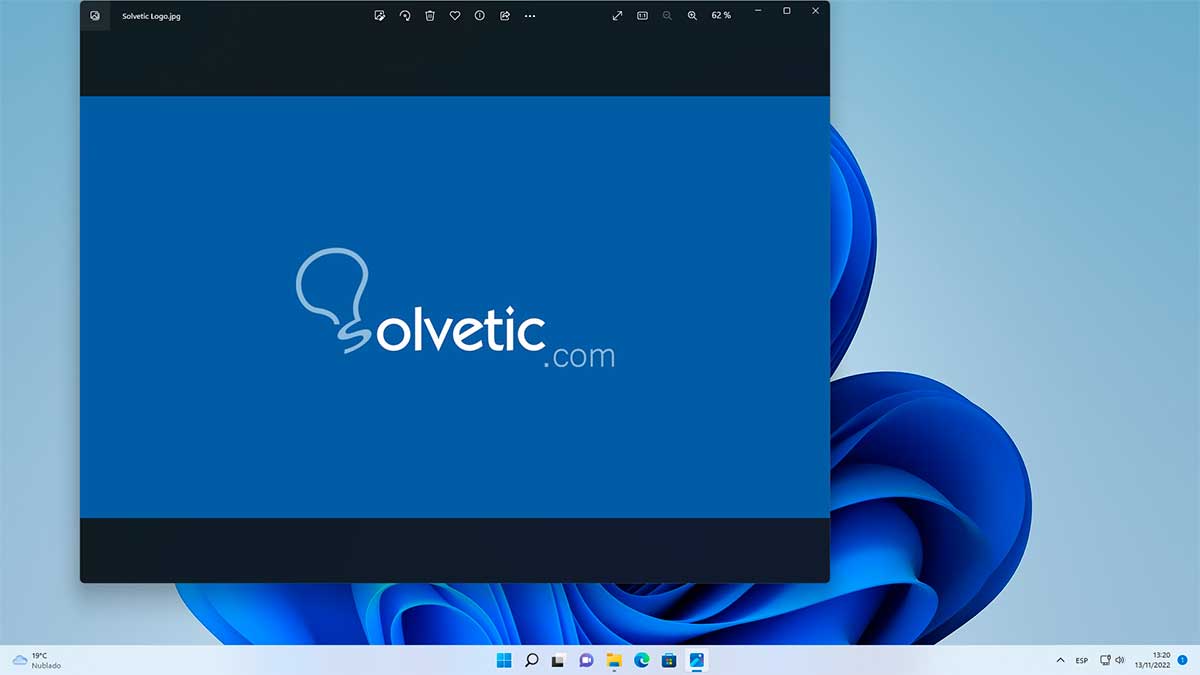
4 Fotos Windows 11 funktioniert nicht | Windows 11 öffnet Fotos nicht | Lösung Standardfotos einstellen
Eine weitere Fehlerursache kann darin bestehen, dass Fotos nicht als Standardanwendung zum Öffnen von Fotos dieses Typs eingestellt sind.
Um dies in Windows 11 zu konfigurieren, gehen wir zu “Start – Einstellungen – Anwendungen – Standardanwendungen”:
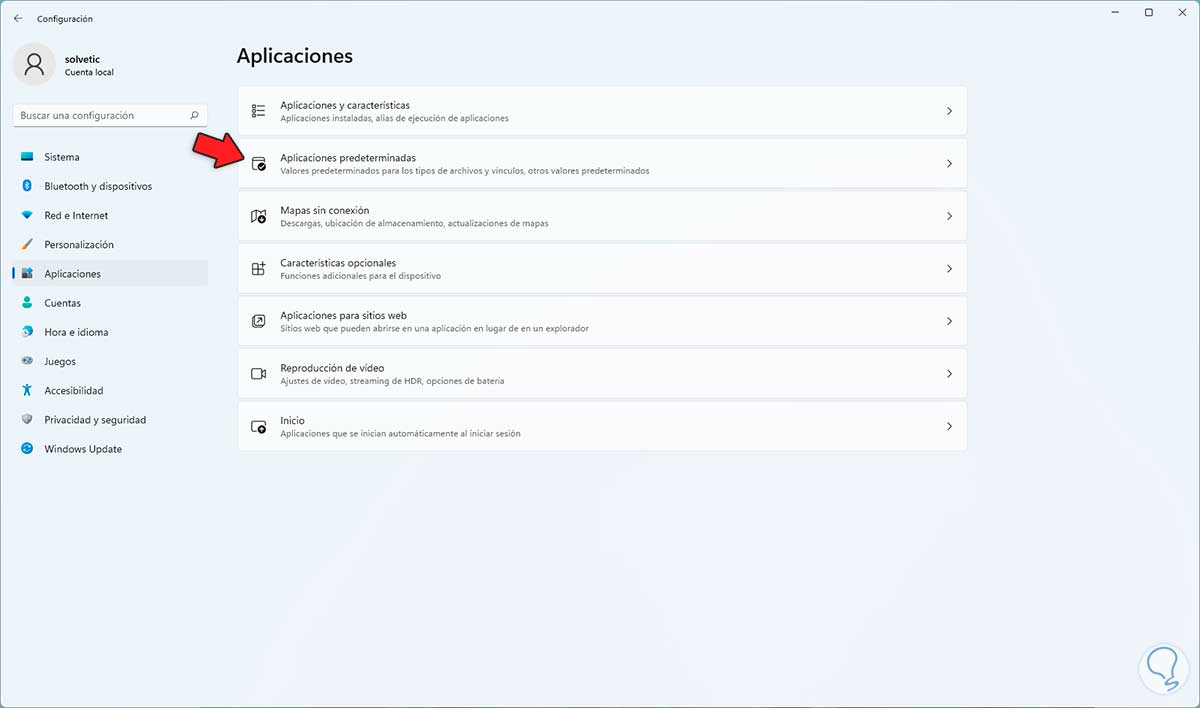
Dann suchen wir zum Beispiel nach “.jpg”:
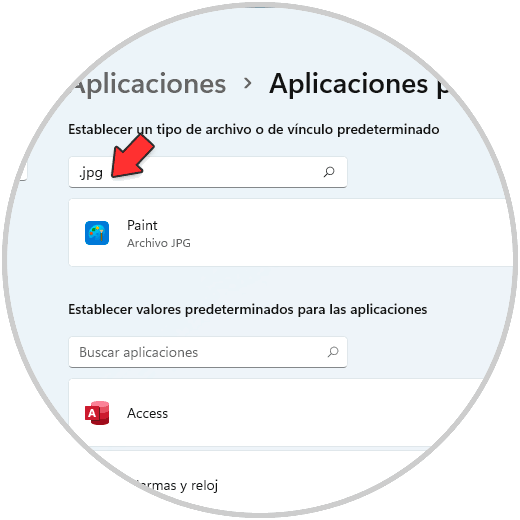
Dort sehen wir, mit welcher Anwendung oder welchem Programm es gerade geöffnet wird, wir klicken auf das untere Symbol und stellen Fotos als Standard-App ein:
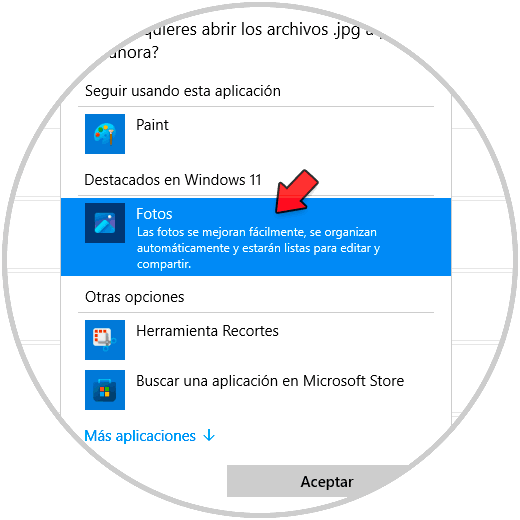
Wir übernehmen die Änderungen und wir werden sehen, dass dies jetzt die Anwendung ist, um diese Art von Fotos zu öffnen:
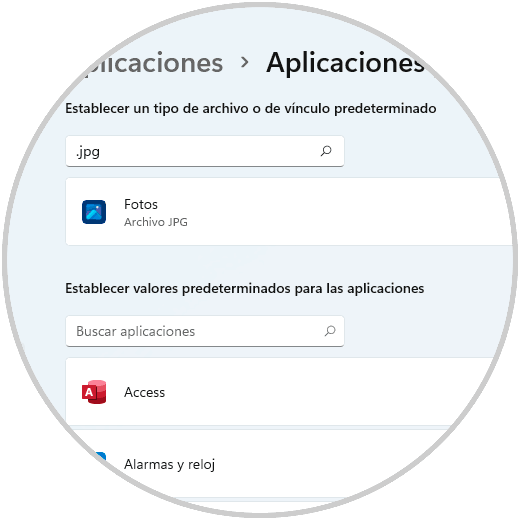
Wiederholen Sie diesen Vorgang für die anderen gewünschten Erweiterungen vom Bildtyp. Öffnen Sie bei Bedarf Fotos, um den Betrieb zu überprüfen:
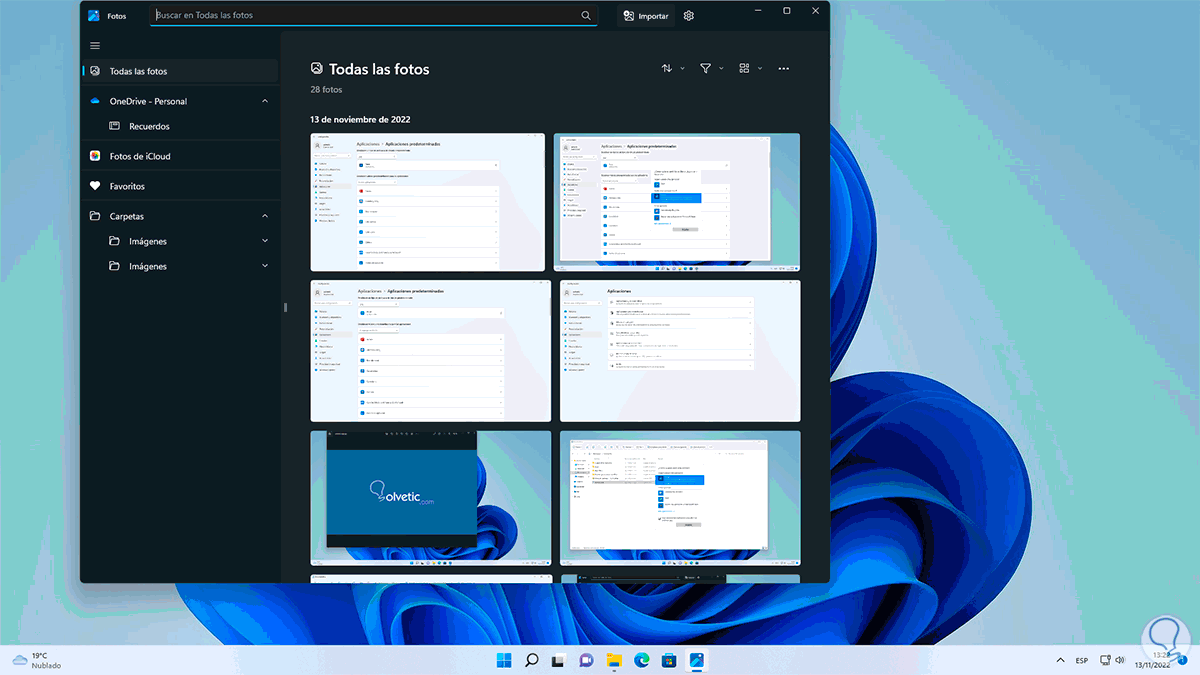
5 Fotos Windows 11 funktioniert nicht | Windows 11 öffnet Fotos nicht | Lösung mit CMD
Schließlich ist es möglich, eine Überprüfung des Betriebssystems durchzuführen, um auszuschließen, dass der Fehler von Windows, aber nicht von Fotos stammt.
CMD als Administrator öffnen:
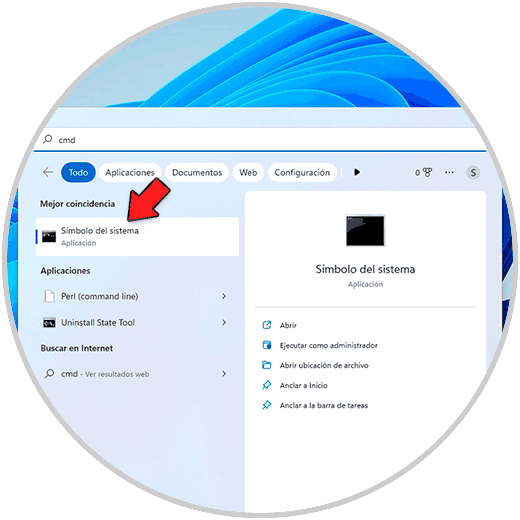
UAC-Berechtigungen bestätigen:
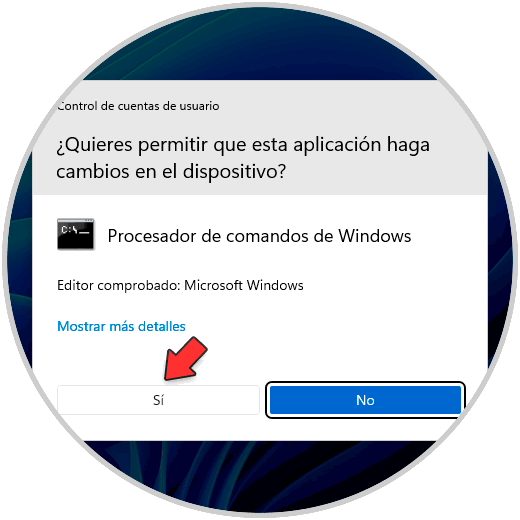
Laufen:
sfc /scannen
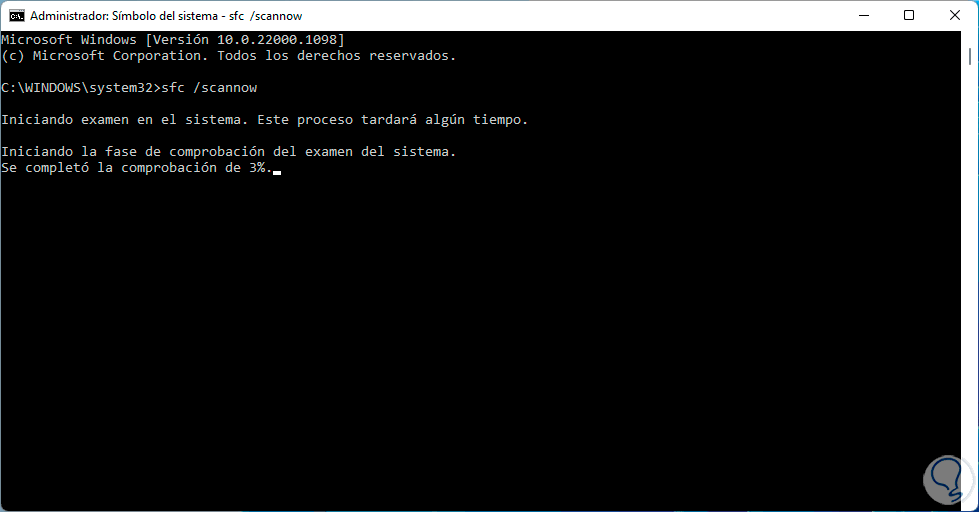
SFC (System File Checker) ist für die Analyse des Dateisystems zuständig, um Fehler auszuschließen oder zu beheben, wir warten, bis der Prozess abgeschlossen ist:
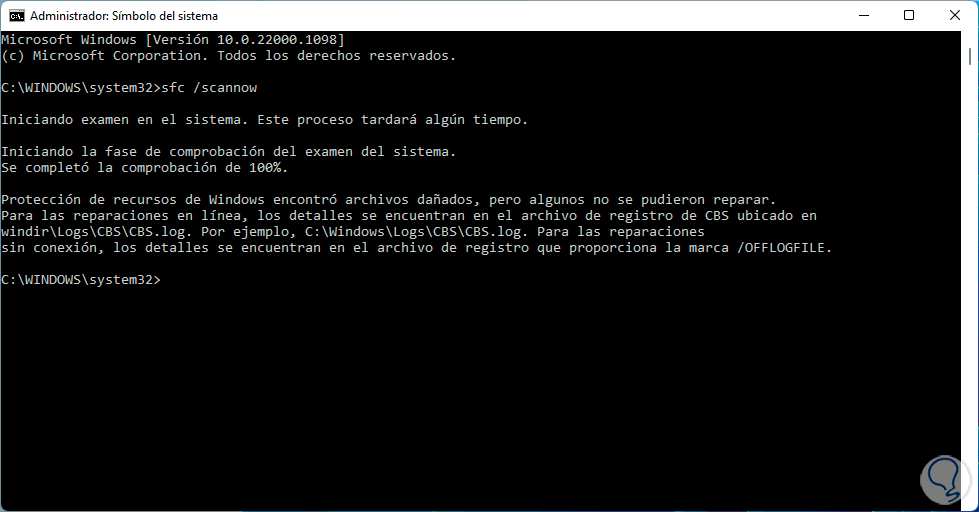
Laufen:
dism /online /cleanup-image /restorehealth
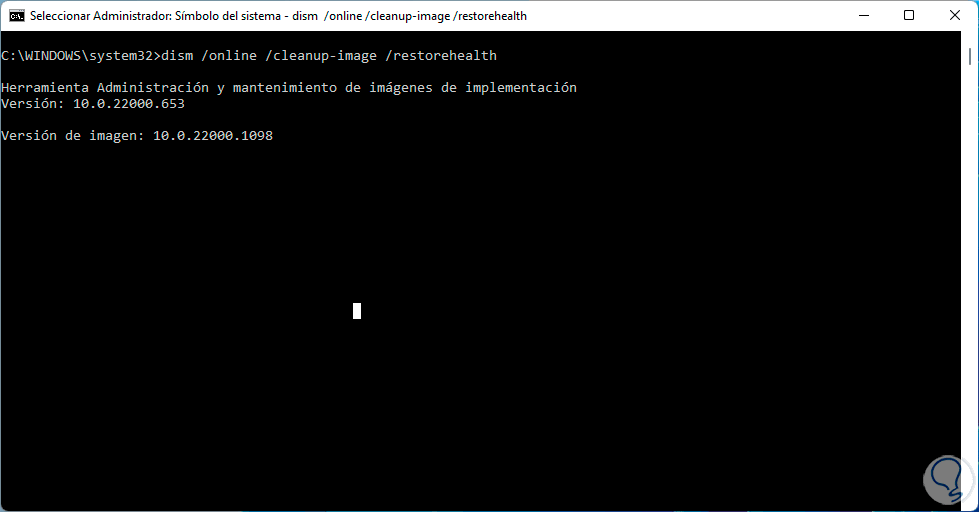
DISM ist ein weiterer Befehl, der das Windows 11-Image analysiert, wir warten, bis es fertig ist:
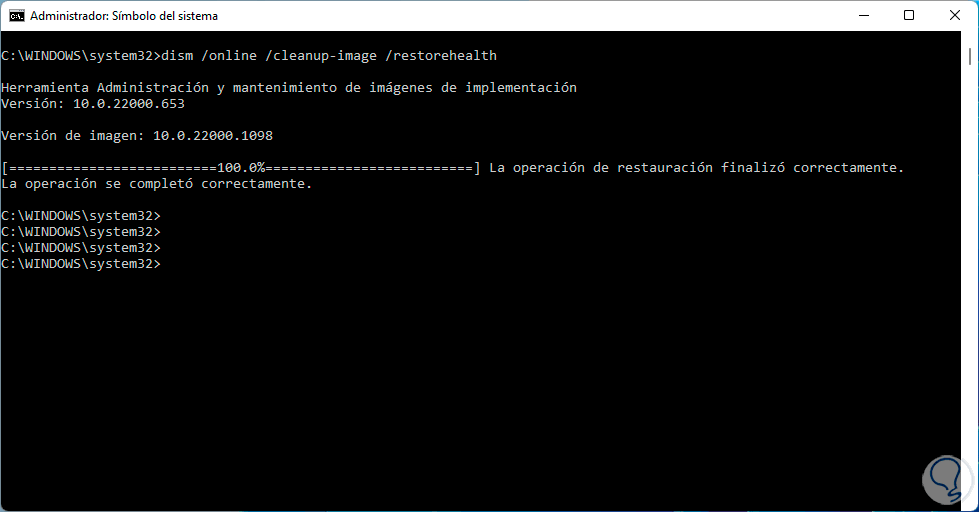
Jetzt überprüfen wir, ob Photos korrekt geöffnet wird:
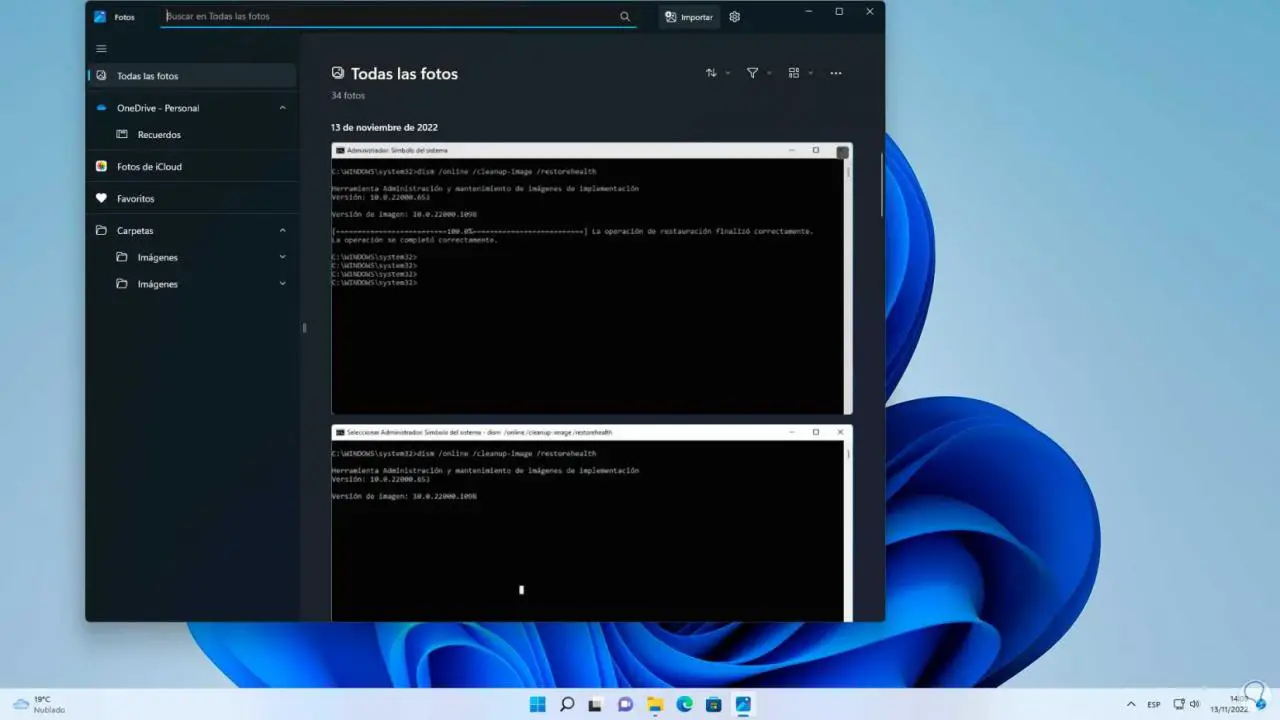
Jeder dieser Schritte trägt dazu bei, dass Fotos unter Windows 11 wieder funktioniert.