Die Aufgaben im USB-Format sind der Schlüssel zum Löschen aller auf einem Gerät gespeicherten Informationen, sei es USB oder eine externe Festplatte. Dies ist der Schlüssel in Fällen wie:
- Gerätezugriffsfehler
- Vorhandensein von Viren
- Sicherheitsmaßnahmen
- Manipulation durch andere Benutzer usw.
Im Allgemeinen wird das Format eines USB in Windows 10 über den Datei-Explorer ausgeführt, indem Sie mit der rechten Maustaste auf das Gerät klicken und Format auswählen. Diese Aufgabe kann jedoch direkt über die PowerShell-Konsole mit einer Reihe nützlicher und funktionaler Variablen ausgeführt werden. , TechnoWikis erklärt, wie unser USB in Windows 10 über PowerShell formatiert wird.
Um auf dem Laufenden zu bleiben, abonniere unseren YouTube-Kanal! ABONNIEREN
1. Formatieren Sie USB aus PowerShell
Eine der grundlegenden Methoden besteht darin, über das Kontextmenü Start auf PowerShell als Administrator zuzugreifen:
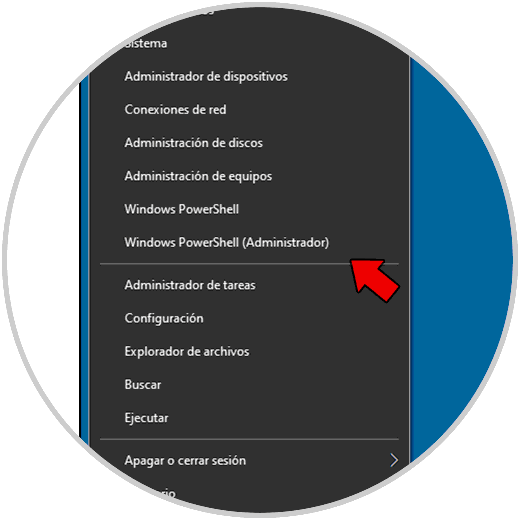
In der PowerShell-Konsole führen wir die folgende Syntax aus, um den USB zu formatieren:
Format-Volume -DriveLetter LETRA_USB -FileSystem NTFS -NewFileSystemLabel NAME
Die verwendeten Parameter waren:
- In der Zeile -DriveLetter müssen wir den vom System dem USB zugewiesenen Buchstaben eingeben
- In der Zeile -FileSystem weisen wir das einzustellende Format zu (NTFS, FAT32 usw.)
- -NewFileSystemLabel ermöglicht es uns, dem USB ein Label hinzuzufügen
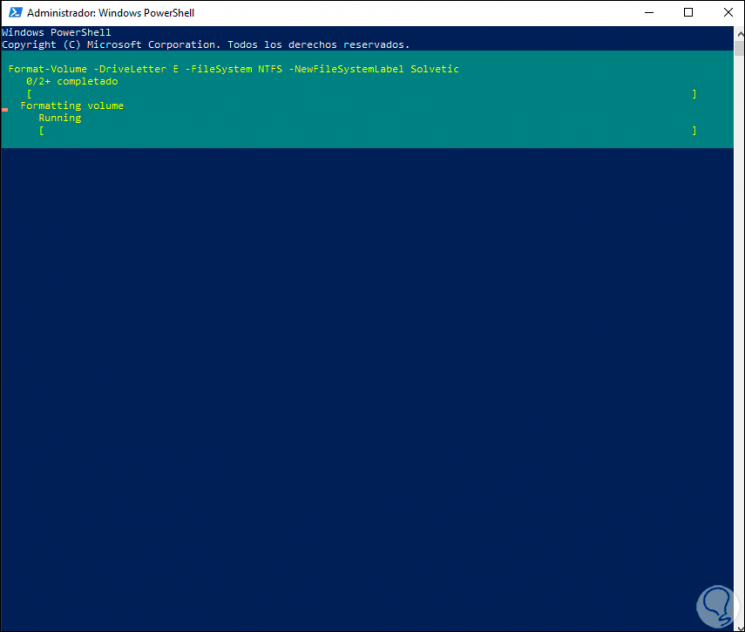
Am Ende des Prozesses können wir sehen, dass es korrekt abgeschlossen wurde:
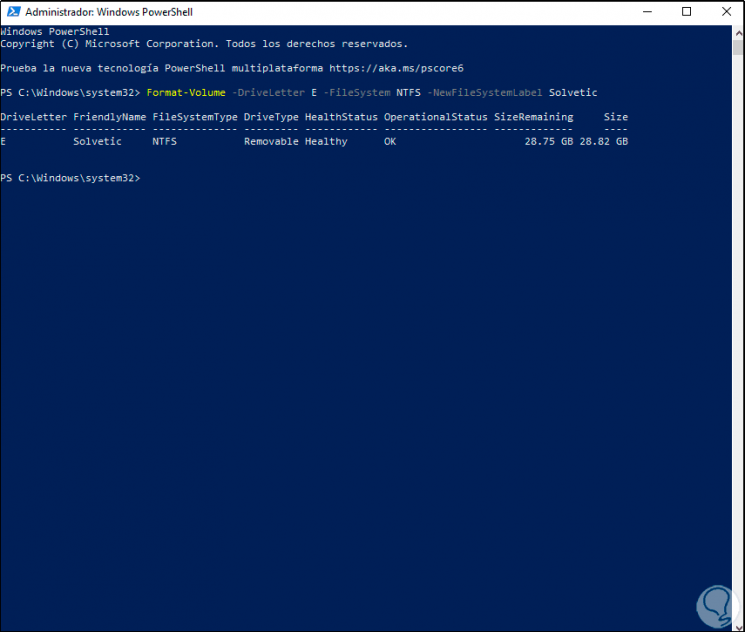
Darüber hinaus ist es möglich, ein vollständiges Format auszuführen, dh ein niedriges Format, das länger dauert, aber viel tiefere USB-Sektoren löscht, um ein vollständiges Format auszuführen, das wir ausführen:
Format-Volume -DriveLetter LETRA_USB -FileSystem NTFS -Full -Force
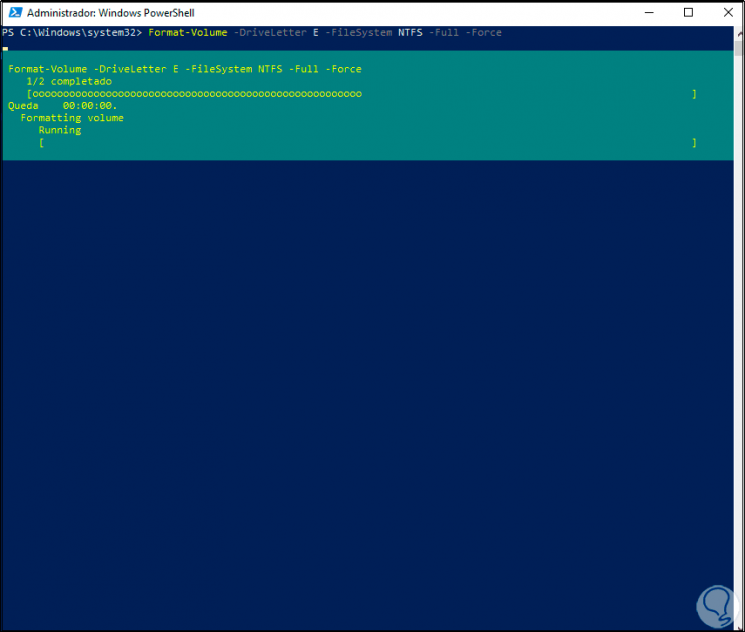
Am Ende dieses Prozesses sehen wir das vollständige Format:
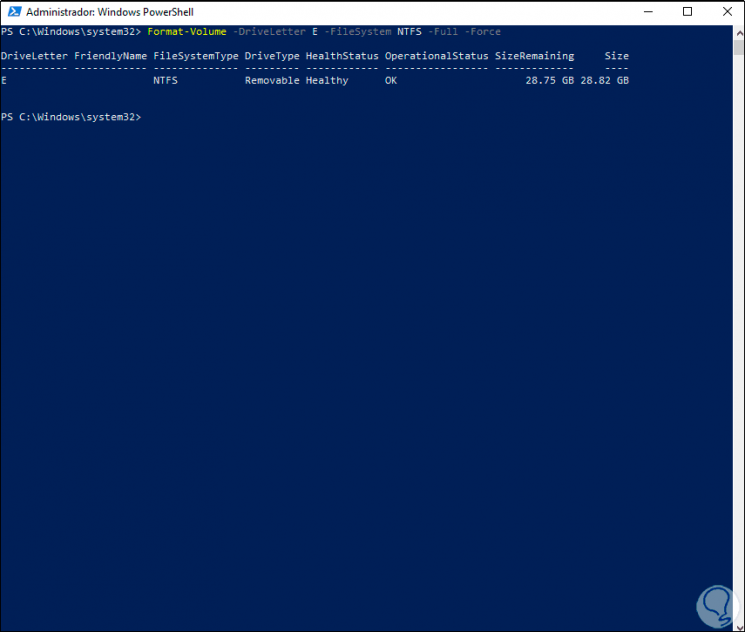
2 . Löschen Sie USB von PowerShell
Eine weitere verfügbare Option besteht darin, zusätzliche Aufgaben über PowerShell auf dem USB-Stick auszuführen. In diesem Fall greifen wir als Administrator auf PowerShell zu:
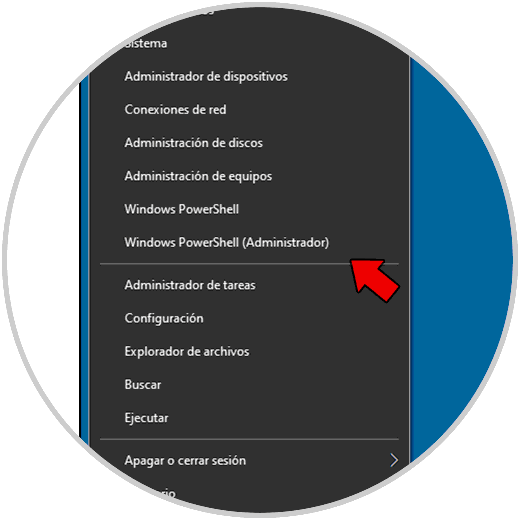
In der PowerShell-Konsole werden die Datenträger mit dem Befehl aufgelistet.
Get-Disk
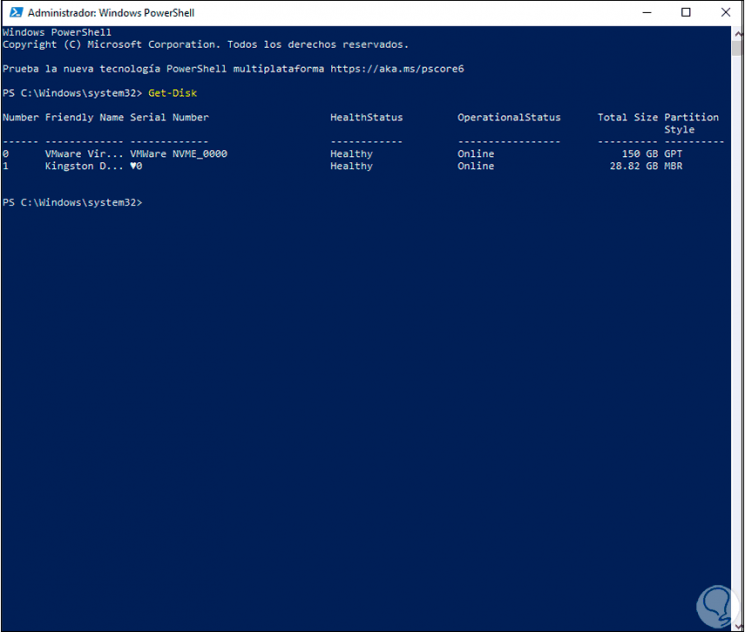
In diesem Fall wird dem USB die Nummer 1 zugewiesen. Wir löschen die Daten vom USB unter Berücksichtigung der dem USB zugewiesenen Nummer:
Get-Disk #DISCO | Clear-Disk -RemoveData
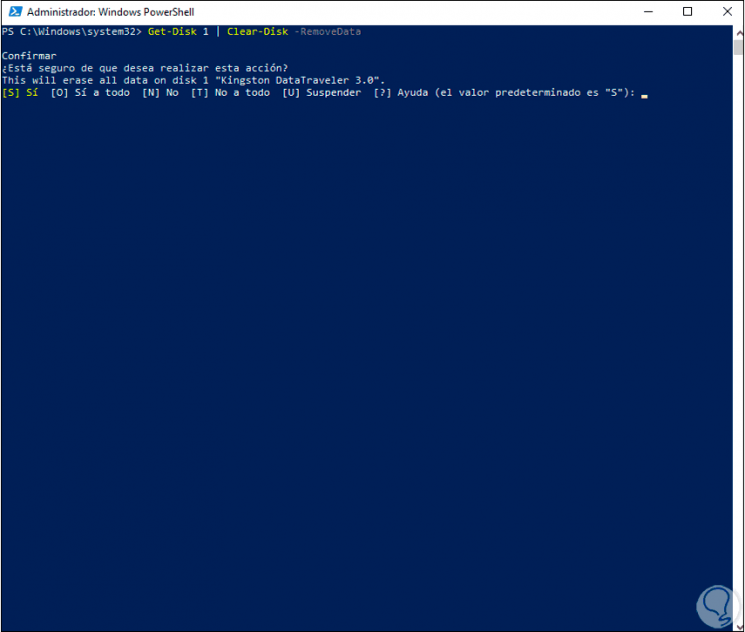
Wir geben Ja oder den Buchstaben S ein, um den Datenlöschvorgang zu bestätigen:
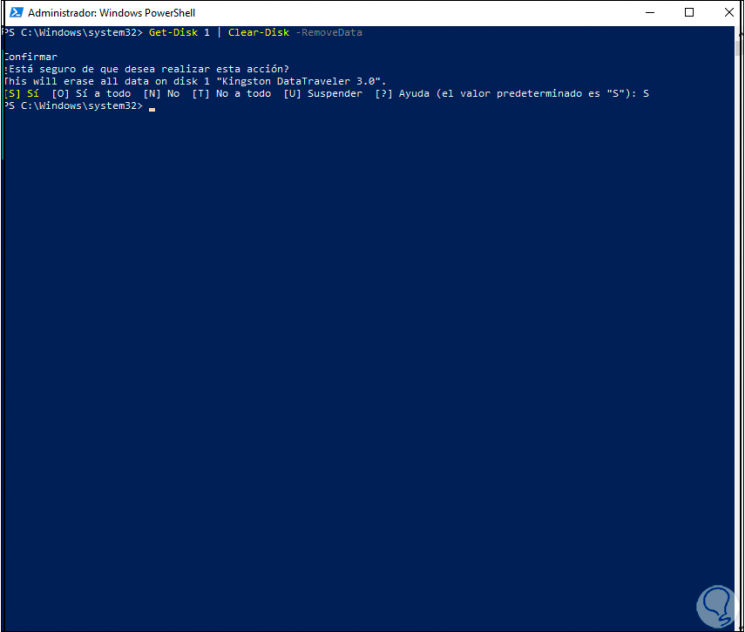
Jetzt erstellen wir die neue Partition auf dem USB mit dem folgenden Befehl:
New-Partition -DiskNumber #DISCO -UseMaximumSize
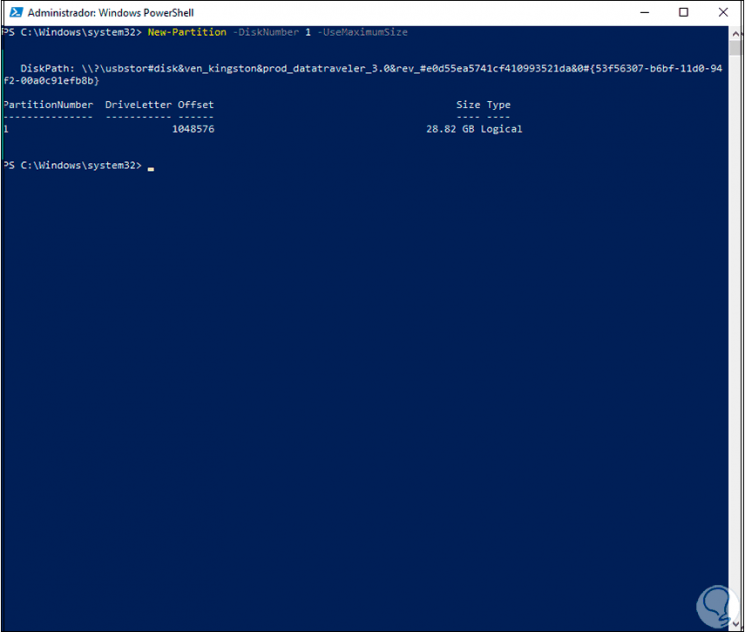
Wie wir sehen können, nimmt es die gesamte Kapazität des USB in Anspruch. Sobald dies erledigt ist, wenden wir das schnelle Format mit dem gewünschten Dateisystem (NTFS, FAT32, EXT4 usw.) auf den USB an:
Get-Partition -DiskNumber #DISCO | Format-Volume -FileSystem NTFS -NewFileSystemLabel NAME
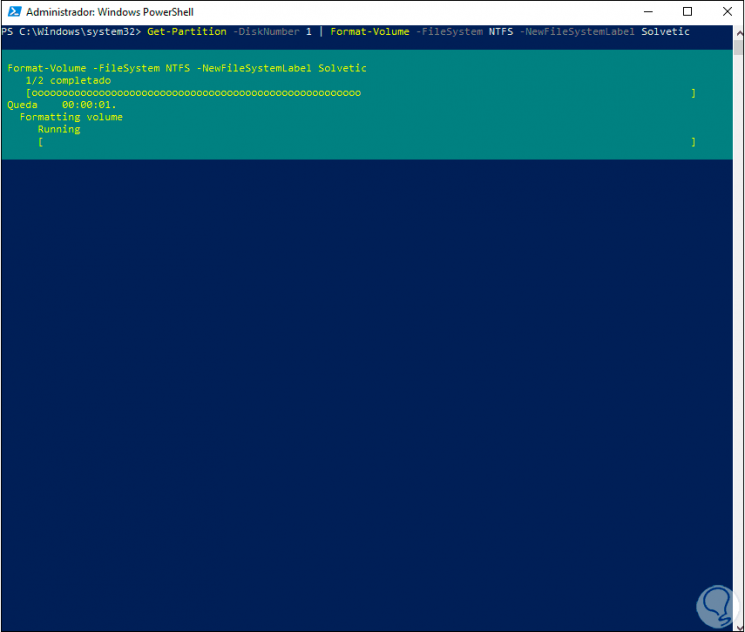
Wenn diese Aufgabe abgeschlossen ist, sehen wir Folgendes:
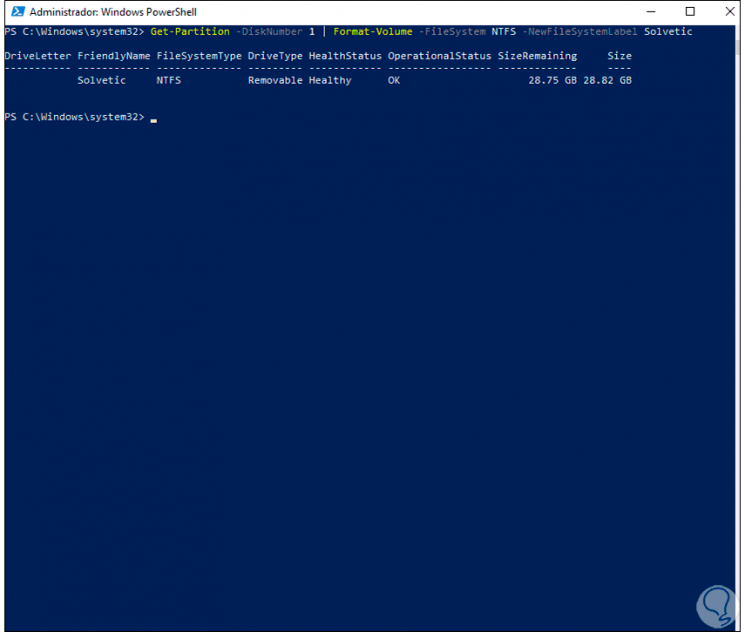
Schließlich werden wir den Buchstaben dem USB zuweisen:
Get-Partition -DiskNumber #DISCO | Set-Partition -NewDriveLetter LETTER
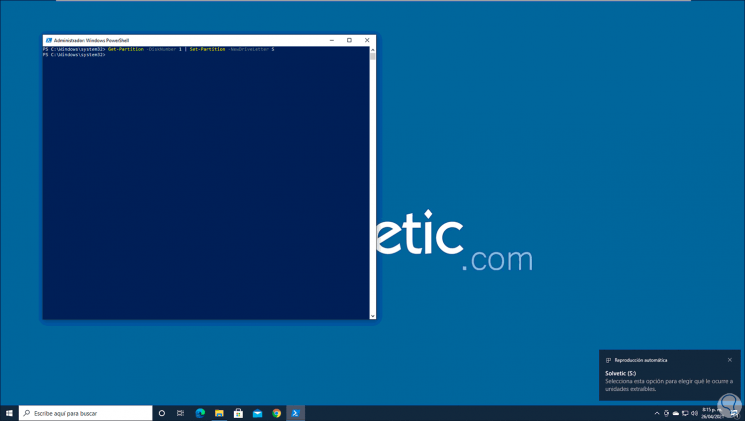
Wenn wir sehen, dass das System es sofort erkennt, überprüfen wir, ob das Gerät im Datei-Explorer unter Windows 10 verfügbar ist:
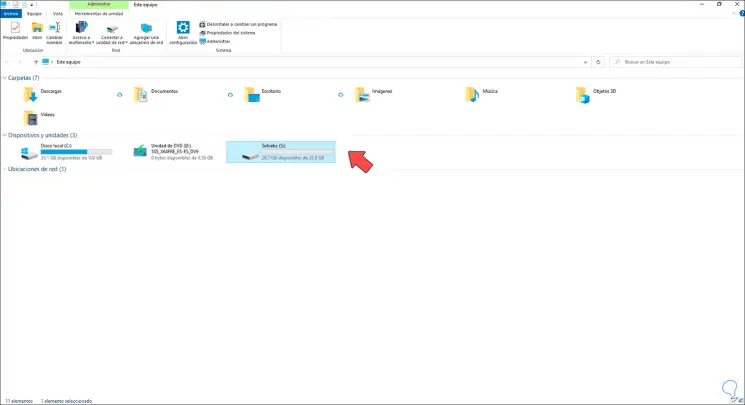
Dies war der vollständige Prozess zum Formatieren eines USB in Windows 10 von PowerShell.