ABONNIEREN SIE AUF YOUTUBE
Minecraft ist heutzutage eines der beliebtesten Spiele mit Millionen von Downloads und dies wird durch sein Konstruktionsthema und jede der in die Plattform integrierten Funktionen erreicht, aber heute können wir den Fehler 0x803f8001 finden, dieser Fehler deutet auf Lizenz- oder Aktivierungsprobleme hin für das Spiel, aber zusätzlich wird auch die Fehlermeldung ausgegeben, dass der Launcher für unser Benutzerkonto nicht verfügbar ist. Denken Sie daran, dass für die Verwendung von Minecraft die Erstellung eines Benutzers erforderlich ist, der mit einem E-Mail-Konto verknüpft ist. .
Dieser Fehler verhindert, dass wir auf Minecraft und alles, was es uns bietet, zugreifen können. Deshalb bietet TechnoWikis Ihnen eine Reihe umfassender Lösungen zur Behebung dieses Fehlers.
Contents
1 Behebung des Minecraft Launcher-Fehlereinstellungsbereichs
In diesem Fall werden wir überprüfen, wie sowohl die Uhrzeit als auch die Region des Computers sind. Der Grund dafür ist, dass unser Minecraft-Konto in direktem Zusammenhang mit den Servern steht und daher falsche Daten auf Zeit- oder Regionsebene auftreten können Da die Daten nicht richtig gelesen werden, was zu diesem Fehler führt, überprüfen Sie diese Einstellung in Windows.
Gehen wir zur Route:
- Start
- Einstellung
- Zeit und Sprache
Dort klicken wir auf den Abschnitt „Datum und Uhrzeit“, um Folgendes zu sehen:
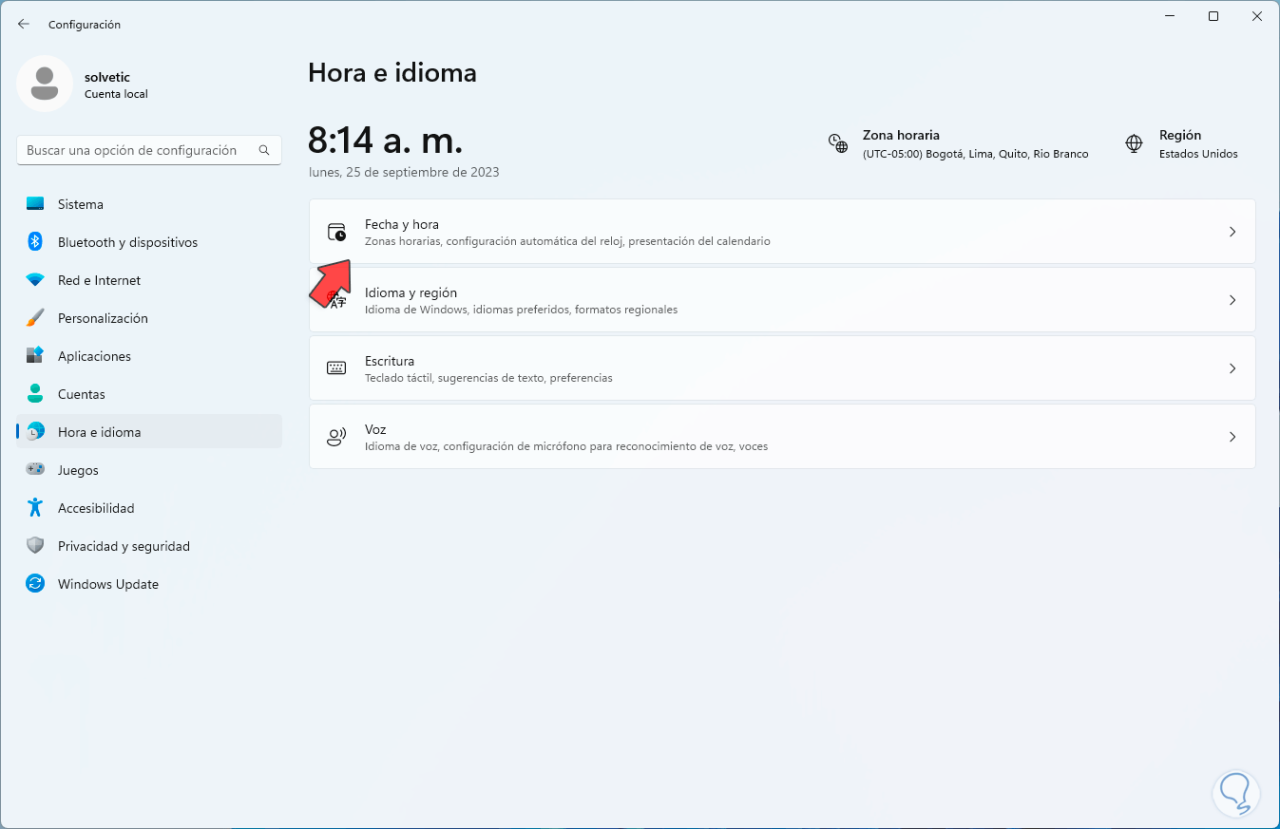
Dort bestätigen wir, dass der Schalter „Uhrzeit automatisch einstellen“ aktiv ist.
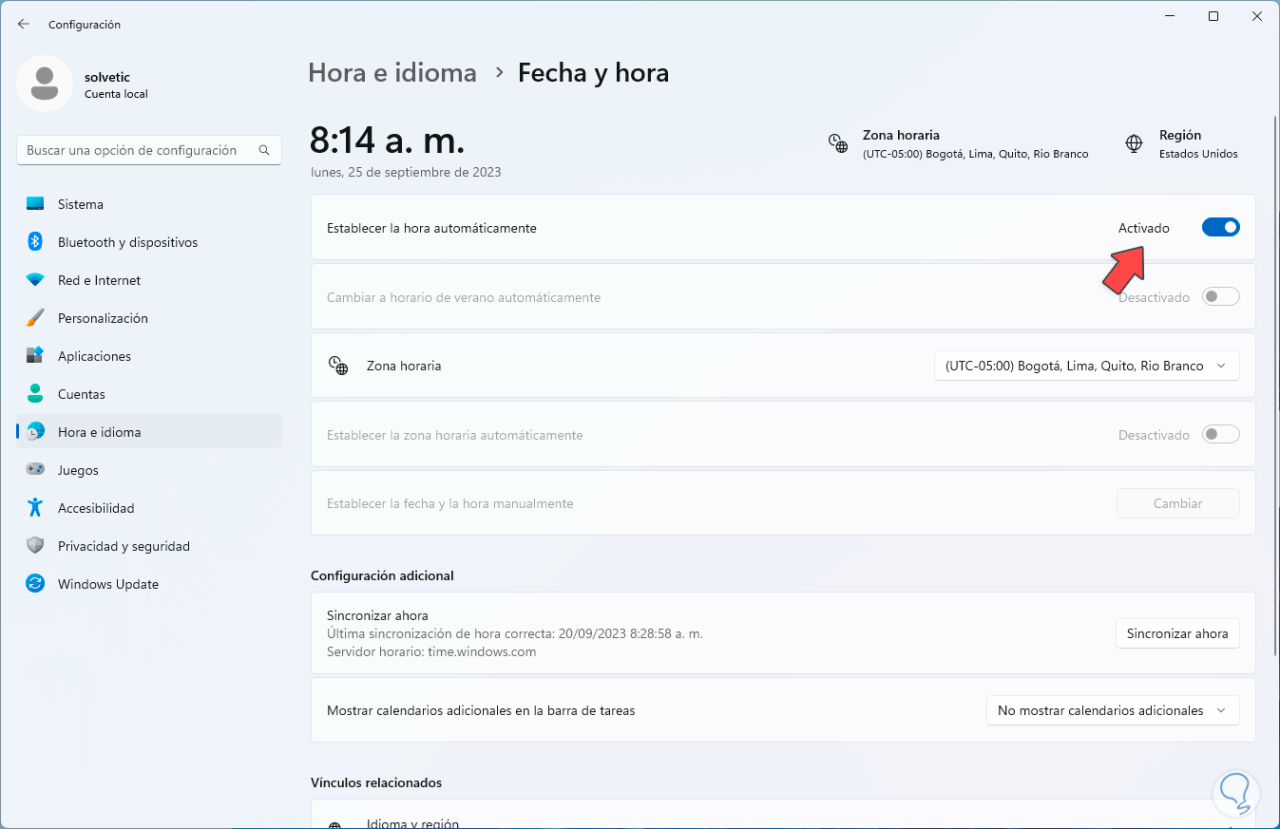
Anschließend klicken wir auf „Jetzt synchronisieren“, damit die Systemuhr mit den Windows-Servern synchronisiert wird:
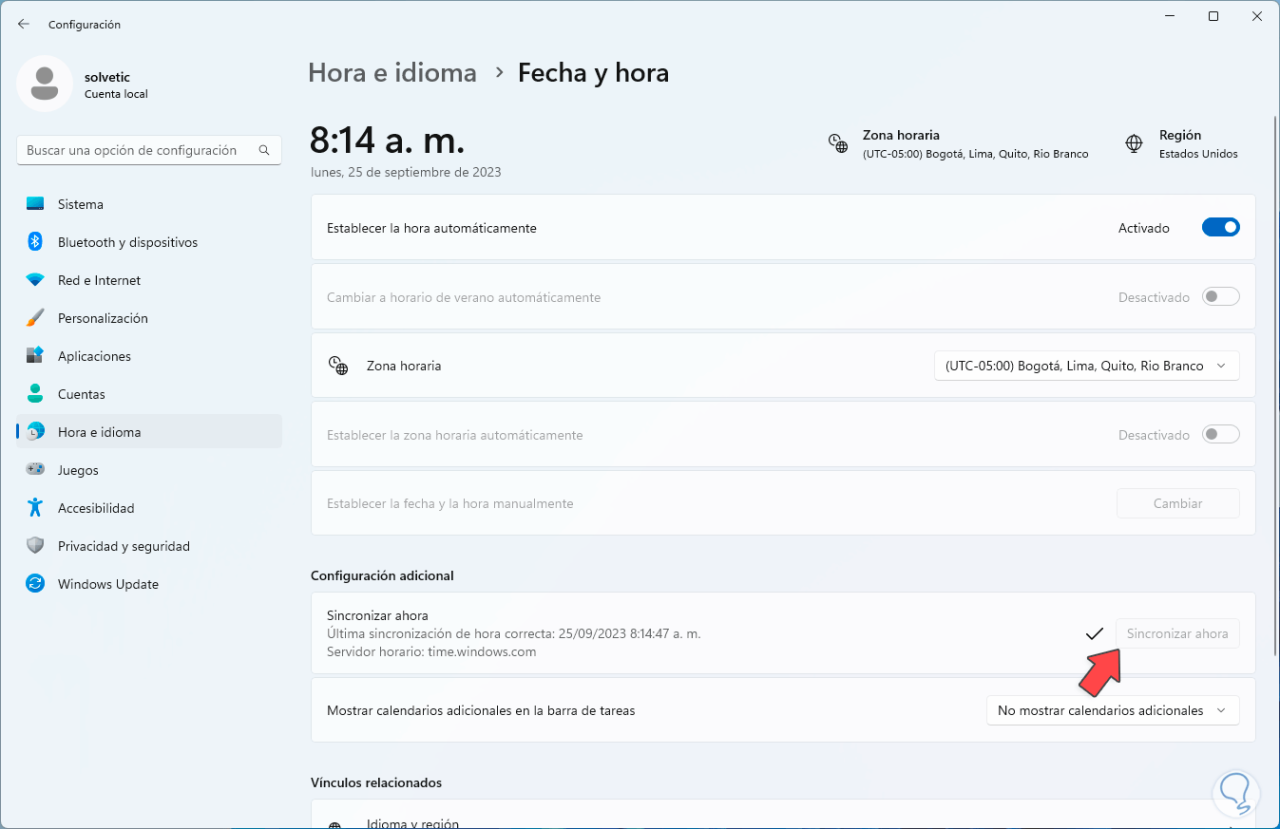
Nun kehren wir zum Hauptfenster zurück:
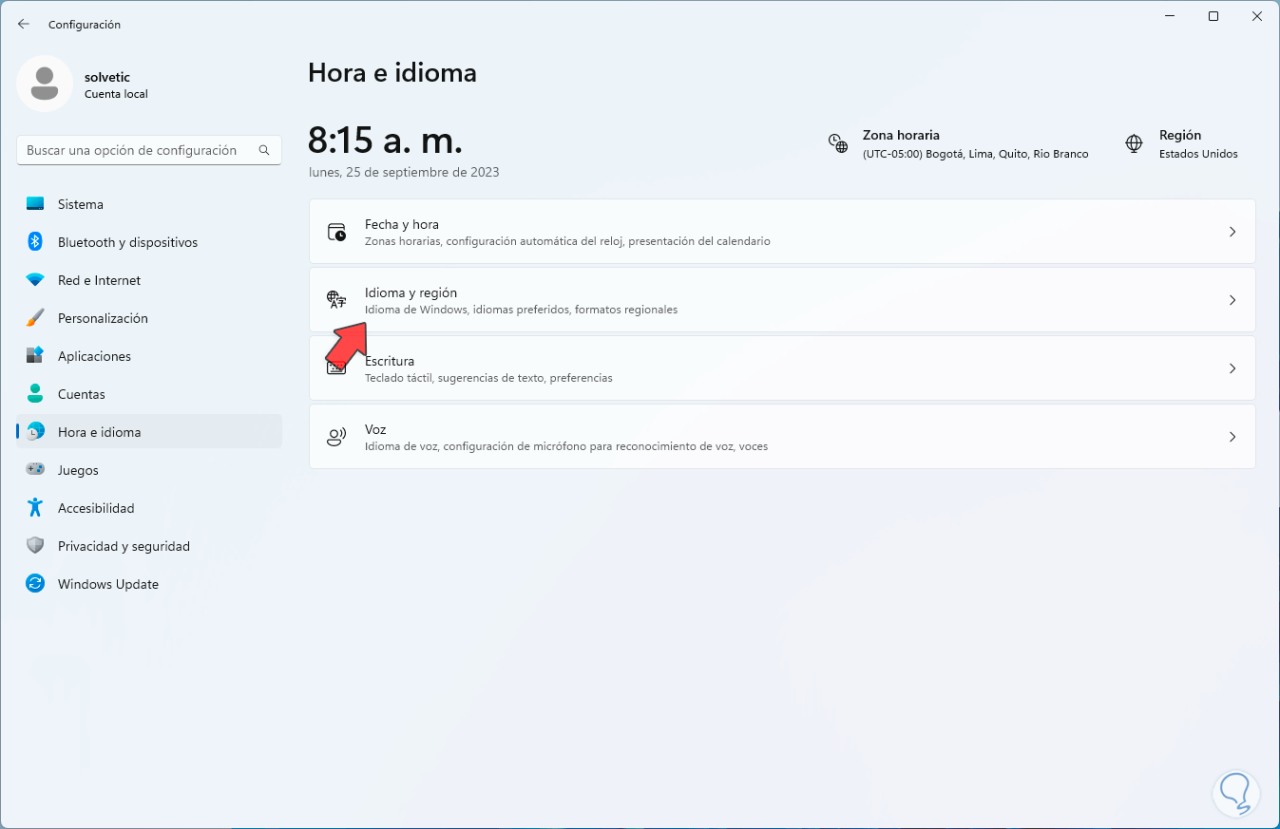
Wir klicken auf „Sprache und Region“ und bestätigen, dass die aktuelle Region korrekt ist:
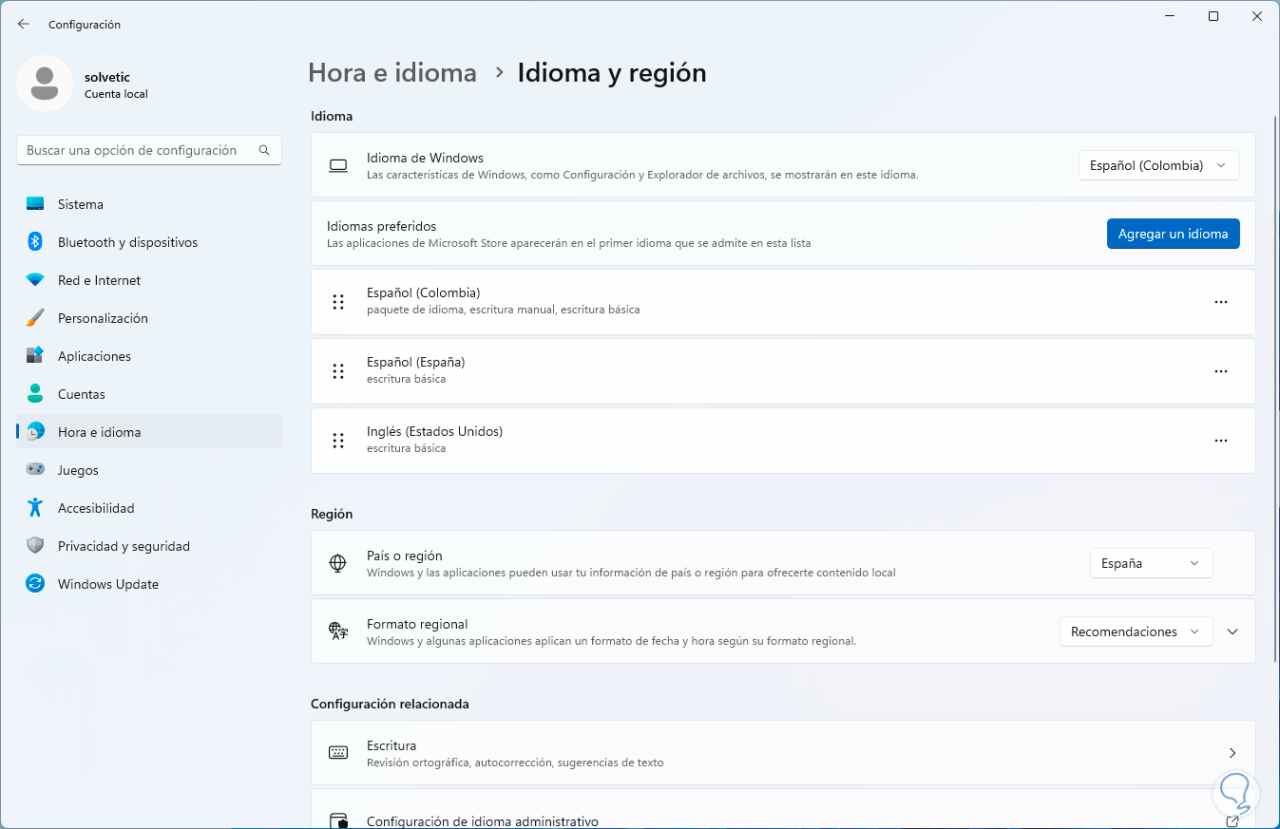
2 Beheben Sie den Minecraft Launcher-Fehler mit dem Befehl
Der Windows Store ist der zentrale Punkt, von dem aus wir Minecraft Launcher installieren. Die Aktualisierung ist auch über den Store möglich. Wenn der Store jedoch einen Fehler anzeigt, wird der Fehler 0x803f8001 angezeigt.
Um den Store mit einem Befehl zurückzusetzen, geben wir in der Windows-Suchmaschine den Befehl „wsreset“ ein:
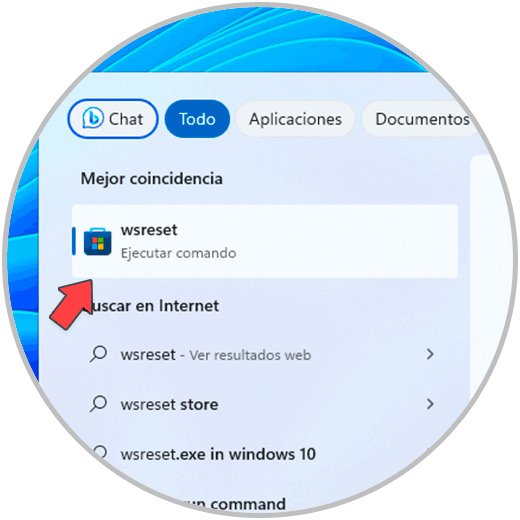
Dieser Befehl (Windows Store Reset) ist für das Zurücksetzen des Stores im Hintergrund verantwortlich, wir klicken darauf und die CMD-Konsole öffnet sich für ein paar Sekunden und dann öffnet sich der Windows Store:
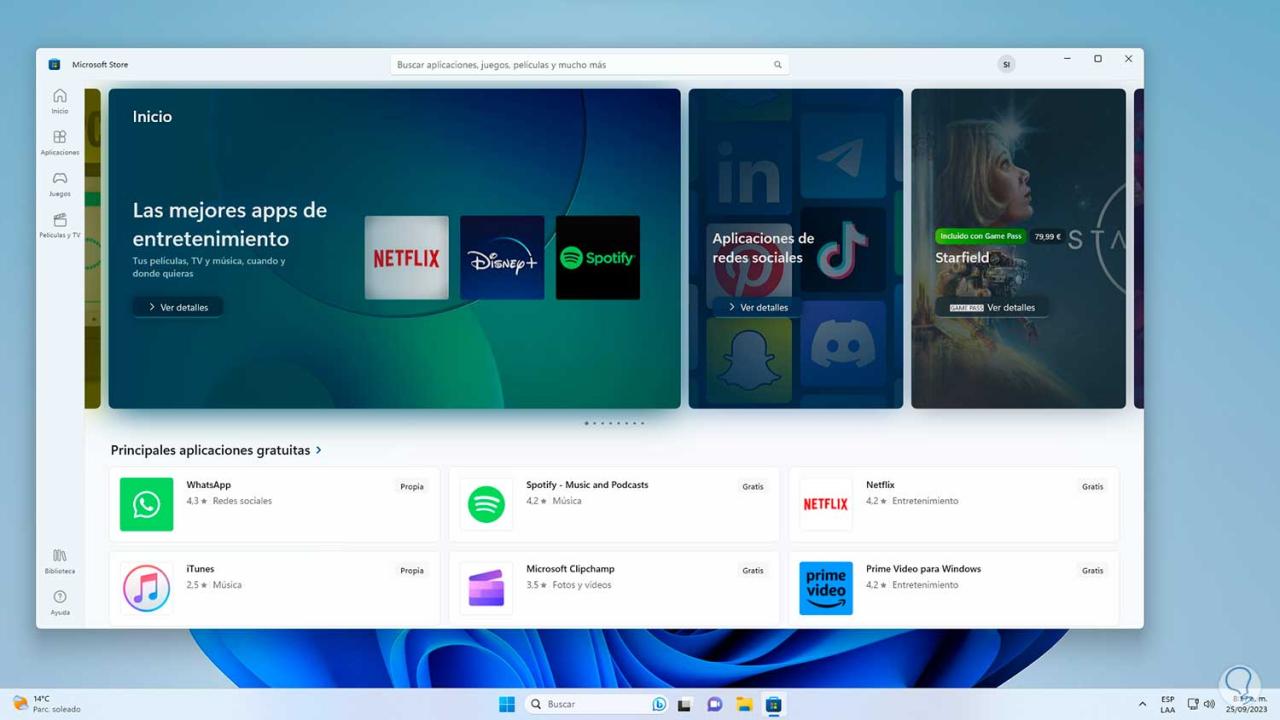
3 Reparieren Sie den Minecraft Launcher-Fehler mit dem Solver
Windows 10 und 11 integrieren eine Anwendung, mit der die Möglichkeit besteht, verschiedene Elemente des Systems umfassend zu analysieren und zu reparieren. In diesem Fall ist es möglich, dieses Dienstprogramm zur Reparatur des Windows Store zu verwenden. Das müssen wir im neuen klarstellen Windows-Updates Dieses Tool wurde neu gestaltet und möglicherweise sind nicht alle Optionen verfügbar.
Um es zu nutzen, geben wir in der Suchmaschine das Wort „lösen“ ein, in den Ergebnissen klicken wir auf „Andere Probleme lösen“:
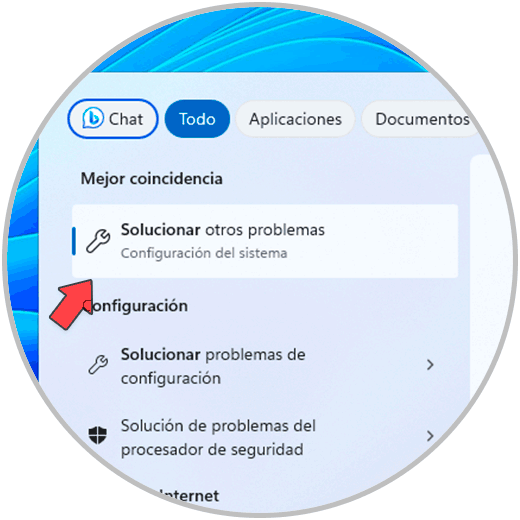
Schauen wir uns nun an, ob es eine Option im Zusammenhang mit dem Windows Store gibt:
Wenn ja, klicken Sie auf „Ausführen“ und warten Sie, bis der Vorgang abgeschlossen ist.
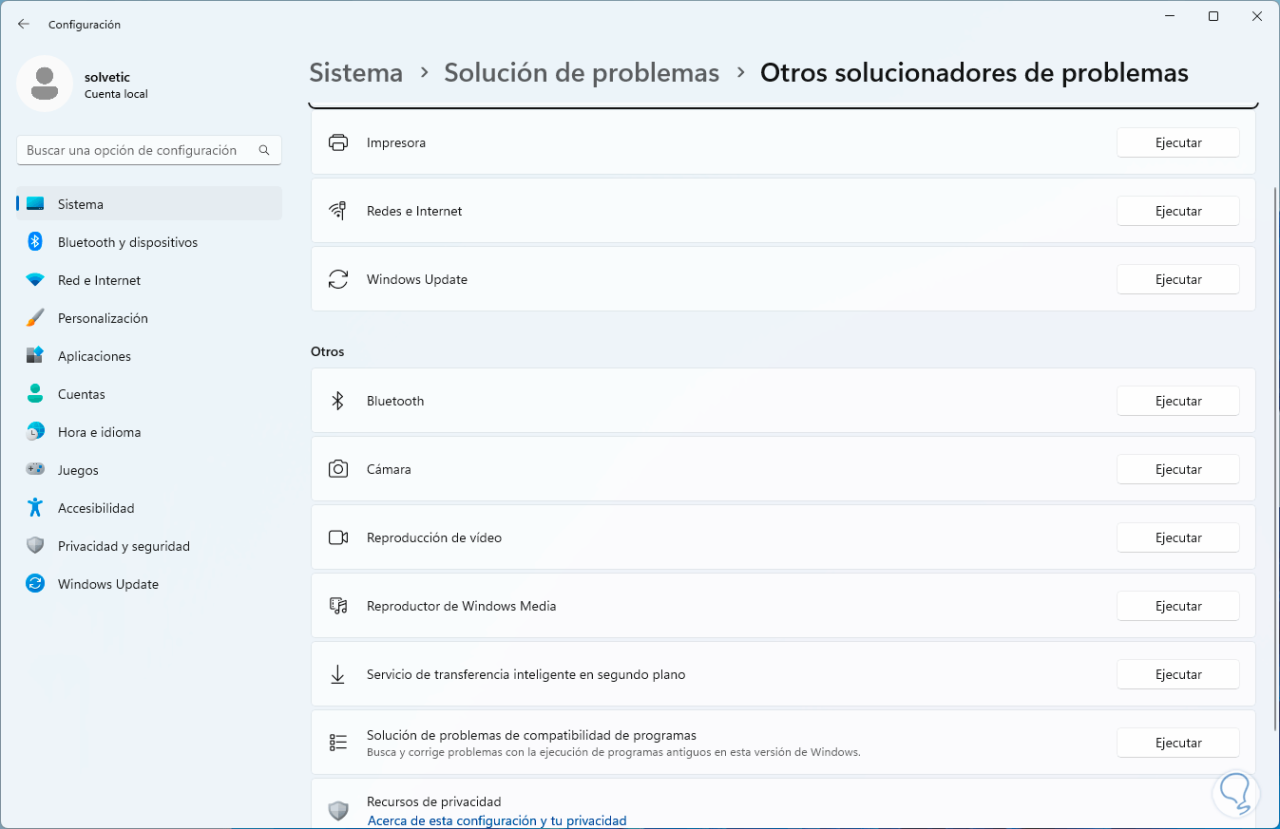
4 Beheben Sie den Minecraft Launcher-Fehler, indem Sie Windows aktualisieren
Eine weitere Ursache für den Minecraft Launcher-Fehler ist ein veraltetes System. Denken Sie daran, dass Entwickler auf der Suche nach Systemverbesserungen ständig Updates veröffentlichen.
Um dies zu überprüfen, gehen wir wie folgt vor:
- Start
- Einstellung
- Windows Update
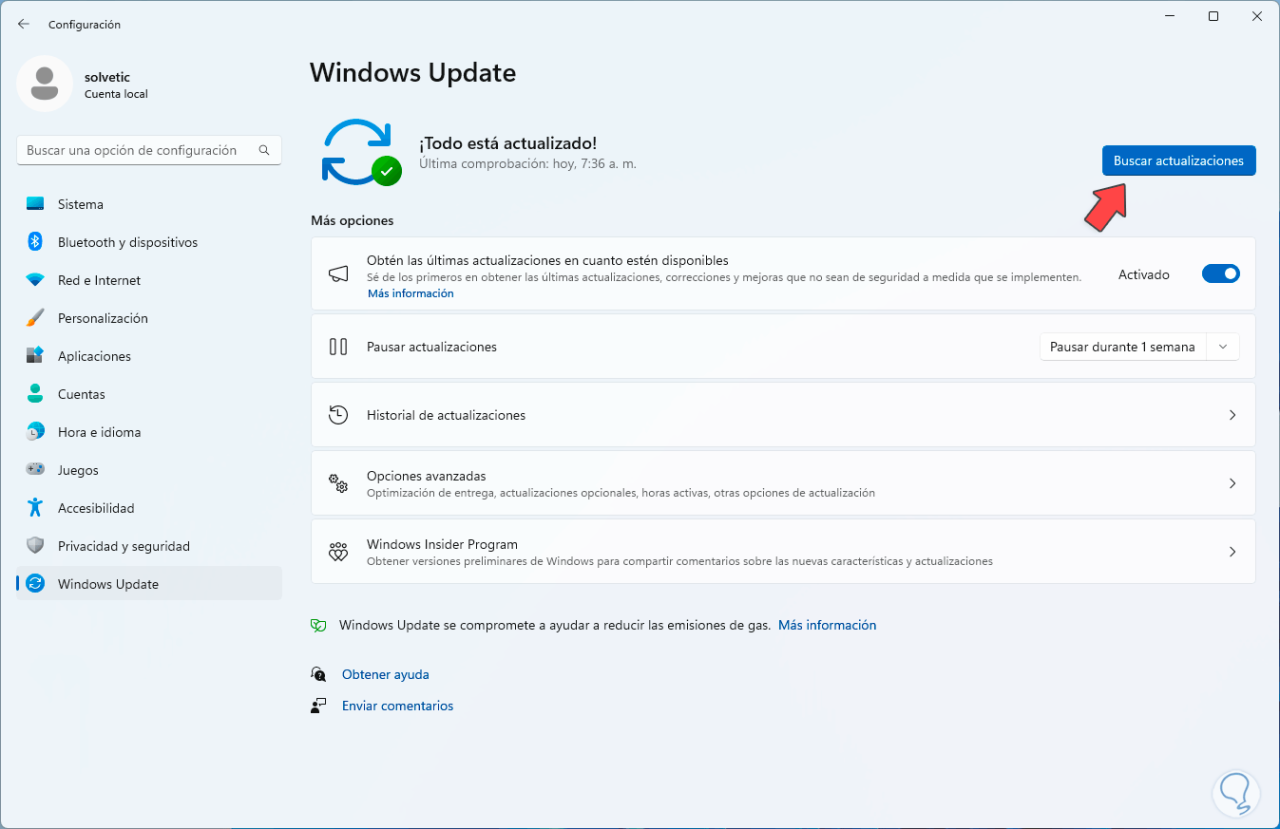
Wir klicken auf „Nach Updates suchen“, um die Suche zu starten. Wir warten, bis es fertig ist, um zu prüfen, ob Updates vorhanden sind oder nicht.
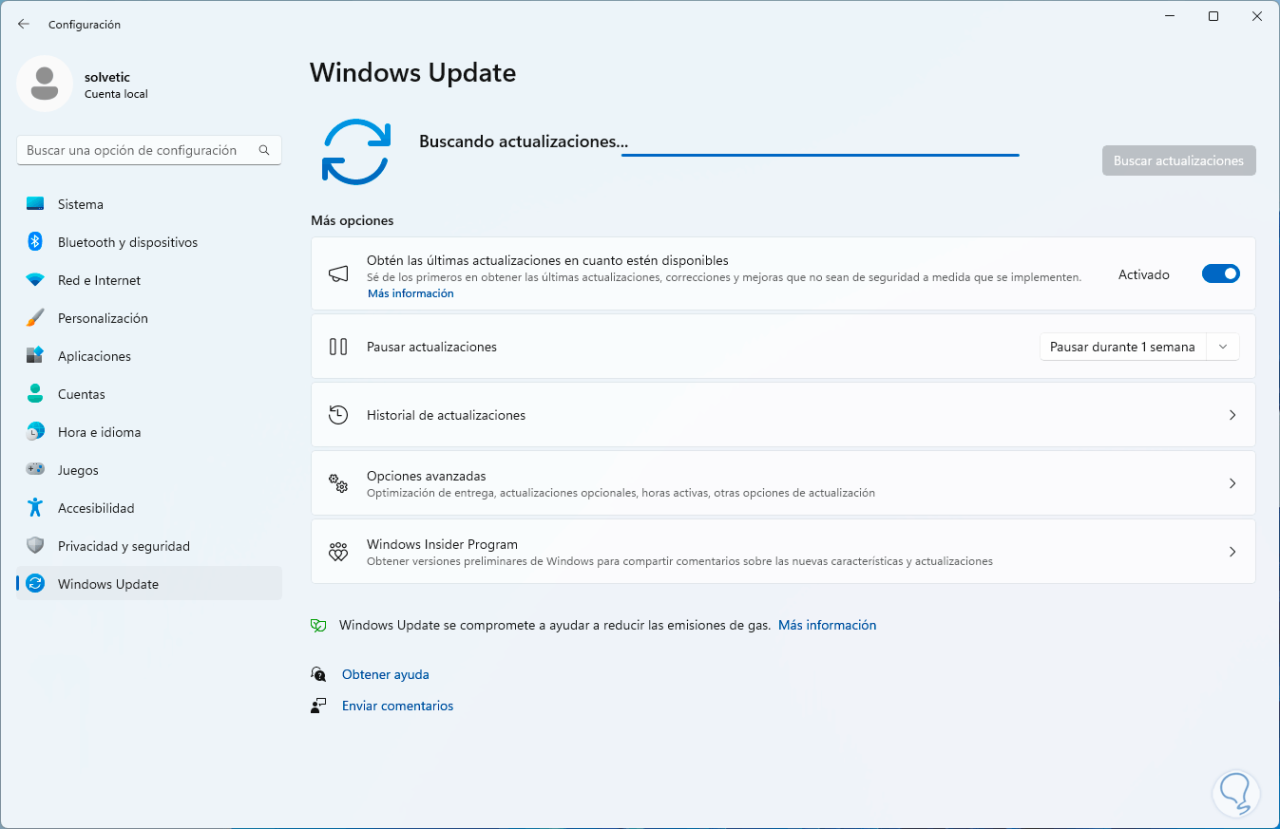
5 Beheben Sie den Minecraft Launcher-Fehler, indem Sie den Windows Store zurücksetzen
Wenn der Fehler weiterhin besteht, können wir den Windows Store zurücksetzen. Dadurch werden alle Werte und Einstellungen auf die Standardeinstellungen zurückgesetzt.
Für diesen Fall gehen wir wie folgt vor:
- Start
- Einstellung
- Anwendungen
- Installierte Anwendungen
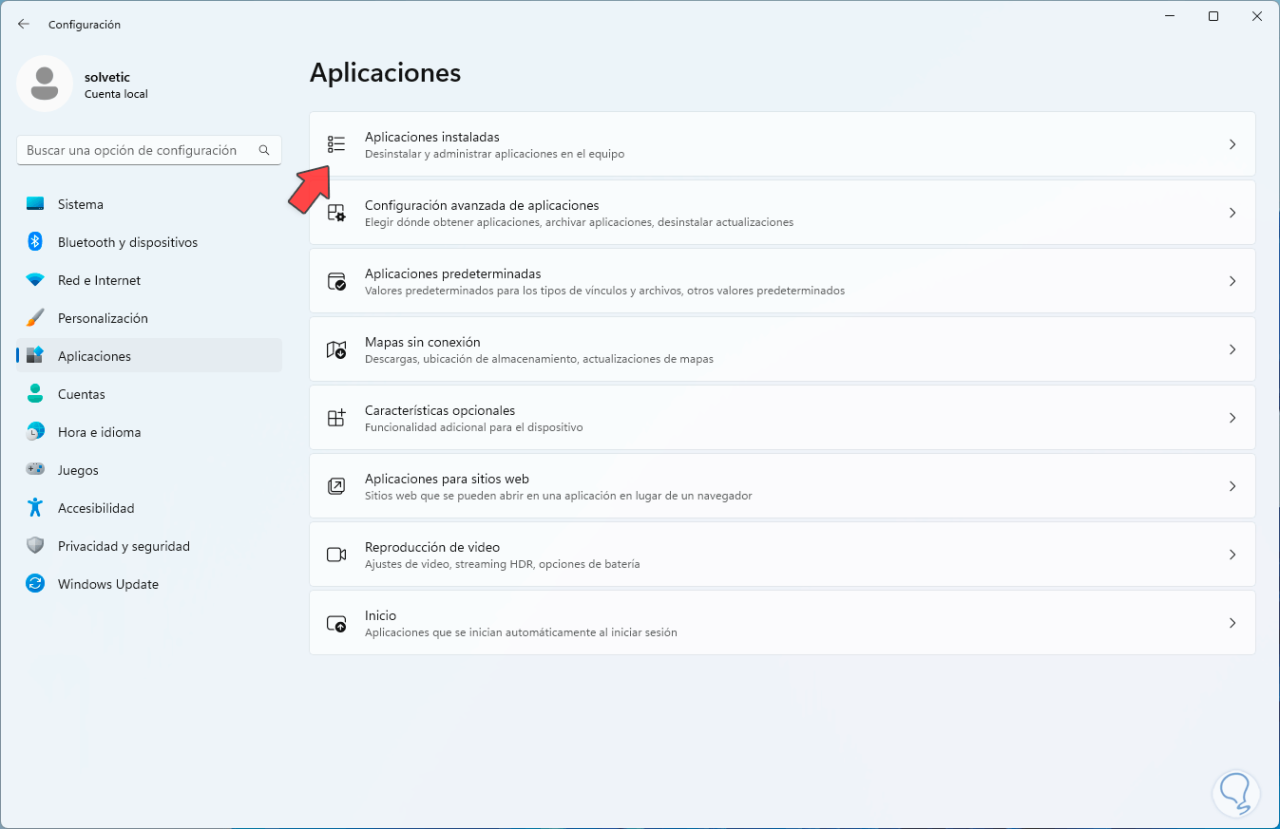
Dann klicken wir im Microsoft Store auf das Kontextmenü und wählen „Erweiterte Optionen“:
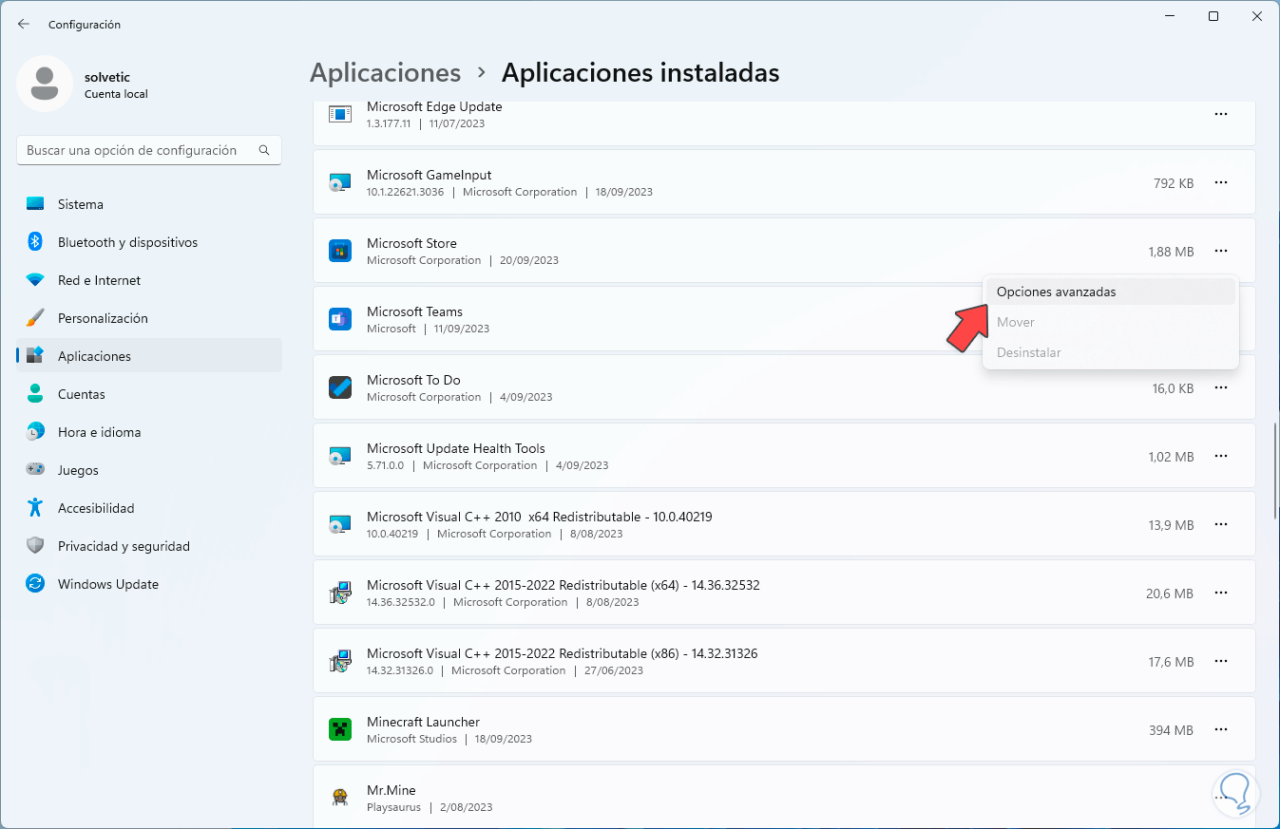
Wir werden Zugriff auf Folgendes haben:
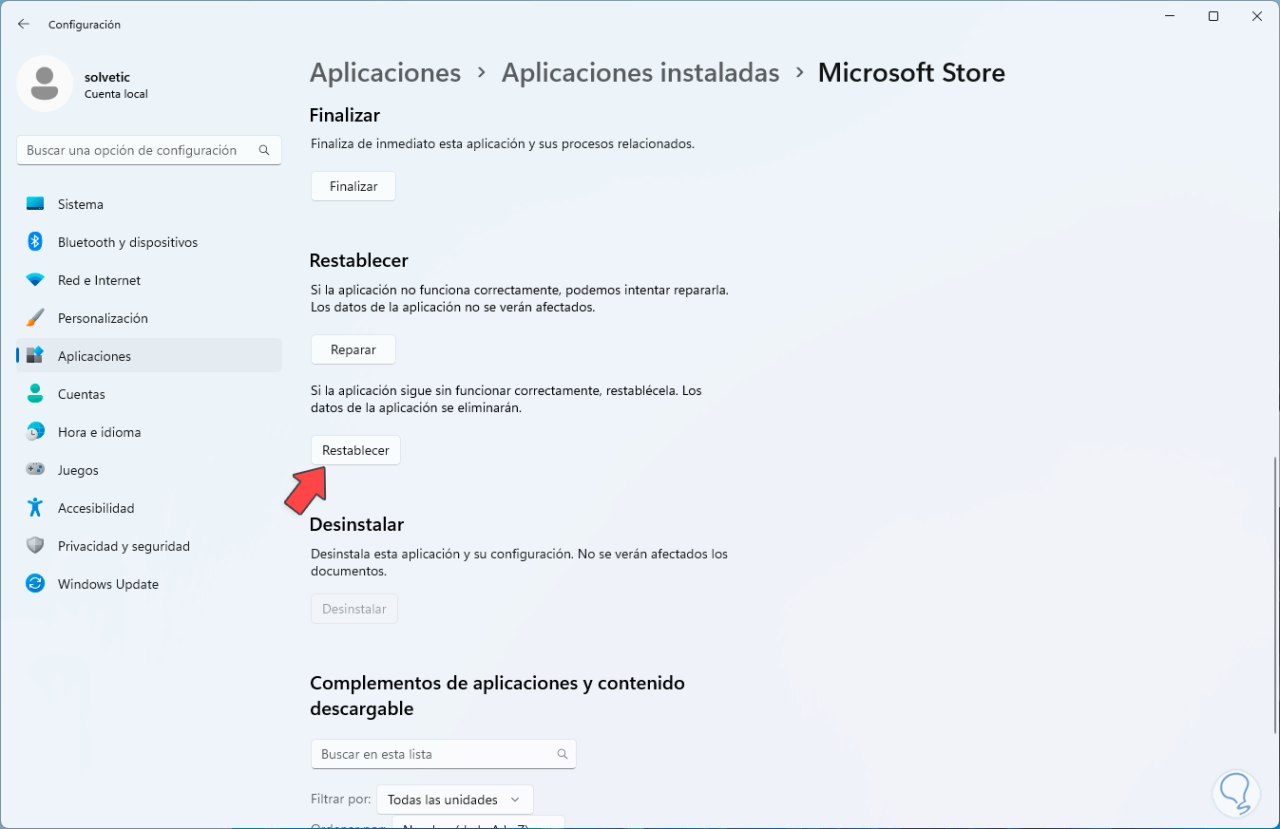
Wir klicken auf „Zurücksetzen“ und müssen diesen Vorgang bestätigen:
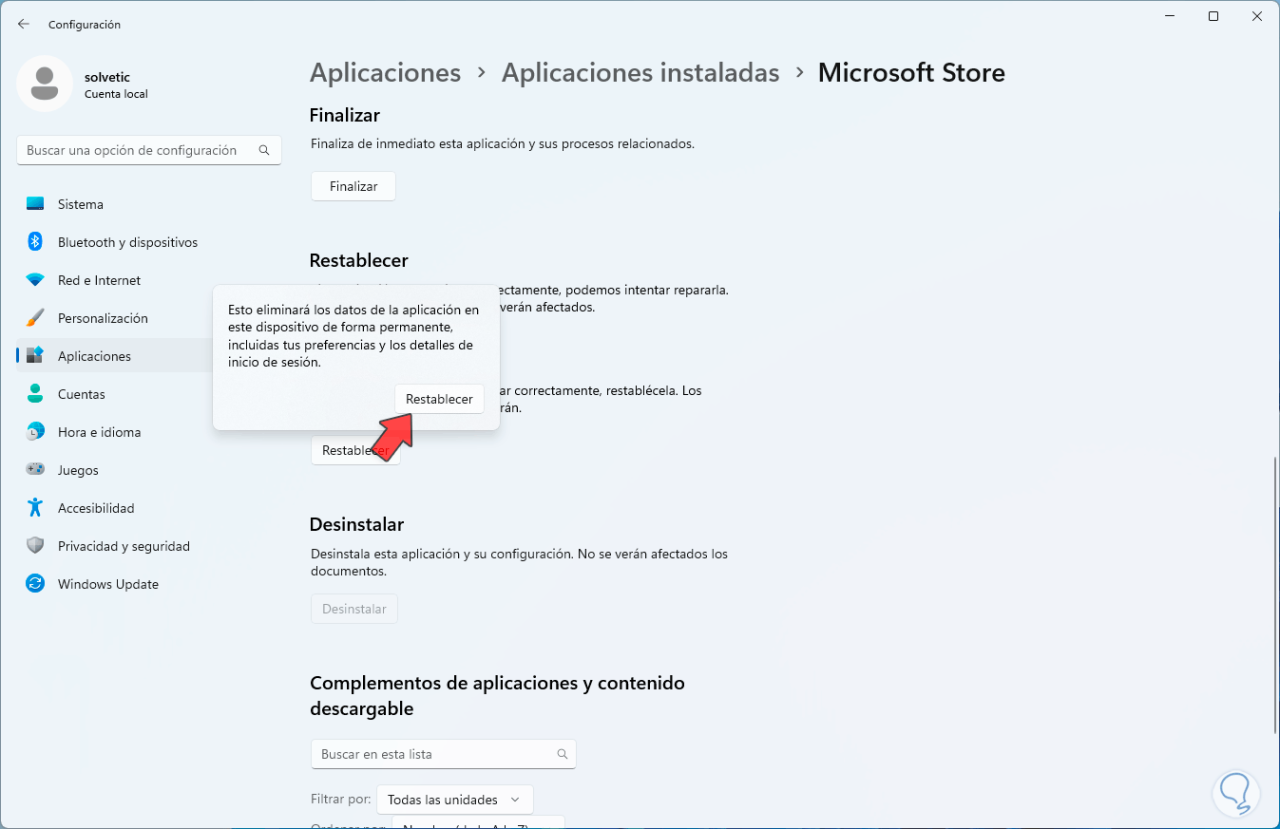
Wir klicken auf „Zurücksetzen“, um den Vorgang zu starten:
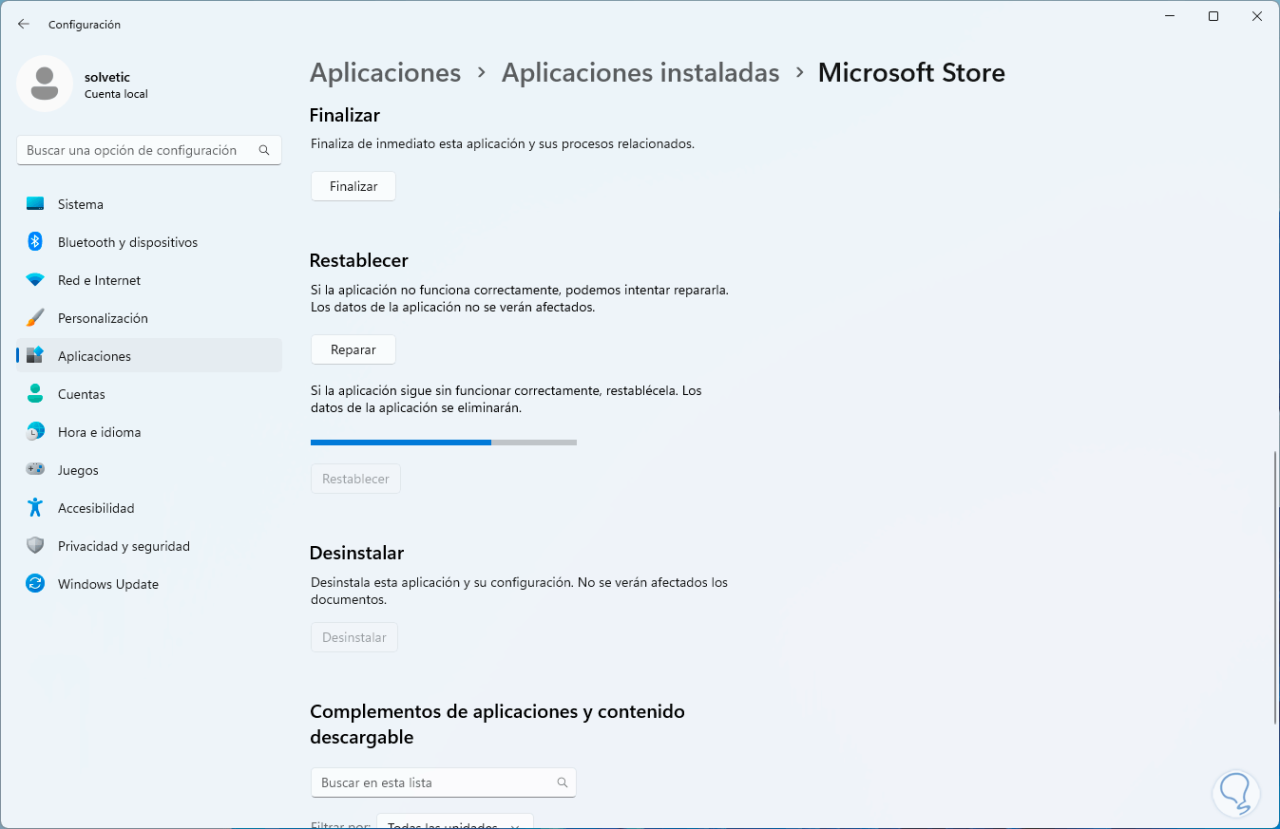
Wir warten, bis dieser Vorgang abgeschlossen ist:
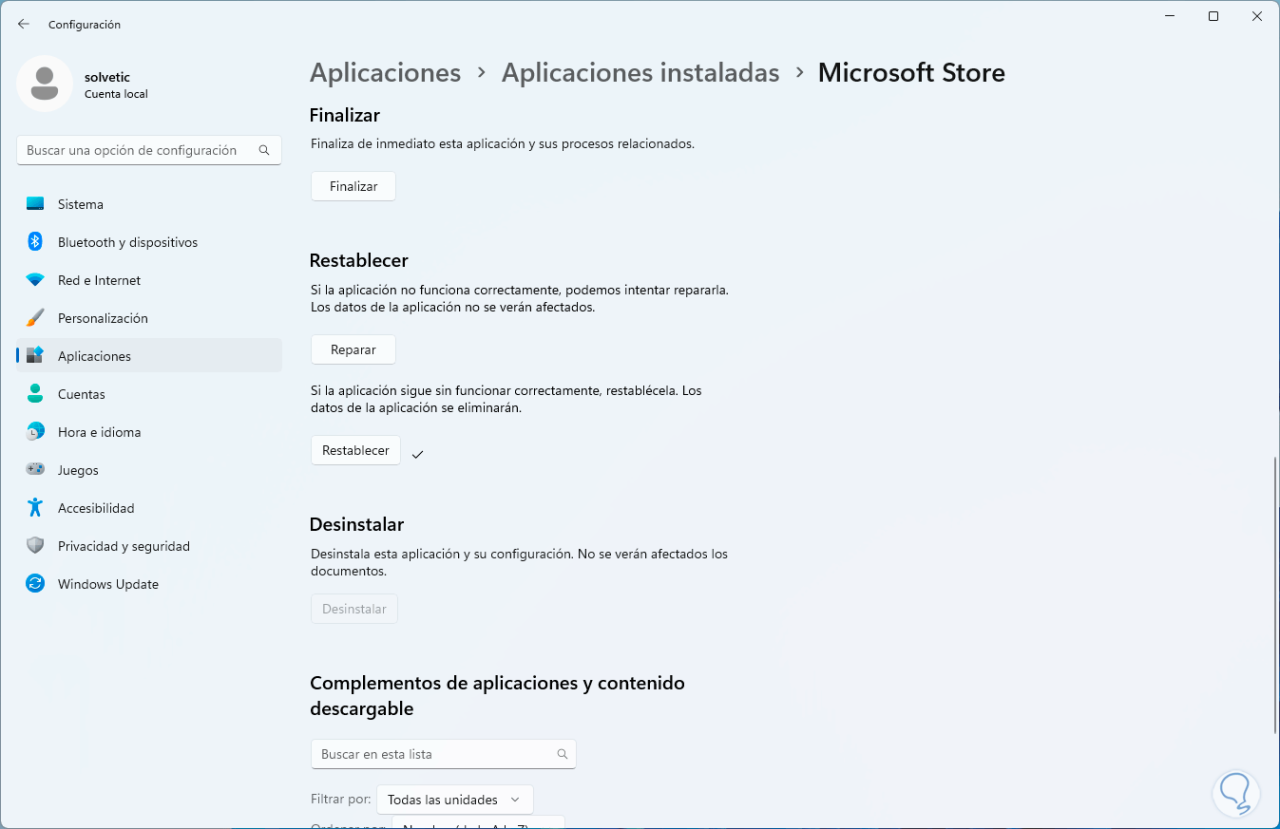
6 Beheben Sie den Minecraft Launcher-Fehler, indem Sie den lokalen Cache leeren
Da wir Minecraft verwenden, werden eine Reihe von Elementen lokal gehostet, die in Zukunft einen schnelleren Zugriff ermöglichen. Dies wird als Cache bezeichnet. Es besteht jedoch die Möglichkeit, dass eine Ansammlung dieser Dateien den betreffenden Fehler verursacht. Um ihn zu beheben, ist es ideal Löschen Sie diese Dateien.
Wir öffnen den Datei-Explorer und gehen zu folgendem Pfad:
C:BenutzersolveAppDataLocalPackagesMicrosoft.WindowsStore_8wekyb3d8bbwe
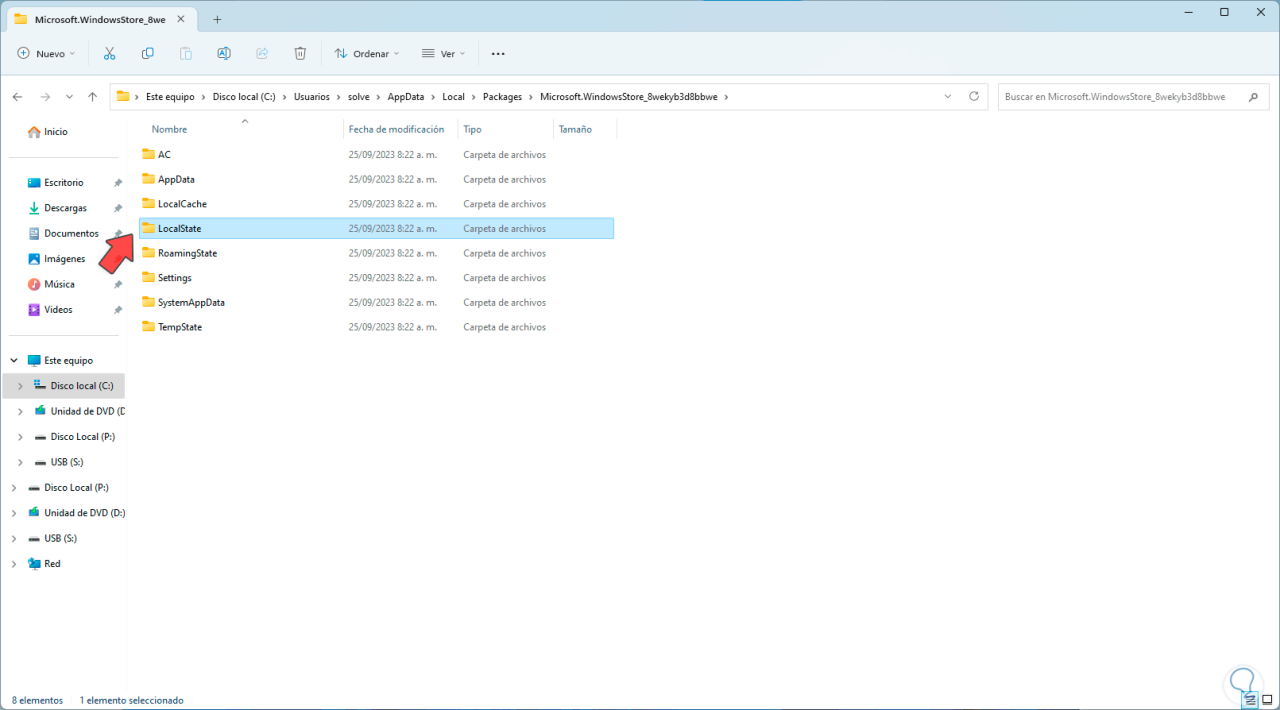
Wir wählen den Ordner „LocalCache“ aus und klicken auf „Löschen“, um ihn zu löschen:
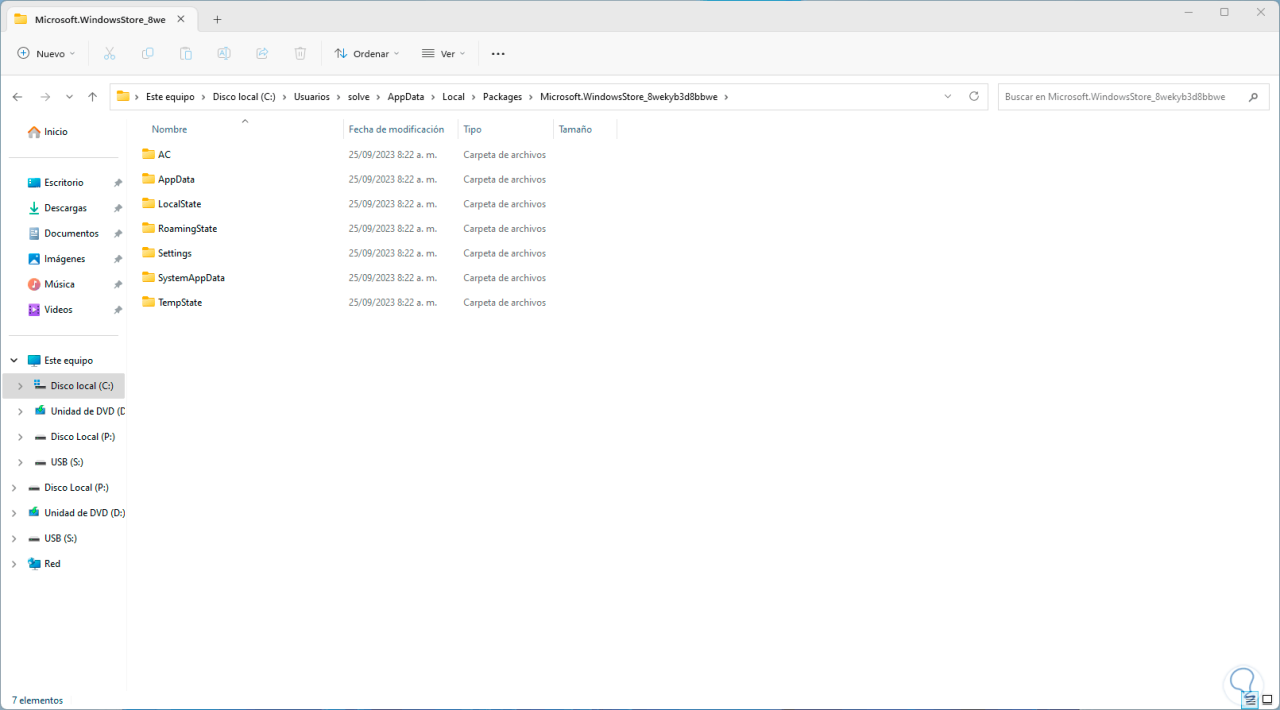
7 Fehler bei der Benutzerüberprüfung des Minecraft Launcher beheben
Eine weitere Ursache für diesen Fehler ist, dass wir uns mit unterschiedlichen Benutzern angemeldet haben, also im Windows Store mit einem Profil und in der Xbox-Anwendung mit einem anderen, Xbox ermöglicht uns den Zugriff auf das Minecraft-Spiel, in diesem Fall öffnen wir beide Anwendungen und Überprüfen Sie die Konten, mit denen Sie sich angemeldet haben:
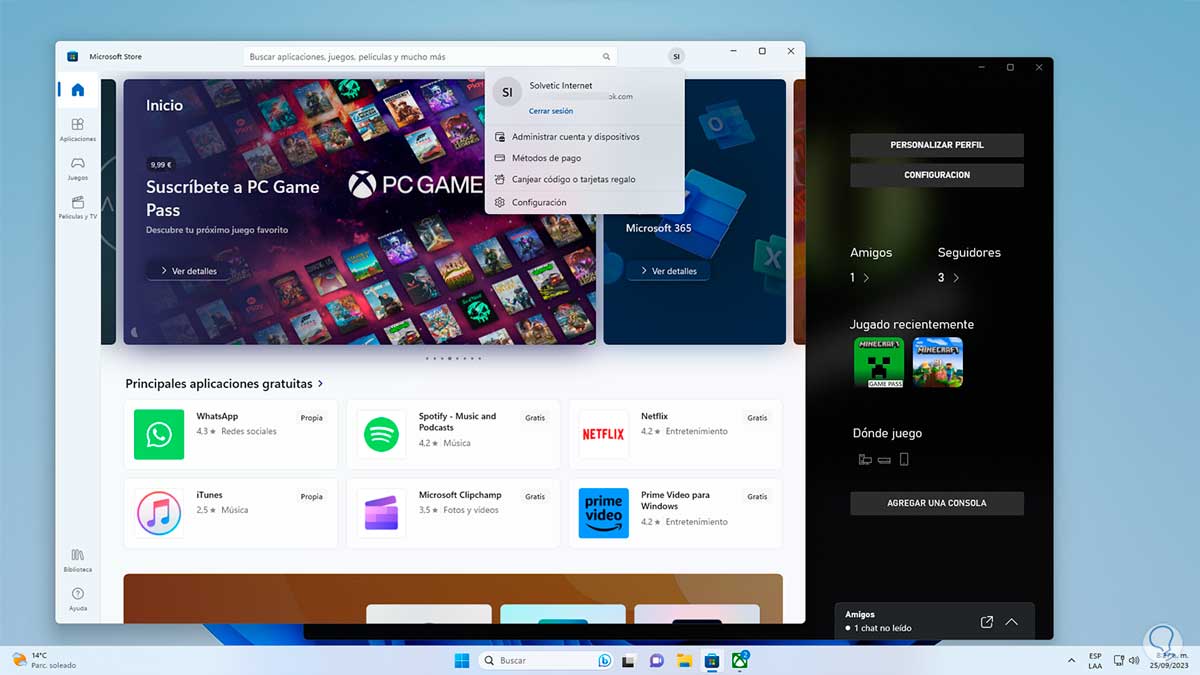
8 Beheben Sie den Minecraft Launcher-Fehler von Powershell
Mit diesem Schritt möchten wir einen Befehl ausführen, um die Windows Store-Anwendung, in der sich Minecraft Launcher befindet, erneut zu registrieren. Dies hilft, den Fehler zu beheben. In diesem Fall öffnen wir PowerShell als Administrator:
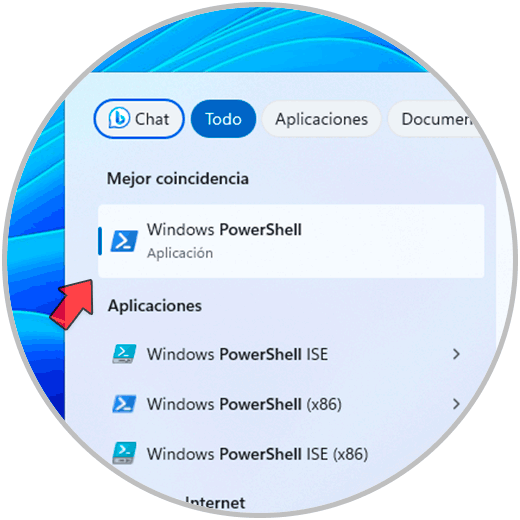
In der Konsole führen wir folgenden Befehl aus:
Get-AppXPackage WindowsStore -AllUsers | Foreach {Add-AppxPackage -DisableDevelopmentMode -Register "$($_.InstallLocation)AppXManifest.xml"} 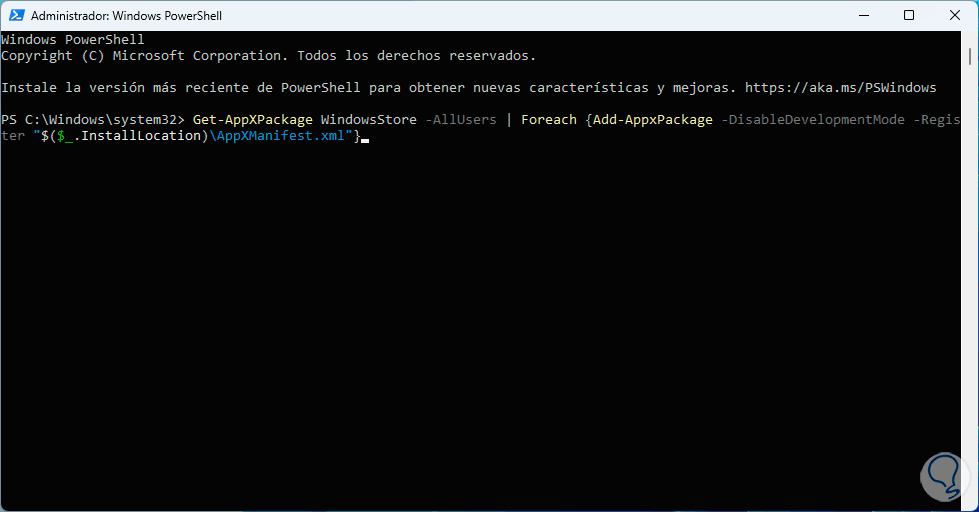
Wir drücken Enter, um es auszuführen:
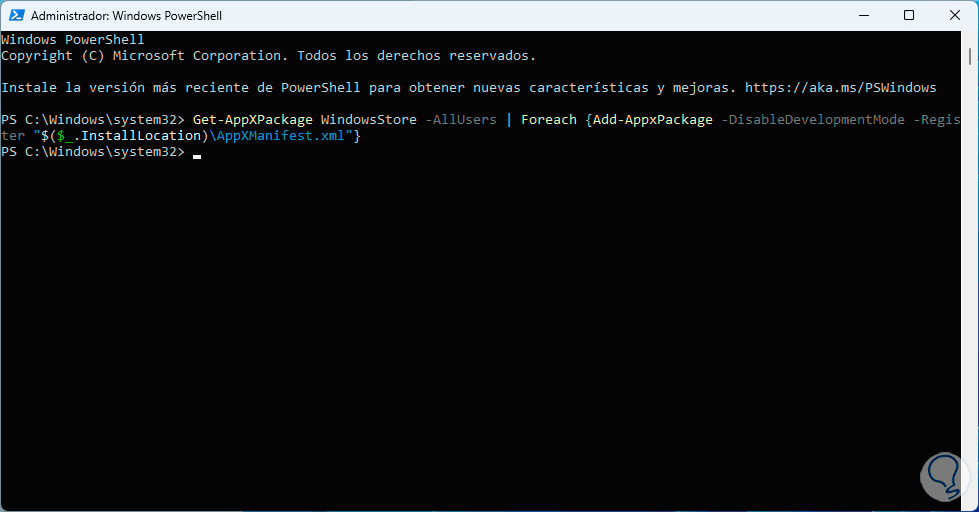
9 Beheben Sie den Minecraft Launcher-Fehler, indem Sie den Store neu installieren
Jetzt ist es über einige Befehle möglich, den Windows Store neu zu installieren, da diese Option in den Einstellungen nicht aktiviert wird. Dazu öffnen wir PowerShell als Administratoren:
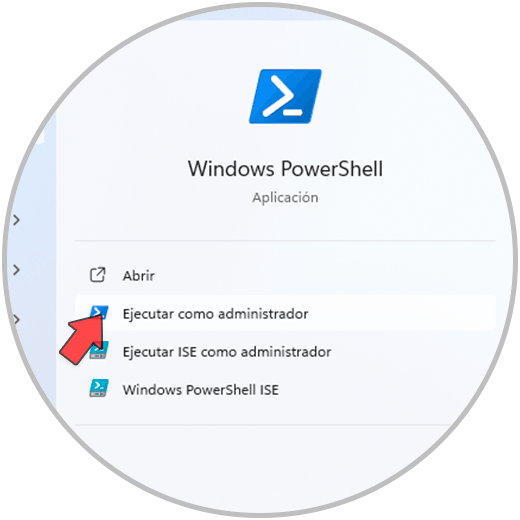
Zunächst deinstallieren wir den Store mit dem folgenden Befehl:
Get-AppxPackage Windowsstore | Remove-AppxPackage
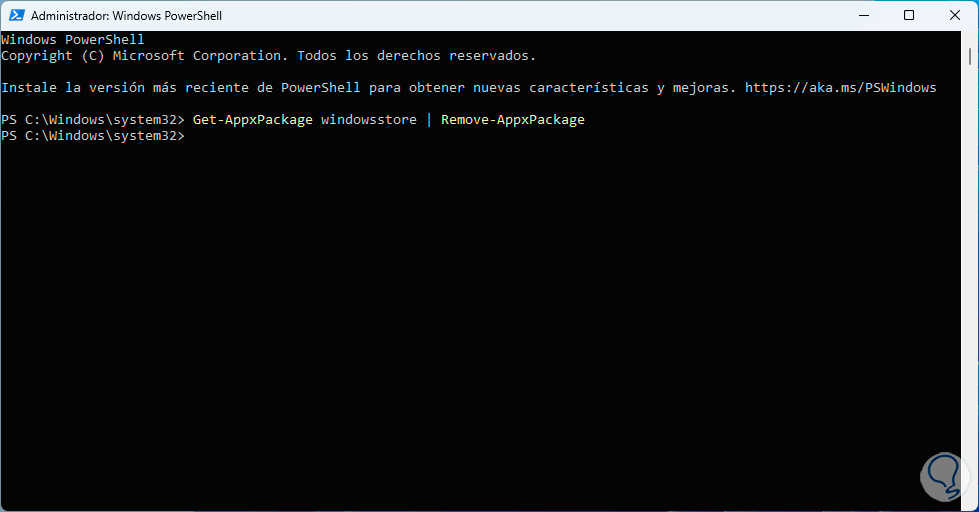
Anschließend installieren wir den Store mit folgendem Befehl:
Get-AppXPackage WindowsStore -AllUsers | Foreach {Add-AppxPackage -DisableDevelopmentMode -Register "$($_.InstallLocation)AppXManifest.xml"} 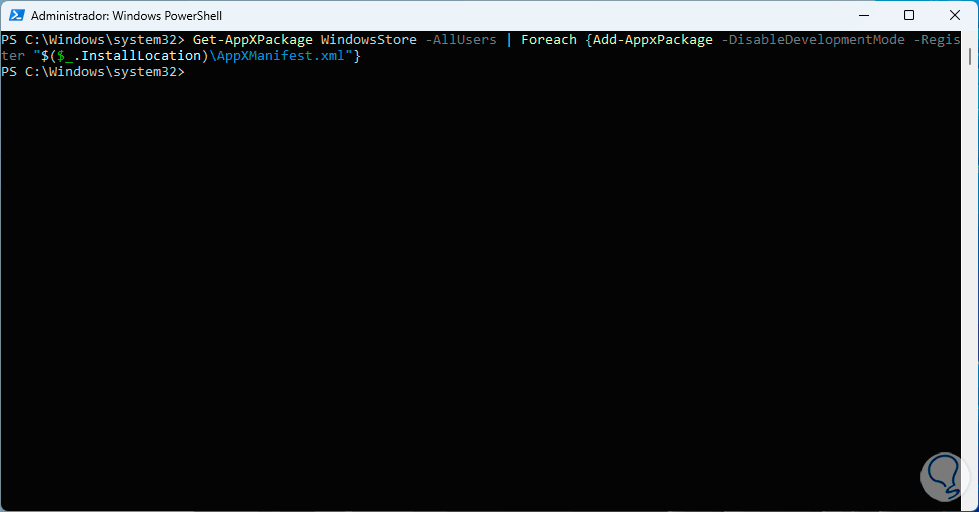
10 Behebung des Minecraft Launcher-Fehlers bei der Aktivierung von TLS
TLS (Transport Layer Security) wurde als Sicherheitsprotokoll entwickelt, das Datenschutz und Sicherheit in der Netzwerkkommunikation bietet. Die Idee besteht darin, zu überprüfen, dass die Daten, die zwischen übertragen werden, nicht abgefangen oder manipuliert werden können. Dies ist wahrscheinlich die Ursache des Fehlers. Aus diesem Grund werden wir die verschiedenen Versionen von TLS in Windows aktivieren.
Dazu geben wir in der Suchmaschine „intecpl.cpl“ ein:
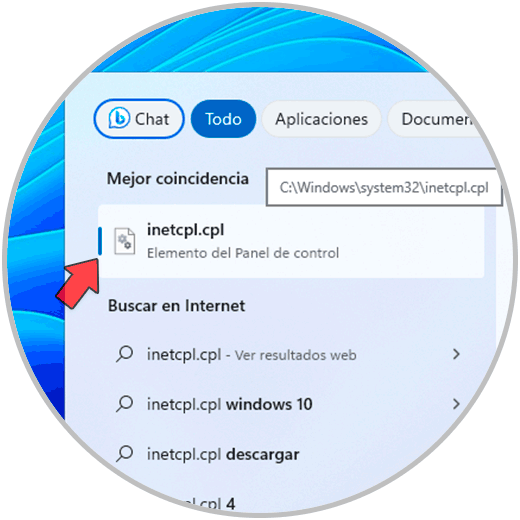
Wir klicken auf den Befehl und gehen im angezeigten Fenster zur Registerkarte „Erweiterte Optionen“:
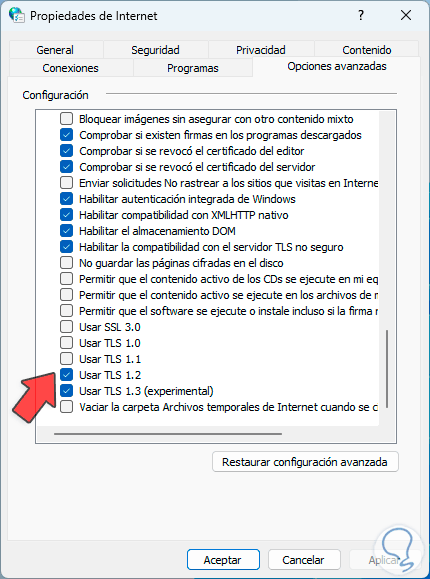
Dort aktivieren wir die verschiedenen verfügbaren TLS-Boxen. Wir übernehmen die Änderungen.
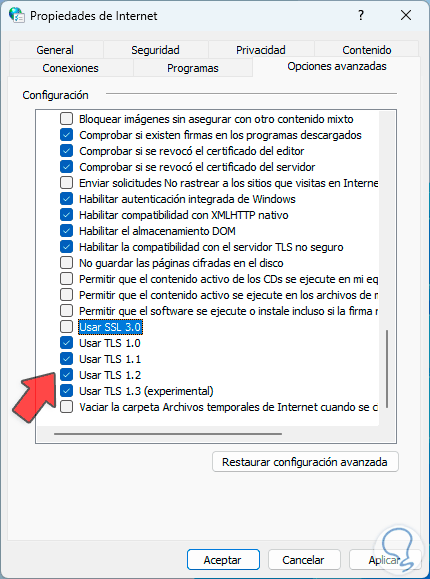
11 Beheben Sie den Minecraft Launcher-Fehler, indem Sie das Laufwerk wechseln
Mit diesem Schritt möchten wir das Laufwerk ändern, auf dem Minecraft Launcher bei Bedarf neu installiert werden kann. Dies liegt daran, dass das Standardlaufwerk C möglicherweise voll ist und Lese- und Schreibfehler verursacht.
Für diesen Prozess werden wir Folgendes tun:
- Start
- Einstellung
- System
- Lagerung
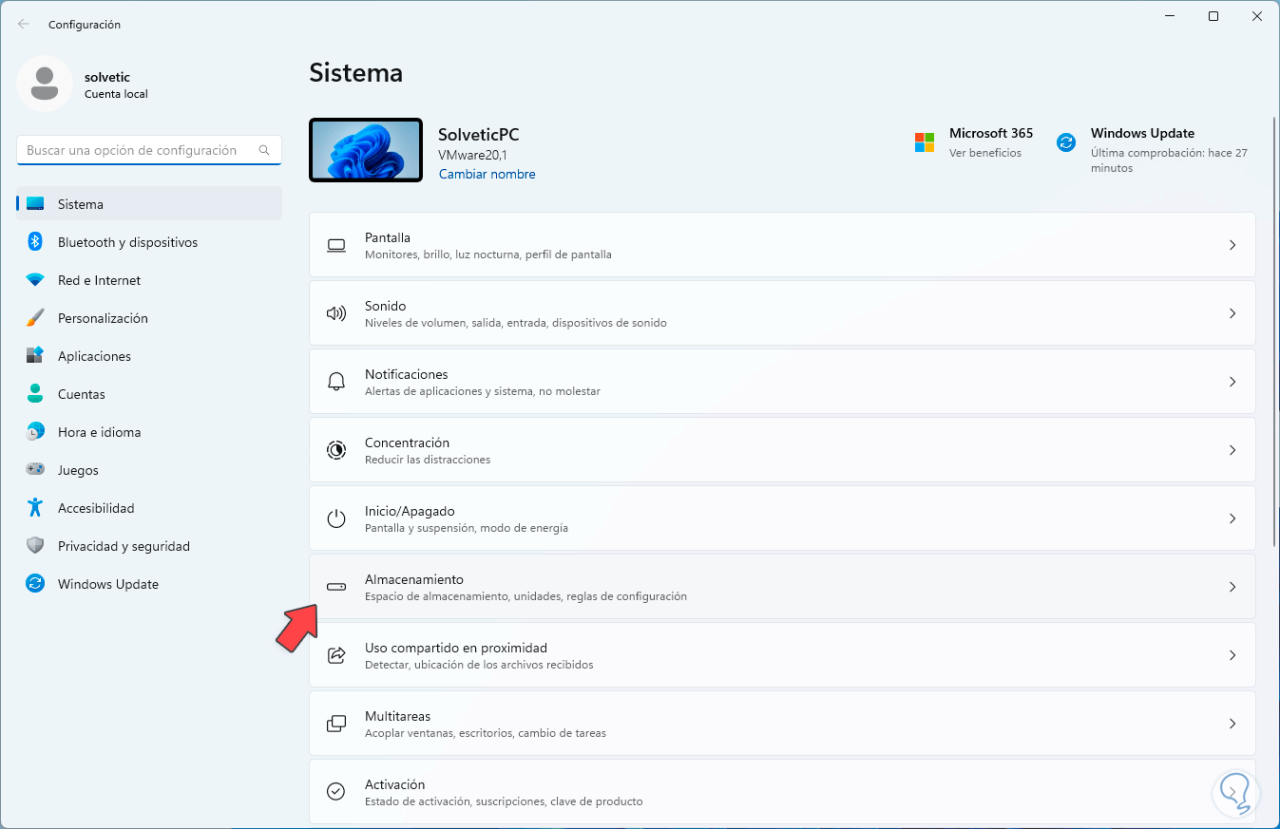
Anschließend klicken wir auf „Erweiterte Speichereinstellungen“:
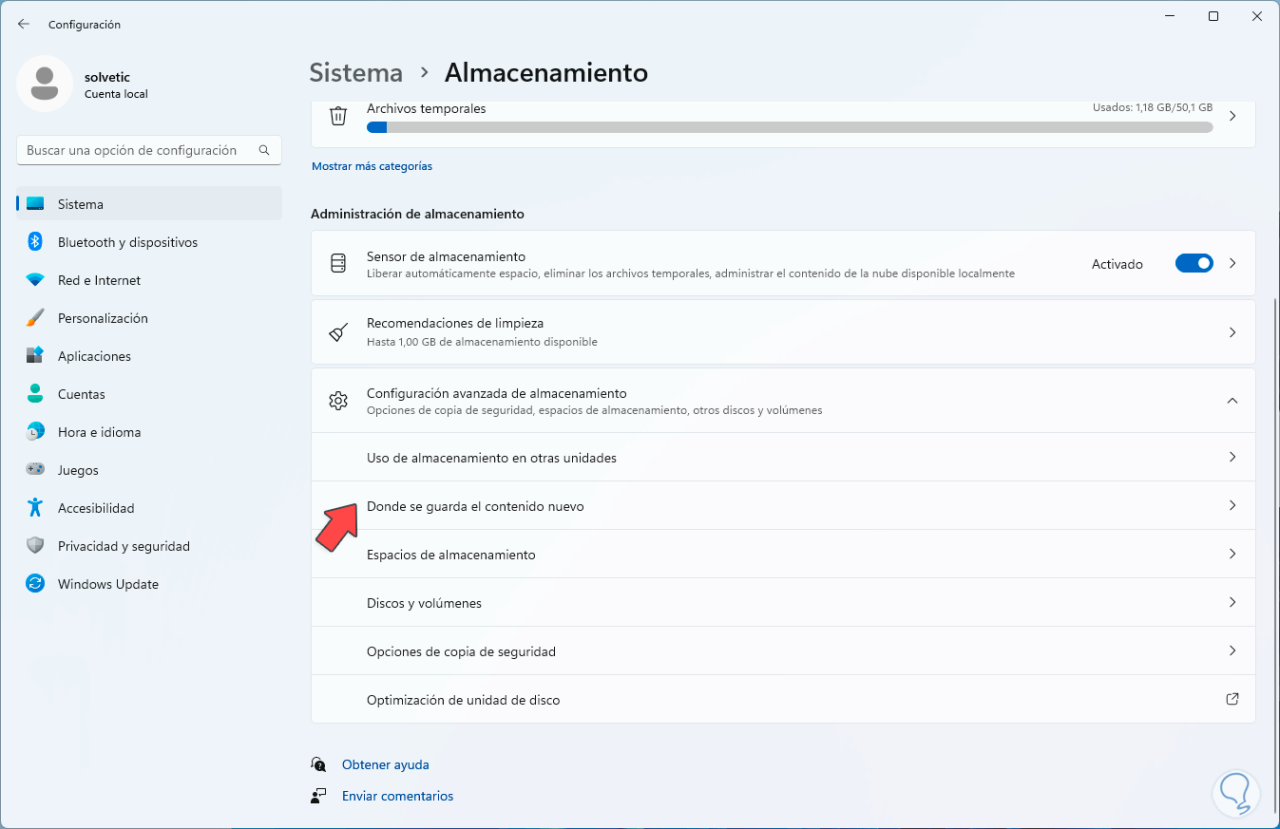
Hier wählen wir die Option „Wo neue Inhalte gespeichert werden“:
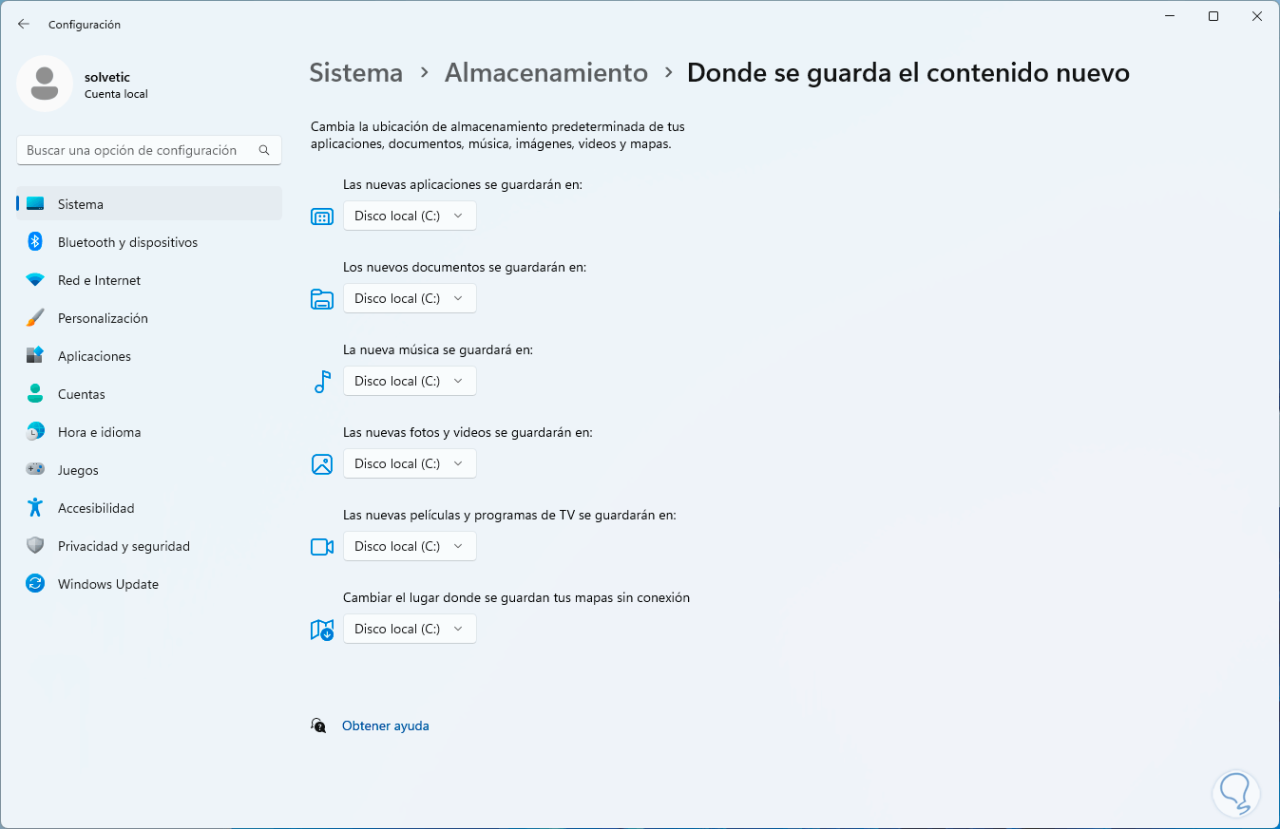
Im Abschnitt „Neue Anwendungen werden gespeichert in“ legen wir das neue Laufwerk fest:
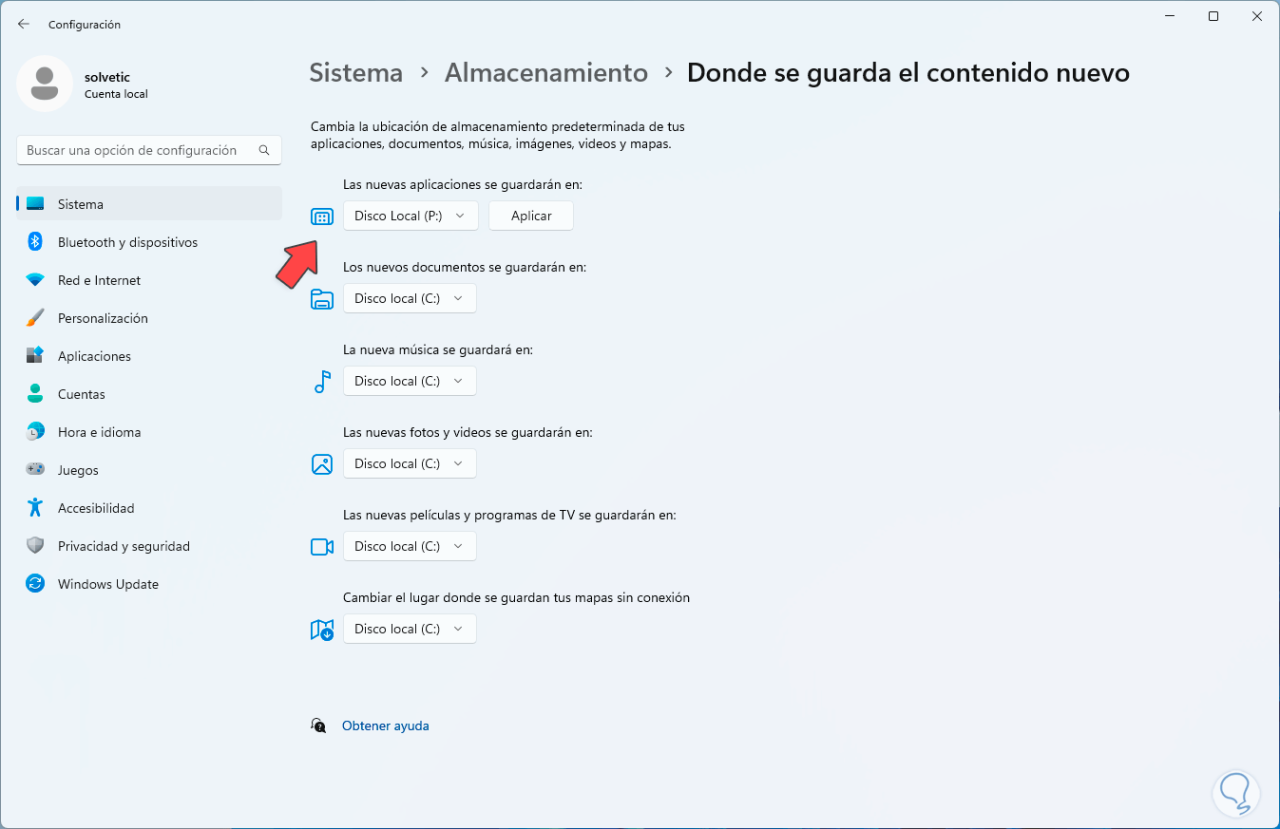
Wir klicken auf „Übernehmen“, um die Änderungen zu bestätigen:
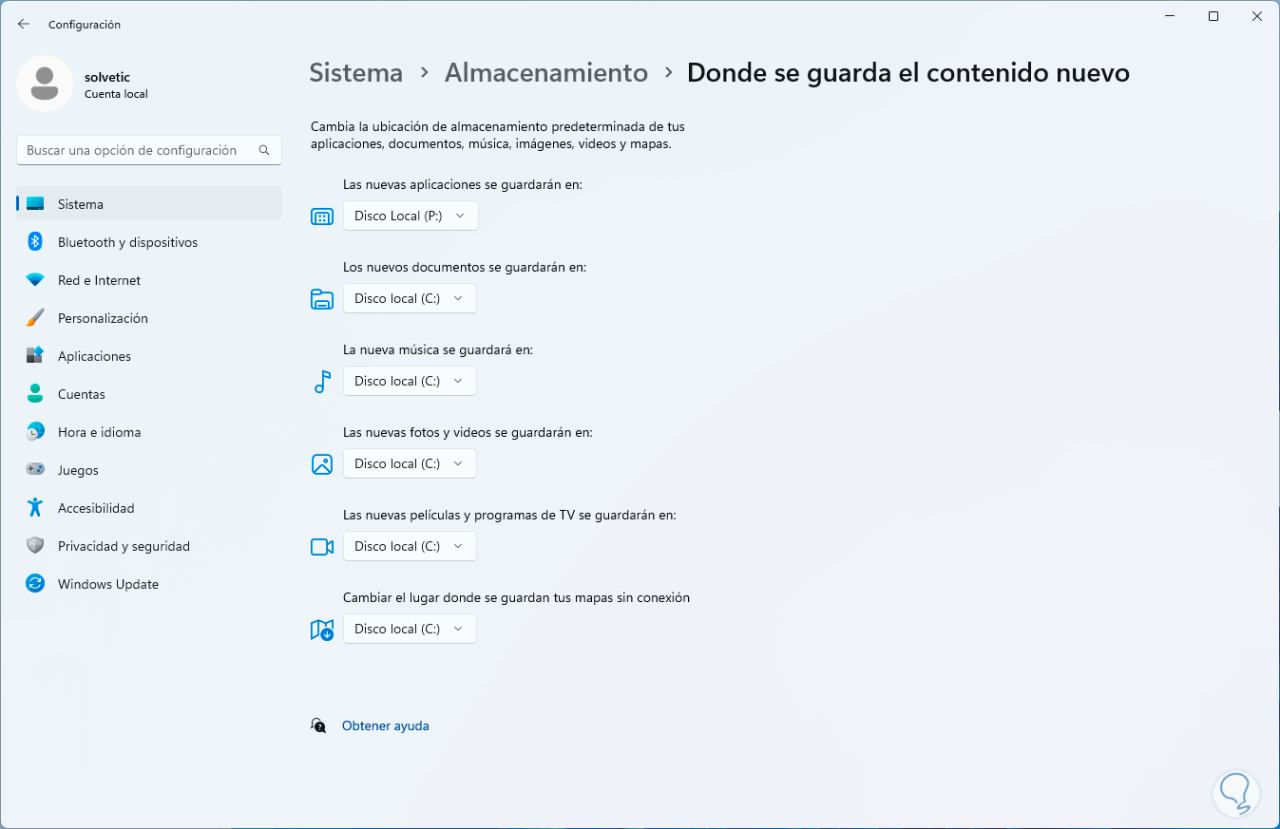
12 Beheben Sie den Minecraft Launcher-Fehler in den Diensten
Nun gibt es verschiedene Dienste, die eine Schlüsselrolle im Verhalten von Minecraft spielen. Lassen Sie uns ihren Status überprüfen. Zunächst öffnen wir Dienste über die Suchmaschine:
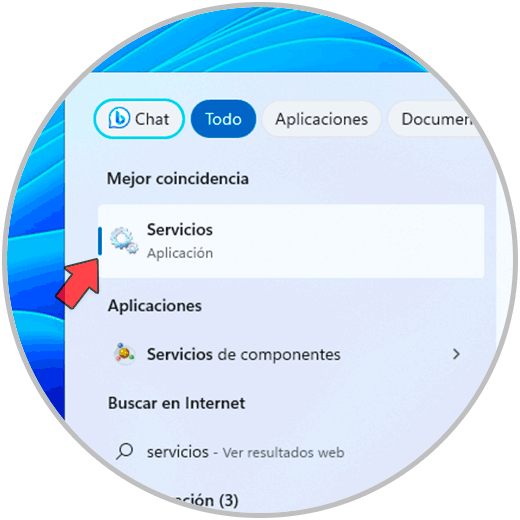
Nun wählen wir den Dienst „Windows Update“ aus:
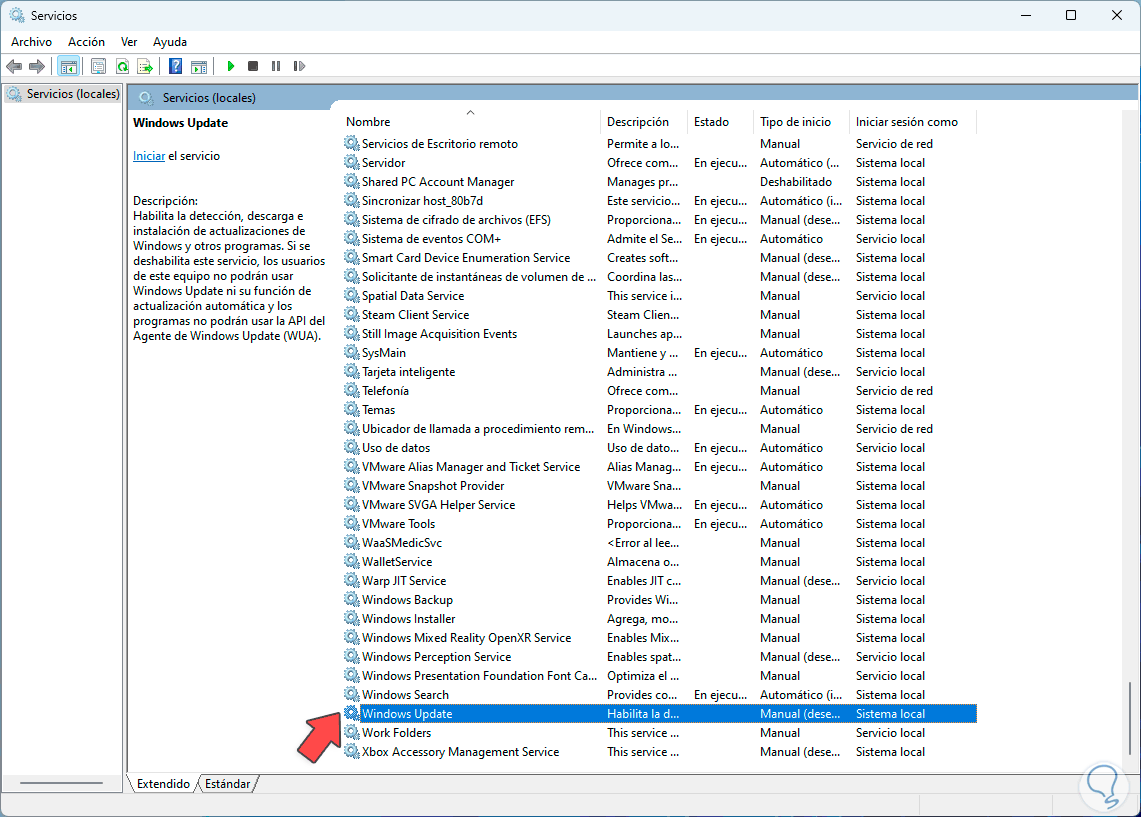
Dieser Dienst ist für das Erkennen, Herunterladen und Installieren von Windows-Updates und anderen Programmen verantwortlich. Wir doppelklicken auf den Dienst, um seine Eigenschaften anzuzeigen:
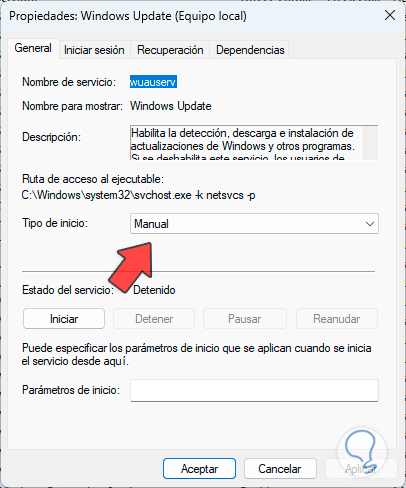
Im Feld „Starttyp“ stellen wir den Wert „Automatisch“ ein:
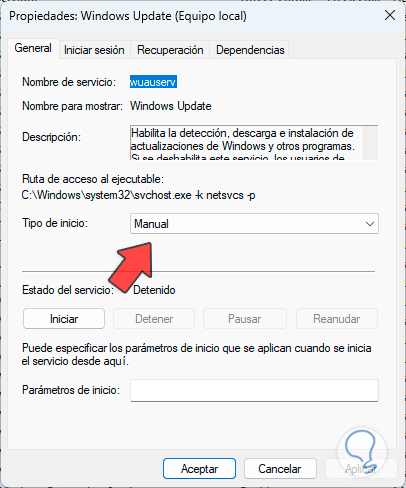
Wir klicken auf „Start“, um den Dienst zu aktivieren:
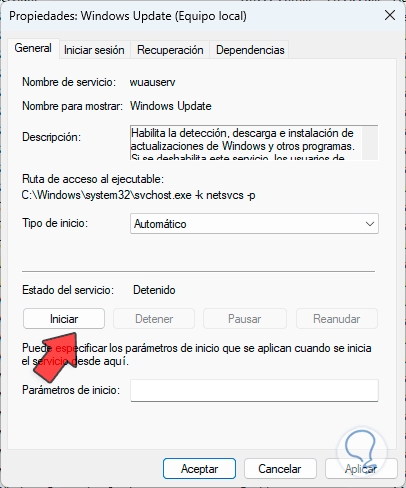
Wir übernehmen die Änderungen.
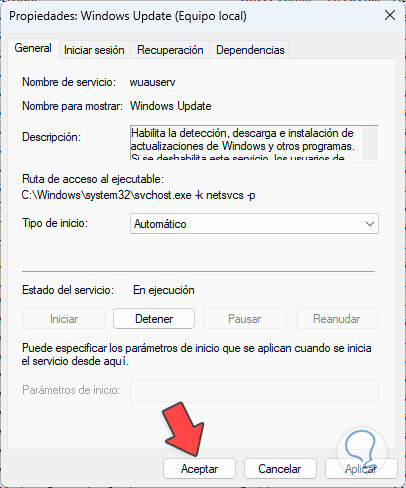
Nun wählen wir den Dienst „Microsoft Store Installation Service“ aus:
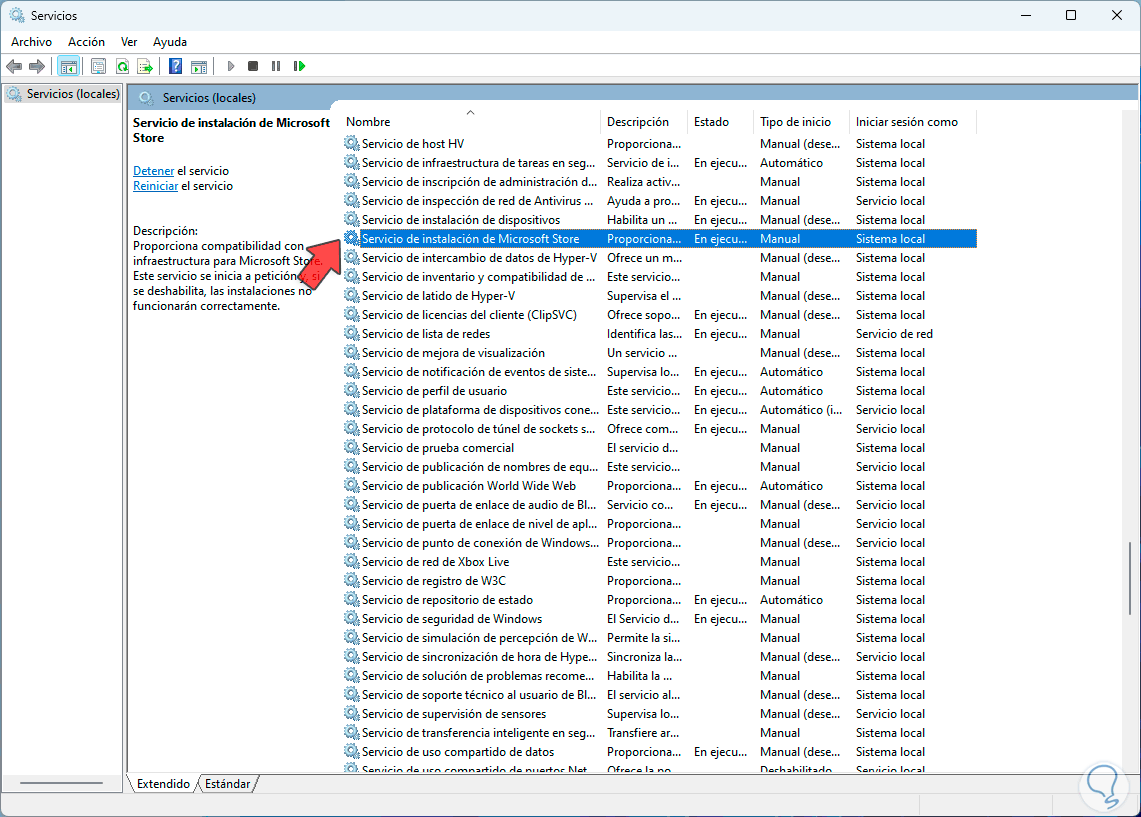
Es handelt sich um einen Dienst, der Infrastrukturkompatibilität für den Microsoft Store bietet, sodass die Anwendungen zu 100 % genutzt werden können. Doppelklicken Sie auf diesen Dienst:
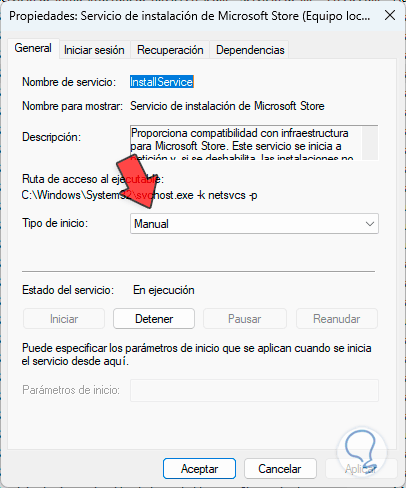
Wir stellen den Wert „Automatisch“ ein. Wir übernehmen die Änderungen.
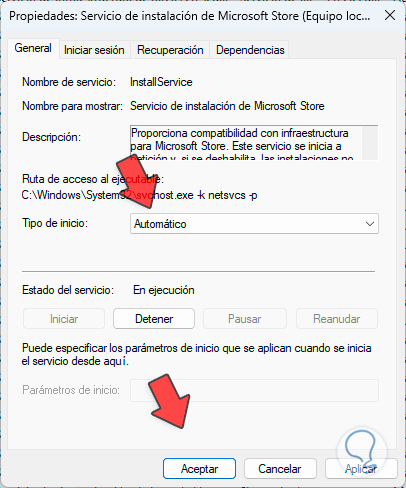
Als nächstes wählen wir den Dienst „Background Intelligent Transfer Service (BITS)“ aus:
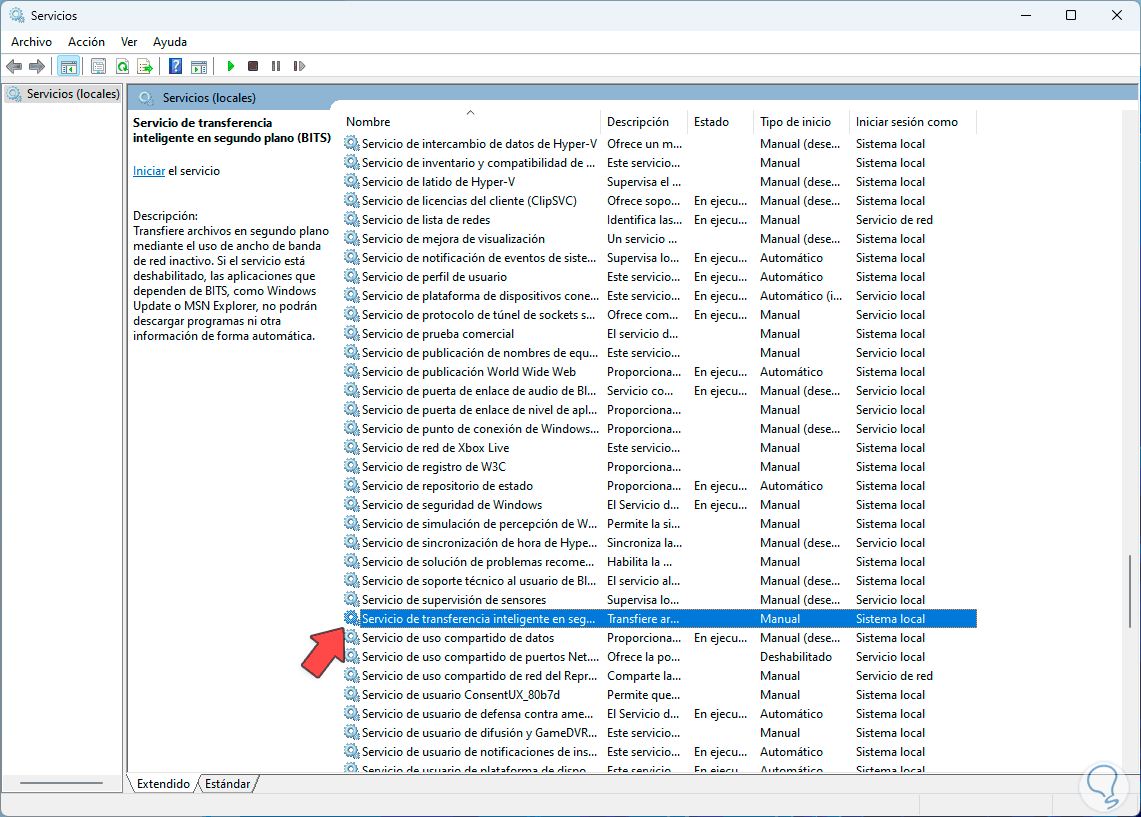
Dies ist ein Dienst, der Dateien im Hintergrund mit ungenutzter Netzwerkbandbreite überträgt. Er ist der Schlüssel für die gesamte Minecraft Launcher-Verbindung. Wir doppelklicken, um seinen Status anzuzeigen:
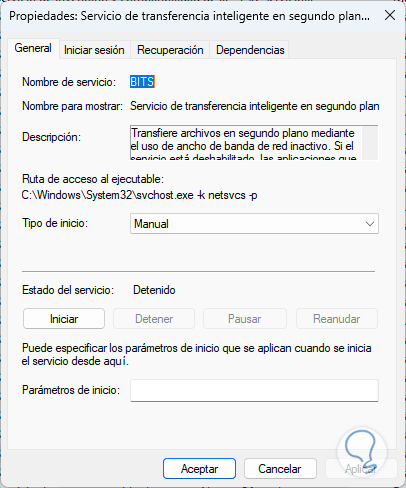
Bei „Starttyp“ weisen wir den Wert „Automatisch“ zu:
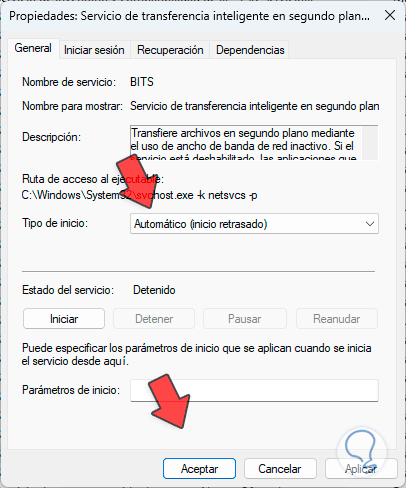
Wir klicken auf „Start“, um den Dienst zu aktivieren. Wir übernehmen die Änderungen.
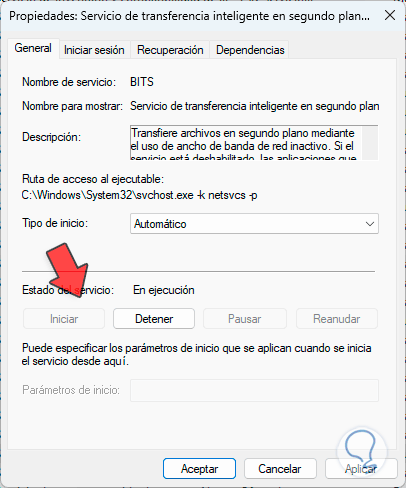
Abschließend wählen wir den Dienst „Xbox-Zubehörverwaltungsdienst“ aus:
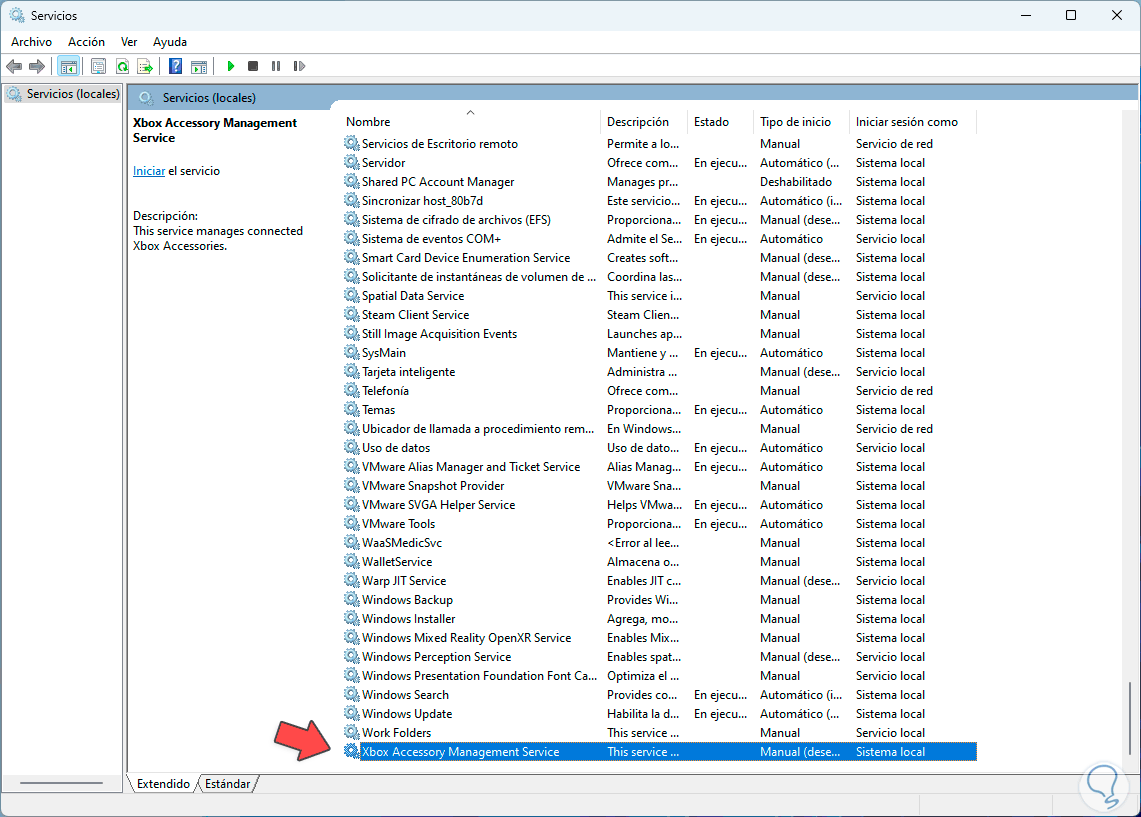
Dies ist ein Dienst, der Xbox-Zubehör verwaltet. Doppelklicken Sie darauf, um seine Eigenschaften anzuzeigen:
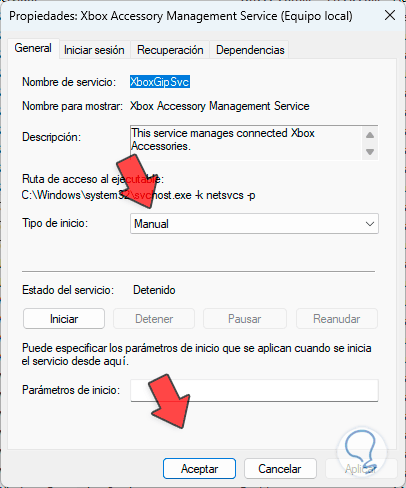
Bei „Starttyp“ stellen wir „Automatisch“ ein:
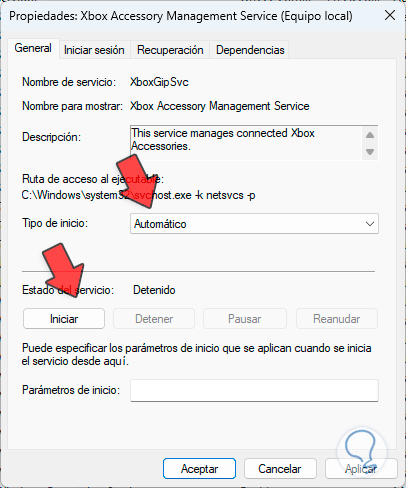
Wir klicken auf „Start“, um den Dienst zu aktivieren. Wir übernehmen die Änderungen.
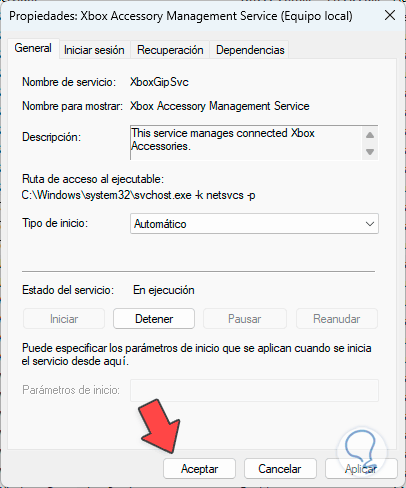
13 Beheben Sie den Minecraft Launcher-Fehler über das Tool
Schließlich wird es möglich sein, das System über das Microsoft-Dienstprogramm zu aktualisieren. Wir gehen zu folgendem Link:
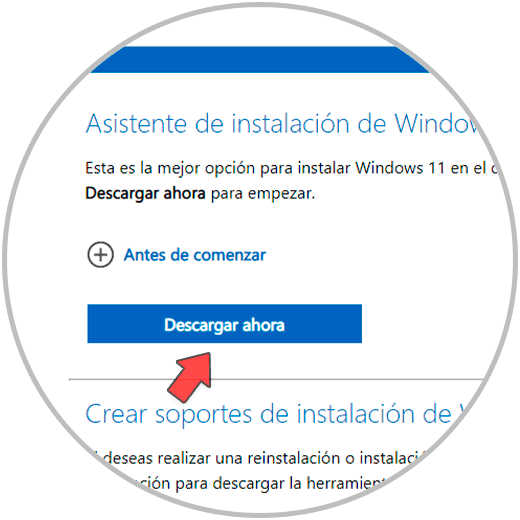
Wir klicken auf „Herunterladen“ in „Windows 11-Installationsmedium erstellen“, dann führen wir die Datei aus und akzeptieren die Lizenz:
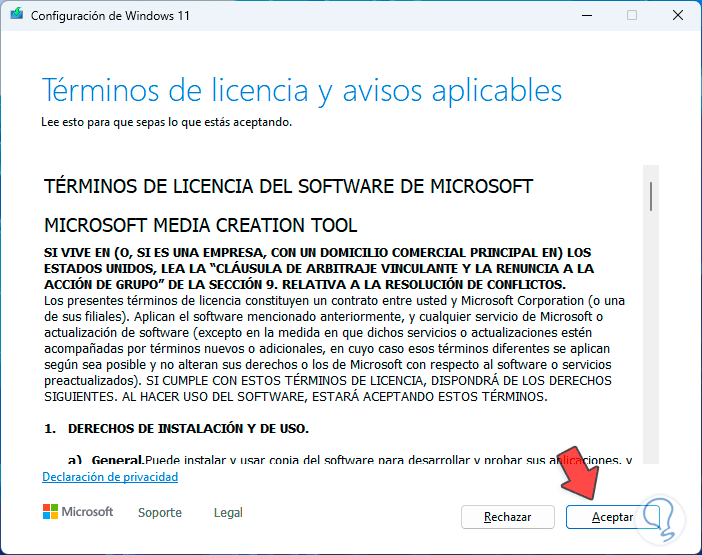
Dann definieren wir das zu verwendende Systemmodell. Wir klicken auf „Weiter“, um zu sehen, ob es möglich ist, die Ausrüstung von dort aus zu aktualisieren:
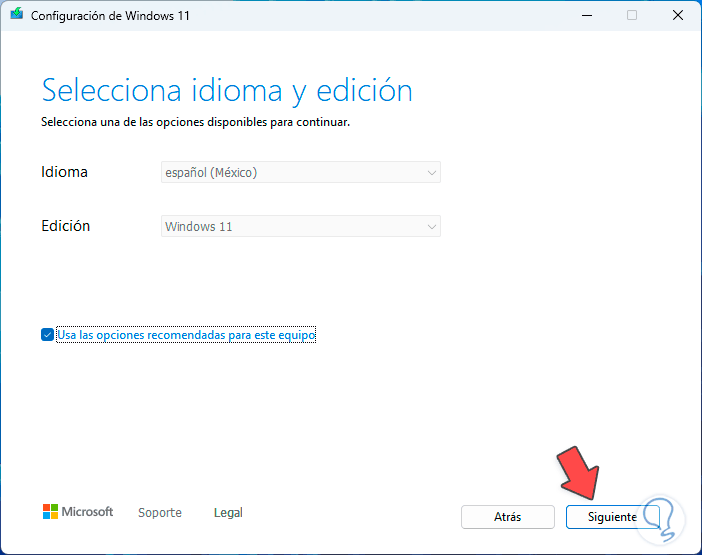
Es gibt nicht immer die Möglichkeit, es zu aktualisieren. Wenn ja, folgen wir den Schritten des Assistenten.
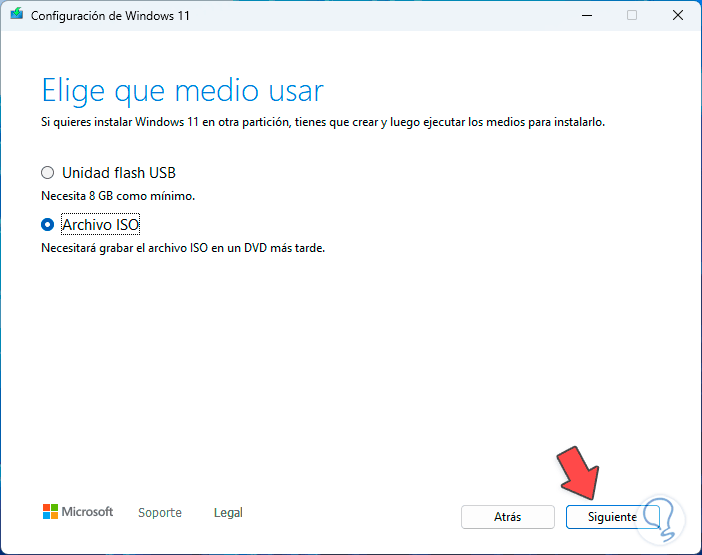
Dies sind die Optionen, die uns zur Verfügung stehen, um den Minecraft Launcher-Fehler 0x803f8001 zu korrigieren und somit Zugriff auf alle seine Funktionen zu haben.