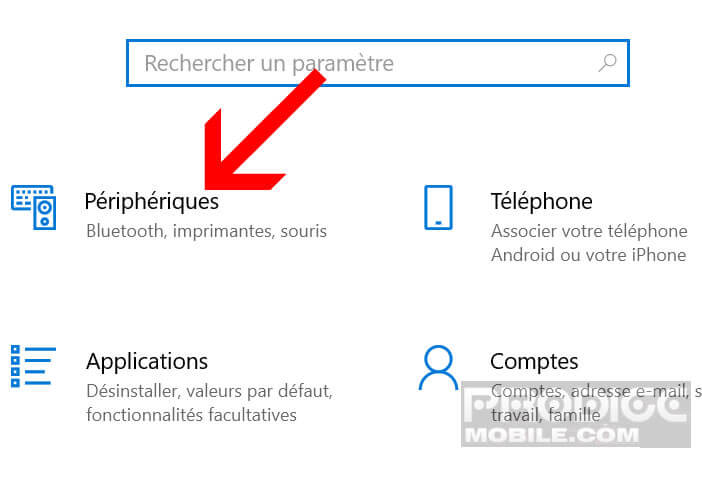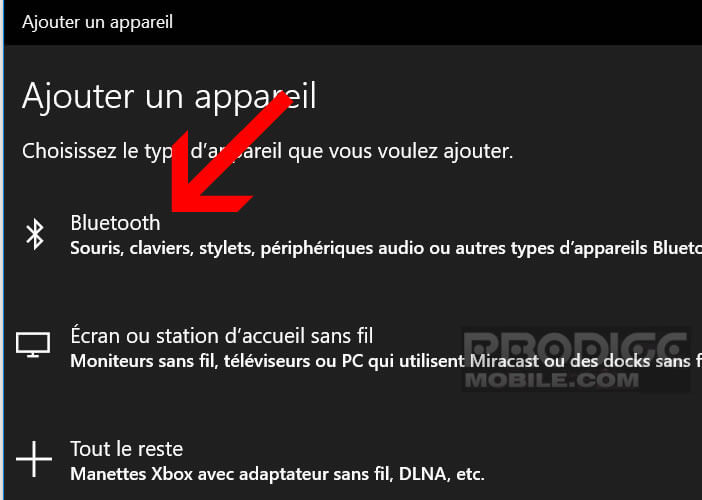Die kabellosen AirPods-Ohrhörer wurden entwickelt, um mit Apple-Geräten (iPhone, Mac oder iPad) zu funktionieren. Mit etwas Übung werden Sie jedoch feststellen, dass es durchaus möglich ist, sie mit anderen Bluetooth-Geräten zu koppeln. In dieser Anleitung erfahren Sie, wie Sie AirPods mit einem Windows-Computer verbinden.
AirPods mit PC koppeln
Der H1-Chip in den AirPods der neuesten Generation verbessert die Akkulaufzeit und den Verbindungsprozess mit Apple-Geräten erheblich. Das Pairing dauert nicht länger als drei Sekunden. Öffnen Sie einfach die AirPods-Ladehülle neben einem iPhone und fertig.
Nach ein oder zwei Sekunden öffnet sich ein Fenster, in dem Sie die Verbindung mit den True-Wireless-Kopfhörern aktivieren können. Wenn Sie nicht gerne im Bluetooth-Menü Ihres Telefons navigieren, ist diese Technologie genau das Richtige für Sie.
Nichts hindert Sie jedoch daran, Ihre AirPods mit anderen Bluetooth-Geräten wie einem Windows-PC zu verwenden. Soviel sei gleich zu sagen, das Pairing ist nicht so einfach wie bei einem iOS-Gerät, aber nichts Verbotenes.
Kopplungsvorgang starten
Auf dem Markt für True Wireless Kopfhörer nimmt der AirPod einen zentralen Platz ein. Auch die Konkurrenz versucht aufzuholen. Es ist ganz einfach, wenn Sie einmal Apple-Kopfhörer ausprobiert haben, ist es schwer, darauf zu verzichten.
Das Pairing von AirPods in Windows 10 ist nicht sehr intuitiv, bereitet aber keine besonderen Schwierigkeiten. Es sollte nicht länger als drei Minuten dauern. Wenn Sie diese Schritte befolgen, können Sie Ihre kabellosen Kopfhörer auf Ihrem Computer genießen.
- Legen Sie Ihre AirPods in ihre Ladebox
- Vergewissern Sie sich, bevor sie richtig aufgeladen werden
- Klicken Sie auf die Windows-Schaltfläche (unten links auf Ihrem Computerbildschirm)
- Drücken Sie das Einstellungssymbol in Form eines Zahnrads (Sie können auch die Windows-Taste + I drücken)
- Wählen Sie den Bereich Peripheriegeräte

- Stellen Sie sicher, dass der Bluetooth-Schalter eingeschaltet ist
- Klicken Sie auf den Abschnitt Bluetooth-Gerät hinzufügen
- Wählen Sie im neuen Fenster den Abschnitt Bluetooth

- Öffnen Sie den Deckel Ihrer AirPods-Box
- Lassen Sie Ihren Finger auf dem Knopf auf der Rückseite des Gehäuses gedrückt
- Halten Sie Ihren Finger in dieser Position, bis Sie die kleine LED weiß blinken sehen
- Lassen Sie den Druck auf den Knopf los
- Im Fenster zum Hinzufügen eines Geräts sollten Ihre AirPods angezeigt werden. Bitte haben Sie etwas Geduld, es kann bis zu zehn Sekunden dauern, bis der Kopfhörer erscheint.
- Wählen Sie Ihre Kopfhörer aus und klicken Sie auf die Schaltfläche Verbinden
- Nehmen Sie sie aus dem Ladeetui und legen Sie sie in Ihre Ohren
Ihre AirPods sind jetzt mit Ihrem Computer verbunden. Sie können damit telefonieren, Musik hören oder Videos auf YouTube ansehen. Wenn Ihre Kopfhörer keinen Ton wiedergeben, kehren Sie zu den Windows-Bluetooth-Einstellungen zurück, entfernen Sie die AirPods und starten Sie den Kopplungsvorgang erneut.
Beachten Sie jedoch, dass AirPods unter Windows einige Funktionen verlieren. Sie können Ihre AirPods nicht als Hörgerätesystem verwenden oder die Siri-Steuerung nutzen. Seien Sie jedoch versichert, Sie behalten die Audioqualität von AirPods.
Wichtiges Detail, die Kopplung bleibt auf Ihrem PC gespeichert. Wenn Sie es das nächste Mal verwenden, verbinden sich Ihre AirPods automatisch mit Ihrem Computer, sobald Sie sie wieder in Ihre Ohren stecken. Wenn nicht, öffnen Sie die Bluetooth-Einstellungen von Windows und wählen Sie Ihre Kopfhörer aus der Liste der Audiogeräte aus.