In Windows 11 ist es möglich, sowohl interne als auch externe Laufwerke anzuschließen, um die Speicherkapazität des Computers zu erhöhen oder für bestimmte Aufgaben wie Backups, aber es gibt einen Fehler und es ist so, dass wir das Laufwerk nicht sehen, obwohl es angeschlossen und aktiv ist es im Datei-Explorer, das heißt, Windows erkennt es nicht. Dies kann viele Ursachen haben und es wird uns Angst machen zu sehen, dass wir keinen Zugriff auf unsere Daten auf der Festplatte haben.
Diese Art von Problem verlangsamt uns bei unseren Aufgaben, denn wenn wir sofort eine Reihe von Daten benötigen, werden wir feststellen, dass die Probleme uns daran hindern, mit unserem Arbeitsablauf fortzufahren. Ein falscher Zugriff auf unsere internen oder externen Festplatten ist ziemlich häufig, aber wenn wir wissen, wie wir das Problem beheben können, können wir Fehler vermeiden, z. B. dass die Festplatte nicht erkannt wird oder die externe Festplatte nicht erkannt wird, die wir finden können. Das Korrigieren dieses Fehlers ist sehr einfach und TechnoWikis erklärt es Ihnen, sodass der Vorgang 1 Minute dauert.
ABONNIEREN SIE AUF YOUTUBE
So beheben Sie die nicht erkannte Windows-Festplatte
Wir öffnen den Datei-Explorer, um die sichtbaren Laufwerke zu überprüfen:
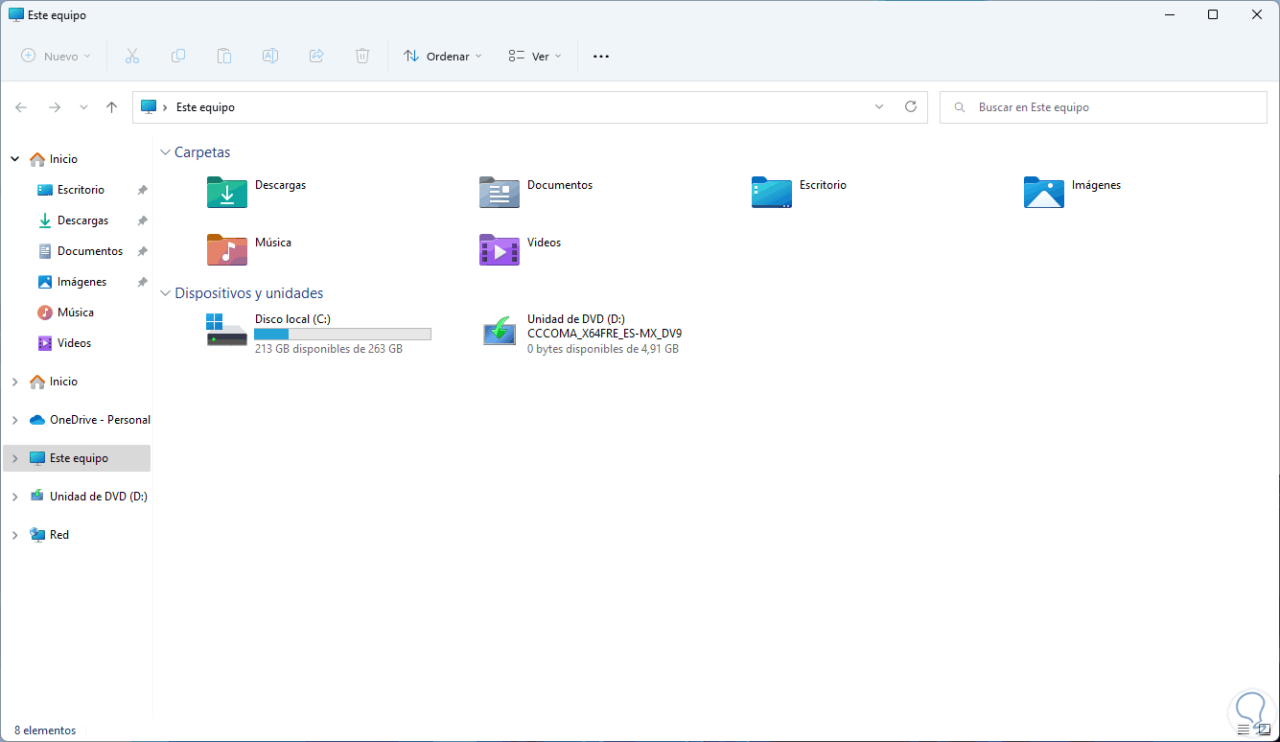
Wir öffnen das Terminal als Administrator oder wir können den Vorgang mit CMD ausführen:
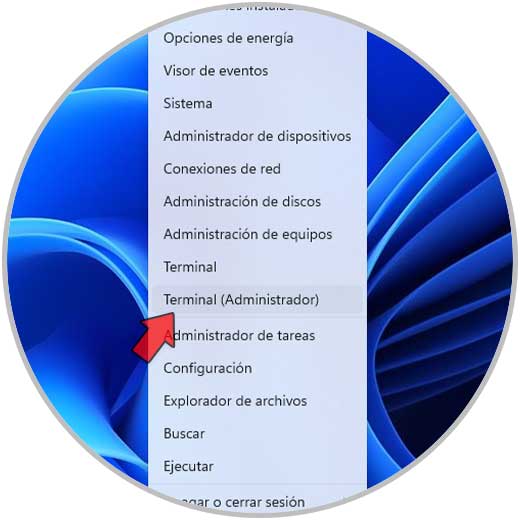
Im Terminal greifen wir mit dem folgenden Befehl auf das Festplattendienstprogramm zu:
Festplattenteil
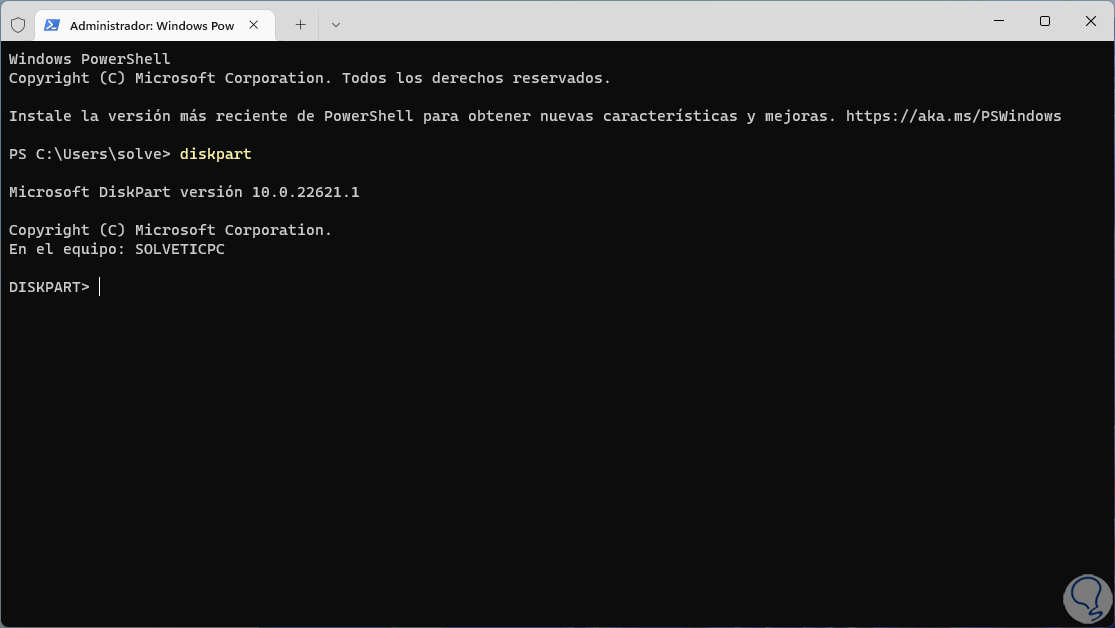
Wir listen die aktuellen Volumes mit dem folgenden Befehl auf:
Listenvolumen
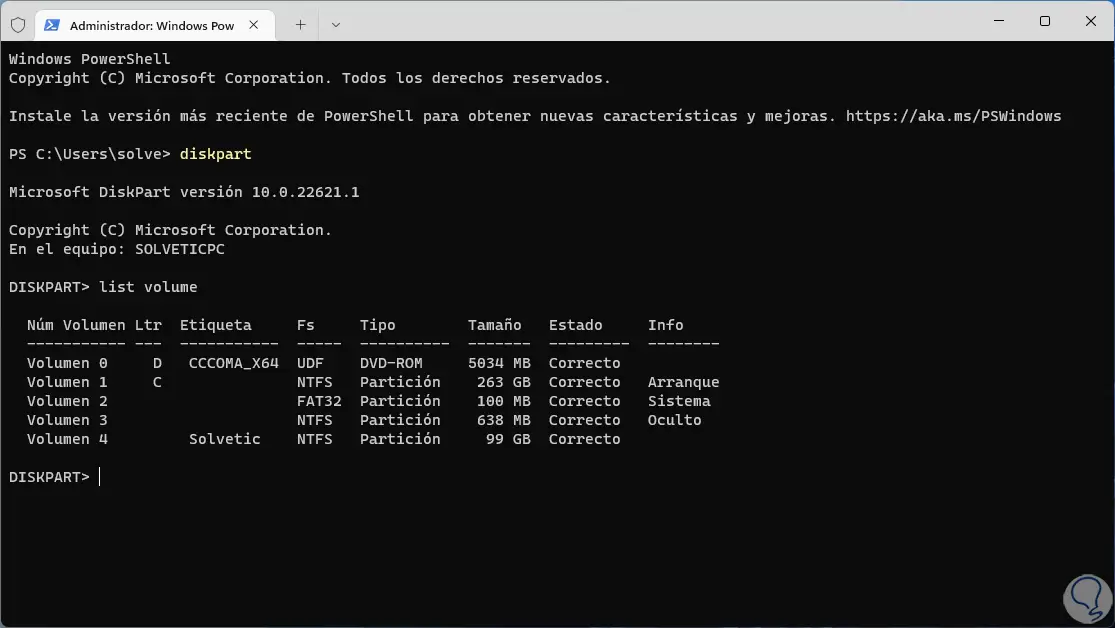
Wir wählen die Festplatte, die in Windows nicht sichtbar ist, mit diesem Befehl aus:
Wählen Sie Lautstärke #
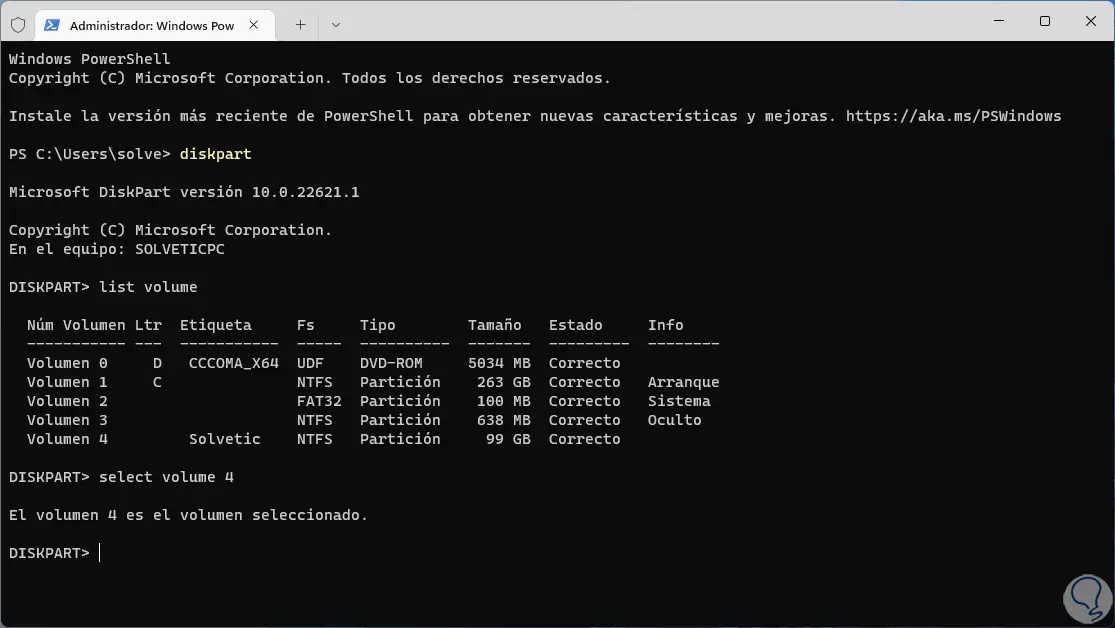
Wir weisen dieser Festplatte einen Buchstaben zu, damit sie im System aktiviert wird:
Buchstaben zuordnen
Die Änderung wird sofort angewendet und wir sehen das Ergebnis:
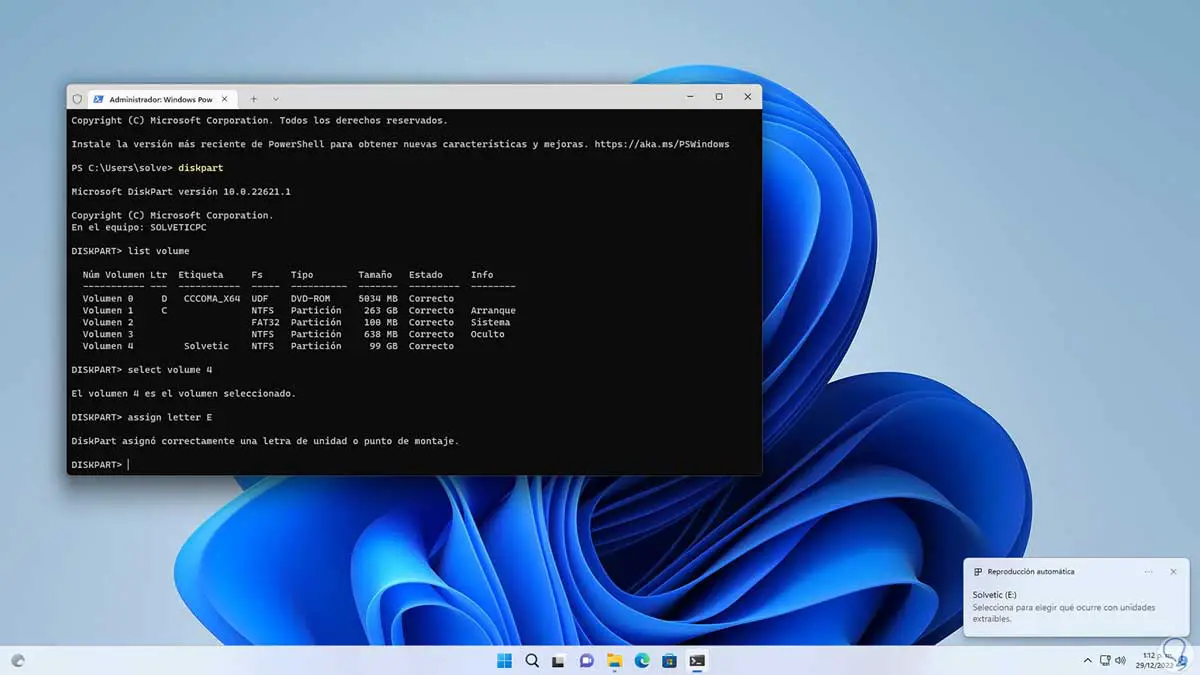
Wir öffnen den Datei-Explorer und aktualisieren ihn, um das versteckte Laufwerk zu sehen, und haben es daher bereits geschafft, die externe Festplatte in Windows erkennbar zu machen:
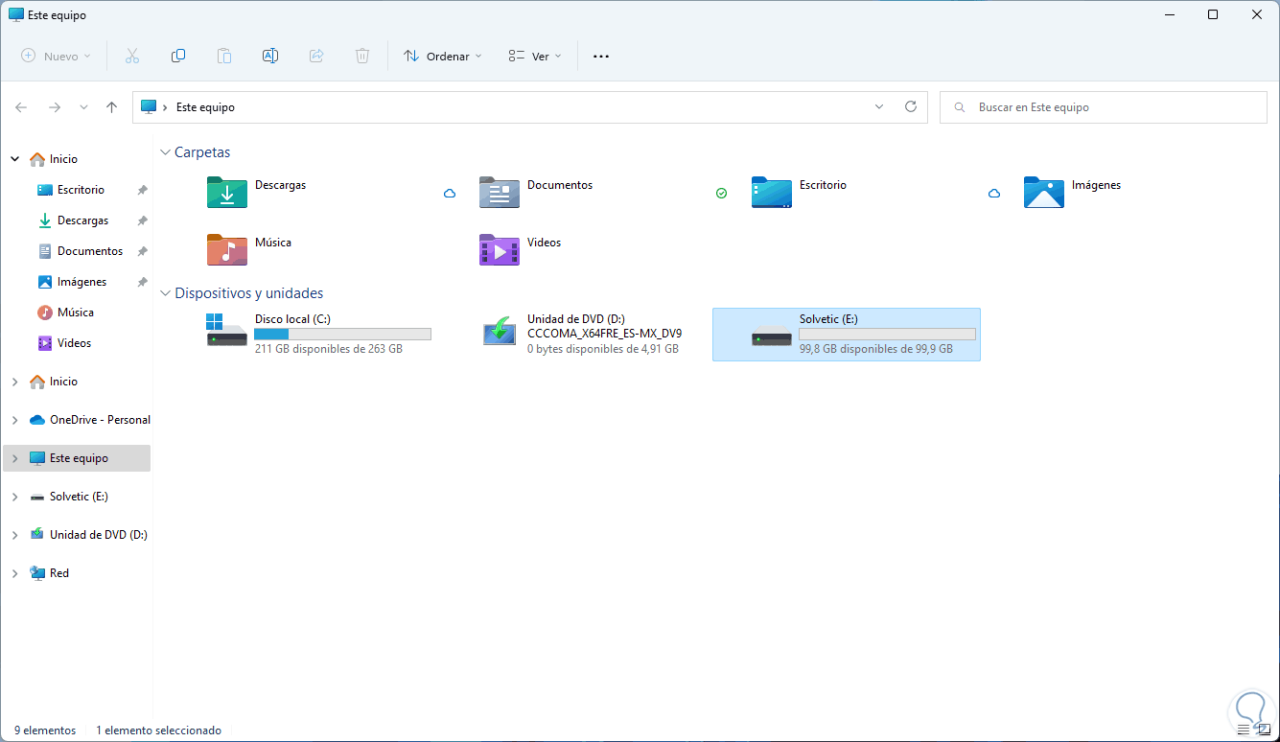
Dies ist der gesamte Vorgang, der ausgeführt werden muss, um auf die in Windows nicht sichtbaren Laufwerke zuzugreifen.
erkennt keine festplatte, erkennt keine ssd-festplatte, erkennt keine externe festplatte, erkennt keine externe festplatte windows 10, erkennt keine externe festplatte windows 11, erkennt keine festplatte, erkennt keine externe festplatte windows 10 erkennt externe festplatte nicht windows 11 erkennt externe festplatte nicht