Die Verwendung von Wi-Fi-Netzwerken in macOS wird täglich durchgeführt, da 95 % der Computer mit macOS eine drahtlose Verbindung für alles benötigen, was mit dem Surfen im Internet und anderen Aufgaben zu tun hat, die Zugriff auf das Netzwerk erfordern.
Standardmäßig stellt macOS automatisch eine Verbindung zu bekannten Netzwerken her und seine Werte sind Standardwerte, aber es kann vorkommen, dass die Verbindung unterbrochen wird, Netzwerke nicht erkannt werden können, wir Inkonsistenzen und weitere Fehler aufweisen, die eine normale Verwendung des Wi verhindern -Fi-Verbindung. Fi auf macOS.
TechnoWikis hat eine Reihe von Schritten, um diese Fehler zu beheben und somit die beste Wi-Fi-Verbindung in macOS zu haben und somit die notwendigen Aufgaben unbeeinträchtigt zu lassen. Im Folgenden sehen Sie verschiedene Möglichkeiten, wie Sie WLAN-Probleme auf dem Mac lösen können, und erklären jeden der Prozesse Schritt für Schritt im Detail.
Um auf dem Laufenden zu bleiben, denken Sie daran, unseren YouTube-Kanal zu abonnieren! ABONNIEREN
Contents
1 Beheben Sie Mac-WLAN-Probleme mithilfe der Netzwerkdiagnose
macOS integriert in seinen verschiedenen Editionen ein Tool zur Analyse des Wi-Fi-Netzwerks, das als Wireless Diagnostics bezeichnet wird. Dies ist ein Dienstprogramm, das eine detaillierte Analyse des Wi-Fi-Netzwerks und seiner Komponenten durchführt. Am Ende dieser Analyse erhalten Sie eine Liste mit den erkannten Problemen sowie den Lösungen, die wir anwenden können, und als Extra erhalten wir Informationen zu den Best Practices für die Verwendung von Wi-Fi in unserem macOS.
Drücken Sie die Wahltaste, klicken Sie auf das Wi-Fi-Symbol und dann auf „Wireless-Diagnose öffnen“:
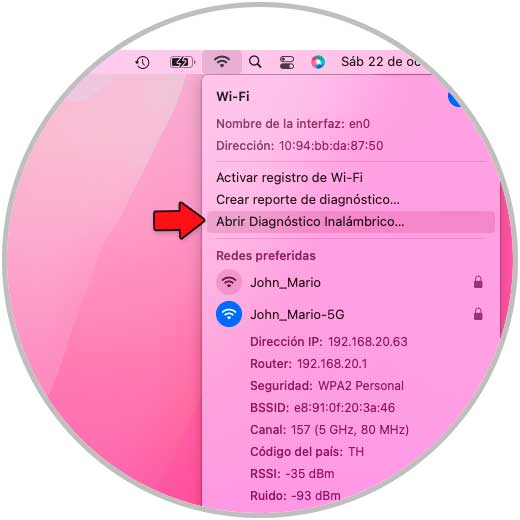
Der folgende Assistent wird geöffnet:
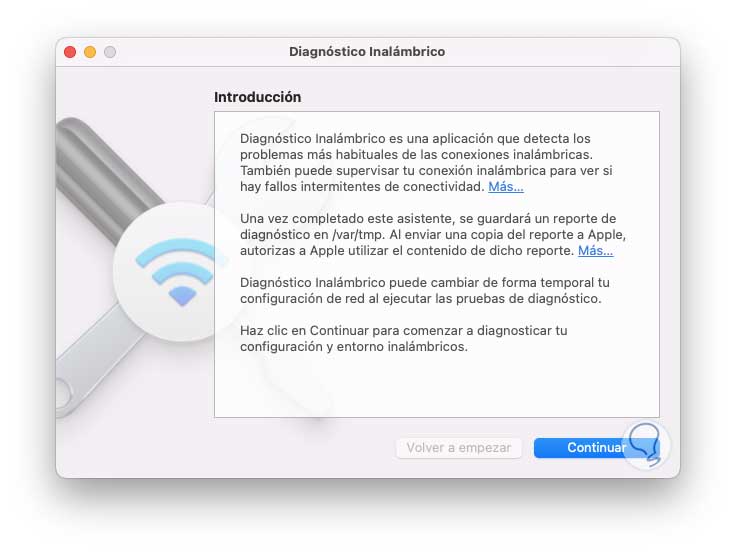
Wir klicken auf „Weiter“ und warten auf die Analyse der WLAN-Umgebung:
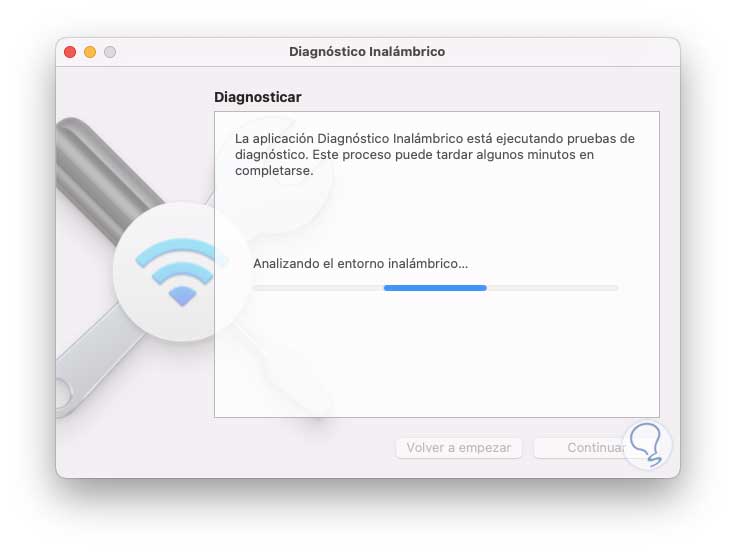
Am Ende dieser Analyse werden einige kleine diagnostische Tests durchgeführt:
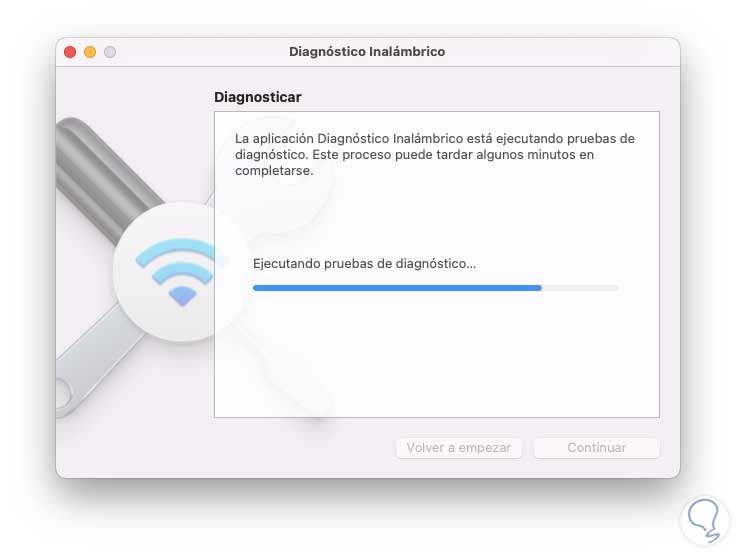
Dann sehen wir den Status unseres Wi-Fi-Netzwerks:
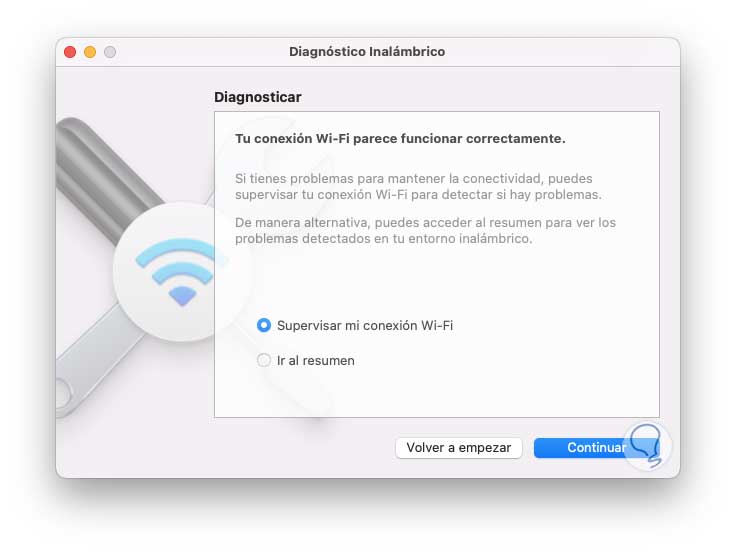
Wenn es gut funktioniert, können wir weitermachen oder das Wi-Fi-Netzwerk überwachen, indem Sie das Kästchen “Meine Wi-Fi-Verbindung überwachen” aktivieren:
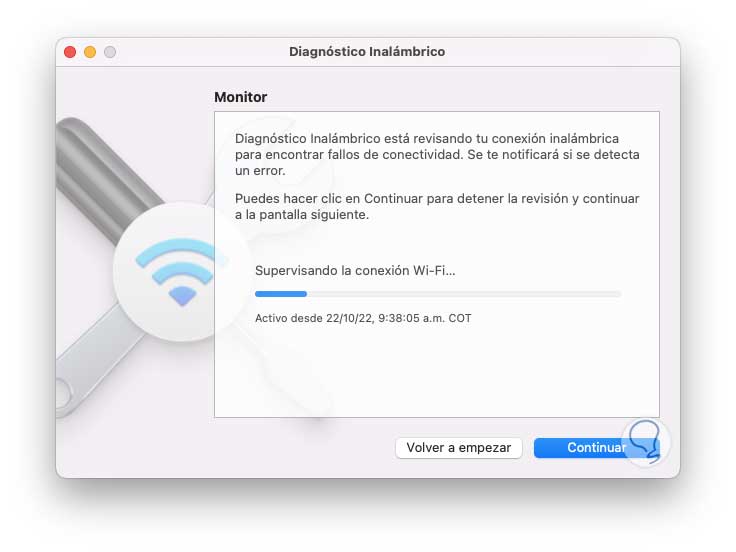
Am Ende dieses Vorgangs ist es möglich, dem Bericht zusätzliche Details hinzuzufügen, z. B. Details zum Modem oder Router:
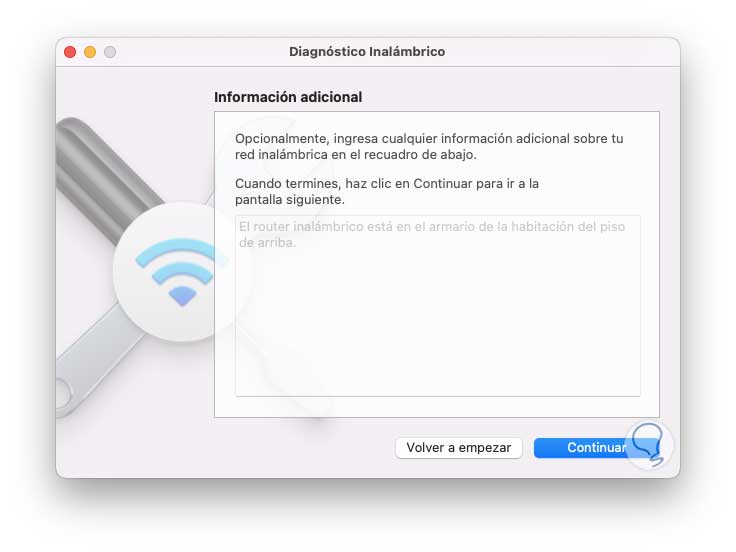
Jetzt können Sie bei Bedarf Marke oder Modell eingeben:
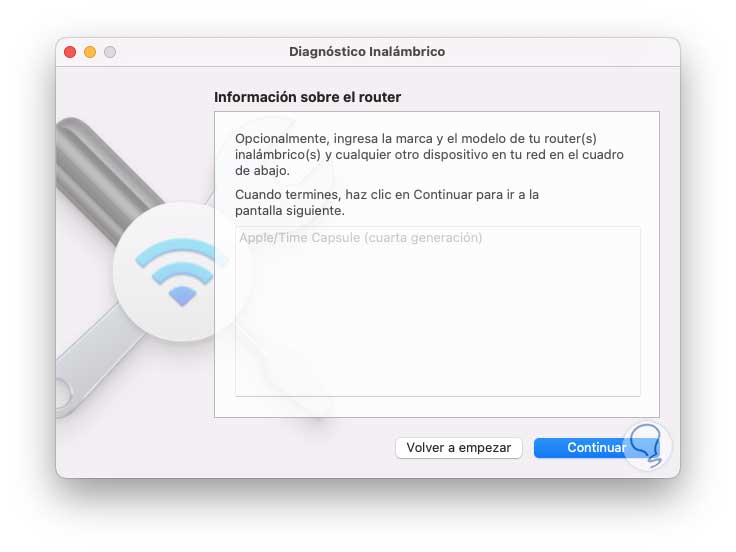
Wir klicken auf Weiter, um den Bericht zu erstellen:
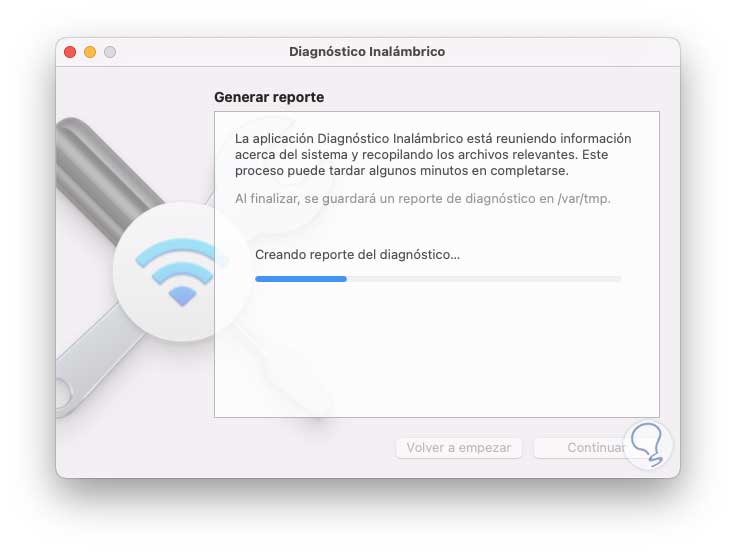
Wir warten auf die Erstellung des Abschlussberichts:
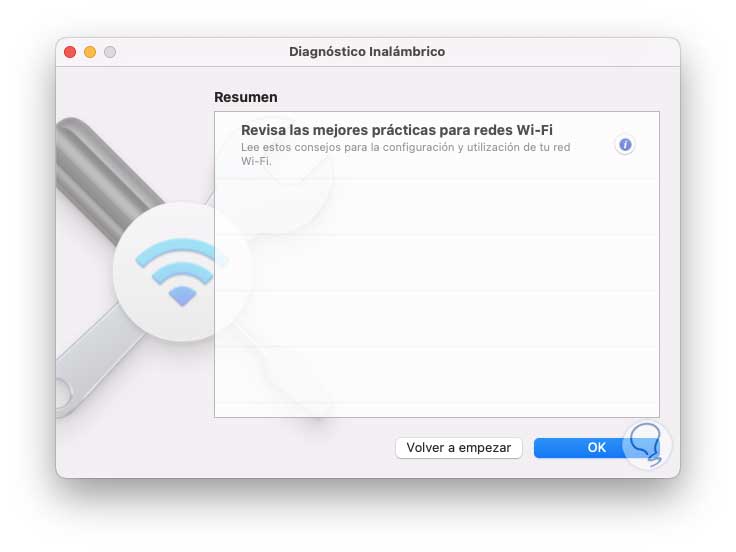
Best Practices für die Verwendung des Wi-Fi-Netzwerks werden dort aufgelistet, falls sie schlechte Konfigurationen oder eine falsche Verwendung feststellen.
Wenn Sie auf OK klicken, wird das Fenster geöffnet, in dem der Bericht erstellt wurde, dies ist /var/tmp und der Dateiname beginnt mit WirelessDiagnostics- mit der Erweiterung.tar.gz.
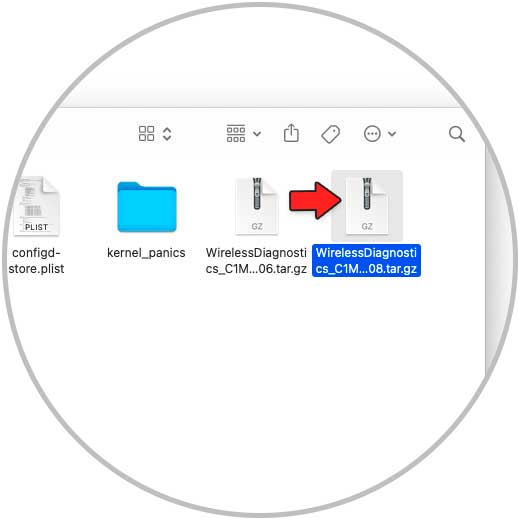
Wir doppelklicken auf die erstellte Datei, um sie zu dekomprimieren:
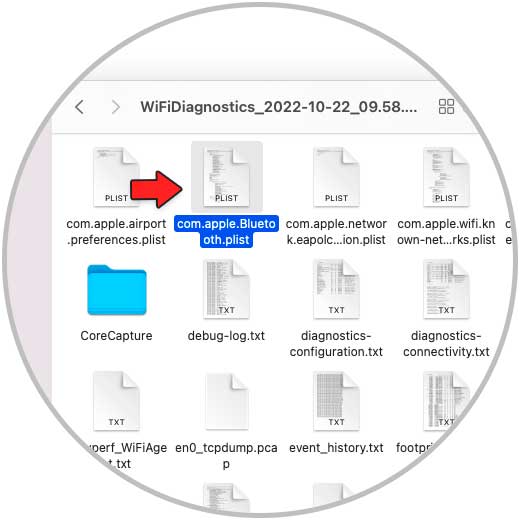
Dort finden wir eine Reihe von Textdateien mit den Netzwerkdetails, die für den Administrator wichtig sind, um sie zu analysieren und festzustellen, wo der Fehler liegt. Wir öffnen einige der erstellten Ergebnisse, um Details anzuzeigen:
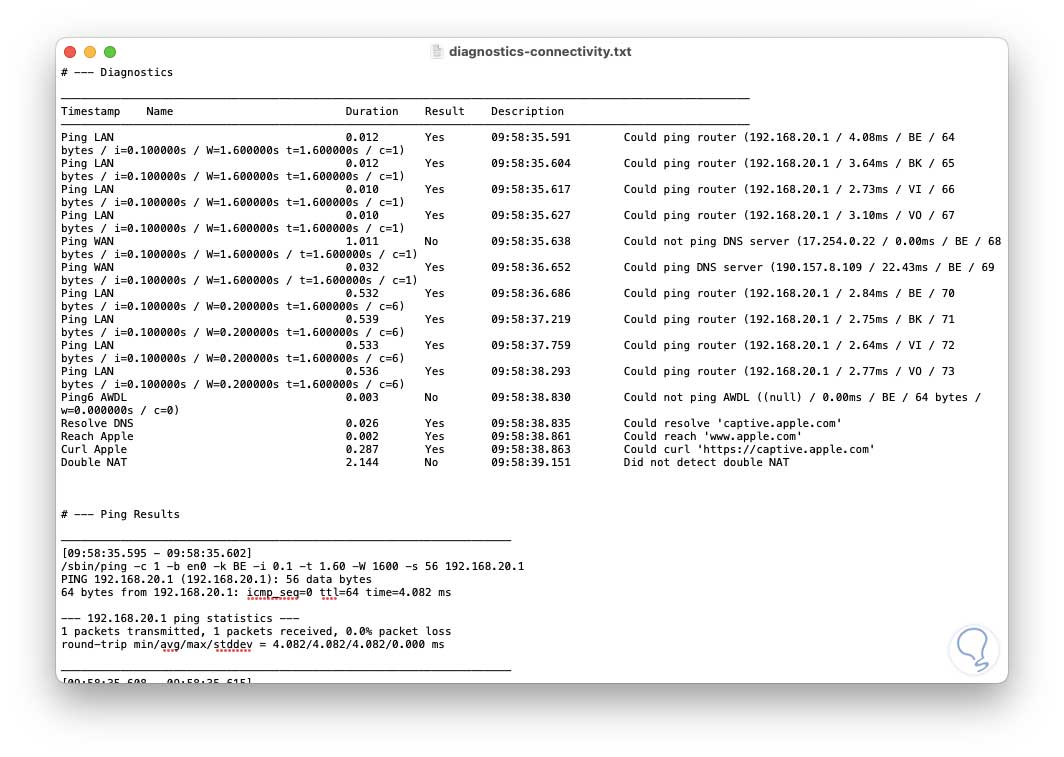
2 WLAN-Probleme lösen Mac Netzwerk und Dienste anpassen
Dieser Fall gilt, wenn unser macOS-Gerät aus dem Ruhemodus aufwacht, in einigen Fällen treten einige Fehler auf.
Um dies zu korrigieren, öffnen wir die Systemeinstellungen und klicken auf „Netzwerk“:
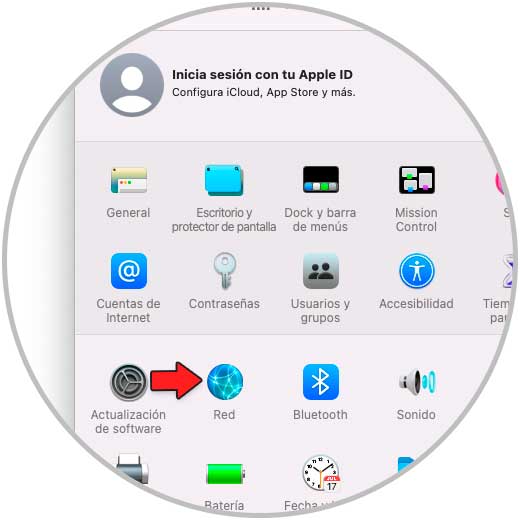
Folgendes wird geöffnet:
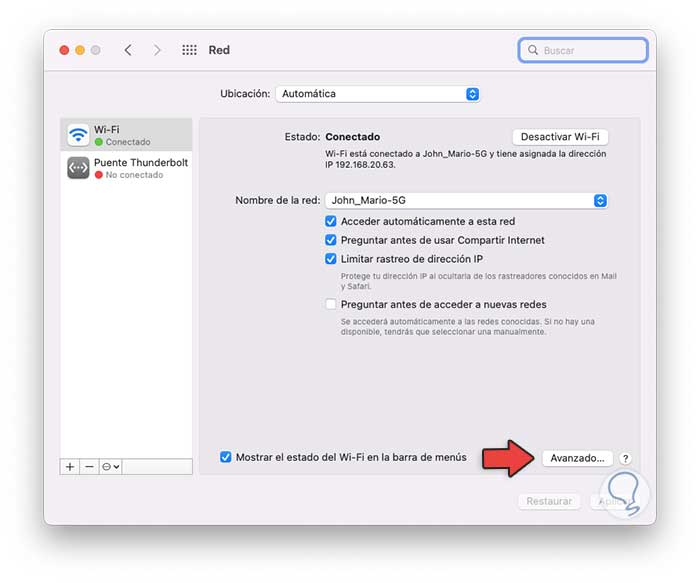
Wir klicken auf “Erweitert”, um auf die verfügbaren Netzwerke zuzugreifen:
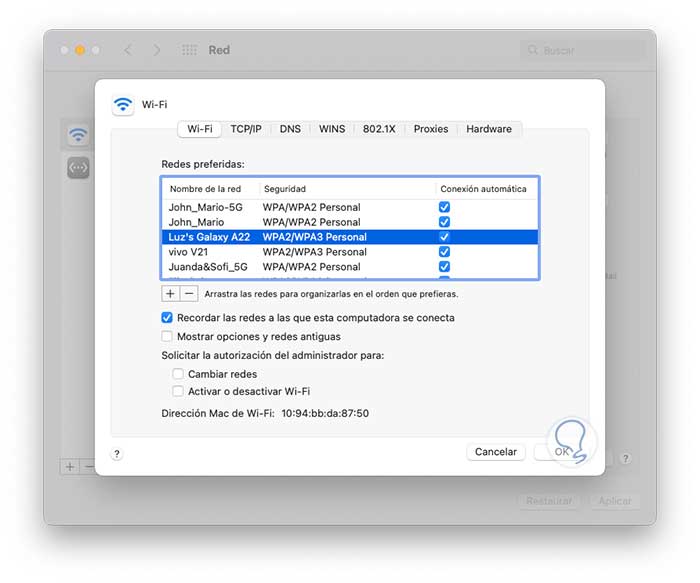
Wenn Sie ein anderes Netzwerk sehen, können Sie dessen Kästchen deaktivieren, um automatisch eine Verbindung herzustellen, oder auf das –Zeichen klicken, um es zu entfernen:
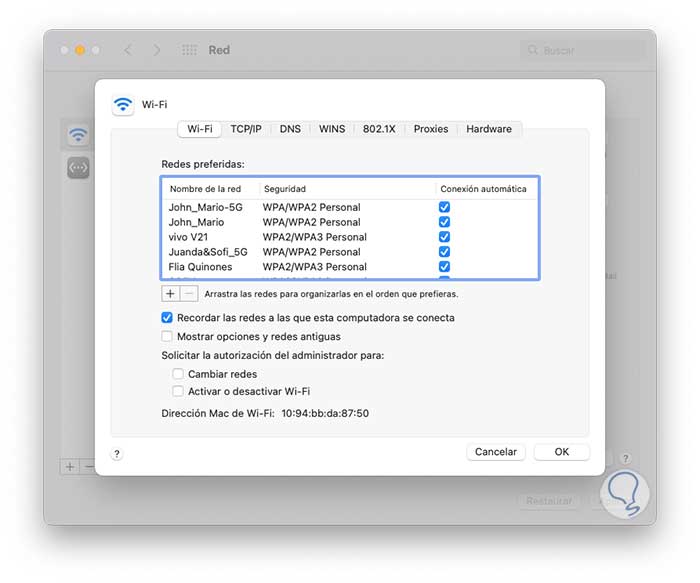
Wir klicken auf OK, um auf das Hauptfenster zuzugreifen:
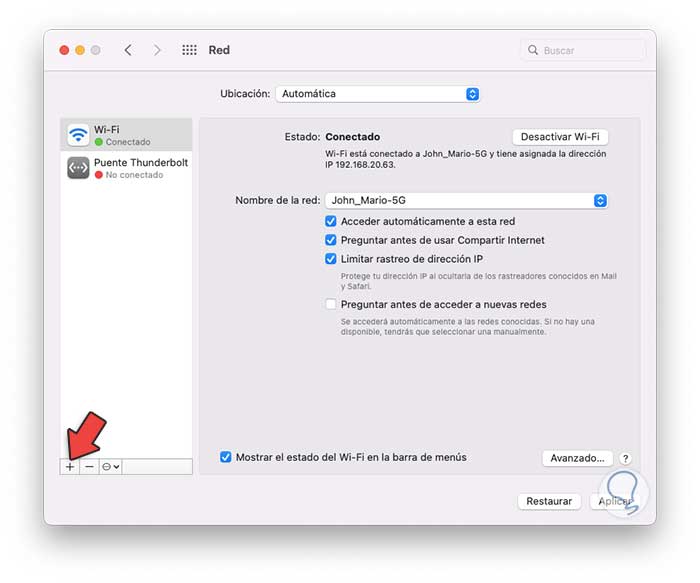
Auf der linken Seite klicken wir auf das +-Zeichen, um ein kleines Pop-up-Fenster zu öffnen, in dem wir die Art der Schnittstelle auswählen und einen Namen vergeben:
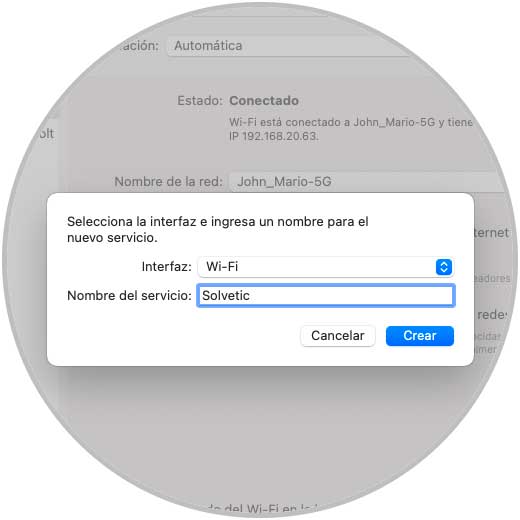
Wir übernehmen die Änderungen, indem wir auf „Erstellen“ klicken:
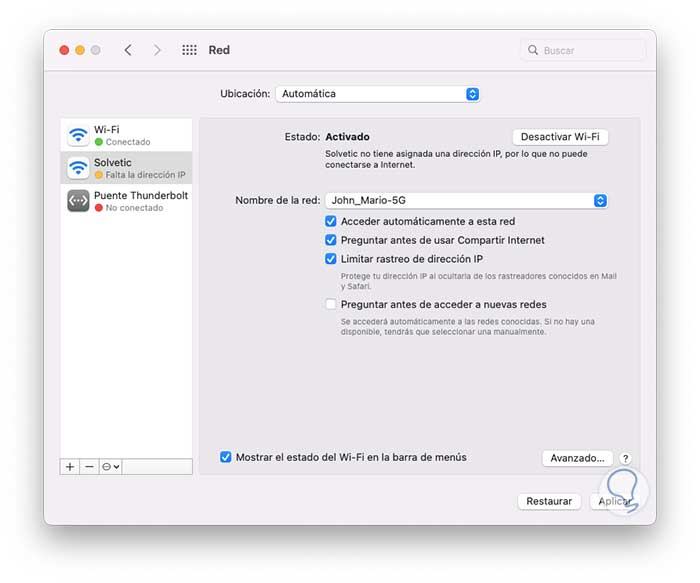
3 Beheben Sie Mac-WLAN-Probleme, indem Sie macOS neu starten
Viele Wi-Fi-Probleme und einige andere Dienste oder Prozesse sind auf eine übermäßige Nutzung des Systems zurückzuführen, die zu Blockaden führen kann. Mit einem einfachen Neustart können Wi-Fi-Fehler behoben werden.
Um macOS neu zu starten, klicken wir auf das Apple-Logo und wählen “Neu starten”:
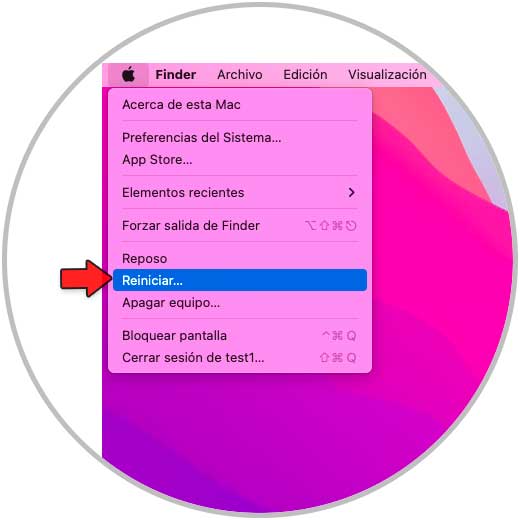
Es öffnet sich folgendes Fenster:
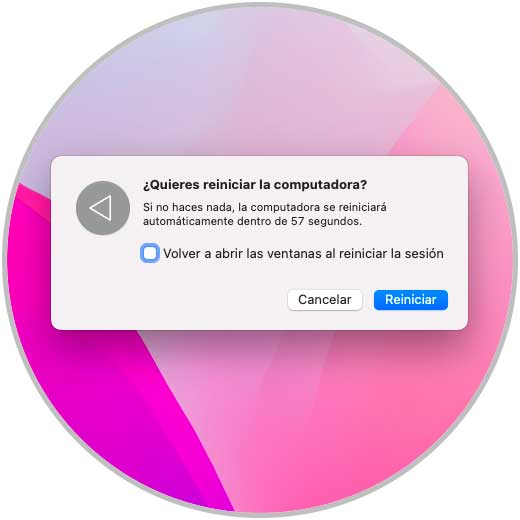
Dort ist es möglich, die verwendeten oder nicht verwendeten Fenster erneut zu öffnen. Wir klicken auf „Neu starten“, um mit dem Vorgang fortzufahren, und validieren dann die Verwendung des Wi-Fi-Netzwerks.
4 WLAN-Probleme beheben Mac Konfigurieren von DNS
Bei DNS (Domain Name System – Domain Name System) handelt es sich um eine Netzwerkfunktion, deren Aufgabe es ist, Domainnamen in IP-Adressen umzuwandeln und umgekehrt, daher ist es für uns viel einfacher, den Namen der Website einzugeben und nicht ihre IP-Adresse. aber in macOS (und in allen Systemen) wird das DNS vom Internetanbieter zugewiesen und dies kann gesättigt werden, diesen Prozess beeinträchtigen und dadurch Fehler in der natürlichen Nutzung des Wi-Fi-Netzwerks verursachen.
Um den DNS in macOS zu ändern, öffnen wir die Systemeinstellungen und klicken auf „Netzwerk“:
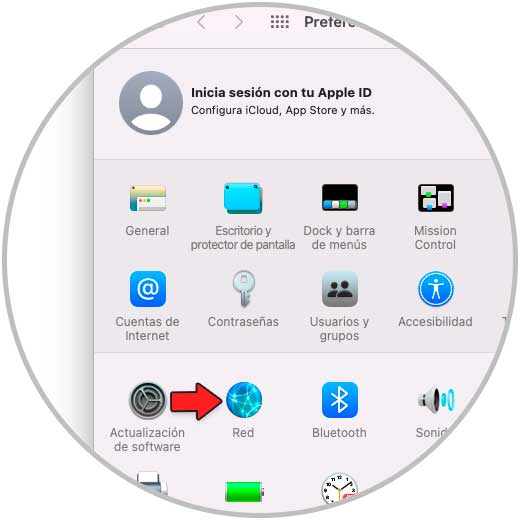
Wir werden das sehen:
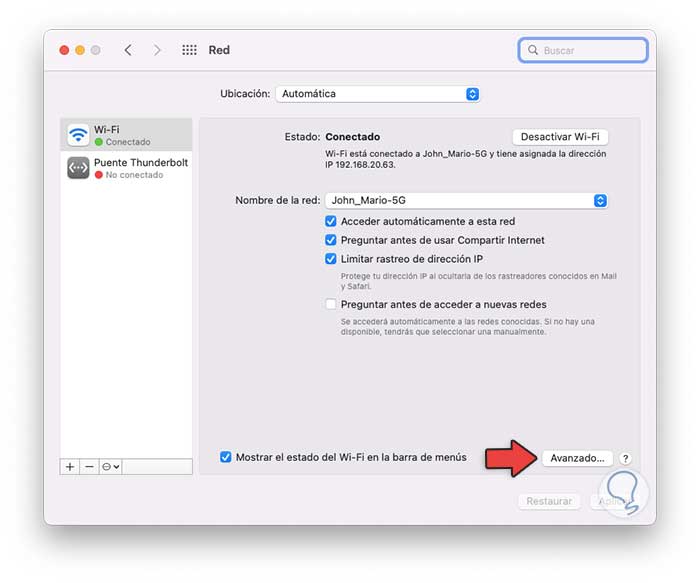
Wir klicken auf „Erweitert“ und gehen zum Reiter „DNS“:
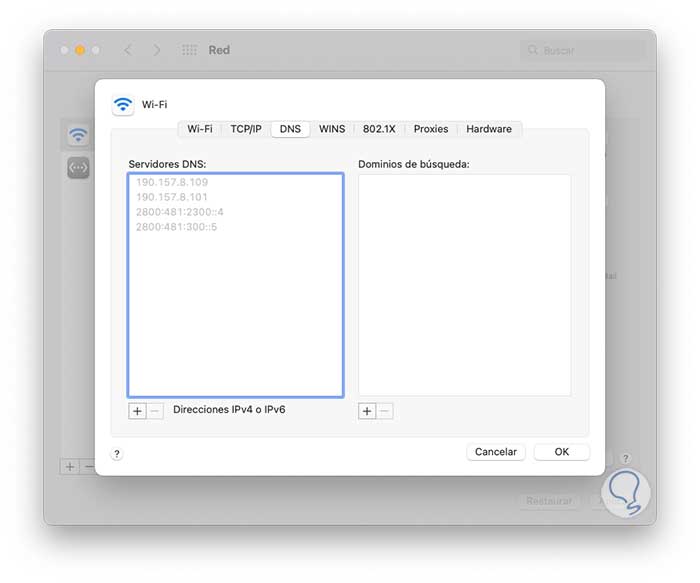
Wir klicken auf das + Zeichen und fügen die IPs der gewünschten DNS-Server hinzu, wir können öffentliche DNS-Server verwenden wie:
- OpenDNS: 208.67.222.222 und 208.67.220.220
- Öffentliches Google-DNS: 8.8.8.8 und 8.8.4.4
- Cloudflare: 1.1.1.1 und 1.0.0.1
- Comodo Secure DNS: 8.26.56.26 und 8.20.247.20
Wir fügen den primären DNS hinzu:
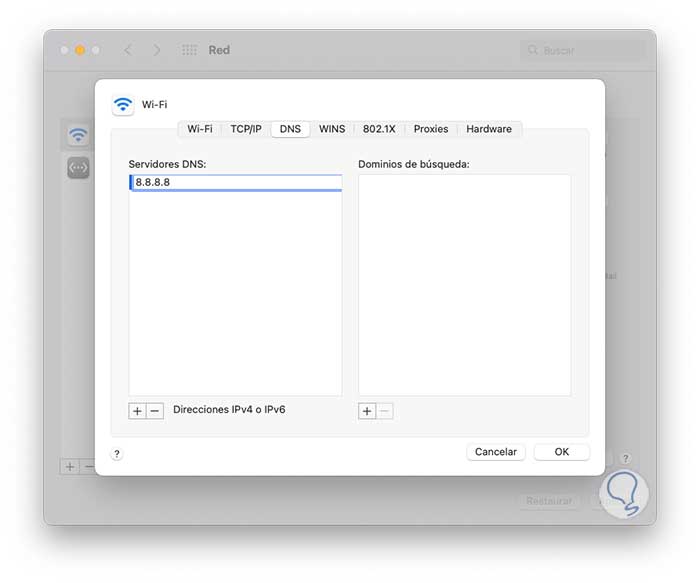
Dann fügen wir den sekundären DNS hinzu:
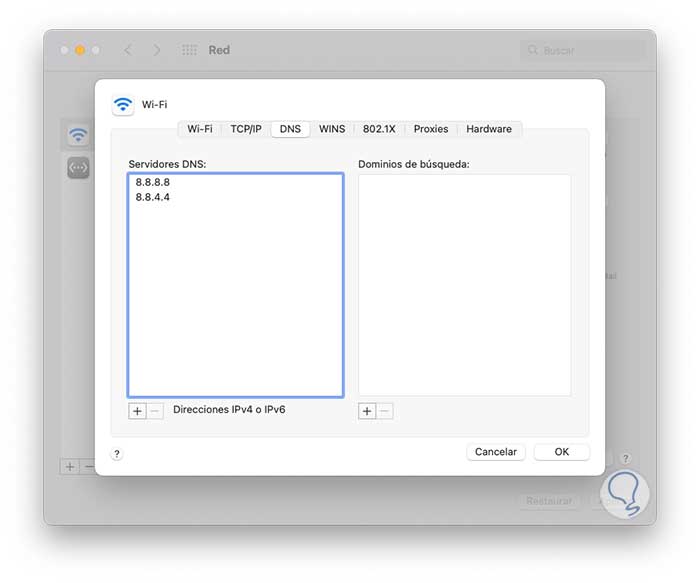
Übernehmen Sie die Änderungen.
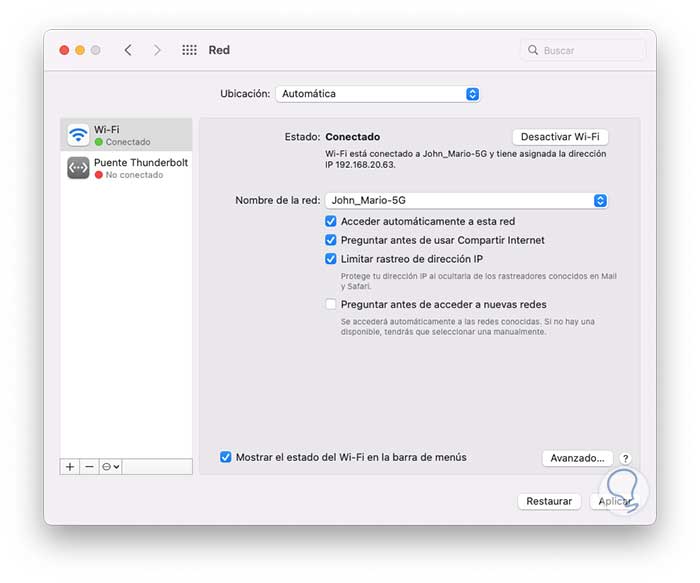
Dort klicken wir auf Übernehmen, um den Vorgang abzuschließen.
5 Beheben Sie Mac-WLAN-Probleme beim Anpassen von Paketen
Die Pakete sind die Menge an Paketen oder Daten, die über das Wi-Fi-Netzwerk übertragen werden können. Wenn aus irgendeinem Grund eine Einschränkung vorliegt, ist es möglich, dass das Netzwerk aufgrund mangelnder Kapazität zusammenbricht.
Um diese Anpassung vorzunehmen, gehen wir zu den Systemeinstellungen und klicken auf „Netzwerk“:
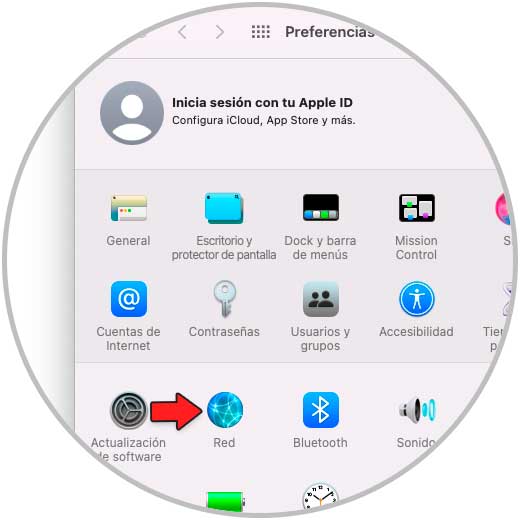
Wir haben Zugriff auf Folgendes:
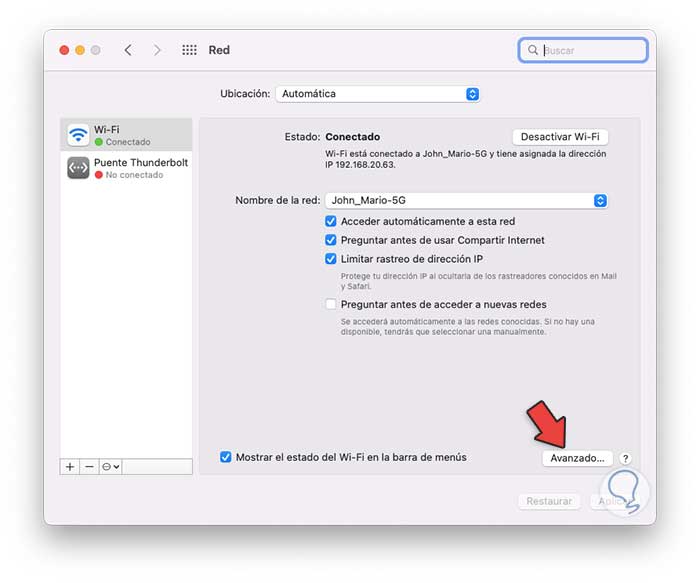
Wir klicken auf „Erweitert“ und gehen dann auf die Registerkarte „Hardware“, wo dies standardmäßig angezeigt wird:
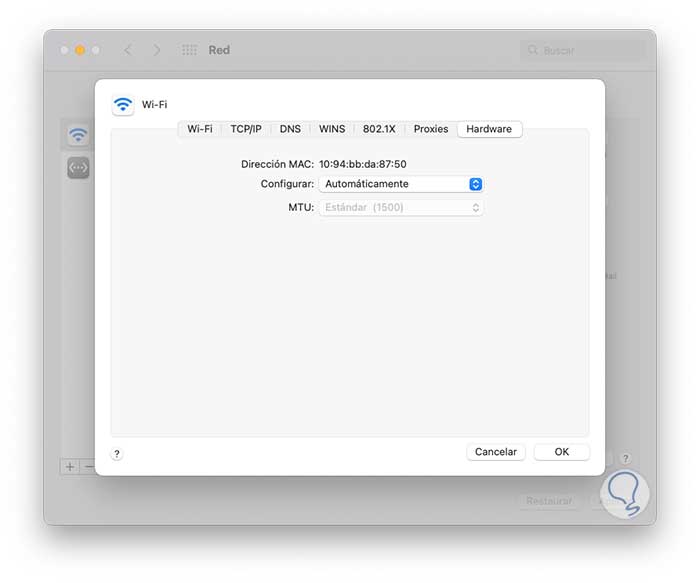
Wir vergeben Folgendes:
- In “Konfigurieren” stellen wir “Manuell” ein
- In “MTU” weisen wir “Custom” zu
- Weisen Sie den Wert 1453 zu
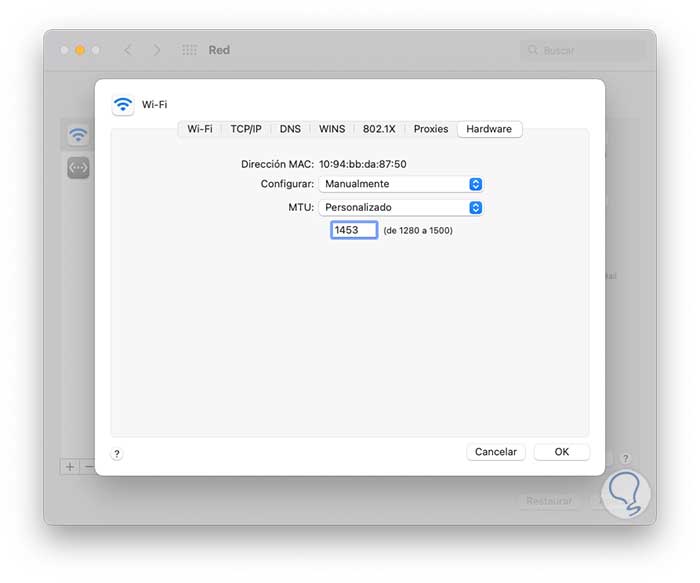
Übernehmen Sie die Änderungen.
6 Beheben Sie Mac-WLAN-Probleme beim Ändern des Standorts
Standardmäßig weist macOS einen automatischen Standort basierend auf der Region zu, aber dies kann fehlschlagen, dort ist es möglich, einen neuen Standort zuzuweisen und seine DHCP- und IP-Parameter zu konfigurieren.
Dazu öffnen wir die Systemeinstellungen und klicken auf „Netzwerk“:
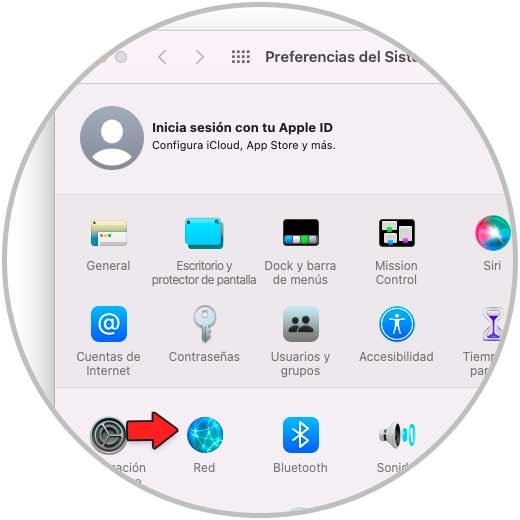
Im Netzwerk sehen wir Folgendes:
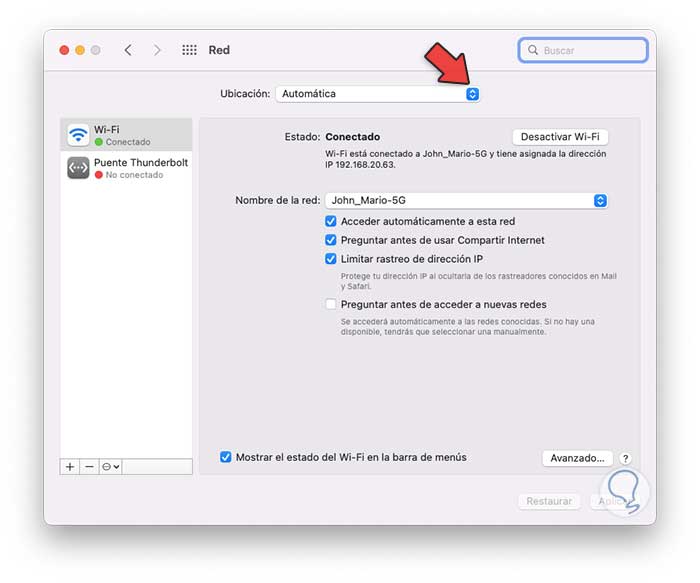
Unter „Standort“ klicken wir auf „Standorte bearbeiten“:
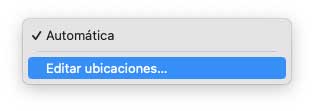
Folgendes wird geöffnet:
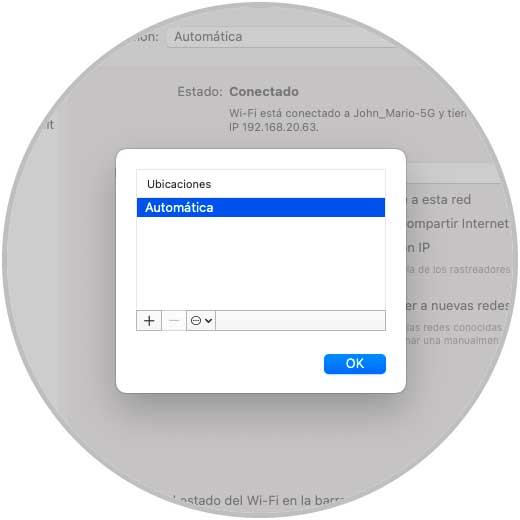
Wir klicken auf das +-Zeichen und fügen einen neuen Standort hinzu:
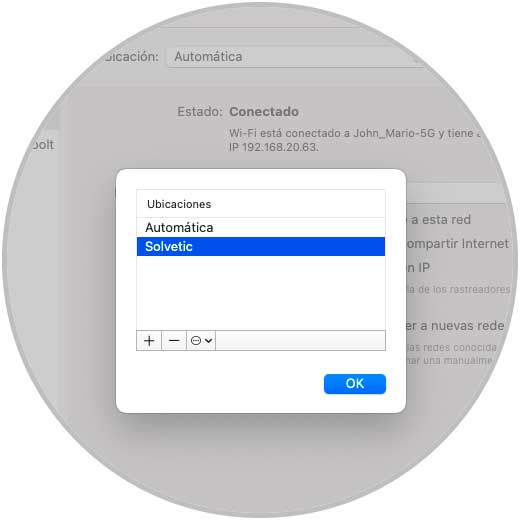
Wir klicken auf OK und sehen, dass dieser neue Standort auf Netzwerkebene nicht aktiviert ist:
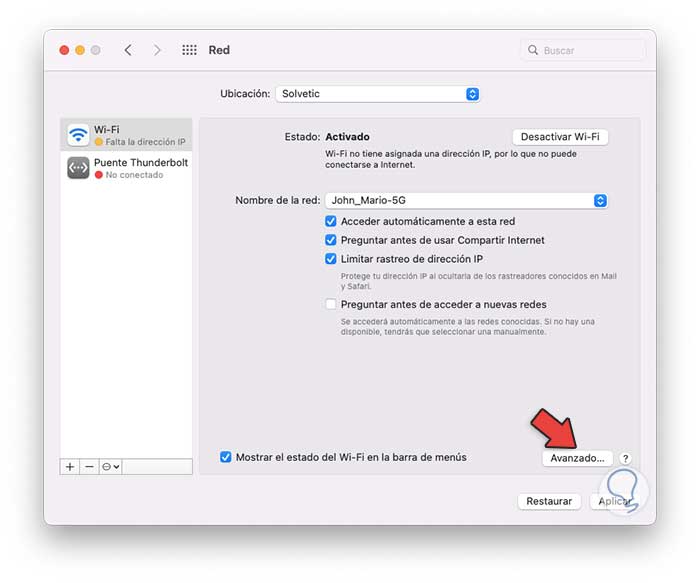
Um es zu aktivieren, klicken wir auf „Erweitert“ und im Reiter „TCP/IP“ klicken wir auf „Neues DHCP-Lease“:
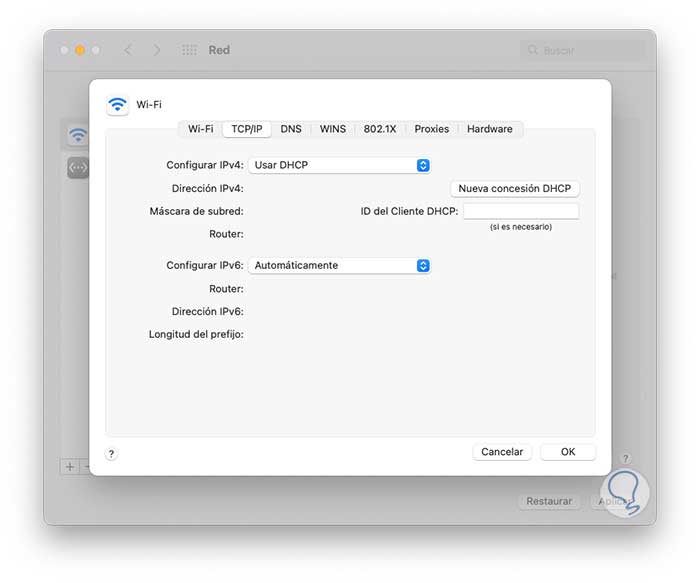
Wir werden Folgendes sehen:
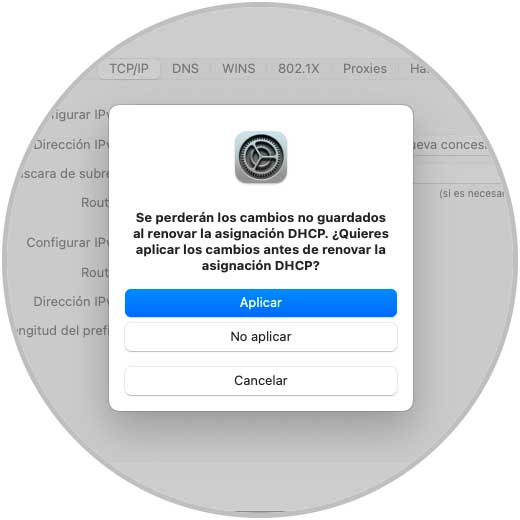
Wenn wir dort klicken, können wir sehen, dass die Nutzungsvariablen geladen werden:
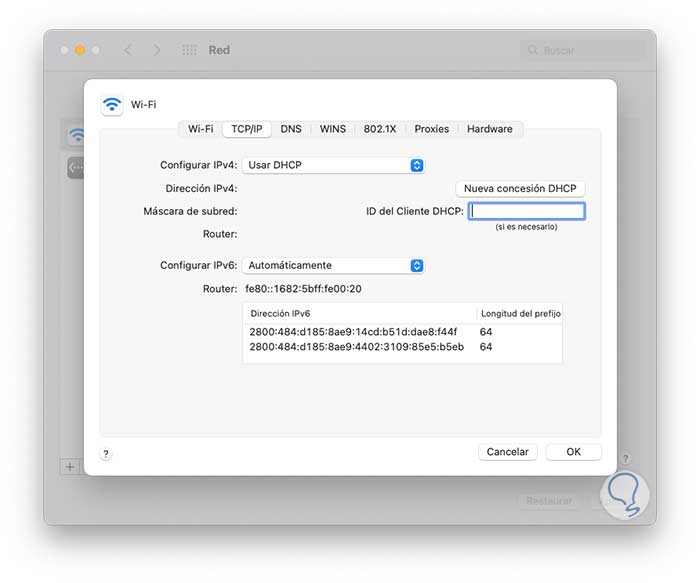
Wenden Sie die Änderungen an und jetzt hat dieser Standort Zugriff auf das Wi-Fi-Netzwerk:
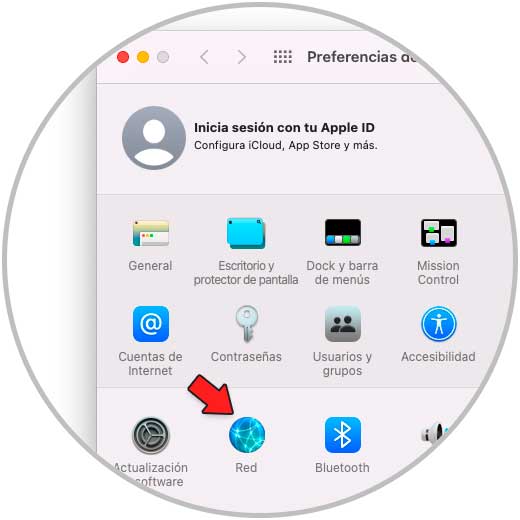
7 Fehlerbehebung bei WLAN-Mac, der das Netzwerk vergisst
Oftmals liegt der Fehler in dem Netzwerk, mit dem wir uns verbinden. Der Grund dafür ist, dass es bei einer automatischen Verbindung zu einem Netzwerk möglich ist, dass es später nicht mehr verfügbar ist oder dass seine Einstellungen geändert wurden, die den Zugriff beeinträchtigen.
Wir können dieses Netzwerk von macOS entfernen, dazu gehen wir zu den Systemeinstellungen und klicken dann auf „Netzwerk“:
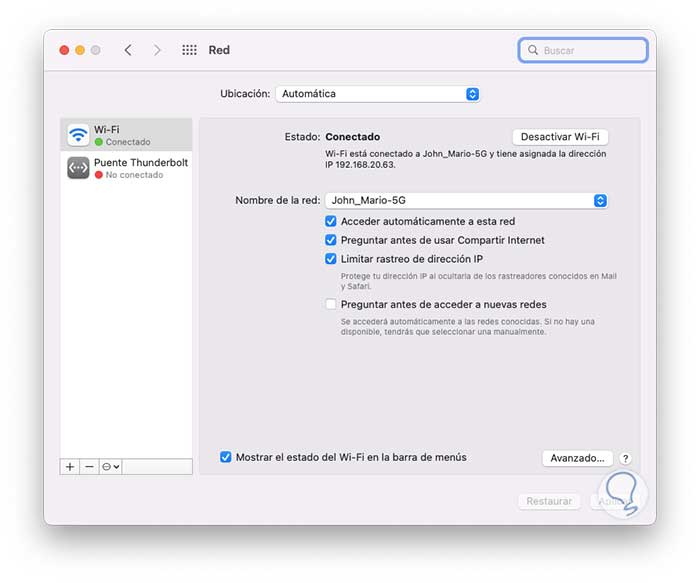
Wir klicken auf „Erweitert“ und wählen bei „WLAN“ das Netzwerk aus:
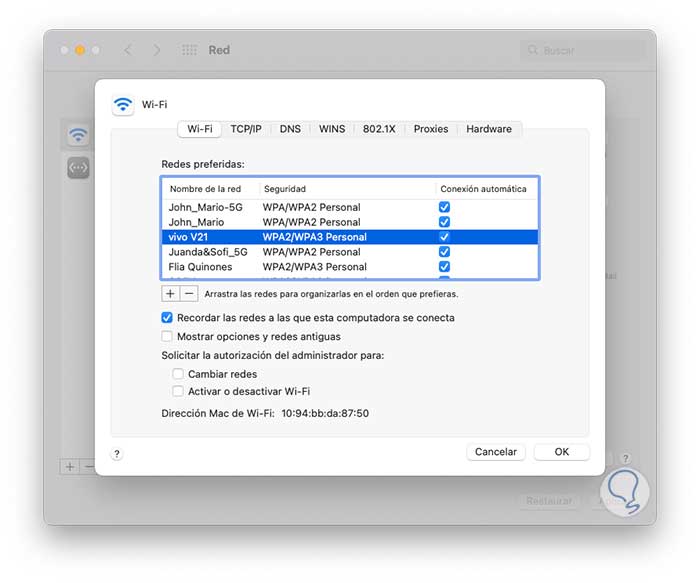
Wir können das Kontrollkästchen deaktivieren, um automatisch eine Verbindung herzustellen:
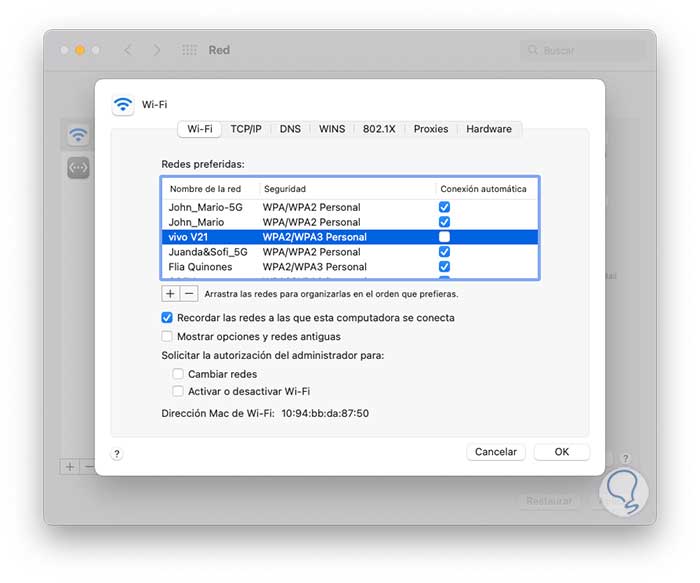
Wir klicken auf das – Zeichen, um es zu entfernen:
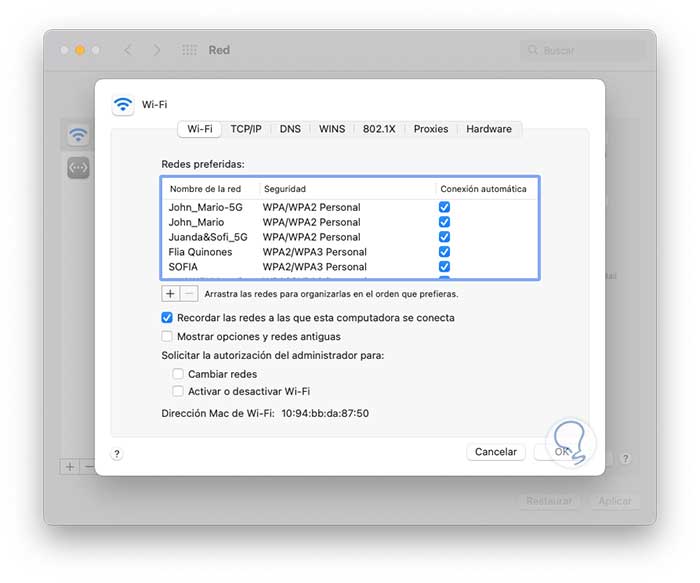
8 Beheben Sie Mac-WLAN-Probleme Aktualisieren von macOS
Eine weitere Ursache für den Wi-Fi-Fehler können Probleme mit Systemaktualisierungen sein. Wenn wir nicht die neuesten Updates installieren, ist es möglich, dass nicht nur das Wi-Fi ausfällt, sondern auch viele andere Aspekte des Systems.
Um macOS zu aktualisieren, gehen wir zu den Systemeinstellungen:
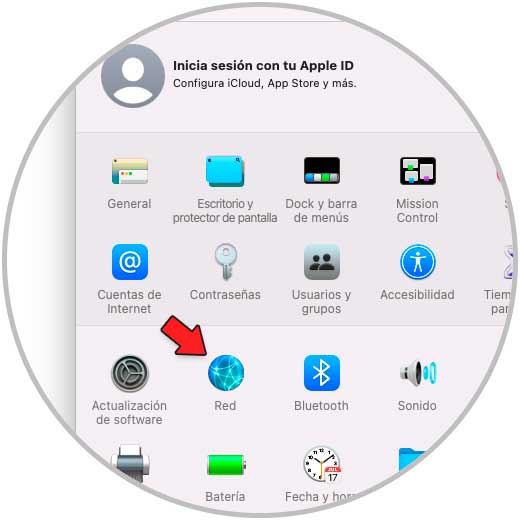
Wir klicken auf „Software-Update“, um nach neuen verfügbaren Updates zu suchen:
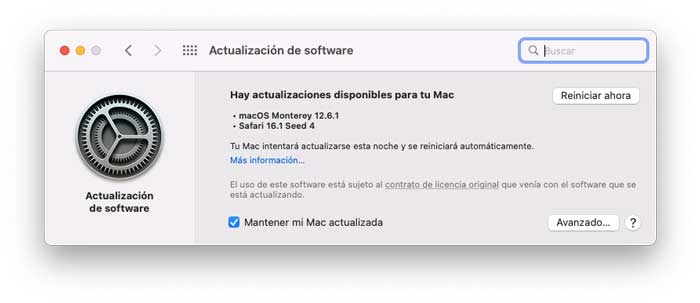
Wir klicken auf “Jetzt neu starten”, um sie anzuwenden.
9 Beheben Sie Mac-WiFi-Probleme, indem Sie NVRAM/PRAM zurücksetzen
PRAM (Parameter Random Access Memory) und NVRAM (Non-Volatile Random Access Memory) sind zusammen mit SMC (System Management Controller) in das System integriert, um grundlegende Operationen zu verwalten, die in diesem Fall für viele Funktionen von macOS unerlässlich sind , muss der Vorgang ausgeführt werden, indem das Gerät ausgeschaltet wird, dann schalten wir es ein und drücken während dieses Vorgangs die Tasten Command + Option + P + R:

Durch Loslassen der Tasten wird dieser Speicher freigegeben.
Einige zusätzliche Dinge, die wir tun können, sind:
- Überprüfen Sie die Modemverbindungen
- Schalten Sie das Modem oder den Router für ein oder zwei Minuten aus und dann wieder ein
- Trennen Sie USB- und USB-C-Geräte kurzzeitig und schließen Sie sie dann an
TechnoWikis hat Ihnen die Möglichkeiten beigebracht, Wi-Fi-Probleme in macOS zu lösen und somit volle Konnektivität zu haben.