Qualität ist einer der Aspekte, die wir berücksichtigen müssen, wenn wir Inhalte für einen professionellen Zweck erstellen oder einfach, weil wir möchten, dass unsere Fotos ihre bestmögliche Version zeigen. Eines der Dinge, die sehr schnell gehen, ist ein Foto, das wir in hoher Qualität aufgenommen haben und das beim Hochladen in unsere sozialen Netzwerke körnig oder in sehr geringer Qualität erscheint, wodurch das Endergebnis, das wir zeigen wollten, getrübt wird. Am Ende des Tages ist es nutzlos, eine gute Kamera zu verwenden, wenn sie bei der Veröffentlichung unserer Inhalte diese nicht honoriert. Aus diesem Grund möchten wir heute mit Ihnen über die Elemente und Tipps sprechen, die bei der Bearbeitung eines Bildes in Lightroom Mobile und der anschließenden Veröffentlichung in unserem sozialen Netzwerk Instagram berücksichtigt werden müssen.
Instagram ist heute eines der sozialen Netzwerke mit der größten Sichtbarkeit. Zusätzlich zu den vielfältigen Möglichkeiten zum Hochladen von Inhalten, die es bietet, kann es als Fenster verwendet werden, um unsere Arbeit zu zeigen, und deshalb wird die Fotobearbeitung in der Branche immer mehr zu einer Notwendigkeit. Benutzer neigen eher dazu, sich um den Inhalt zu kümmern und eine sorgfältige Bearbeitung zu priorisieren, damit der Endbenutzer qualitativ hochwertige Inhalte sieht, die auf unserem Profil attraktiv sind.
Aber wie Sie bereits wissen, hat jedes soziale Netzwerk seine Regeln und seine Nutzungsregeln, die wir berücksichtigen müssen, wenn wir möchten, dass die Informationsqualität unserer Inhalte nicht auf dem Weg verloren geht und die endgültige Plattform erreicht auf die richtige Art und Weise. . Wenn Sie beim Hochladen eines Fotos auf Instagram die Erfahrung gemacht haben, dass dessen Qualität nachgelassen hat, liegt das daran, dass wir im Bearbeitungs- oder Veröffentlichungsprozess nicht die erforderlichen Anpassungen vorgenommen haben.
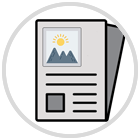
Instagram gibt beim Hochladen von Inhalten auf seiner Plattform eigene Regeln und Handlungsweisen an. Gibt an, dass Sie beim Teilen eines Fotos auf Ihrem iPhone oder Ihrer mobilen Android-Anwendung versuchen sollten, es mit der höchstmöglichen Qualität hochzuladen, aber die maximale Pixelbreite auf 1080 zu begrenzen. Wenn Sie ein Bild mit einer Breite teilen möchten Zwischen 320 und 1080 Pixel Instagram wird die native Auflösung immer klar halten, solange ein Seitenverhältnis von 1,91:1 und 4:5 eingehalten wird, also eine Höhe zwischen 566 und 1350 Pixel bei einer maximalen Breite von 1080 Pixel. In dem Moment, in dem sich das Foto, das Sie hochladen möchten, von diesem Seitenverhältnis entfernt und diese Instagram-Konfiguration dazu neigt, es zuzuschneiden und anzupassen, um diese Anforderungen zu erfüllen. Das bedeutet, wenn Sie ein Foto teilen, das größer als 1080 Pixel breit ist, verringern Sie die Qualität, und wenn Sie ein kleineres Foto teilen, wird es auf 320 Pixel vergrößert. Daher ist es wichtig, dass wir die Anforderungen berücksichtigen, die Instagram an uns stellt, und sie wie unten in Lightroom Mobile konfigurieren, um Qualitätseinbußen bei der Veröffentlichung unserer Inhalte zu vermeiden.
Unter Berücksichtigung dieser Tipps, die uns Instagram selbst gibt, werden wir sehen, wie wir von Lightroom Mobile aus arbeiten können, um unsere Fotos so zu konfigurieren, dass sie sich perfekt an diese Plattform anpassen und vermeiden, dass es zu Qualitätsverlusten kommt, die wir nicht wollen.
ABONNIEREN SIE AUF YOUTUBE
Exportieren Sie Lightroom Mobile-Fotos für Instagram
Wie wir bereits erwähnt haben, hat Instagram seine eigenen Regeln und Vorschriften, wenn es darum geht, die von Ihnen hochgeladenen Inhalte zu berücksichtigen, und wird sie auf die eine oder andere Weise an seine Plattform anpassen. Wenn Sie Fotoinhalte veröffentlichen, die eine Breite von mehr als 1080 Pixel haben, werden Sie sehen, wie sie diese verkleinern und somit die Qualität verschlechtern. Wenn Sie ein Foto teilen, das eine Auflösung von weniger als 320 Pixel hat, wird es vergrößert, aber es hat auch diesen Qualitätsverlusteffekt, da es eine Änderung der Abmessungen erzwingt. Deshalb ist es notwendig, dass wir von Anfang an berücksichtigen, welche Maße unser Bild haben sollte und wie wir es in Lightroom Mobile konfigurieren sollten, um Qualitätsverluste in unserem sozialen Netzwerk zu vermeiden.
Obwohl es den Anschein hat, dass die Inhalte, die wir in ein soziales Netzwerk hochladen, nicht so präzise sein sollten wie das, was wir in einem professionellen Portfolio benötigen würden, ist die Wahrheit, dass Instagram immer mehr zu einem der bevorzugten Schaufenster für Ersteller von Inhalten wird, um ihre Arbeit zu zeigen und dafür werden gute Qualität und originelle und professionelle Inhalte ein differenzierendes Element sein, das die Aufmerksamkeit der Benutzer auf sich zieht. Um Probleme bei der korrekten Veröffentlichung Ihrer Fotos auf Instagram zu vermeiden, empfehlen wir Ihnen, die folgenden Optionen zu berücksichtigen, wenn Sie ein Foto mit einer Breite von 1080 Pixeln korrekt hochladen möchten:
- Habe die neueste Version von Instagram heruntergeladen. Sie können den Play Store aufrufen und prüfen, ob ein Update zur Installation verfügbar ist.
- Denken Sie beim Hochladen Ihres Fotos daran, dass es eine Breite von 1080 Pixel und ein Seitenverhältnis zwischen 1,91:1 und 4:5 haben muss.
- Verwenden Sie eine Qualitätskamera entweder von Ihrem Mobiltelefon oder mit einer externen DSLR.
- Wenn das Foto mit externen Geräten aufgenommen wurde und Sie es vom PC auf das Handy übertragen müssen, verwenden Sie Cloud-Plattformen wie Laufwerke, um Ihre Fotos auf Ihr Telefon zu übertragen, denn wenn Sie zwischengeschaltete Tools wie WhatsApp oder E-Mail verwenden, können sie eine Initialisierung erleiden Komprimierung, die wir nicht verlieren wollen, also endgültige Qualität.
Wir werden sehen, wie Sie diese Tipps anwenden können, um mit Lightroom Mobile auf Instagram zu posten, ohne die Qualität unserer Fotos zu beeinträchtigen.
Wir öffnen zunächst unser Foto in Lightroom Mobile. Über das Bedienfeld „Bearbeiten“ können wir die gewünschten Änderungen an unserem Foto vornehmen, bis es fertig ist.
Wir beginnen damit, unserer Fotografie angemessene Proportionen zu geben, da sie auf Instagram landen werden. Klicken Sie dazu auf den Abschnitt „Zuschneiden“.

Hier klicken wir auf das Symbol „Benutzerdefiniert“, um einen geeigneten Anteil für Instagram auszuwählen.

Denken Sie daran, dass die Plattform eine Größe zwischen 1,91:1 und 4:5 empfiehlt. Wir werden diesen Anteil in der Liste auswählen und unser Foto im neuen Rahmen anpassen.
Klicken Sie auf das oberste Häkchen, wenn Sie fertig sind, um die Änderungen zu übernehmen.

Falls Sie keine Zeit für eine gründliche Bearbeitung haben, können Sie die Voreinstellungen verwenden, die uns die Anwendung anbietet und die Sie unten finden.

Hier wählen wir eine Voreinstellung oder Voreinstellung aus, die uns gefällt, und klicken darauf, um sie anzuwenden.
Wenn Sie fertig sind, klicken Sie auf das obere Kontrollkästchen, um die Änderungen zu übernehmen.
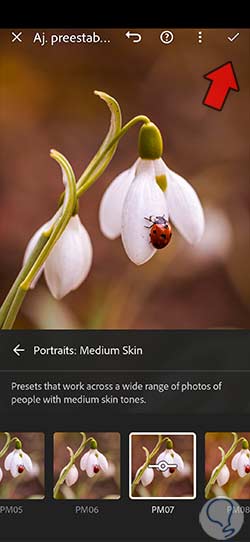
Da wir unser Foto bereits für den Export bereit haben, klicken wir oben auf die Option zum Exportieren oder Teilen.

Wir werden verschiedene mögliche Optionen sehen, um unsere Fotografie zu exportieren. In diesem Fall wählen wir „Exportieren als“, um die Optionen vollständig auswählen zu können.
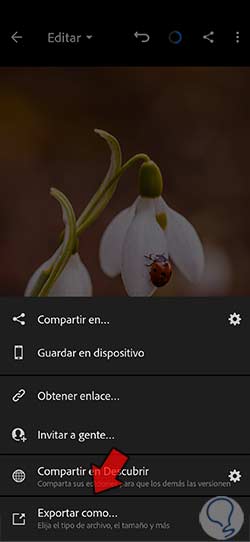
Hier können wir die ersten Einstellungen für unsere Fotografie vornehmen. Als erstes werden wir den “Dateityp” anpassen, der in diesem Fall JPG sein wird.
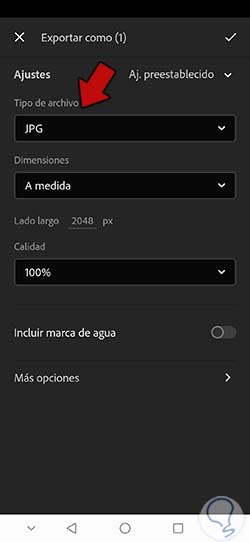
Im Abschnitt “Abmessungen” wählen wir die Option “Benutzerdefiniert”. Wir werden sehen, dass direkt darunter “Lange Seite” steht. Hier setzen wir die 1080-Pixel-Grenze, über die wir zuvor gesprochen haben.
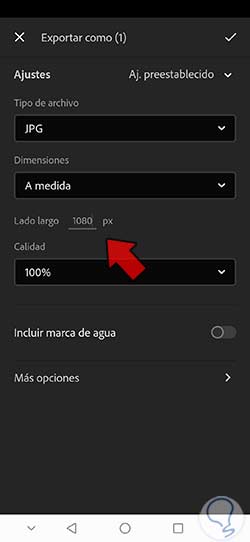
Wir konfigurieren unser Bild weiter und arbeiten an der “Qualität”, mit der wir exportieren werden. Basierend auf den Erfahrungen der Nutzer innerhalb von Instagram wäre eine angemessene Qualität, um Qualitätseinbußen zu vermeiden, ein Prozentsatz von fast 80 %. Aus diesem Grund klicken wir auf das Dropdown-Menü und wählen diesen Wert aus.
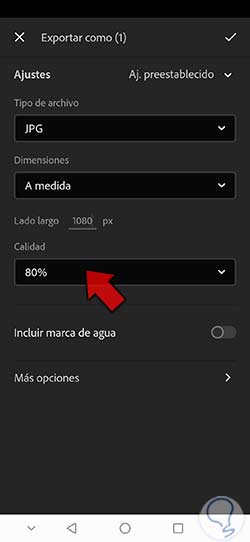
Da wir noch einige Einstellungen benötigen, die in diesem ersten Fenster nicht erscheinen, klicken wir auf „Weitere Optionen“, um einige zusätzliche Optionen einzugeben.
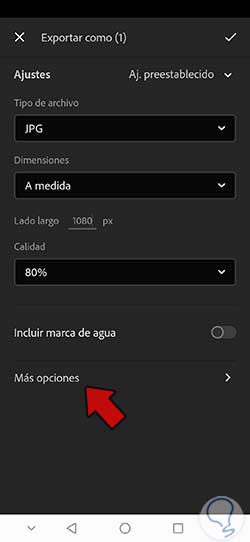
Wir werden zum “Ausgabefokus” gehen, der der Fokus ist, den Lightroom Mobile abhängig vom Ausgabemedium und der von uns angegebenen Auflösung anwendet.
In diesem Fall verwenden wir diese Werte für unser Instagram-Foto:
- Ausgabefokus: Bildschirm.
- Menge: Wir werden je nach Bedarf unseres Bildes Standard oder Hoch verwenden, wenn wir sehen, dass es viel oder eine moderate Menge erfordern würde.
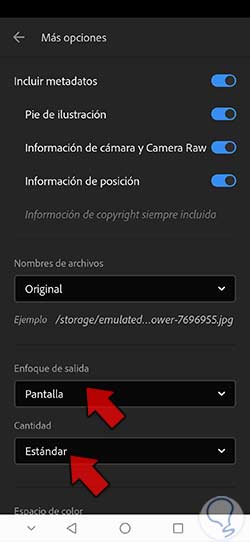
Schließlich gehen wir zum Abschnitt “Farbraum”. Hier müssen wir eine auswählen, die eine hohe Kompatibilität mit verschiedenen Geräten aufweist. Abhängig vom Farbmodus Ihres mobilen Bildschirms ist es möglich, dass die Ausgabe, die Sie auf Ihr Instagram hochladen, unterschiedlich ist, daher muss dies berücksichtigt werden. Um die Kompatibilität zu maximieren, wählen wir daher den Farbraum „sRGB“.
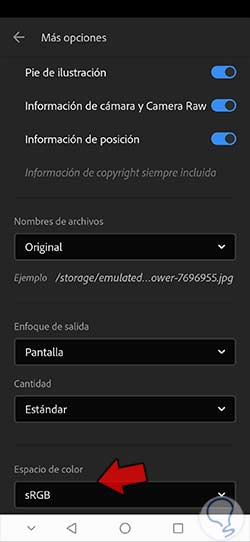
Sobald wir mit der Änderung dieses Fensters fertig sind, kehren wir zum vorherigen Fenster zurück. Wenn wir bereits bereit sind, unser Bild zu exportieren, fahren wir mit dem Export fort, indem wir das obere Häkchen verwenden, um die Änderungen zu übernehmen.
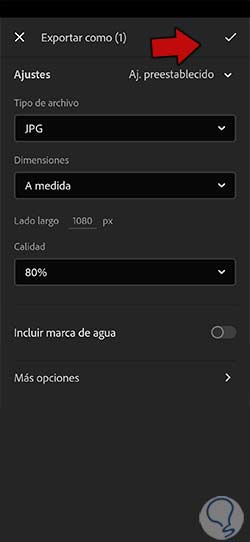
Wenn Sie Ihr Bild schließlich auf Instagram hochladen, denken Sie daran, auf das Symbol unten links zu klicken, damit Ihr Foto vollständig angezeigt wird und die Proportionen nicht geändert werden.
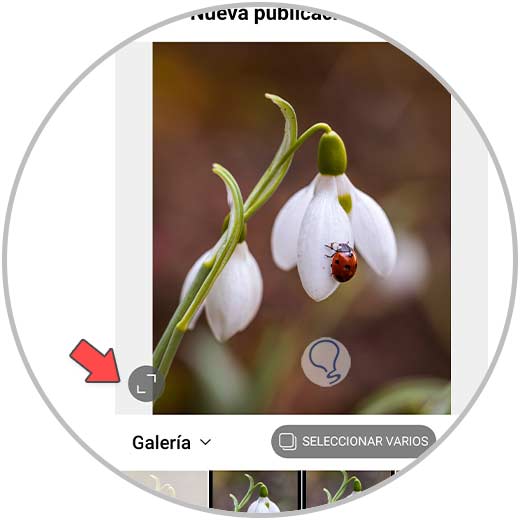
Auf diese Weise haben wir unsere Fotos für die Veröffentlichung auf Instagram bereit und vermeiden Qualitätsverluste beim Hochladen in unser Profil.