Windows 10 unterstützt sowohl drahtlose (Wi-Fi) als auch kabelgebundene (Ethernet) Netzwerkverbindungen, um auf das Internet zuzugreifen und alles zu genießen, was diese Welt umfasst, einschließlich heikler Dinge wie den Zugriff auf Windows Update, um das System und seine Komponenten zu aktualisieren. Wenn Sie eine Verbindung zu Wi-Fi-Netzwerken herstellen , wird jedes Mal, wenn wir eine neue Verbindung herstellen, ein internes Profil erstellt. Dieses Profil enthält die erforderliche Konfiguration für die Verbindung mit dem ausgewählten drahtlosen Netzwerk, z. B. den Netzwerknamen, das Kennwort und den Sicherheitstyp .
Dieses Profil kann exportiert und importiert werden, um Konnektivitätsaufgaben zu einem bestimmten Zeitpunkt zu vereinfachen. EinWie.com erklärt, wie Wi-Fi-Netzwerkprofile in Windows 10 auf funktionale Weise exportiert oder importiert werden.
Um auf dem Laufenden zu bleiben, abonniere unseren YouTube-Kanal! ABONNIEREN
1. Exportieren Sie das Wi-Fi-Profil Windows 10 CMD
Um ein Profil zu exportieren, greifen Sie von Start aus als Administrator auf das CMD zu:
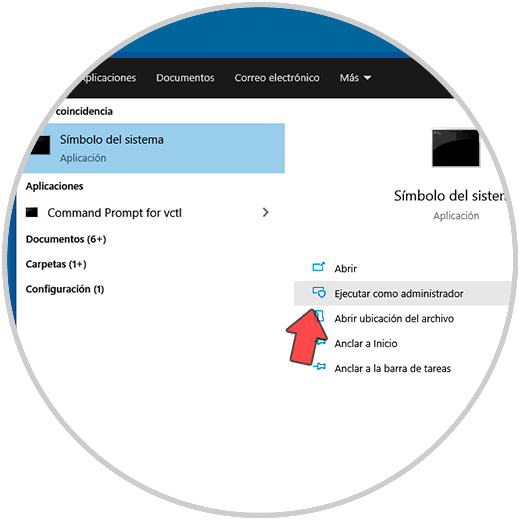
Wenn wir in der Konsole alle verfügbaren Profile exportieren möchten, führen wir Folgendes aus:
netsh wlan export profile key = Ordner löschen = "Pfad"
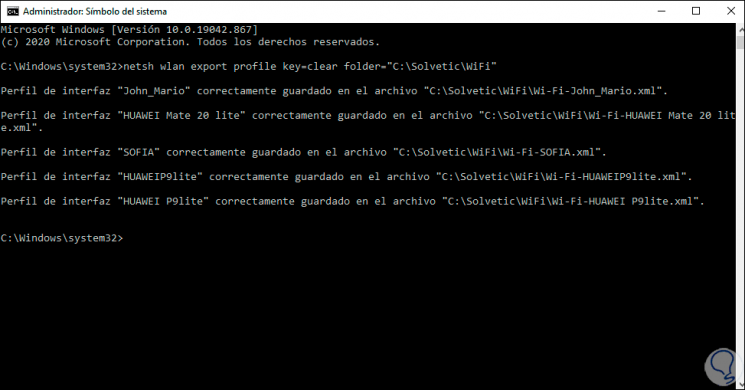
Wir sehen, dass jedes der Profile in den angegebenen Ordner importiert wurde. Wir überprüfen die Profile im Zielordner:
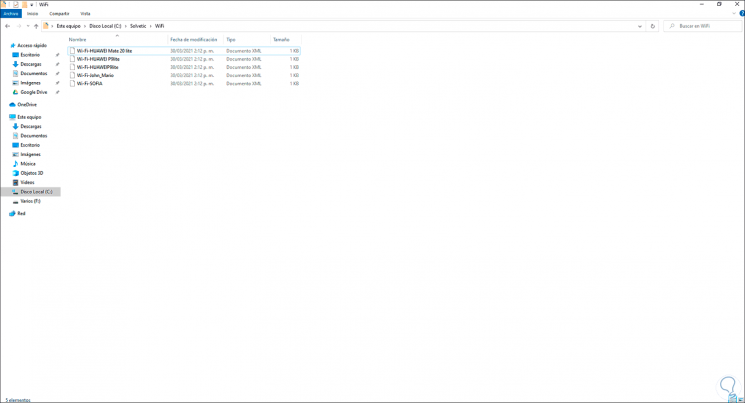
Um ein bestimmtes Profil in Windows 10 zu exportieren, führen wir die folgende Syntax aus:
netsh wlan export profile name = "PROFIL" key = clear folder = "PATH"
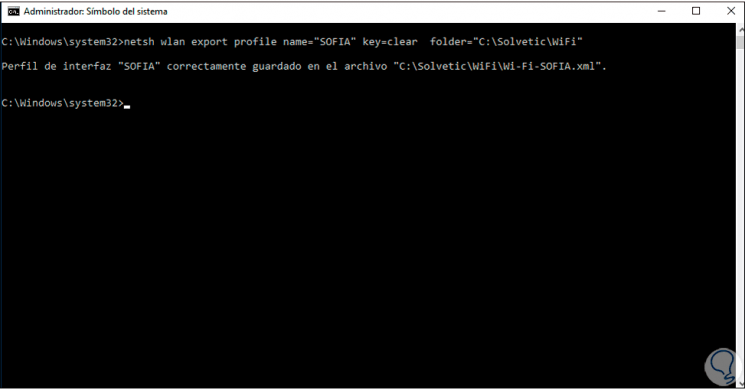
Wir validieren das Profil im Zielordner:
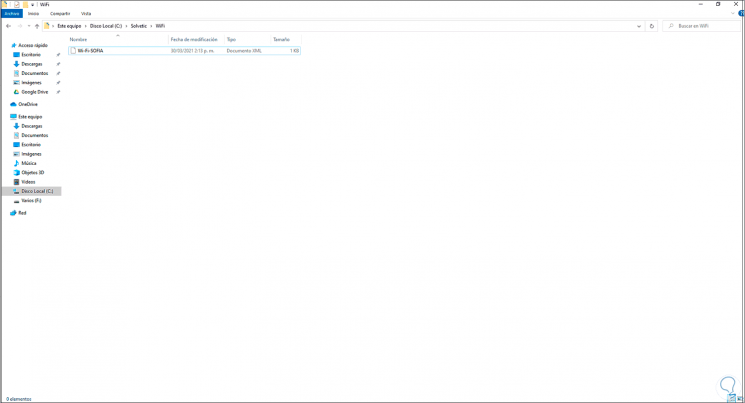
2. Importieren Sie das Wi-Fi-Profil Windows 10 CMD
Wenn ein Wi-Fi-Profil in Windows 10 importiert werden muss, führen wir in der CMD-Konsole als Administratoren die folgende Syntax aus:
netsh wlan add profile filename = "PATH"
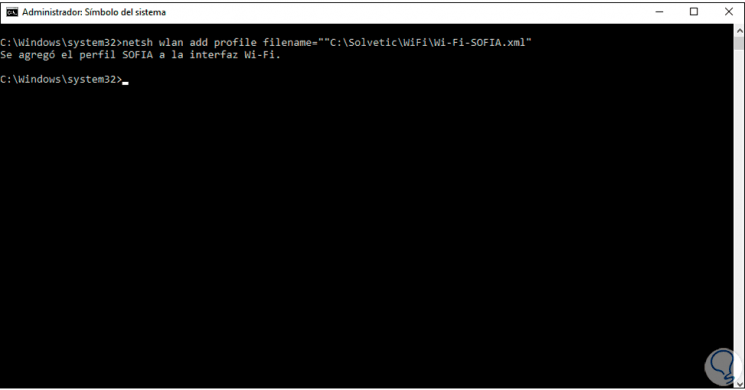
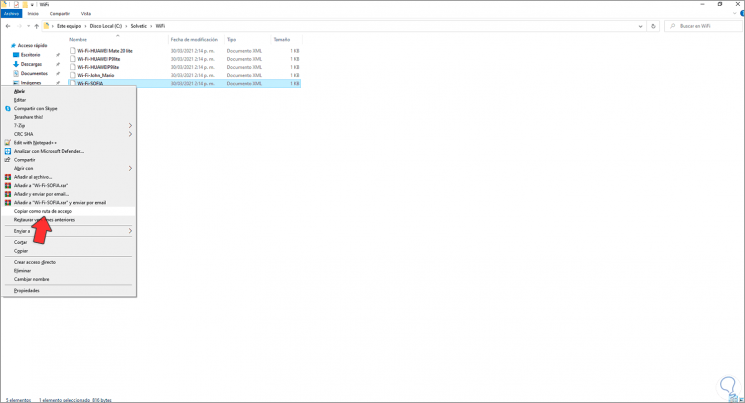
Es ist möglich, ein Profil in eine bestimmte drahtlose Schnittstelle und den aktuellen Benutzer zu importieren. Dazu verwenden wir die folgende Syntax:
netsh wlan add profile filename = "PATH" Interface = "INTERFACE" user = current
Auf diese Weise können wir Wi-Fi-Netzwerkprofile in Windows 10 exportieren oder importieren.