Eines der beliebtesten und am häufigsten heruntergeladenen Spiele ist heute Valorant, das von Riot Games als Strategiespiel mit 25 Spielen und einem Ego-Shooter-Ansatz entwickelt wurde, dessen Ziel es ist, das gegnerische Team mithilfe von Angriffsstrategien anzugreifen und zu bekämpfen Sieg erringen.
Valorant kann auf Mobiltelefonen oder auf unserem PC verwendet werden, aber im Fall von Windows können wir irgendwann feststellen, dass es unmöglich ist, auf das Spiel zuzugreifen, die Ursachen dafür sind vielfältig und reichen von Fehlern in der Anwendung bis hin zu Fehlern im Betriebssystem selbst.
TechnoWikis hat eine Reihe von Lösungen zusammengestellt, die verwendet werden können, falls Valorant nicht in Windows geöffnet wird. In diesem Fall verwenden wir Windows 11, aber der Prozess ist für Windows 10 ähnlich. Die Schritte, die Sie bei jeder der Optionen ausführen müssen, sind wie folgt.
ABONNIEREN SIE AUF YOUTUBE
Contents
1 Ich kann Valorant Solution nicht aufrufen, indem ich mich erneut anmelde
Es ist möglich, dass wir die App bereits geöffnet haben, aber beim Spielen abstürzt oder einfriert. Dort können wir sehen, ob es möglich ist, alle Aktivitäten wiederherzustellen, indem Sie die Sitzung neu starten.
Dazu öffnen wir Valorant, klicken dann auf das obere Menü und dort auf „Beenden“:
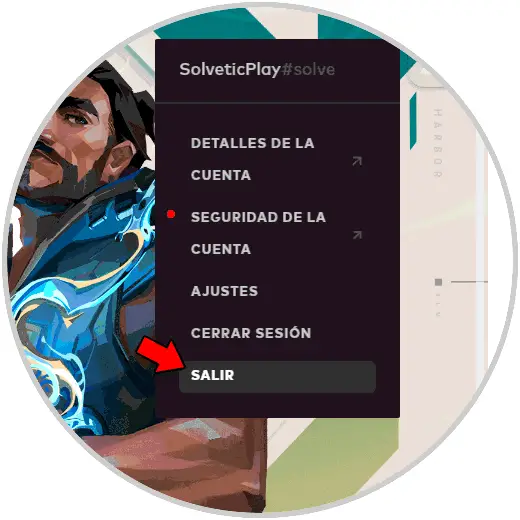
Danach öffnen Sie Valorant:
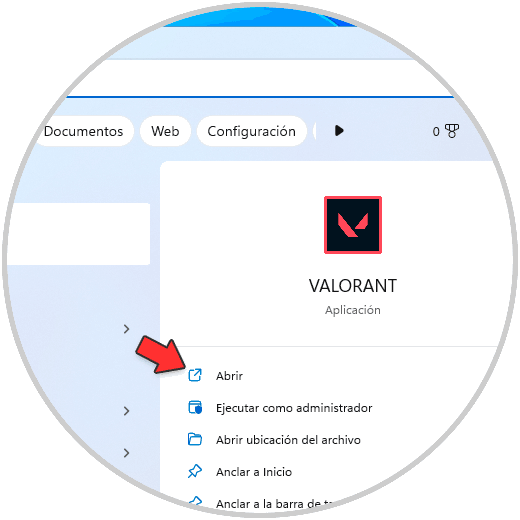
Wir starten die Sitzung, um den Zugriff zu validieren, oder wenn die automatische Anmeldung konfiguriert wurde, haben wir direkten Zugriff:
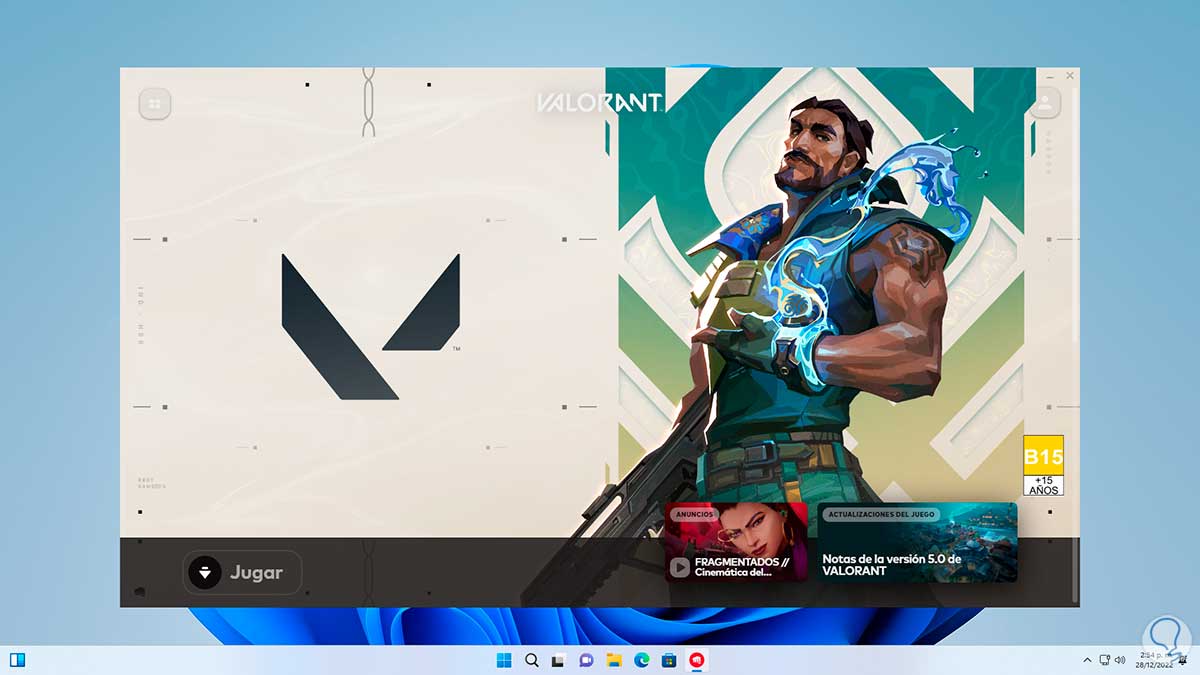
2 Ich kann Valorant Solution nicht eingeben, um TPM zu validieren
Das TPM (Trusted Platform Module – Secure Platform Module) ist ein Chip, der in das Motherboard des Computers integriert ist, um die System- und Benutzersicherheitsoptionen zu erhöhen. Es ist eine grundlegende Voraussetzung für die Installation von Windows 11 und wird daher von Valorant als eine der Anforderungen für das Spiel angesehen.
Zuerst werden wir validieren, wie das TPM ist, das 2.0 sein muss, auf unserem Computer, öffnen Sie Ausführen:
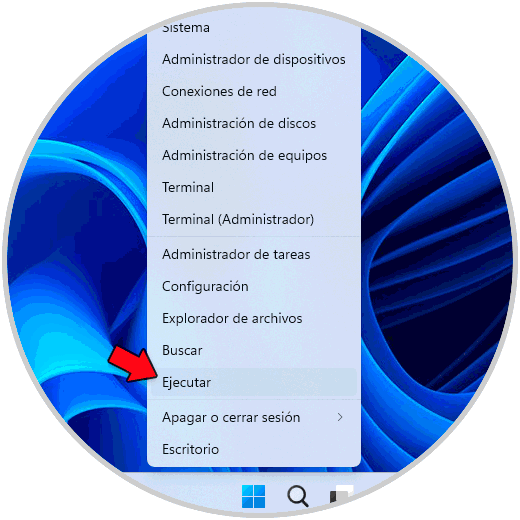
Wir geben den Befehl „tpm.msc“ ein:
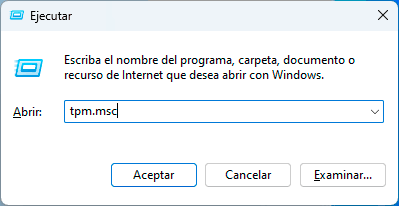
Wir bestätigen, dass das TPM aktiv ist, sowie weitere Details dazu:
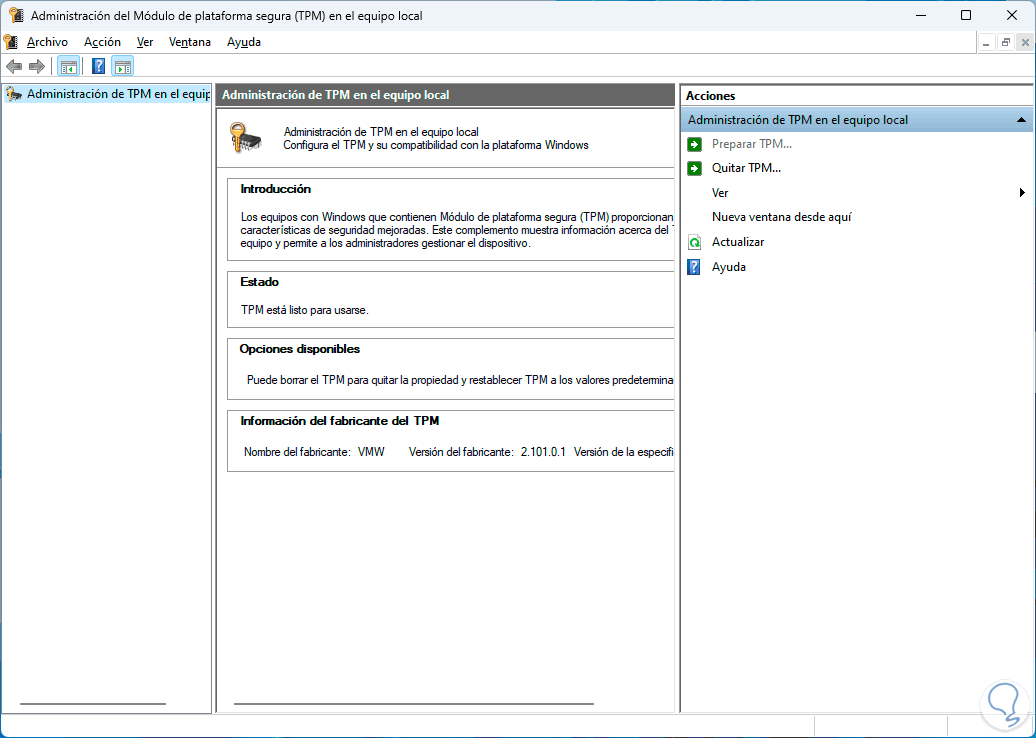
Falls das TPM nicht aktiv ist, gehen wir zu „Start – Einstellungen – System – Wiederherstellung“:
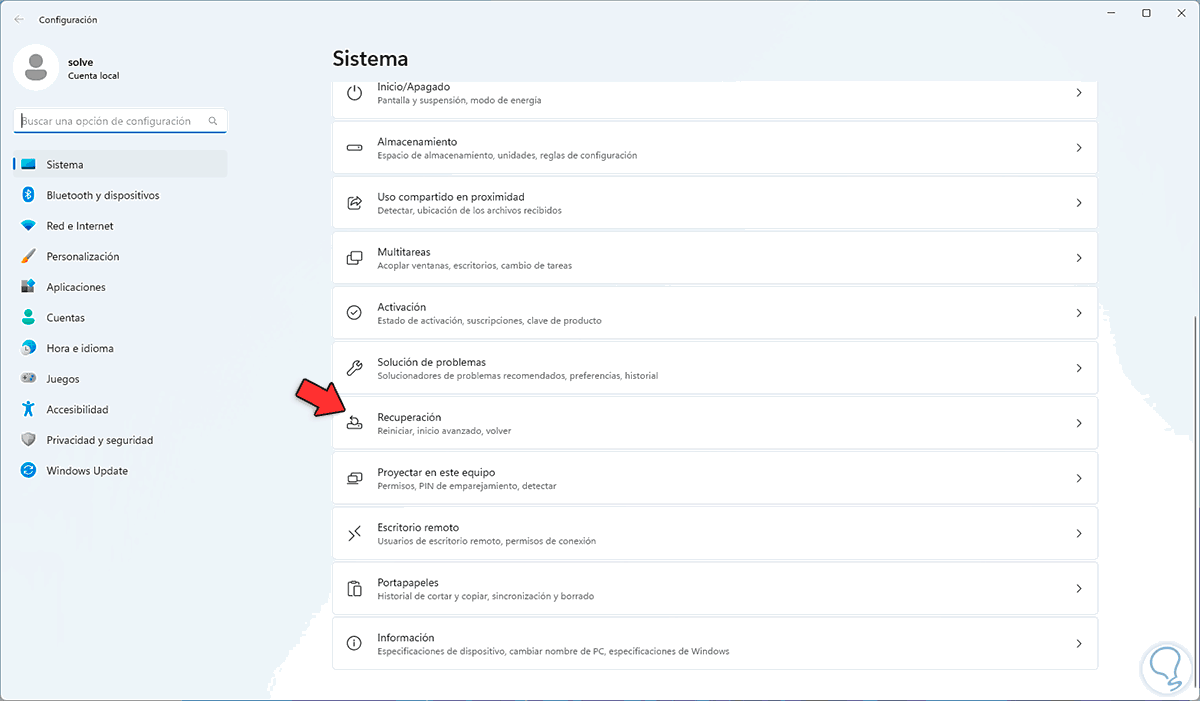
Dort sehen wir die folgenden Optionen:
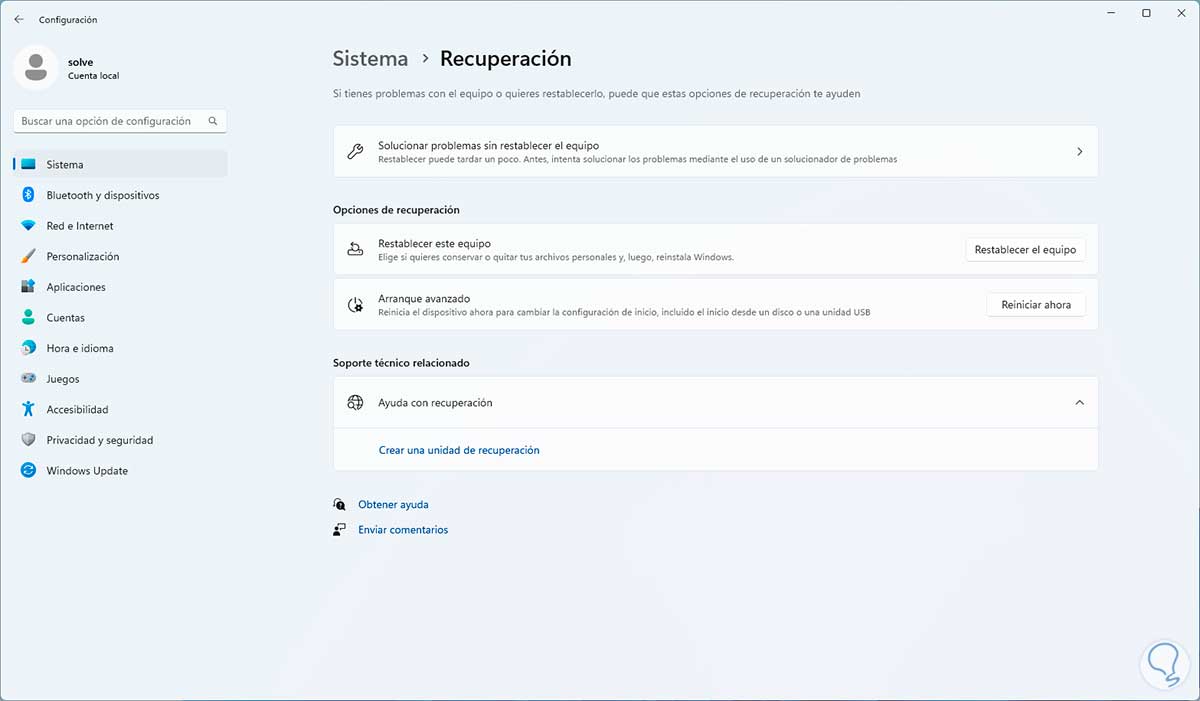
Wir klicken auf “Jetzt neu starten”, um auf den erweiterten Modus zuzugreifen, und wir müssen den Vorgang bestätigen:
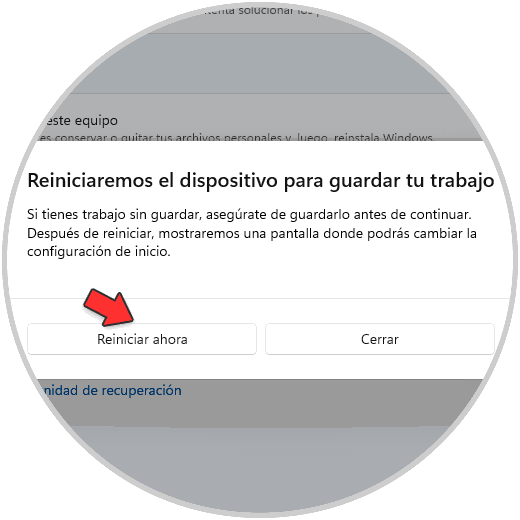
Windows 11 wird neu gestartet:
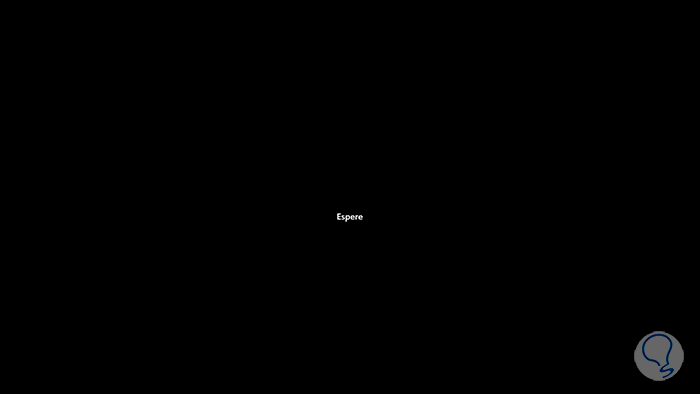
Wir erwarten, dass der erweiterte Modus aktiviert wird:
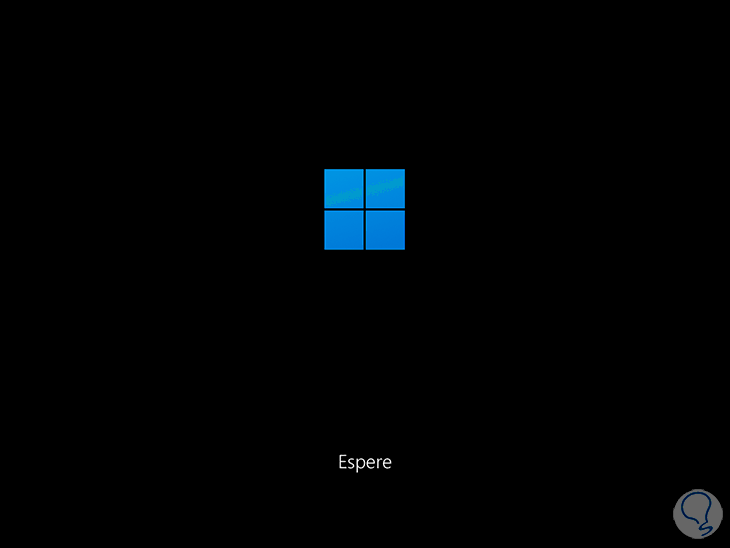
Wir werden die folgenden Optionen sehen:
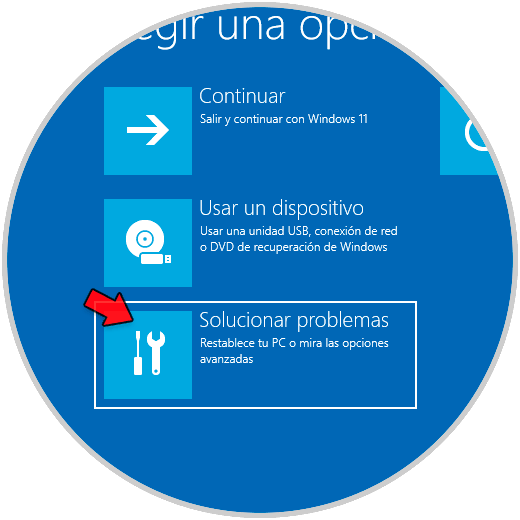
Wir klicken auf „Fehlerbehebung“ und dann auf „Erweiterte Optionen“:
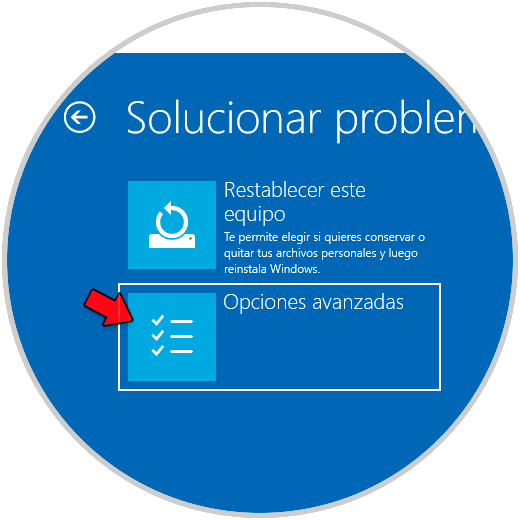
Nun klicken wir auf „UEFI Firmware Configuration“:
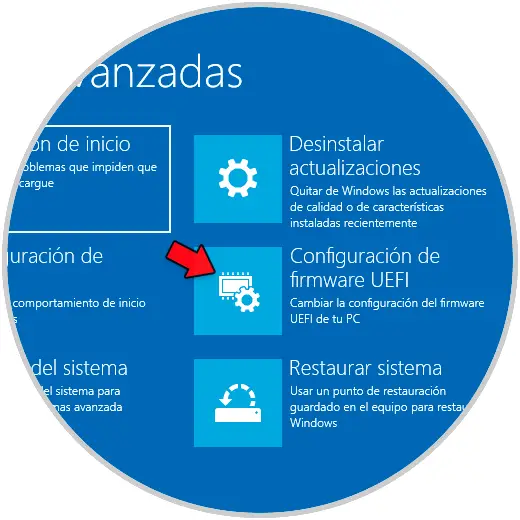
Wenn Sie darauf klicken, sehen wir Folgendes:
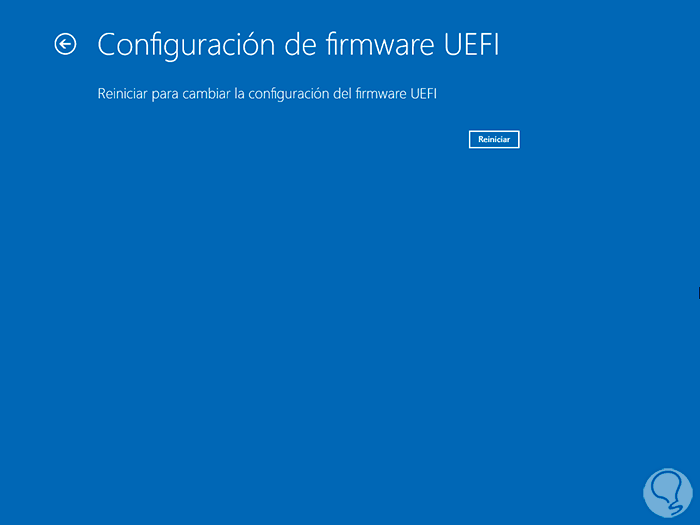
Wir klicken auf “Neustart”, um auf das UEFI des Geräts zuzugreifen:
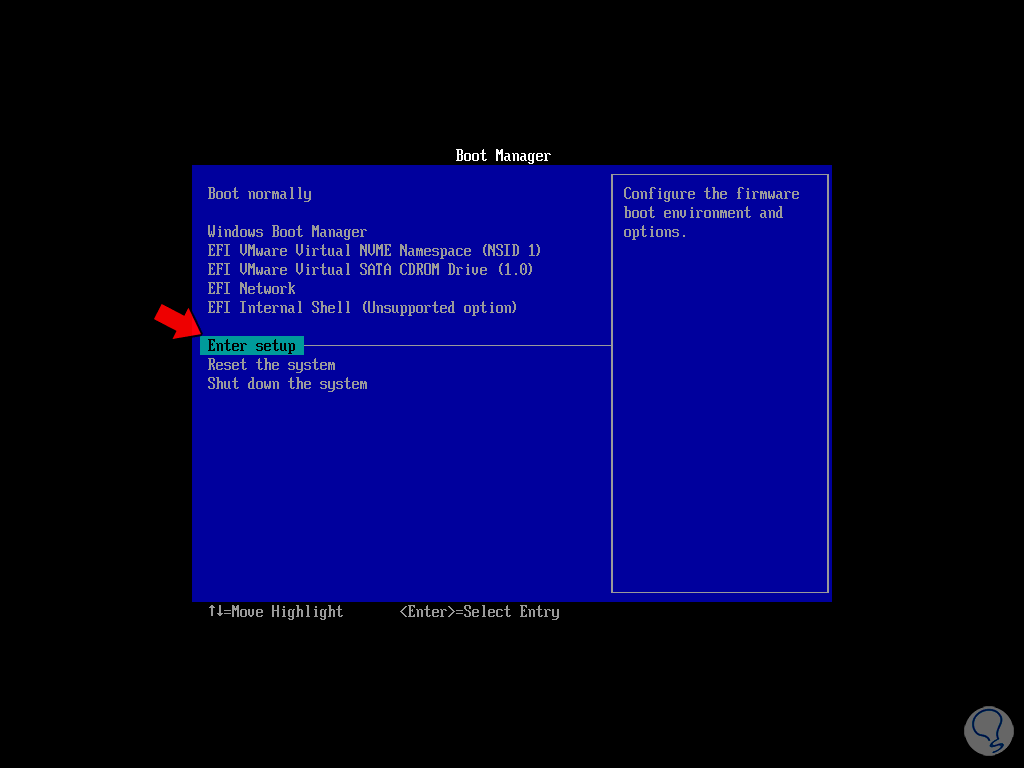
Wir wählen „Setup eingeben“, um die folgenden Optionen anzuzeigen:
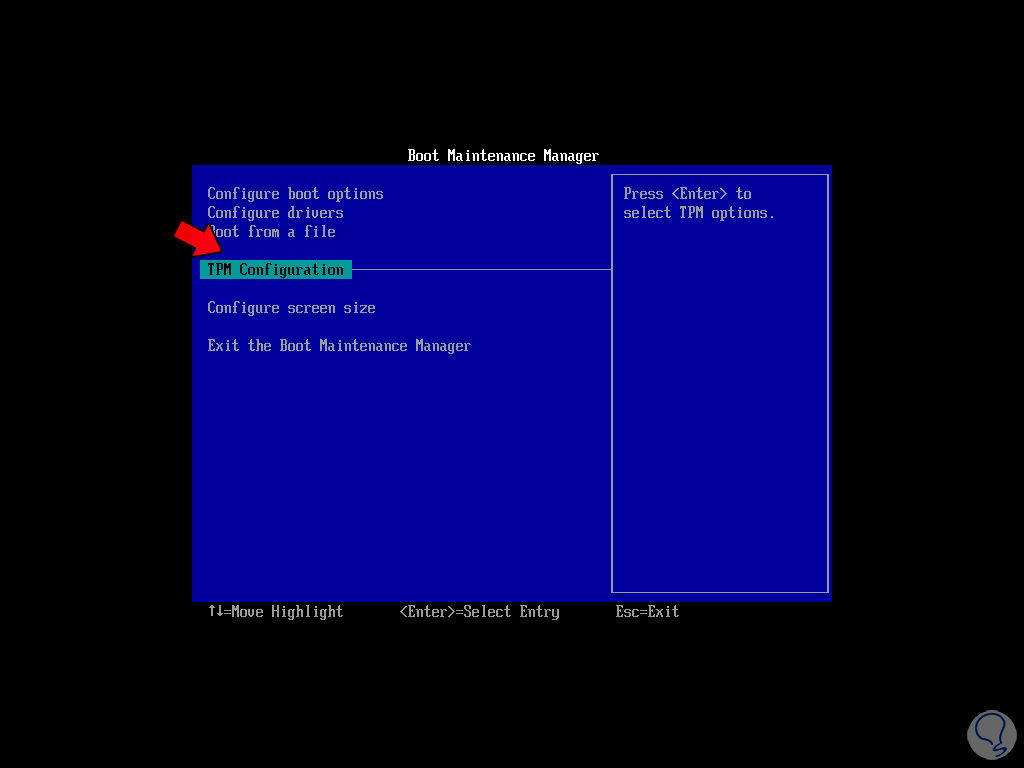
Wir wählen und drücken die Eingabetaste in „TPM Configuration“.
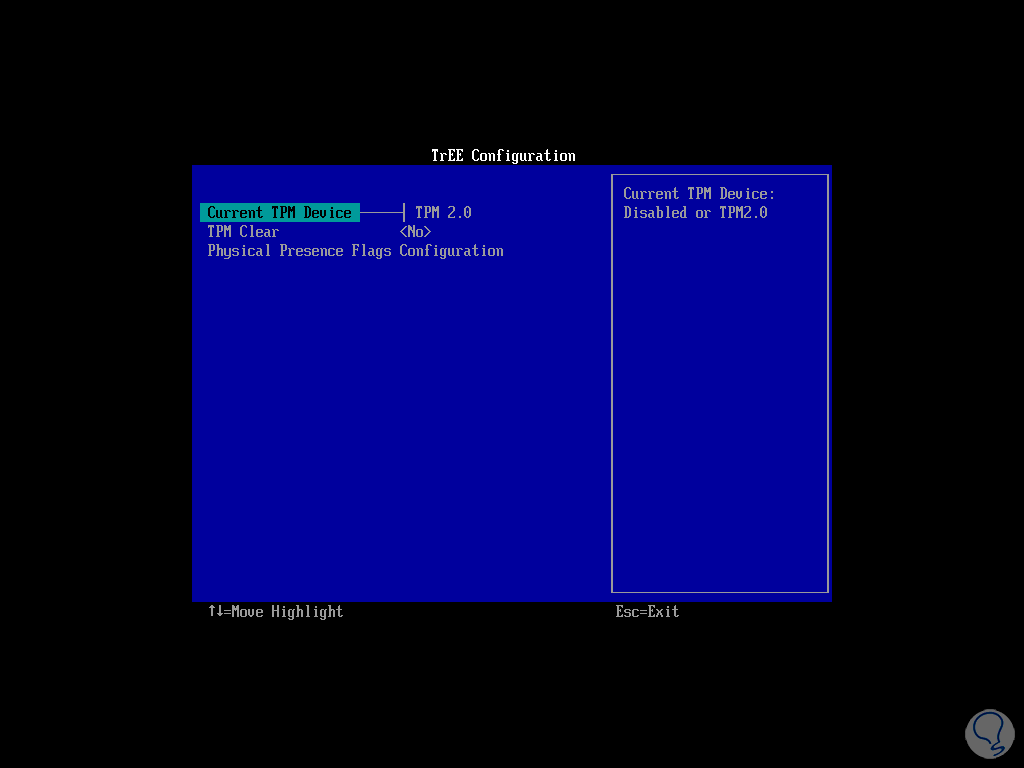
Überprüfen Sie, ob das TPM aktiv ist, danach starten wir Windows neu:
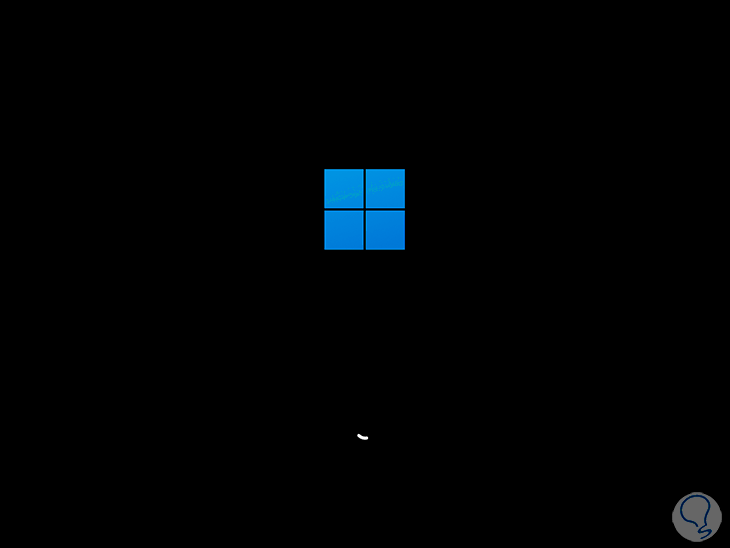
Beim Anmelden öffnen wir Valorant, um zu überprüfen, ob der TPM 2.0-Fehler nicht vorhanden ist:
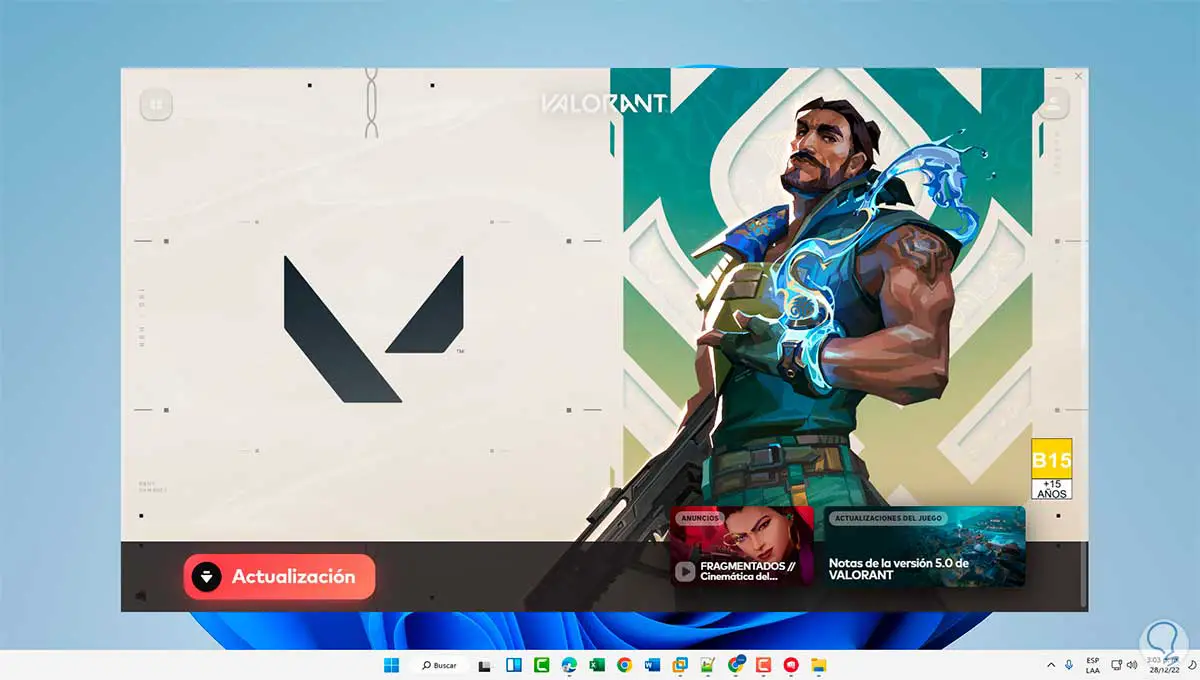
3 Ich kann Valorant Solution nicht aufrufen, indem ich den Kompatibilitätsmodus aktiviere
Der Kompatibilitätsmodus gibt uns die Möglichkeit, Anwendungen und Programme in Windows 11 über eine „Schnittstelle“ von einem früheren System wie Windows 7 oder 8 auszuführen. Dies ist ideal, wenn das von uns ausgeführte Programm noch nicht zu 100 % mit Windows 11 und Valorant kompatibel ist sei einer von ihnen.
Um diesen Kompatibilitätsmodus zu verwenden, klicken wir mit der rechten Maustaste auf die Valorant-Verknüpfung und wählen „Eigenschaften“ aus:
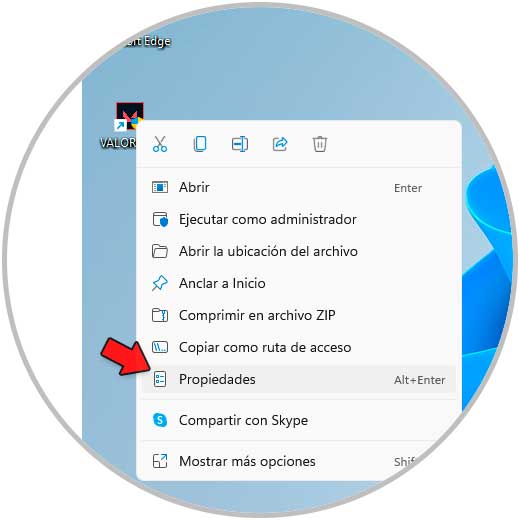
Auf der Registerkarte “Kompatibilität” sehen wir Folgendes:
Bild
Wir aktivieren das Kästchen „Kompatibilitätsmodus“ und wählen die gewünschte Windows-Version aus:
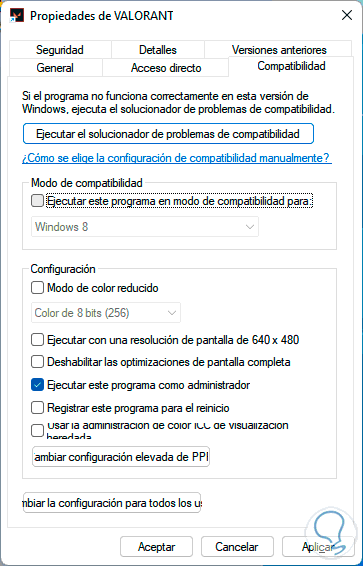
Übernehmen Sie die Änderungen.
Jetzt klicken wir auf „Kompatibilitätsproblembehandlung ausführen“:
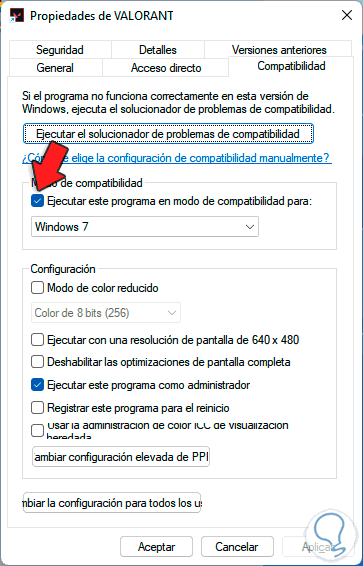
Der Assistent wird geöffnet:
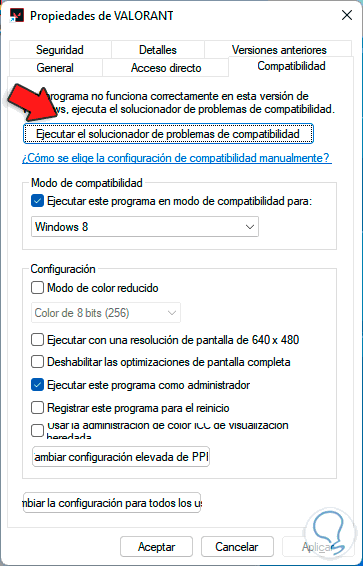
Gleich werden wir Folgendes sehen:
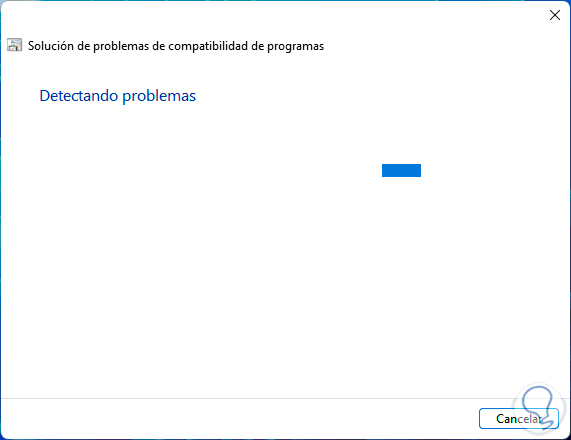
Dort können wir auf „Testprogramm“ klicken, um Valorant zu öffnen, wenn es sich korrekt öffnet, sehen wir Folgendes:
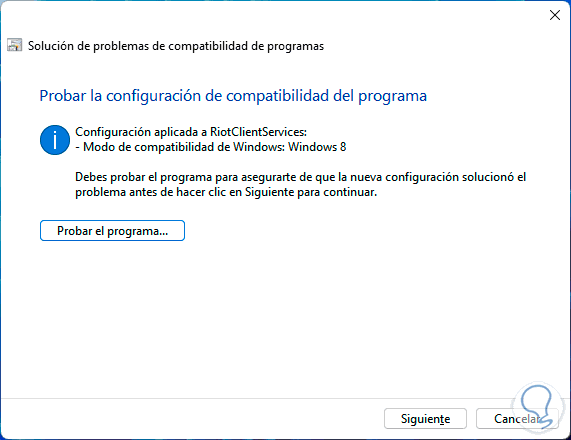
Dadurch wird Valorant mit den empfohlenen Einstellungen geöffnet:
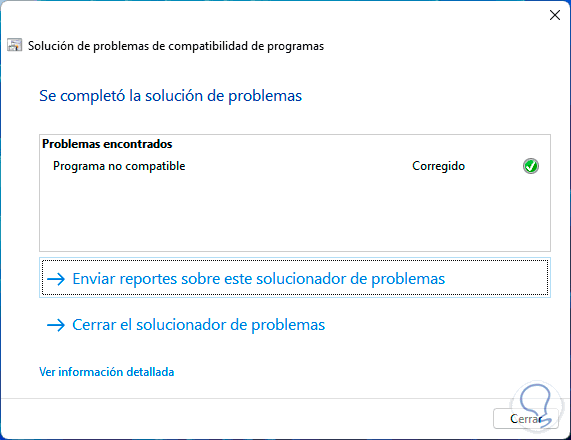
4 Ich kann Valorant Solution nicht über den Task-Manager aufrufen
Ein Fehler, der dazu führen kann, dass Valorant nicht geöffnet wird, ist auf die zugehörigen Prozesse zurückzuführen. Wenn einer dieser Prozesse fehlschlägt, kann dies dazu führen, dass die Anwendung nicht geöffnet wird. Wir können den Prozess beenden und beim Öffnen von Valorant wird er erneut geladen.
Wir öffnen den Task-Manager:
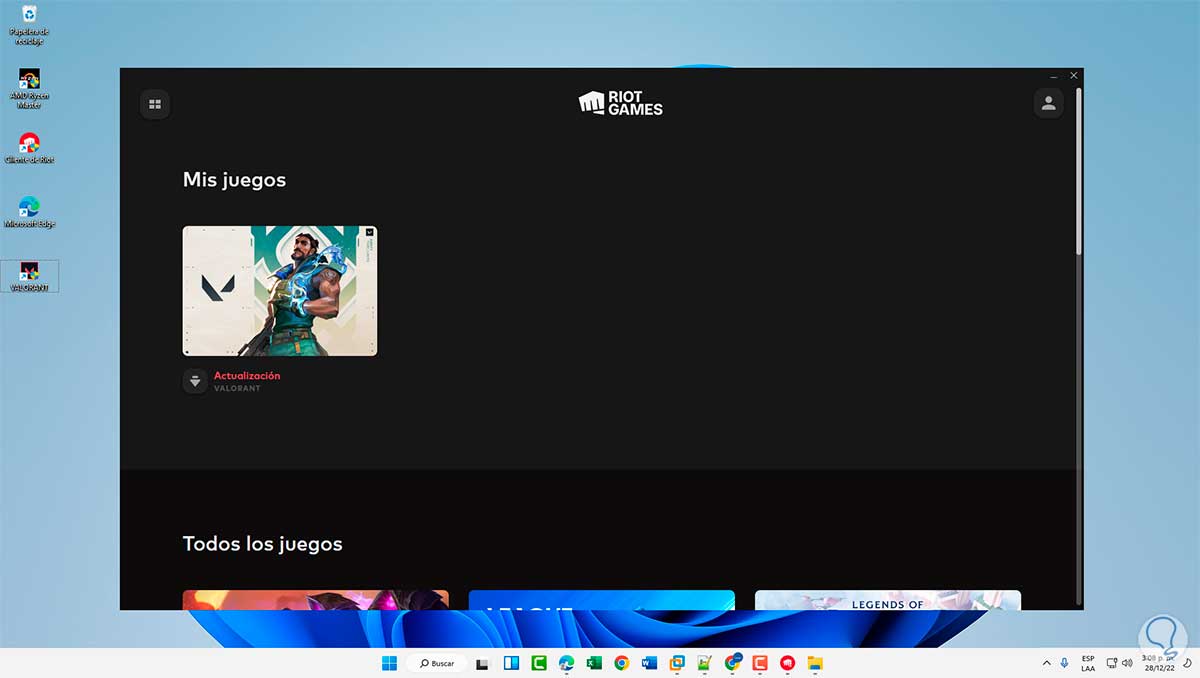
Wählen Sie den/die Riot-Prozess(e):
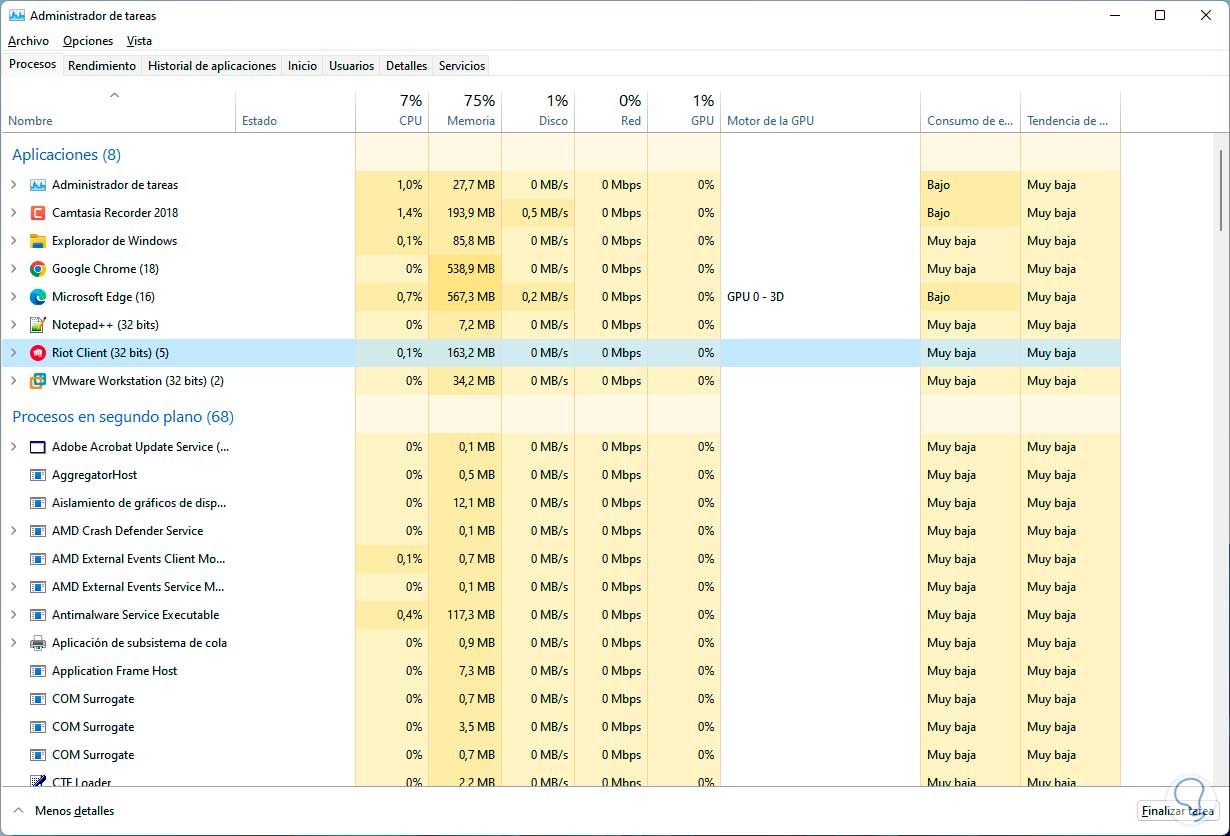
Wir klicken auf “Task beenden” und warten, bis der Prozess geschlossen ist:
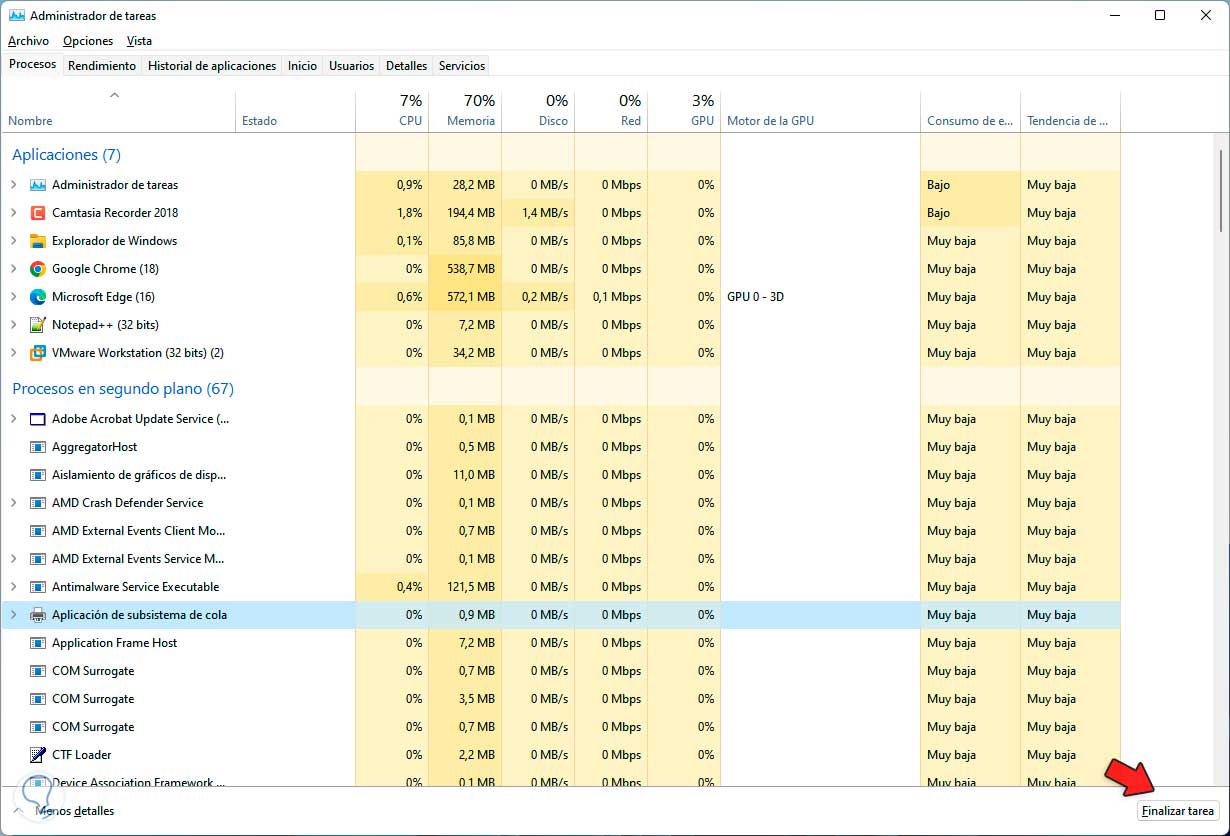
Öffnen Sie Valorant danach:
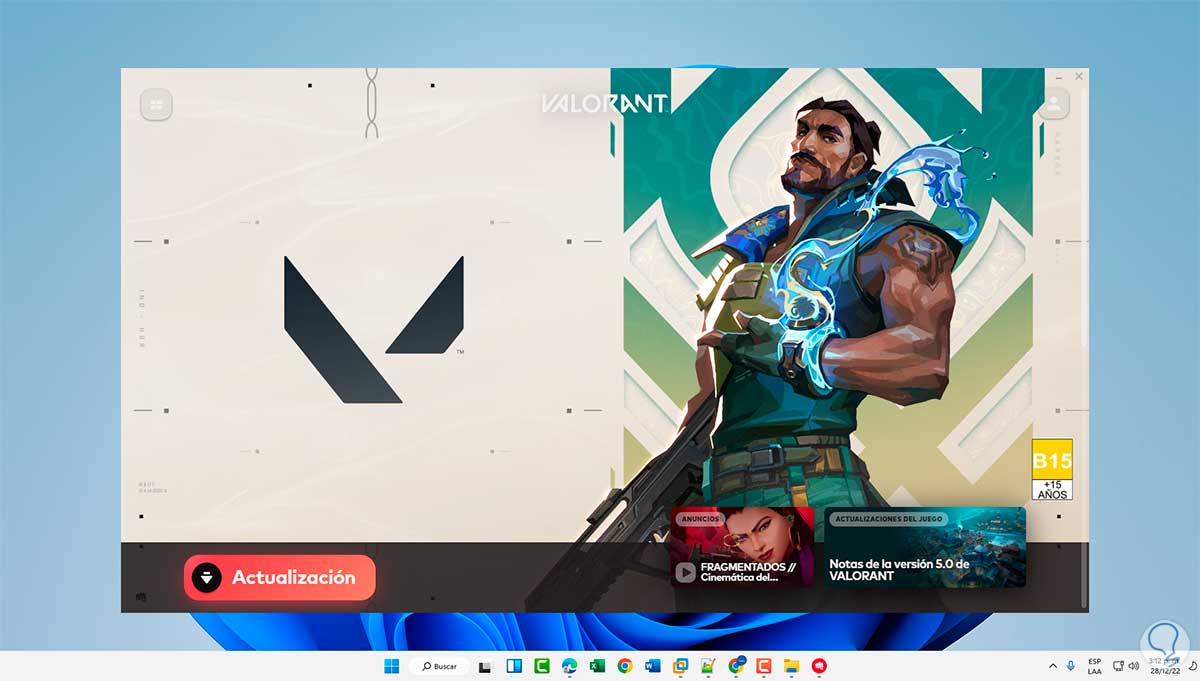
5 Ich kann Valorant Solution nicht aufrufen, um Windows und den Treiber zu aktualisieren
Updates in Windows 11 wurden entwickelt, um die Produktivität des Systems und seiner Anwendungen zu steigern. Es ist möglich, dass eines dieser Updates den korrekten Zugriff auf Valorant unterstützt.
Wir gehen zu “Start – Einstellungen – Windows Update”:
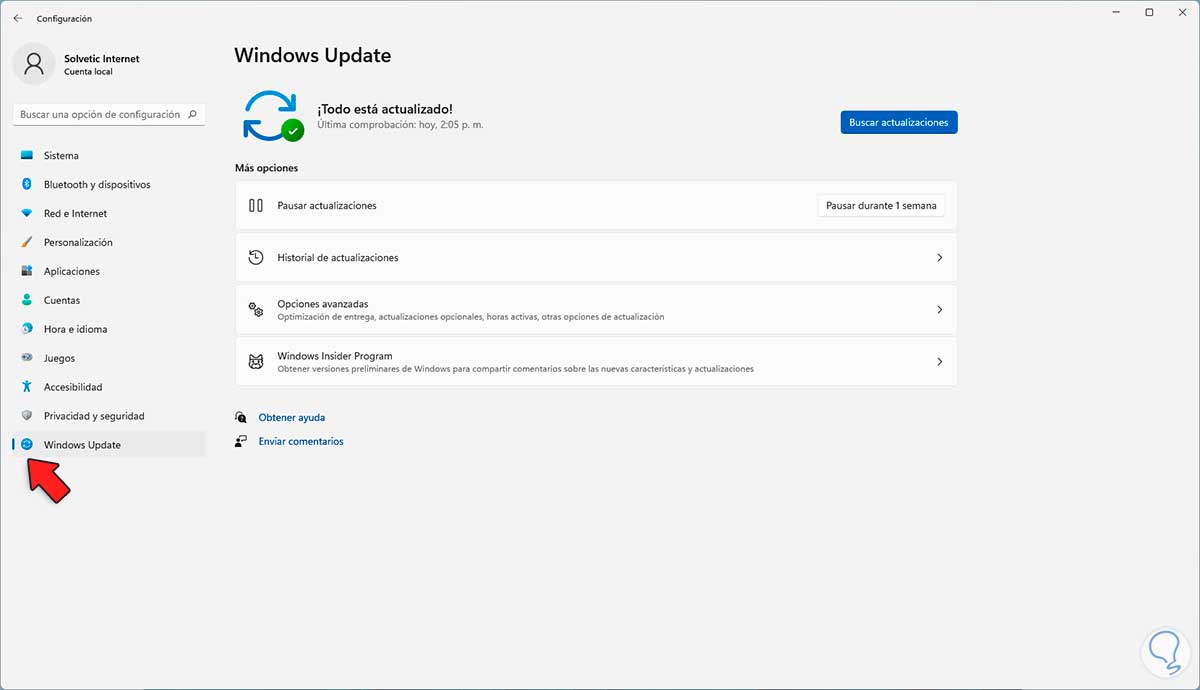
Wir klicken auf „Nach Updates suchen“ und warten, ob verfügbare Updates erkannt werden:
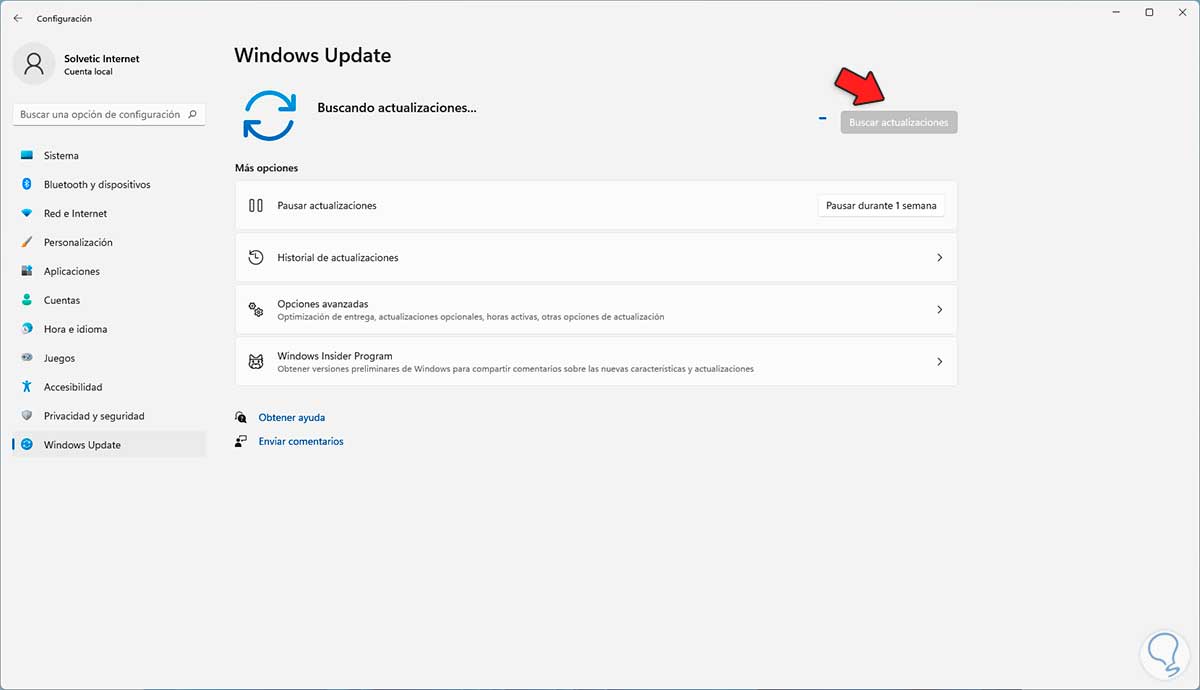
Am Ende werden wir sehen, ob es Updates gibt oder nicht:
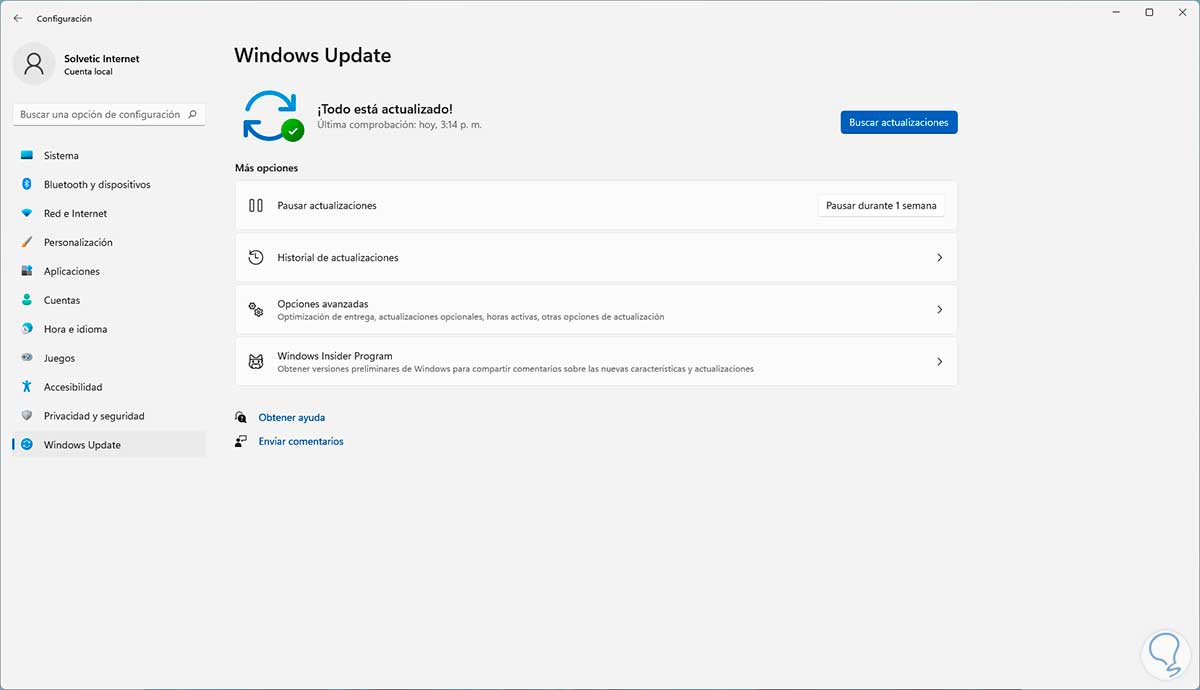
Ein weiterer wichtiger Punkt ist die Aktualisierung des Bildschirmtreibers, der für das Spiel unerlässlich ist. Wir öffnen den Geräte-Manager:
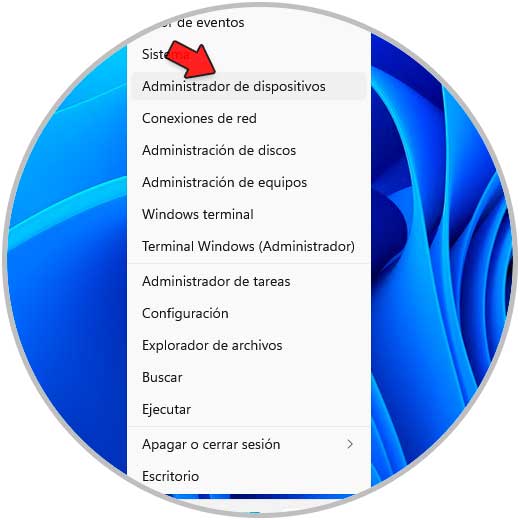
In “Display-Adapter” klicken wir mit der rechten Maustaste auf den Treiber und wählen “Treiber aktualisieren”:
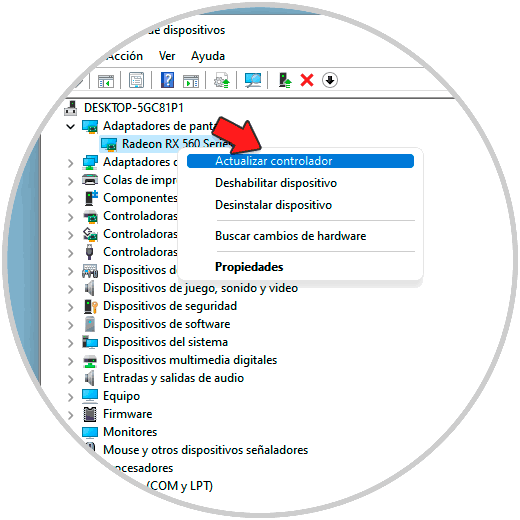
Wir werden das folgende Fenster sehen:
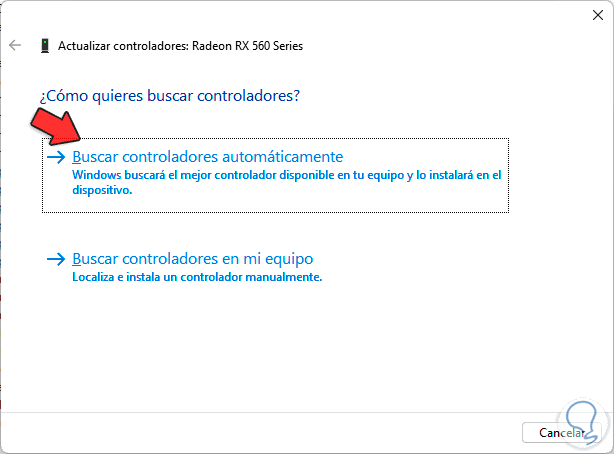
Wir klicken auf „Automatisch nach Treibern suchen“ und warten, bis der Vorgang abgeschlossen ist:
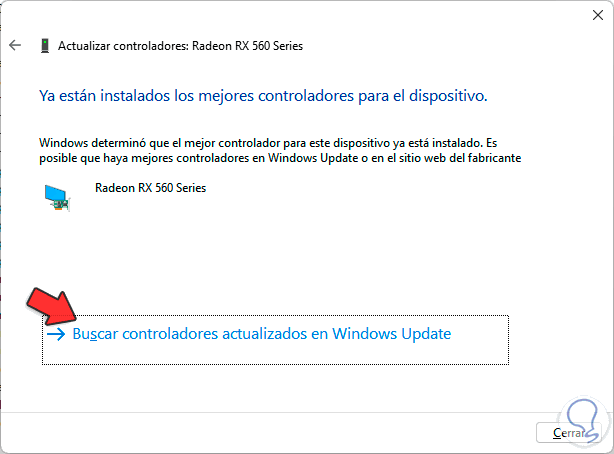
Für den Fall, dass die Grafikkarte nützlich ist, können wir auf ihre Einstellungen zugreifen:
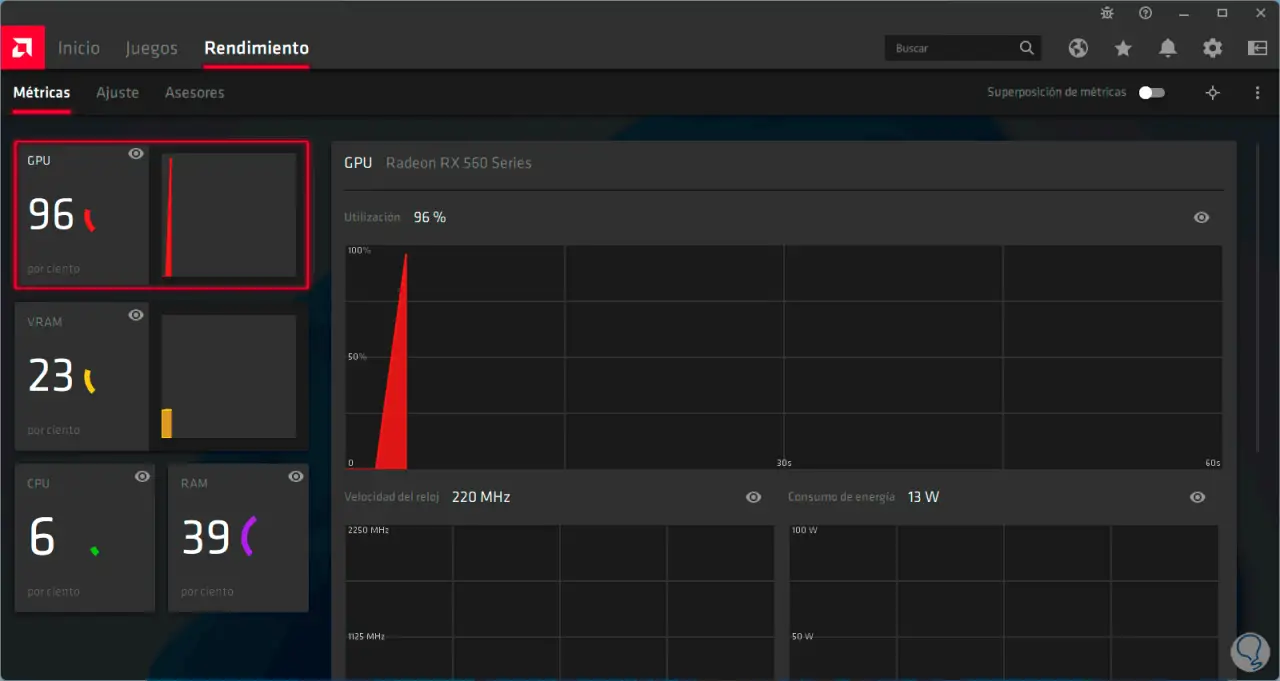
Valorant öffnen:
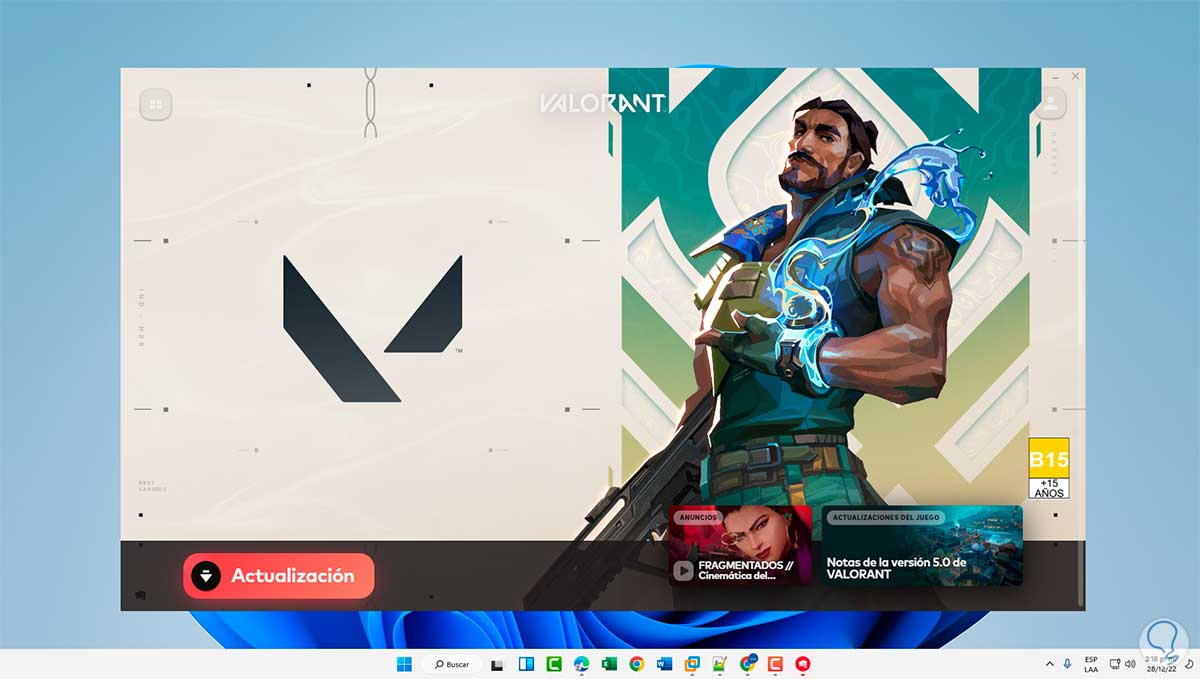
6 Ich kann Valorant Solution nicht eingeben, indem ich Valorant neu installiere
Wenn keine der oben genannten Optionen hilft, den Fehler zu beheben, können wir das Spiel neu installieren.
Wir gehen zu “Start – Einstellungen – Anwendungen – Anwendungen und Funktionen”:
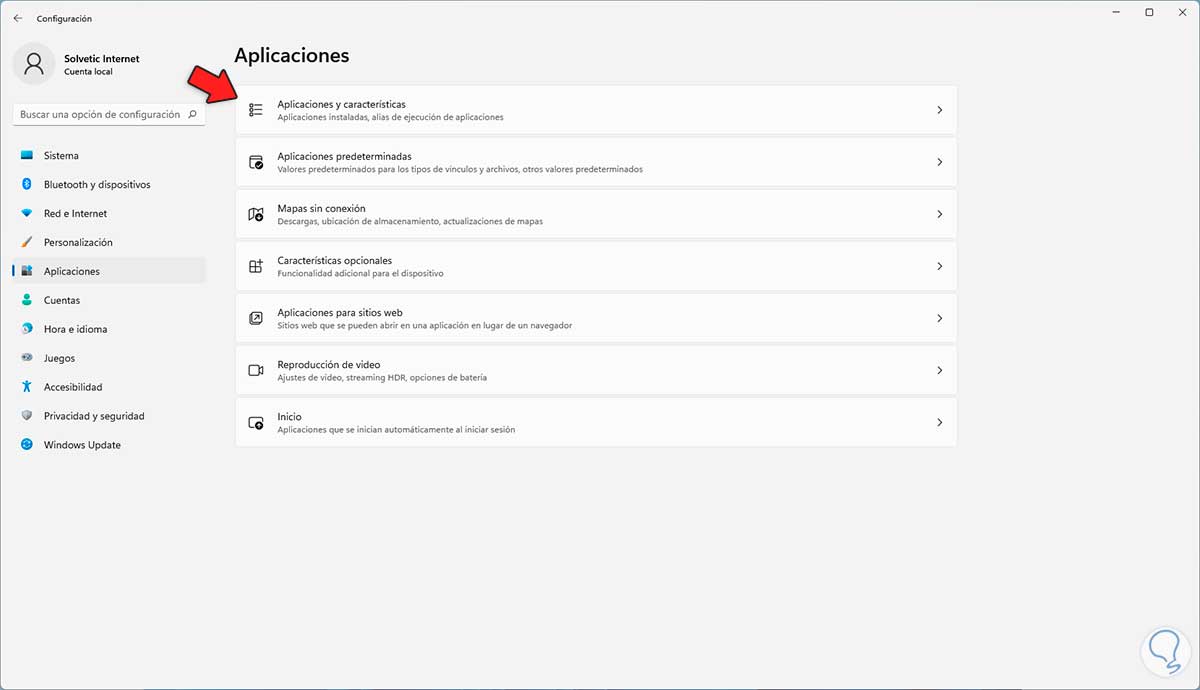
Wir klicken auf das Valorant-Kontextmenü und wählen „Deinstallieren“.
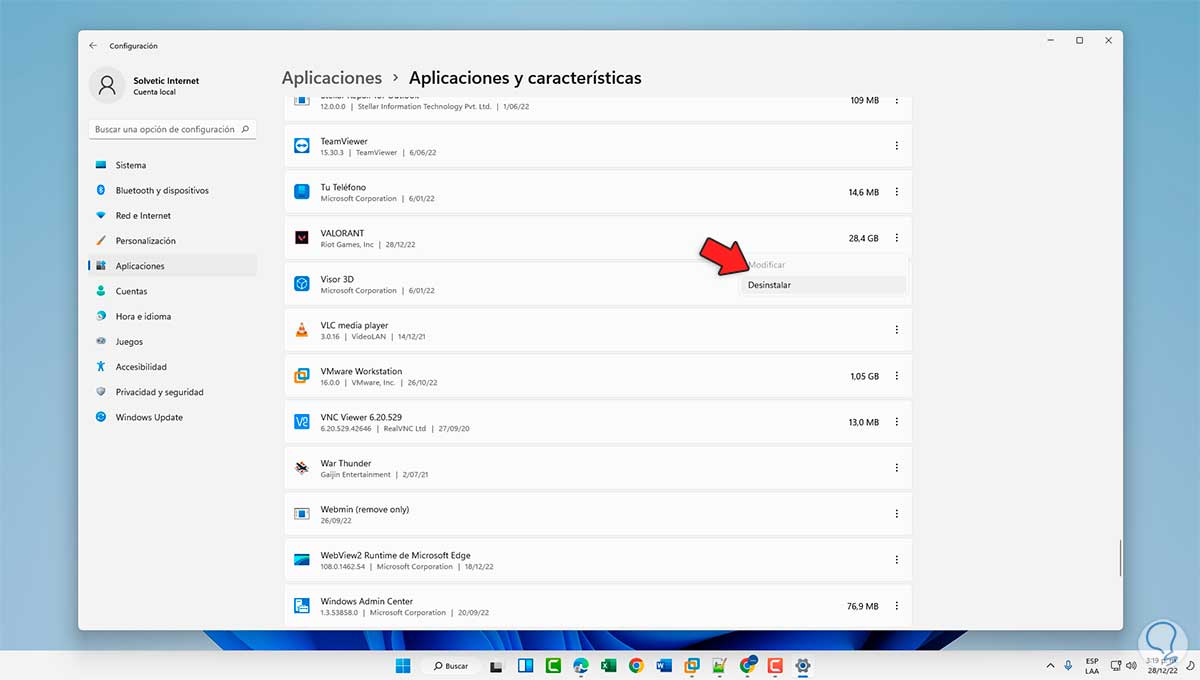
Wir bestätigen den Vorgang und der Assistent wird geöffnet:
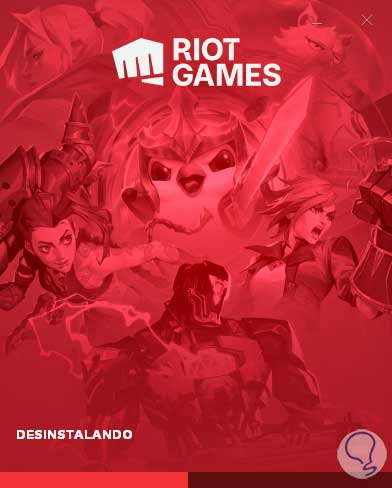
Wir warten, bis die Deinstallation von Valorant abgeschlossen ist:
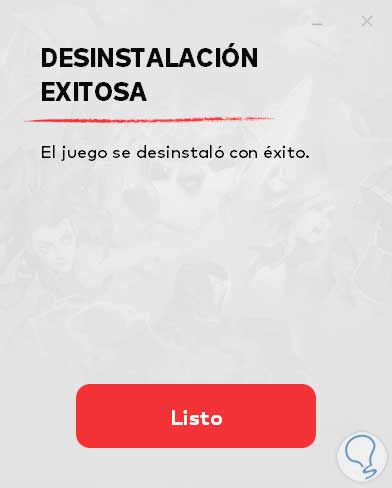
Bestätigen Sie, dass es deinstalliert wurde:
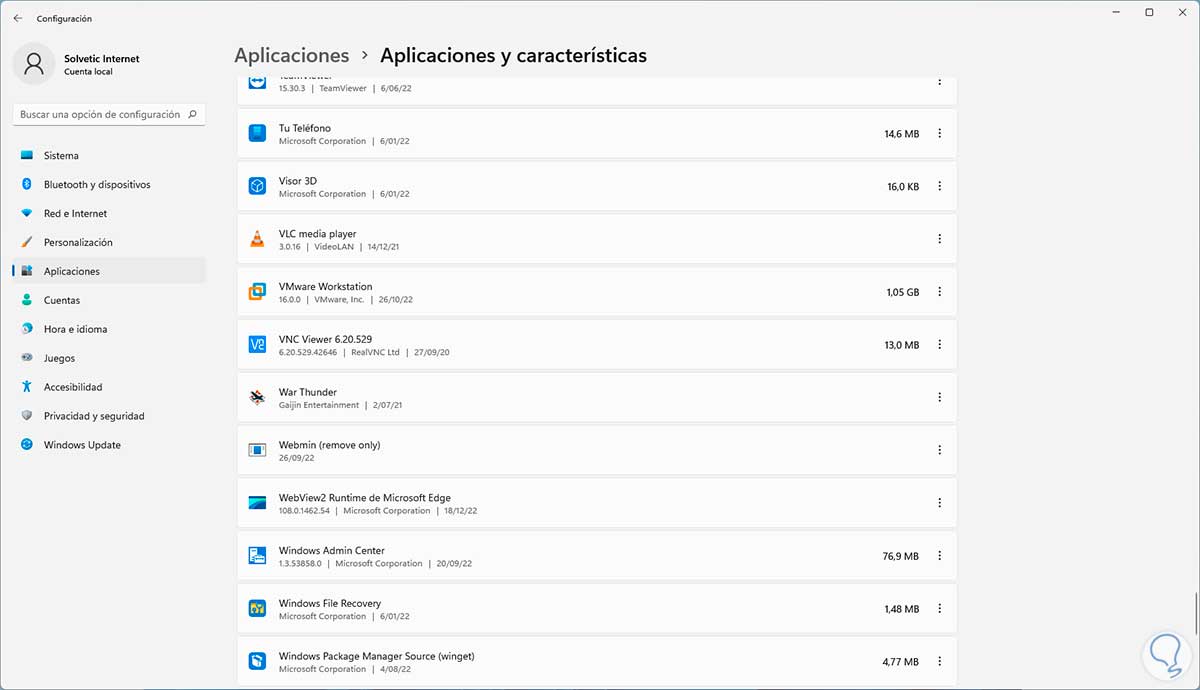
Wir gehen zur Valorant-URL unter folgendem Link:
Valorant
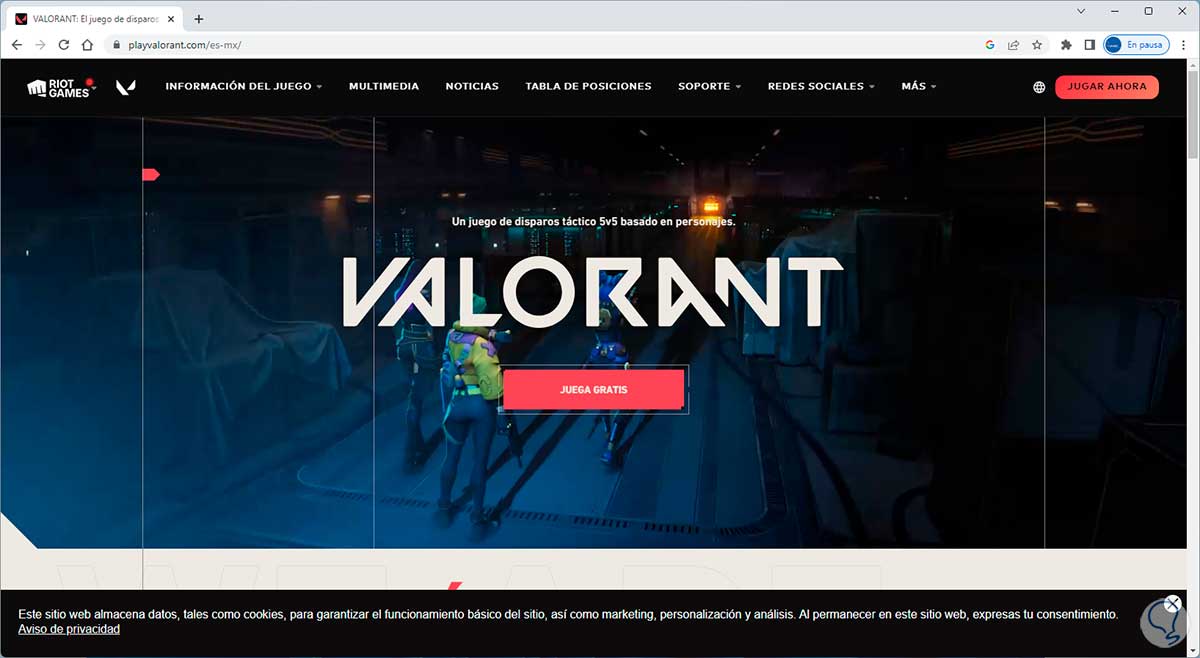
Wir beginnen die Sitzung:
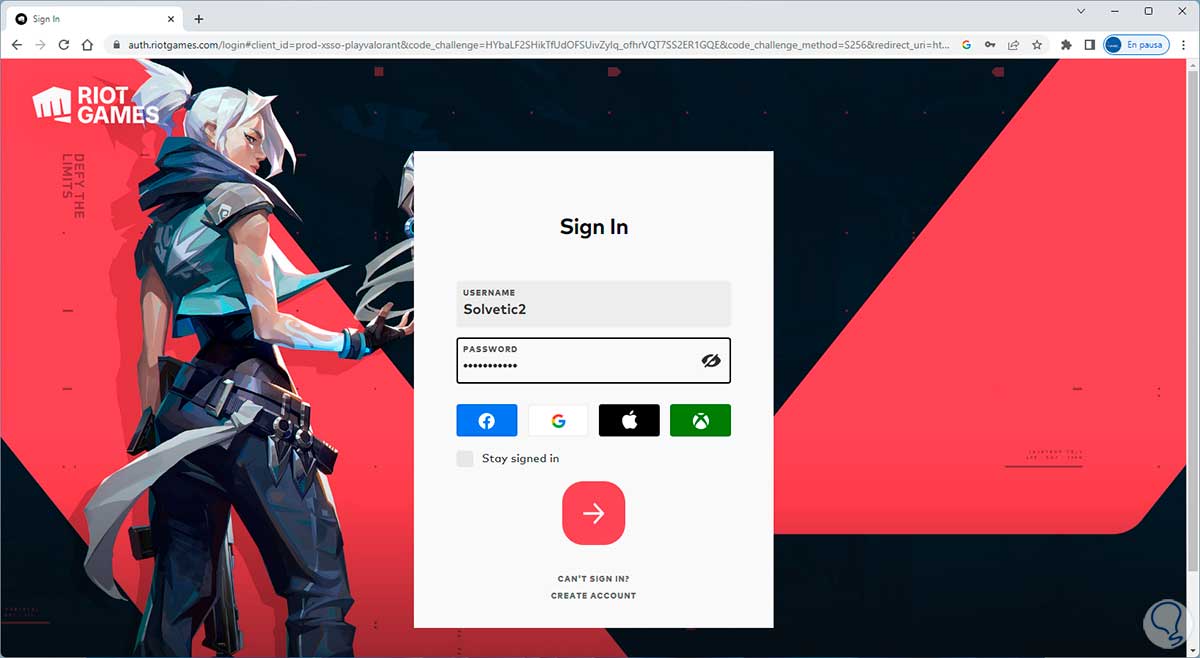
Dann laden wir das Spiel herunter:
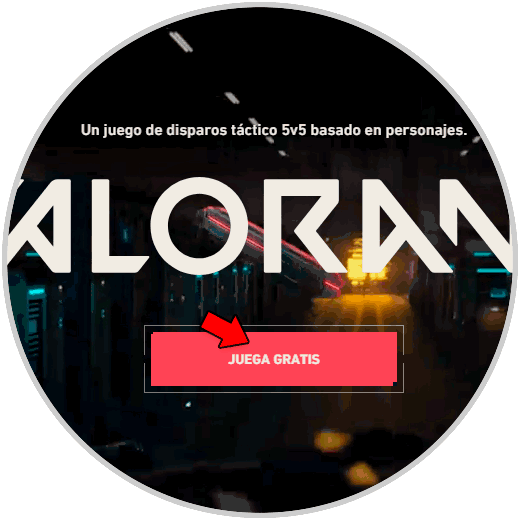
Um es herunterzuladen, klicken Sie auf “Kostenlos spielen”:

Dort können wir die ausführbare Datei herunterladen:
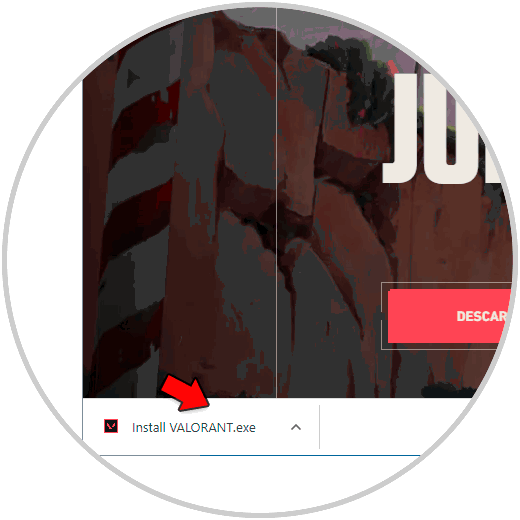
Wir führen die Datei aus, um Folgendes zu sehen:
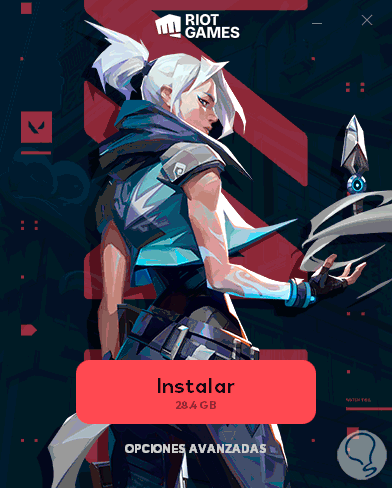
Wir klicken auf „Installieren“, um mit der Installation fortzufahren:
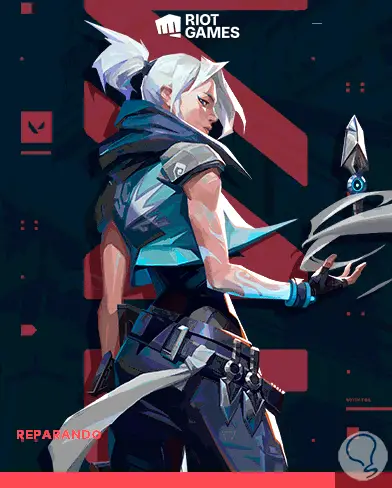
Wir haben bereits Zugriff auf das Spiel, während der Vorgang abgeschlossen ist.
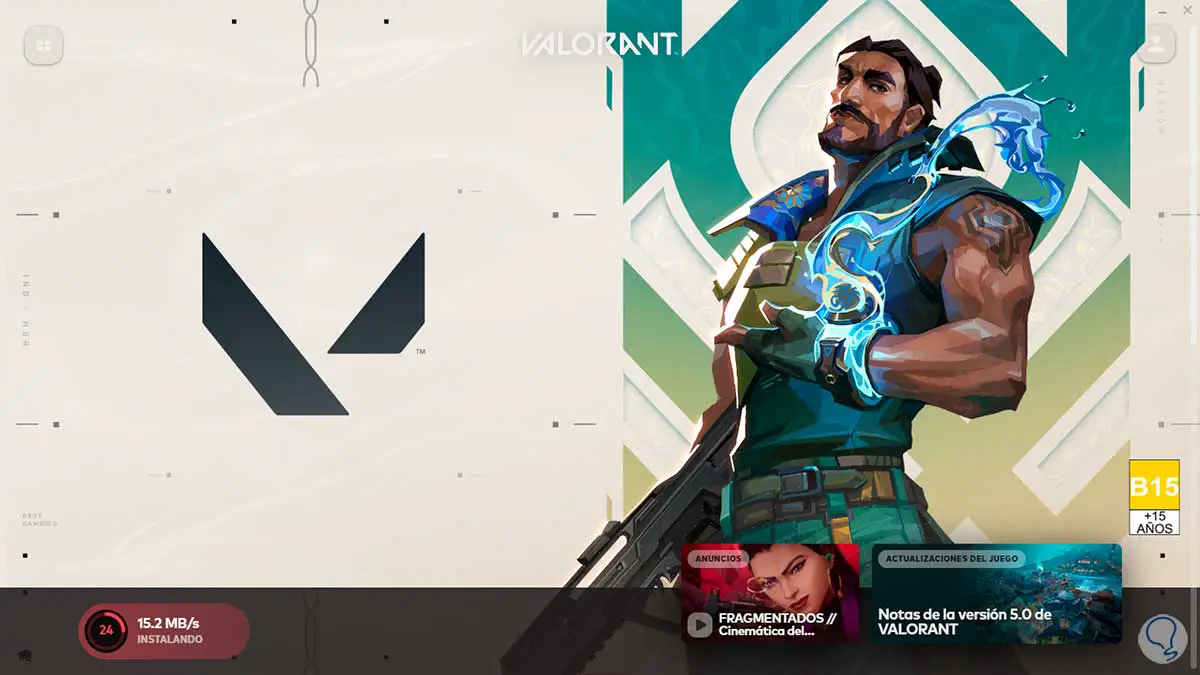
Dies sind die verfügbaren Möglichkeiten, um Valorant in Windows 11 fehlerfrei öffnen zu können.