Windows 10 integriert eine Funktion namens Task Scheduler, mit der es möglich ist, verschiedene Aufgaben zu erstellen, die zu dem Zeitpunkt ausgeführt werden sollen, den wir gemäß der Konfiguration festlegen. Diese Aufgaben decken alles ab, was in Windows 10 möglich ist, Programme zu öffnen, das System herunterzufahren oder neu zu starten, Dienste auszuführen und vieles mehr. Wir erledigen dies über den Taskplaner. Es besteht jedoch die Möglichkeit, diese Aufgaben in der Konsole zu erstellen und zu verwalten PowerShell, das als vollständige Verwaltungsoption in Windows 10 integriert wurde.
Dank des Taskplaners können wir verschiedene Aktionen automatisieren und ausführen, wenn wir nicht vor dem Team stehen, wodurch die Aktionsplanung des Teams beschleunigt und verbessert wird. Wenn Sie auf das Erstellen einer geplanten Aufgabe in PowerShell aufmerksam werden, lesen Sie Schritt für Schritt weiter.
Um auf dem Laufenden zu bleiben, abonniere unseren YouTube-Kanal! ABONNIEREN
Erstellen und verwalten Sie geplante Aufgaben mit PowerShell
PowerShell integriert das Cmdlet New-ScheduledTask, mit dem der gesamte Prozess geplanter Aufgaben ausgeführt wird. Dieses Cmdlet erstellt im Wesentlichen ein Objekt, in dem die Parameter der geplanten Aufgabe gespeichert sind, New-ScheduledTask führt jedoch keine automatische Registrierung in Windows 10 durch Taskplaner-Dienst.3.
Mit diesem Cmdlet können Sie geplante Aufgaben erstellen, die mit Folgendem verknüpft sind:
- Win32-Anwendungen
- Win16-Anwendungen
- OS / 2-Anwendungen
- MS-DOS-Anwendungen
- Batch-Dateien (.bat)
- Befehlsdateien (.cmd)
- Dateien jeglicher Art
Wir greifen als Administratoren auf die PowerShell-Konsole zu:
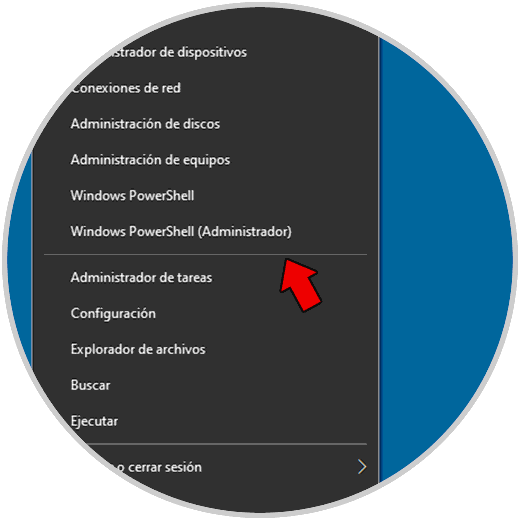
Zuerst werden wir die Taskplaneroptionen mit dem folgenden Befehl auflisten:
Get-Command -Module ScheduledTasks
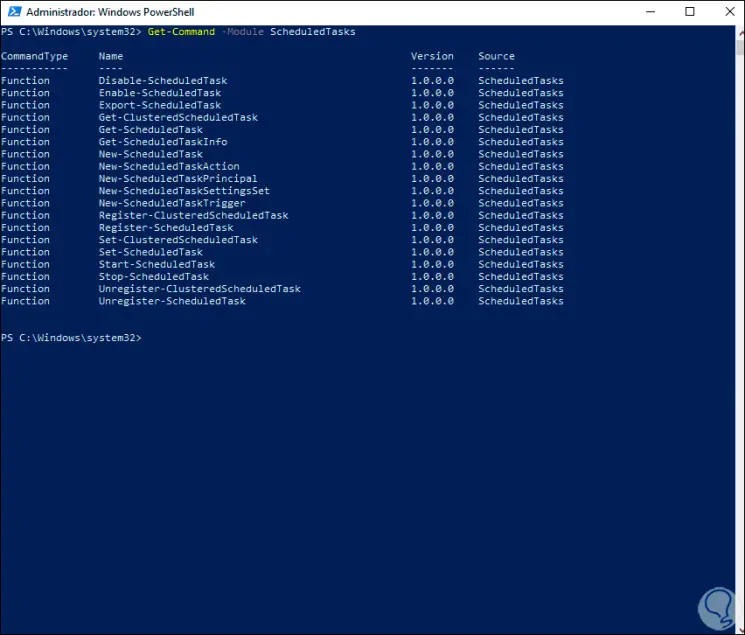
Mit jedem dieser Cmdlets können wir eine bestimmte Aufgabe ausführen, die der Aufgabe zugeordnet ist.
Wir werden eine grundlegende Aufgabe erstellen, dafür müssen wir die folgende Syntax verwenden:
$ action = New-ScheduledTaskAction -Execute 'Scheduled'
Beispiel, wir werden eine Aufgabe erstellen, um den Notizblock zu öffnen, wir geben Folgendes ein:
$ Action = New-ScheduledTaskAction -Execute 'notepad.exe'
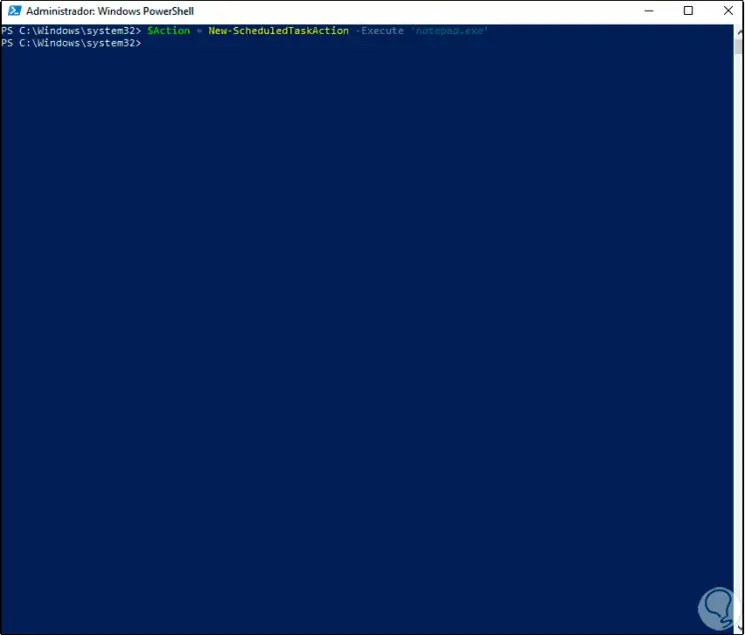
Wenn wir eine Drittanbieteranwendung öffnen möchten, müssen wir den Pfad dort registrieren. Wenn wir beispielsweise TeamViewer öffnen möchten, würden wir Folgendes ausführen:
$ Action = New-ScheduledTaskAction -Execute "C: Programme (x86) TeamViewer TeamViewer.exe"
Der nächste Schritt besteht darin, die Variable zu erstellen, in die die Informationen des Programms für die zu erstellende Aufgabe integriert sind. Dies bezieht sich auf die Häufigkeit, mit der sie ausgeführt wird. Dort verwenden wir den Trigger-Parameter wie folgt.
$ Trigger = New-ScheduledTaskTrigger - Einmal - um 10 Uhr
In diesem Beispiel wird die Aufgabe nur einmal um 10 Uhr ausgeführt. Folgende Triggeroptionen stehen zur Verfügung:
- Nach einem Zeitplan: Basierend auf einem Zeitplan müssen wir in diesem Fall die Tage, das Datum und die Uhrzeit auswählen, an denen die Aufgabe gestartet wird
- Bei der Anmeldung: Dies ist eine Aufgabe, die ausgeführt wird, wenn sich der Benutzer am Computer anmeldet
- Beim Start: Dadurch kann die Aufgabe ausgeführt werden, wenn der Computer gestartet wird
- Im Leerlauf: Dies ist eine Aufgabe, die ausgeführt wird, wenn sich der Computer im Leerlauf befindet
- Bei einem Ereignis: Ermöglicht die Ausführung der Aufgabe, wenn ein Ereignis im System auftritt
Das Feld -Once kann ersetzt werden durch:
- -Täglich: täglich
- -Wöchentlich: wöchentlich
- -Monat: monatlich
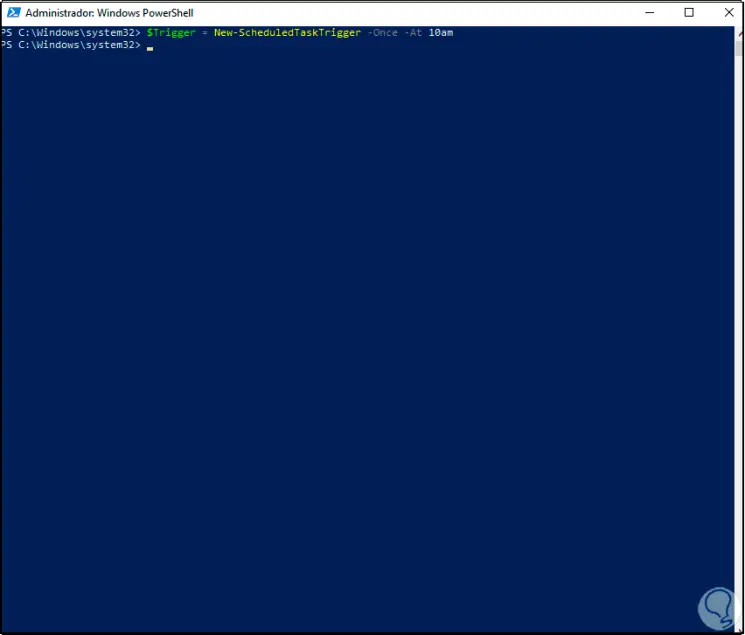
Danach erstellen wir die geplante Aufgabe mit dem Befehl New-ScheduledTask. Dadurch können Sie die Konfiguration anwenden:
$ Settings = New-ScheduledTaskSettingsSet
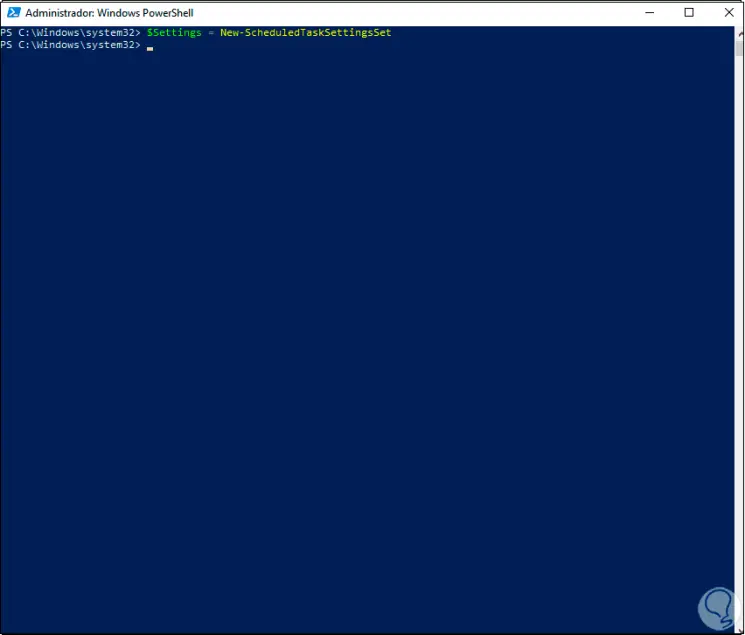
Jetzt müssen wir die Aufgabe registrieren, damit sie im Aufgabenplaner verfügbar ist. Dies ist mit dem Cmdlet Register-ScheduledTask möglich:
Register-ScheduledTask -Action $ action -Trigger $ trigger -TaskPath "Notepad" -TaskName "Notepad" -Beschreibung "Opening Notepad"
Zu diesem Zeitpunkt haben wir den Namen der Aufgabe zugewiesen, der im Aufgabenplaner angezeigt wird, und eine Beschreibung wurde hinzugefügt. Wir sehen als Ergebnis, dass die Aufgabe erfolgreich war.
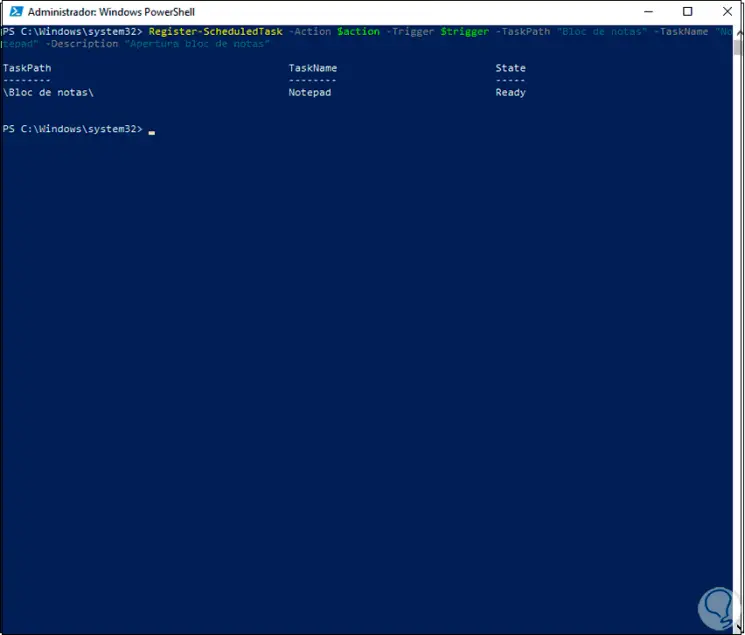
Wir überprüfen in der Taskplaner-Oberfläche, ob die beschriebene Aufgabe erstellt wurde. Dort ist es möglich, die aktive Aufgabe nach den beschriebenen Kriterien anzuzeigen.
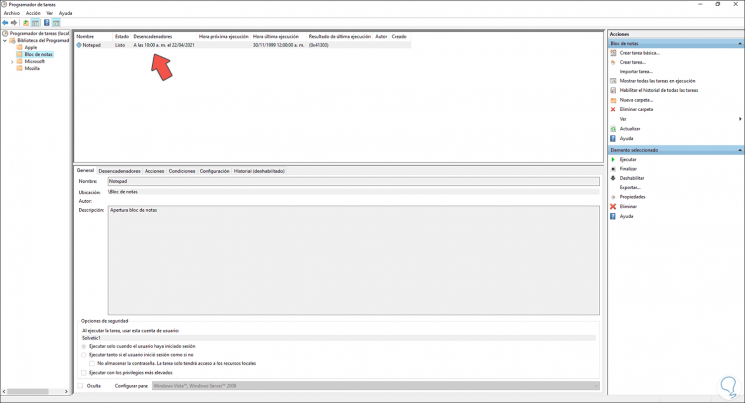
Um die Aufgabe zu löschen, wenn sie nicht mehr benötigt wird, listen wir die zu löschende Aufgabe mit dem folgenden Befehl auf:
Get-ScheduledTask -TaskName 'Editor'
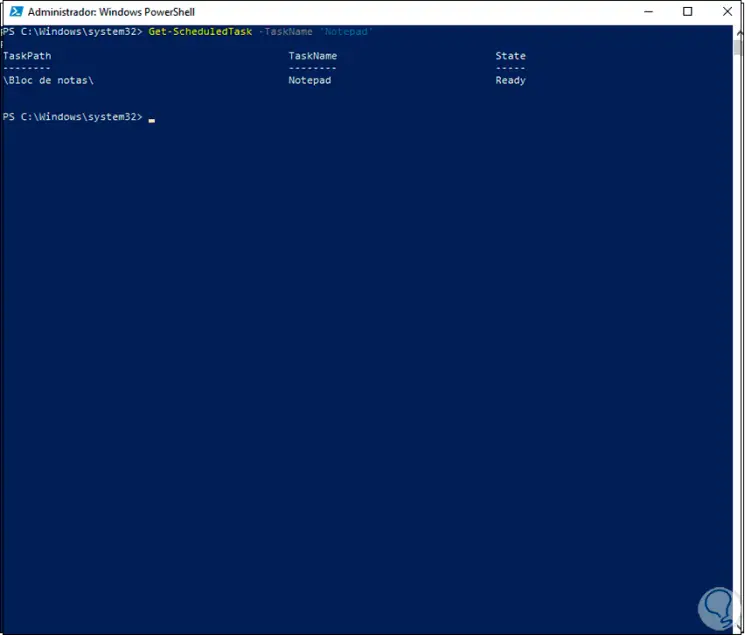
Dort sehen wir die Eigenschaften davon, jetzt eliminieren wir die Aufgabe mit dem folgenden Befehl:
Unregister-ScheduledTask -TaskName "Notepad" -Confirm: $ false
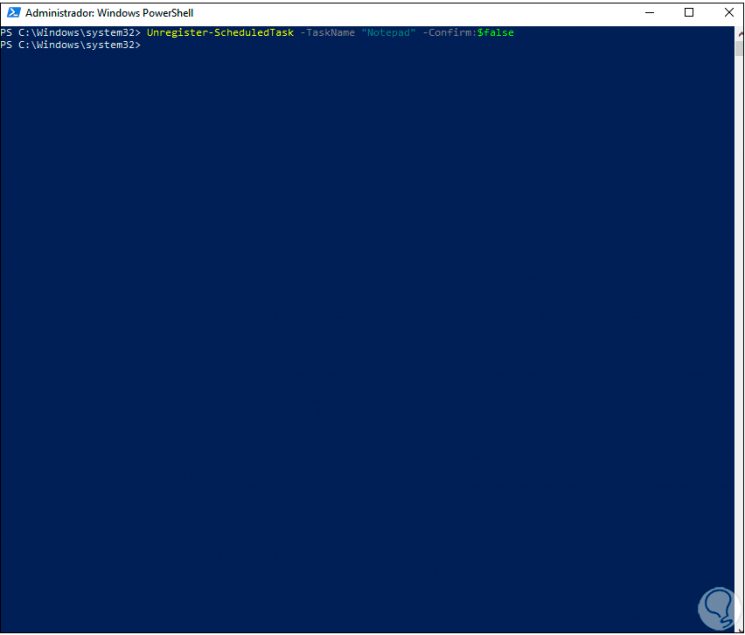
Wir überprüfen, ob die Aufgabe im Aufgabenplaner gelöscht wurde:
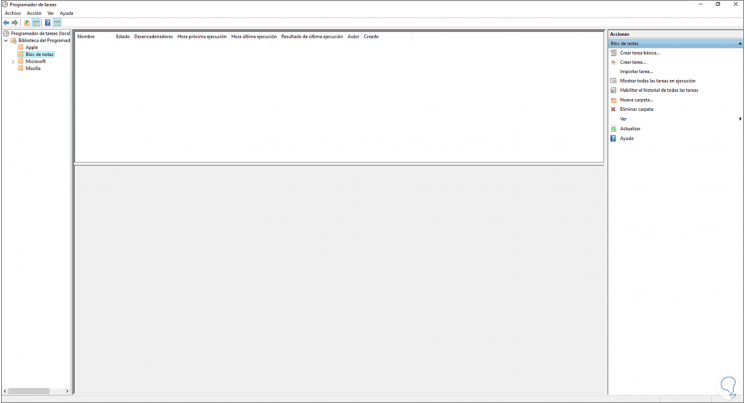
Dies war der Prozess zum Erstellen und Verwalten geplanter Aufgaben in Windows 10 über PowerShell.